Salvar
No tópico de salvar um projeto, há algumas coisas que você deve saber, que talvez você não necessariamente se ocupe quando estiver começando com o CINEMA 4D (ou mesmo se já estiver trabalhando com ele há um tempo), mas existem algumas coisas úteis que são realmente sensatas, mesmo quando você está trabalhando há mais tempo e construindo cenas cada vez mais complexas.
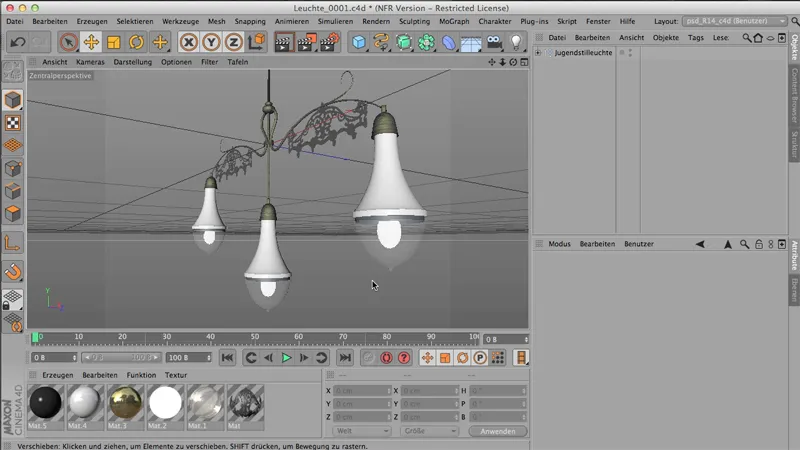
Vamos começar de cima: Arquivo>Salvar. Isso é claro: Eu tenho um arquivo, e gostaria de salvá-lo - óbvio, então eu o salvo. Ou posso fazer um Salvar como - ou seja, salvá-lo com um nome diferente, em um local diferente. A única diferença entre esses dois comandos é que no Salvar como o navegador de arquivos abre - então eu vejo a janela de salvar arquivo -, enquanto no Salvar ele é salvo onde eu o tenho. 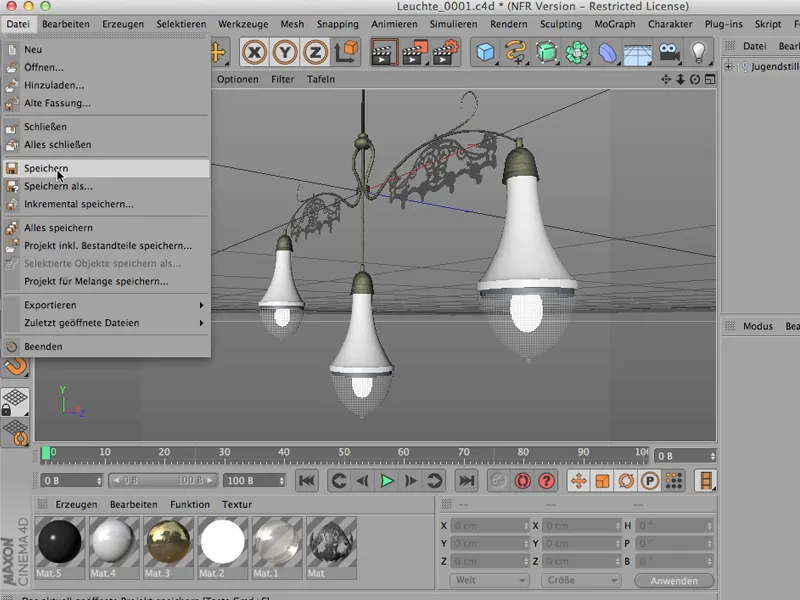
Mas a situação fica muito mais divertida se eu salvar ou usar o Salvar como e mover meu arquivo para outra unidade, outro computador ou para um diretório diferente no mesmo computador. Então pode acontecer de eu ter problemas rapidamente, porque o CINEMA não lembra de tudo, o CINEMA não consegue mais encontrar os materiais depois.
Este é o problema - os materiais estão obviamente salvos lá (por exemplo, em uma pasta de texturas) onde devem estar, mas a partir de onde eu salvei meu arquivo, o CINEMA não consegue mais acessar os arquivos, resultando no fato de que quando tento salvar ou renderizar, o CINEMA diz: "Hum, não encontro", e isso é irritante.
Salvar projeto com componentes
O que fazer então? Arquivo>Salvar projeto com componentes. Este é um comando importante, ...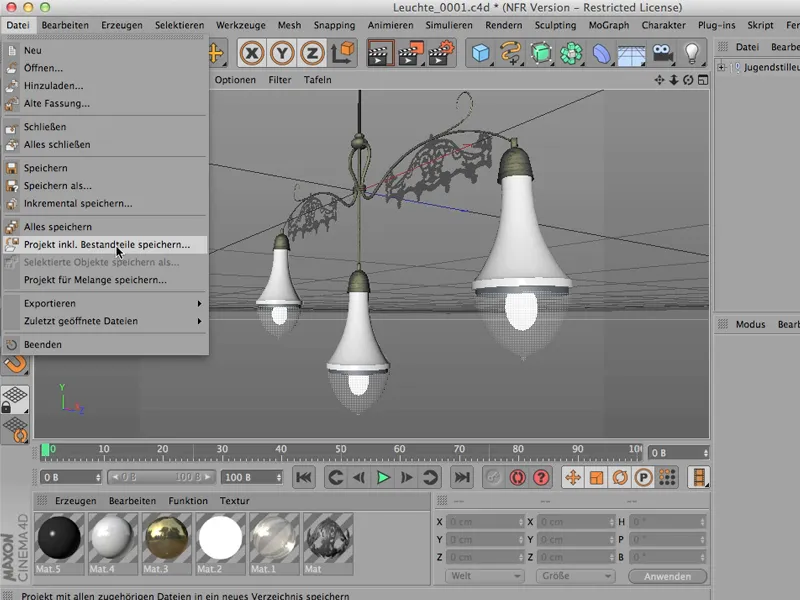
... e eu vou fazer isso agora, salvar no meu desktop bagunçado aqui em "Juleuchte"; referindo-se ao estilo Art Nouveau.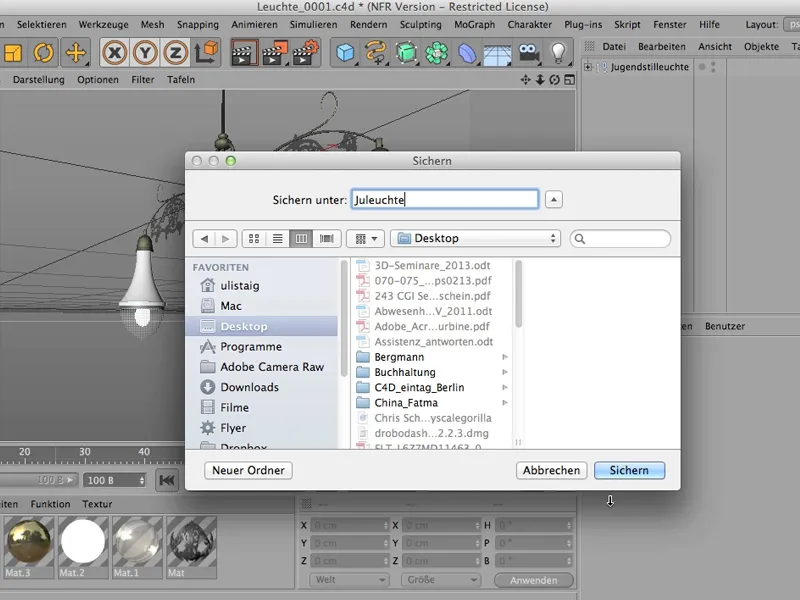
E agora você deveria encontrar uma pasta lá - e de fato ela está lá. Eu a abro rapidamente e então você encontrará o arquivo que acabei de salvar lá, ...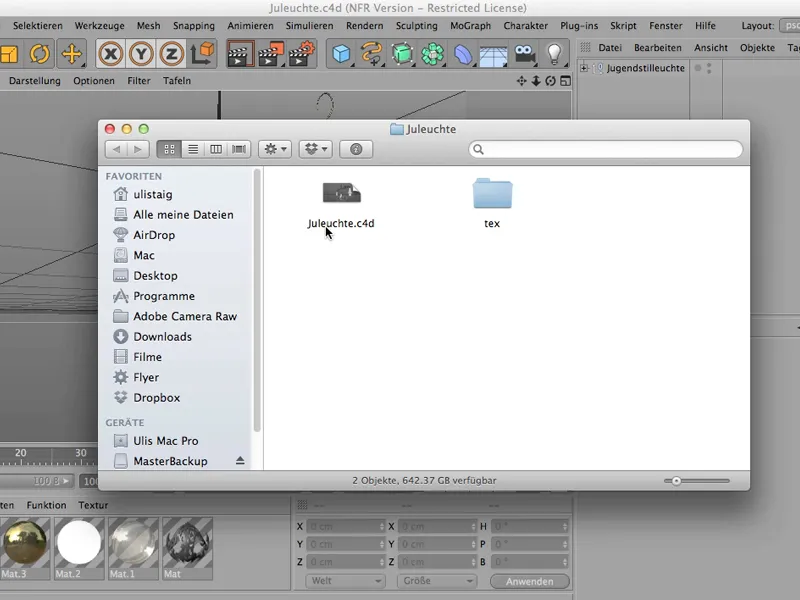
... e também uma pasta de texturas, onde estão coisas - esses dois, na verdade - que têm algo a ver com o arquivo. Neste caso, são materiais que estão sendo aplicados nesta lâmpada aqui. 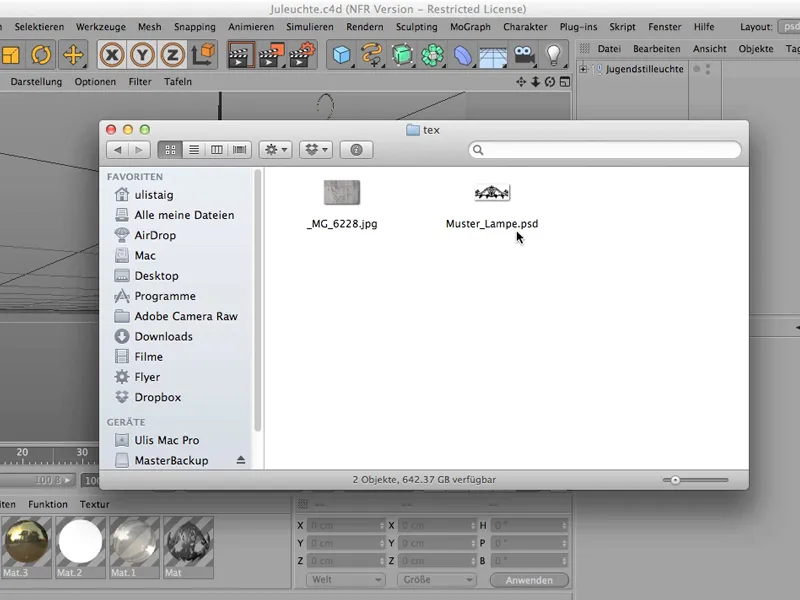
É muito, muito importante fazer isso dessa forma - dessa forma, você tem tudo salvo, talvez até informações de iluminação, que então estariam em uma pasta de GI. Elas também seriam incluídas nessa grande pasta "Juleuchte".
Salvar incrementalmente
Outra forma de salvar - também uma coisa bem legal na verdade - é o chamado salvar incrementalmente. Vocês provavelmente já viram: Arquivo>Salvar incrementalmente. Posso apenas clicar nisso - eu clico nele, e nada acontece. 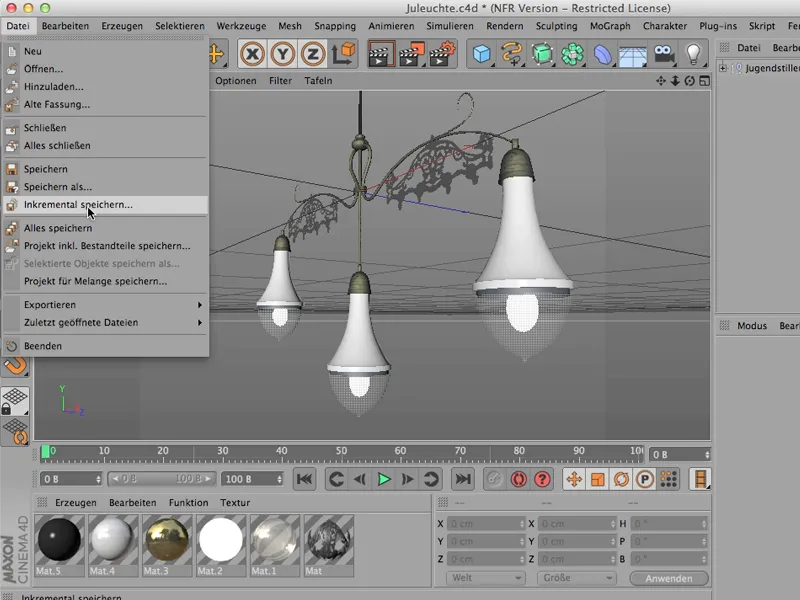
Então, agora posso fazer algo com meu arquivo - eu o giro, por exemplo, abro, oculto esses enfeites aqui. 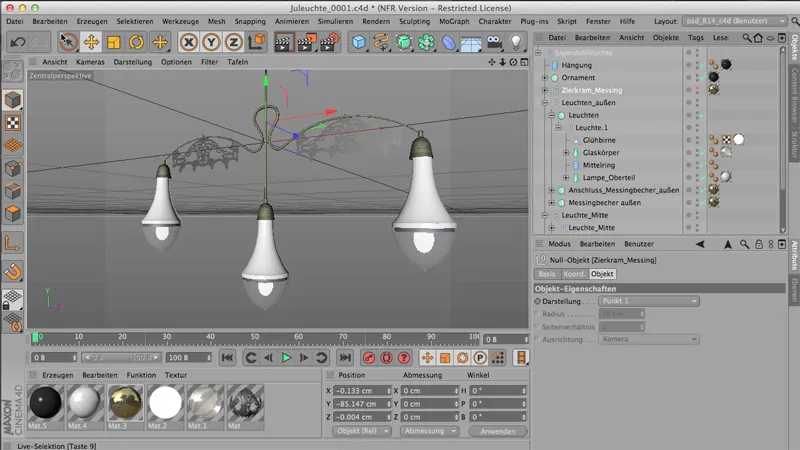
E agora salvo incrementalmente novamente: Arquivo>Salvar incrementalmente. E cada vez que faço isso, meu arquivo é salvo como novo, e a cada vez é adicionado mais um número a esse número de 4 dígitos 0001: 0002. E então vem o 3, e depois o 4, e assim por diante.
E isso tem a enorme vantagem de que em arquivos complexos que você está construindo (ou cenas complexas), você sempre pode rastrear o caminho de volta, como você realmente fez. 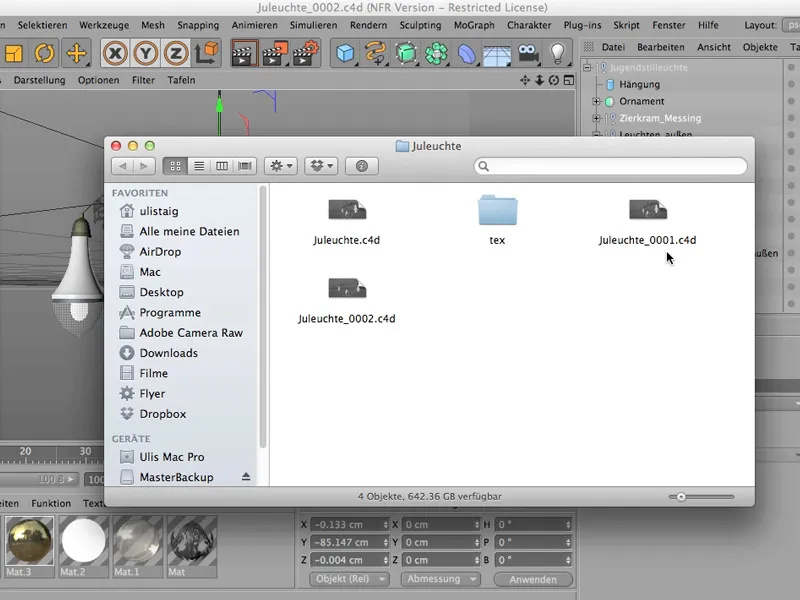
Isso é muito comum no CINEMA - você constrói e faz e em algum momento realmente parece incrível, mas infelizmente não se lembra mais como chegou lá, nem pode necessariamente reconstituir as etapas intermediárias. Para isso, o salvar incremental é bom.
Então, sempre que você diz: Agora quero salvar - essa é uma das etapas que talvez você queira manter, e ela não substituirá seu arquivo existente, mas se sobrepõe como um arquivo próprio aqui.
Nesse processo, é talvez importante saber que o CINEMA 4D é um programa que deve ser capaz de lidar com muito pouca memória, diretamente, automaticamente, porque aqui, afinal, temos componentes que consistem apenas de vetores. Se você quiser saber mais sobre isso, pode verificar aqui - sobre Objetos temos informações sobre o projeto ou também Informações do objeto. Eu clico lá, dê uma olhada. 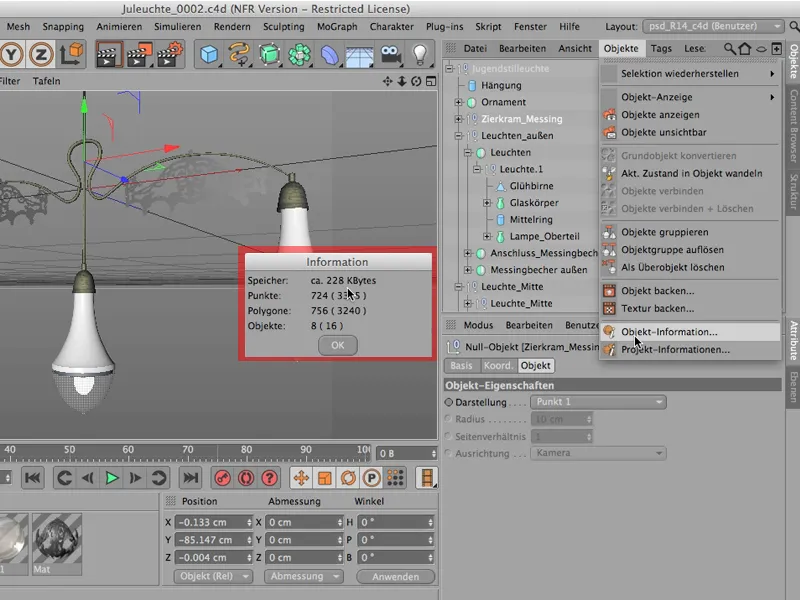
E estamos em um total de 228 KB para esta lâmpada, que já está completamente modelada. E então você também pode ver quantos polígonos estão envolvidos na coisa.
Entre parênteses estão definidos esses polígonos, quando na verdade ainda não são polígonos reais, mas sim derivados desses objetos NURBS. Se foram gerados por esses objetos NURBS, isso ainda está entre parênteses. Lampe_Oberteil é, por exemplo, um Lathe-NURBS. Se vocês os transformassem em objetos de polígono real pressionando a tecla C agora, aqui não haveria mais parênteses, mas simplesmente o número 3240 para os polígonos.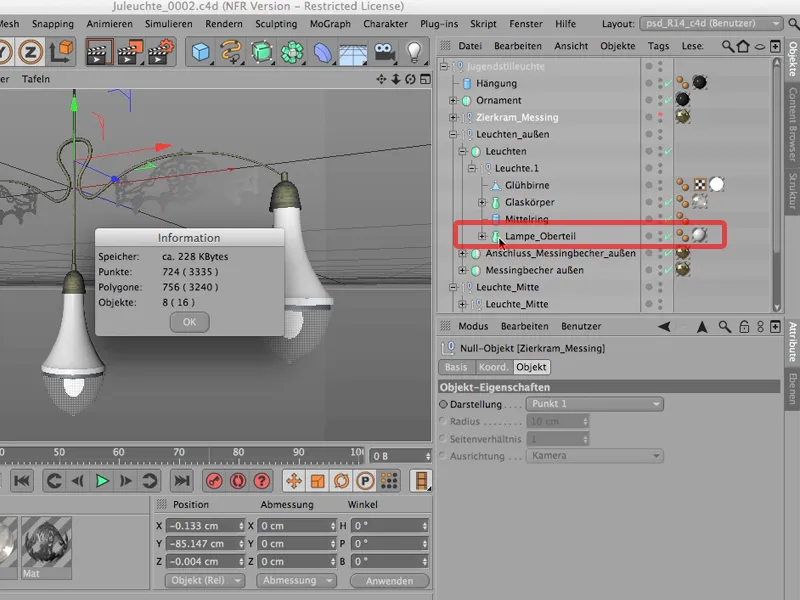
Apenas para constar, para que vocês vejam que são arquivos relativamente pequenos, com os quais estão lidando, e que esse salvamento, especialmente o salvamento incremental, não consome uma quantidade absurda de memória RAM.
Exportar
Às vezes, vocês podem querer trabalhar em um arquivo que está sendo criado no CINEMA em outro programa. Então, por exemplo, me vem à mente o Poser, me vem o Photoshop. E me vêm, naturalmente, muitas coisas à mente também, quando primeiro é renderizado e, em seguida, é editado no Photoshop, no AfterEffects ou em qualquer outro lugar. Mas estou falando agora de transferir um arquivo 3D original para outro programa. Ou seja, não renderizado.
Para isso, existem as funções de exportação comuns. Aqui vamos em Arquivo>Exportar - temos duas opções aqui. Uma é o 3D Studio, ou seja, .3ds. A outra opção é o formato .obj. Eu recomendaria sempre escolher o 3D Studio em vez do .obj, pois é um formato significativamente mais compacto.
Isso significa que o arquivo é exatamente o mesmo, mas o resultado requer menos memória RAM. Portanto, o .3ds é sempre a minha primeira escolha em vez desse antigo formato Wavefront.
No entanto, isso só funciona se todos os objetos a serem exportados forem objetos de polígonos reais. E aqui nessa parte já estou um pouco duvidoso. Isso não me parece um objeto de polígono real, mas certamente é um material definido por um canal alpha.
Não levamos materiais conosco, é apenas sobre a geometria. Mas mesmo assim, teríamos que dar uma olhada - e perceberíamos: Temos aqui um objeto básico paramétrico, um objeto de modelagem, um objeto nulo, outro, e depois uma porção de objetos NURBS. Isso definitivamente não funciona com o .3ds, então infelizmente teríamos que esquecer completamente isso, ou teríamos que converter primeiro todos os objetos em polígonos reais, o que dá muito trabalho.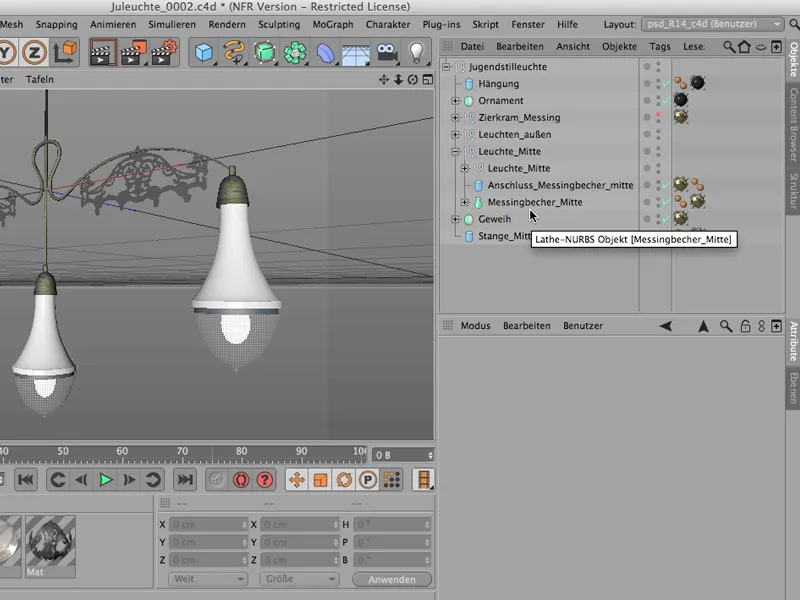
Salvar objeto para Melange
Para evitar esse trabalho, podemos seguir por outro caminho para trazer um objeto, ou seja, uma cena inteira para programas como o Photoshop para colocá-la como um objeto 3D, e isso é feito facilmente por meio de Arquivo>Salvar projeto para Melange. Com isso, podemos, por assim dizer, comprar a possibilidade de continuar trabalhando em 3D no Photoshop.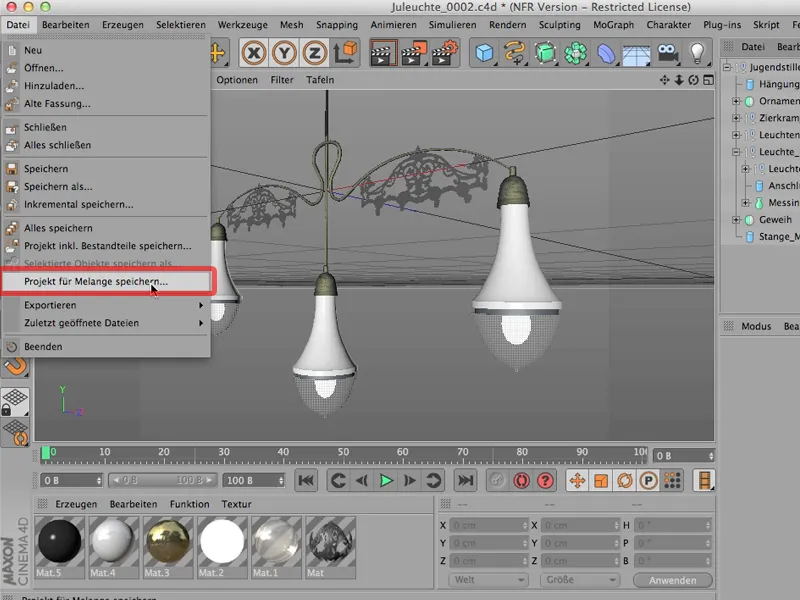
Eu disse "comprar" para isso. Isso ocorre porque é preciso pagar por isso, ou seja, o preço de que, embora isso não seja visível, vocês sabem que, se fizerem isso, tudo o que veem aqui - toda essa estrutura - também será salva como um objeto de polígono.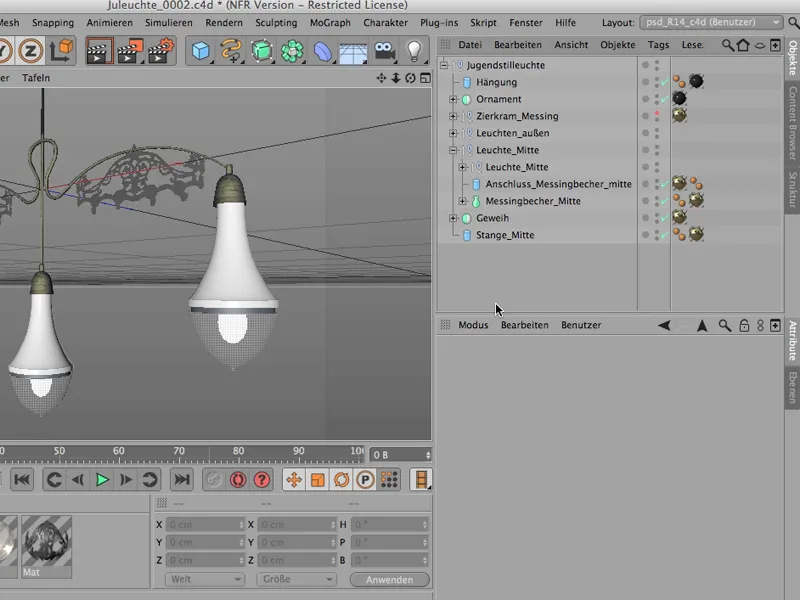
Então, por assim dizer, está tudo duplicado, e isso torna o arquivo proporcionalmente grande. Hm. É algo que não gostamos muito, mas antes de começar a expandir tudo aqui e converter cada um desses detalhes em objetos de polígono, com certeza usarei esse comando.
Então: Arquivo>Salvar projeto para Melange ... vamos chamá-lo novamente de "Jugendstilleuchte". Então, e é assim que eu o salvo simplesmente nessa pasta "Juleuchte", seguro tudo, e é isso.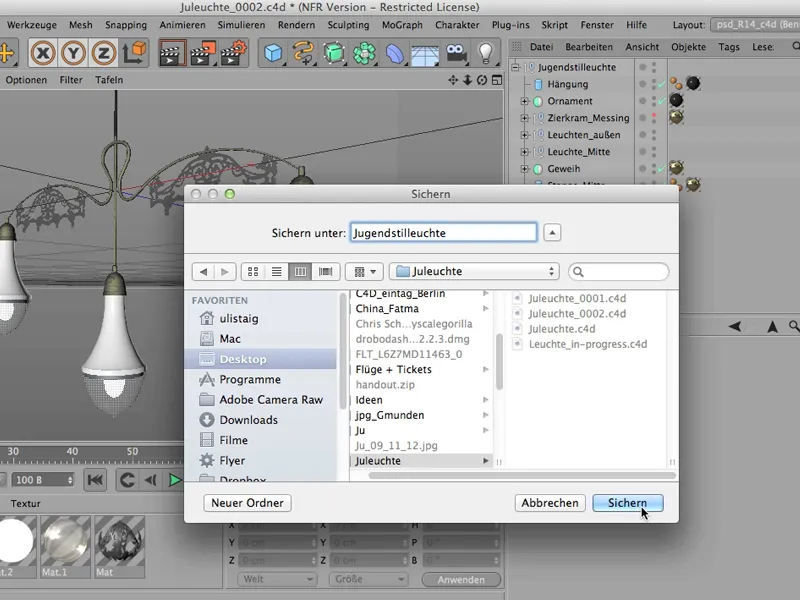
Agora podemos fechar isso aqui…
… deixo isso aberto, vou agora para o Photoshop e vocês já podem ver a área de trabalho 3D, que já está aberta aqui, porque eu já testei isso antes. Mas se a fecharmos novamente, indo para Fotografia, vocês verão o que acontece: Então, primeiro vou até Arquivo>Abrir, ...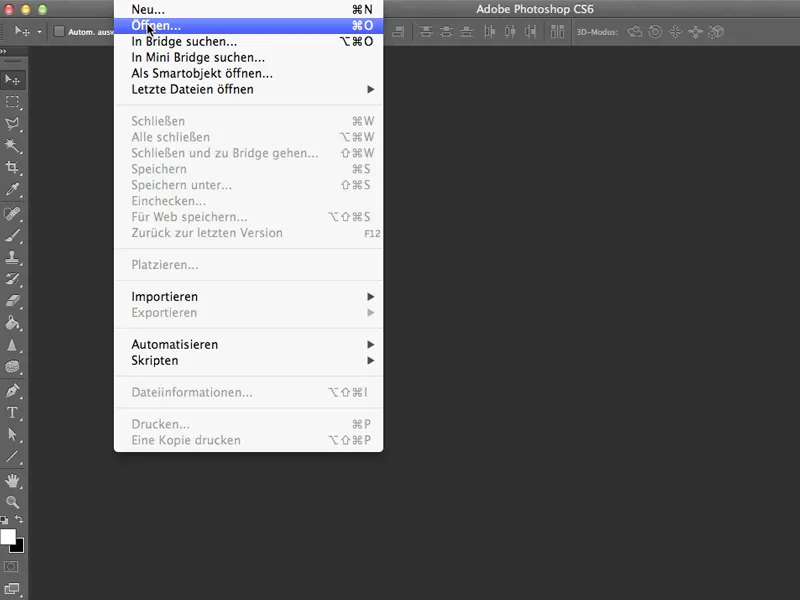
… vou pegar agora a Jugendstilleuchte - vocês veem, ela não é particularmente grande, apesar do tamanho de arquivo inflado (temos 1,5 MB).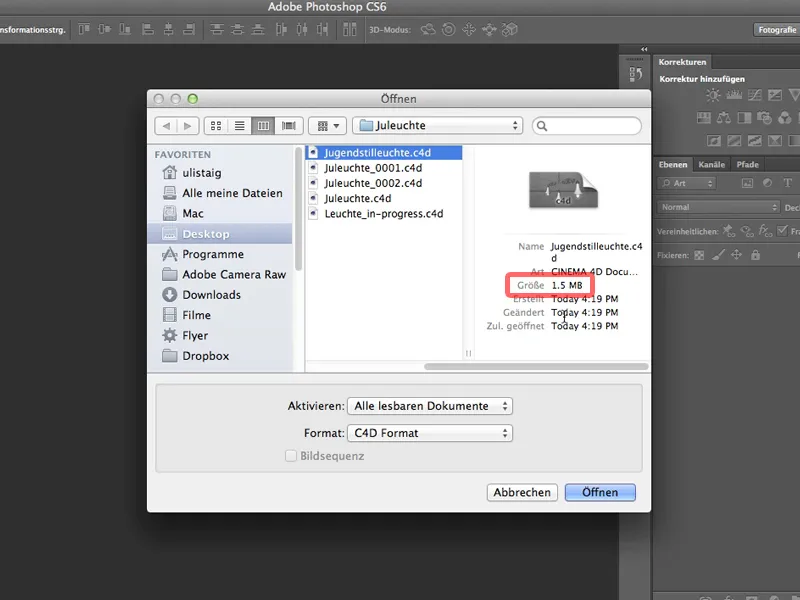
Eu abro isso e, primeiramente, o Photoshop reconhece "Ah, ele realmente quer abrir um arquivo 3D. Claro, vamos mudar para a área de trabalho 3D. Em seguida, o Photoshop percebe que, embora o CINEMA 4D tenha o espaço de cor de trabalho em sRGB, nenhum perfil de cor foi suportado aqui. Então, eu atribuo imediatamente o AdobeRGB a isso, e agora clico aqui para abrir este arquivo.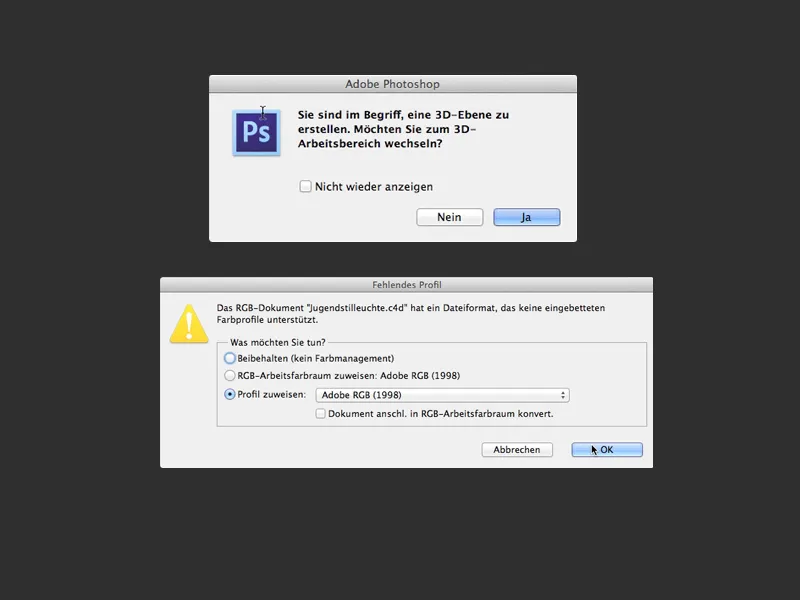
Na verdade, aqui está. Tudo o que está no CINEMA 4D está incluído aqui (exceto pelos materiais).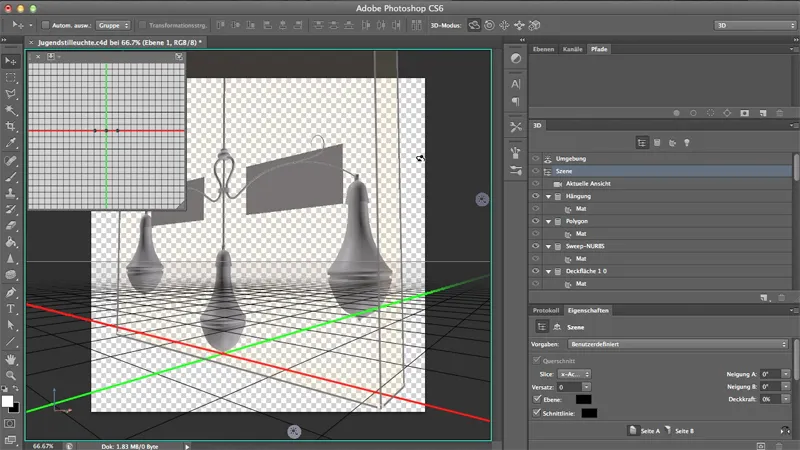
Clico em Ambiente e vamos dar uma olhada - é realmente um arquivo 3D real, maravilhosamente funcional e que roda suavemente.
O único, como eu disse, que não é transferido, que não funciona facilmente, são infelizmente os materiais. Mas eu provavelmente os reatribuiria aqui de qualquer maneira. Talvez eu até queira me livrar desses dois aqui.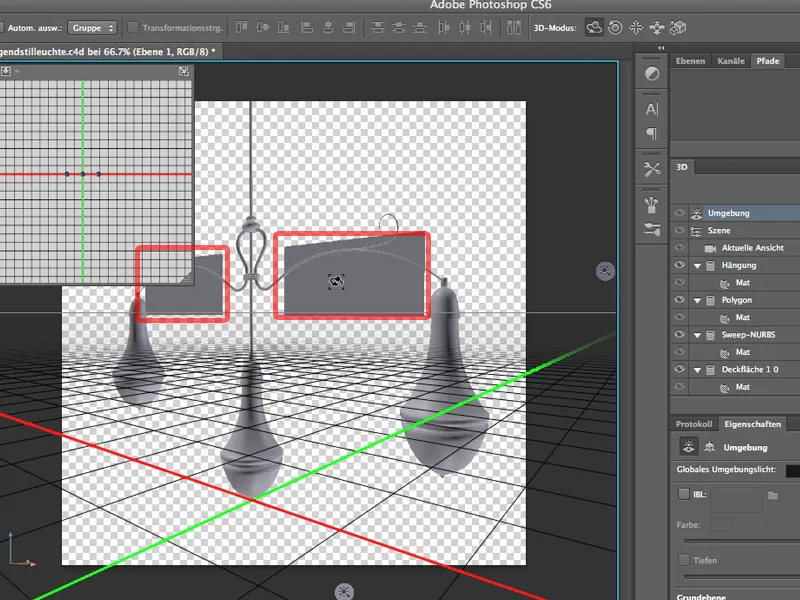
Seria relativamente difícil se tivéssemos convertido tudo em objetos poligonais no CINEMA 4D antecipadamente. Teríamos uma infinidade de objetos poligonais diferentes aqui. Mas assim, a bela estrutura é preservada, a mesma que vimos no CINEMA, e eu já sei:
Só preciso clicar aqui - que se chamava "polígono" - e me livrar dessas tábuas antigas.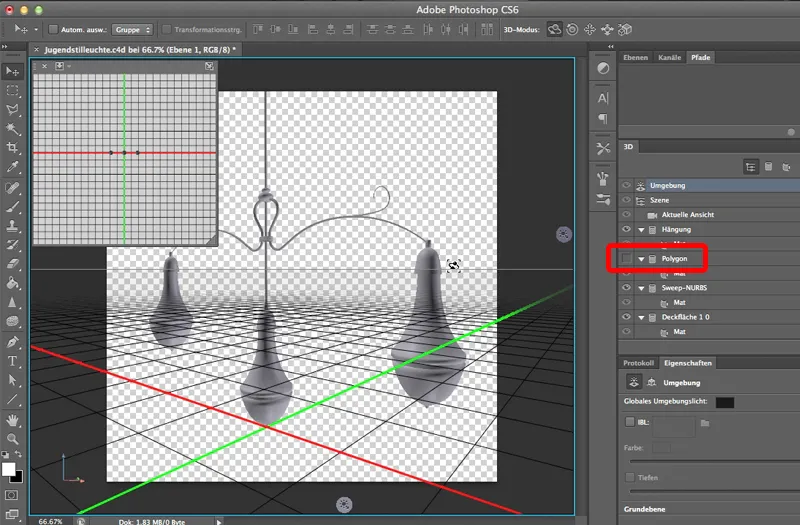
Vale a pena, portanto, trabalhar com este princípio de mélange se você quiser transferir arquivos 3D para o Photoshop.


