Vamos dar uma olhada mais de perto na história. Você vê um utensílio de cozinha e um cubo de açúcar.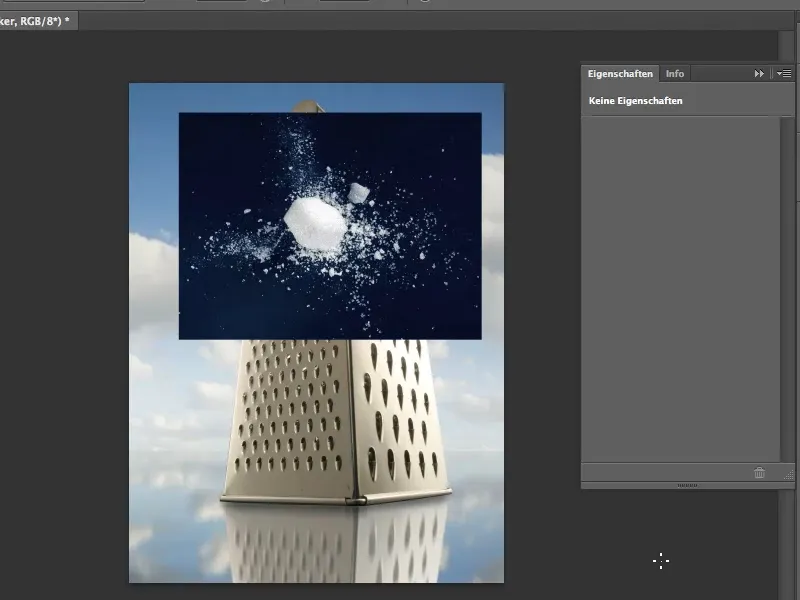
Vamos lá: Passos 1–12
Passo 1
A montagem deve parecer como se o cubo de açúcar estivesse batendo na borda do utensílio de cozinha. Isso não é tão terrivelmente difícil.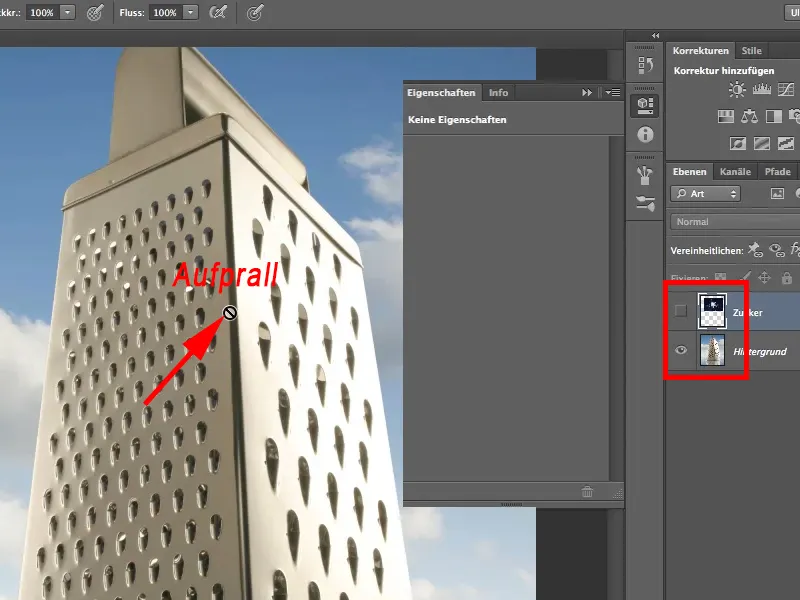
Passo 2
No entanto, é necessário que removamos esse fundo preto onde eu esmaguei o cubo de açúcar. Só para explicar rapidamente como tudo isso aconteceu: Peguei o cubo de açúcar e raspou algumas partes com uma faca. Neste caso, com certeza eram dois cubos, porque há um pouco mais espalhado do que poderia vir de apenas um cubo. Em seguida, varri tudo um pouco, para que parecesse um pouco mais aleatório, como uma explosão e um estouro. Fotografei com uma luz relativamente simples. Então não é uma história tão complicada.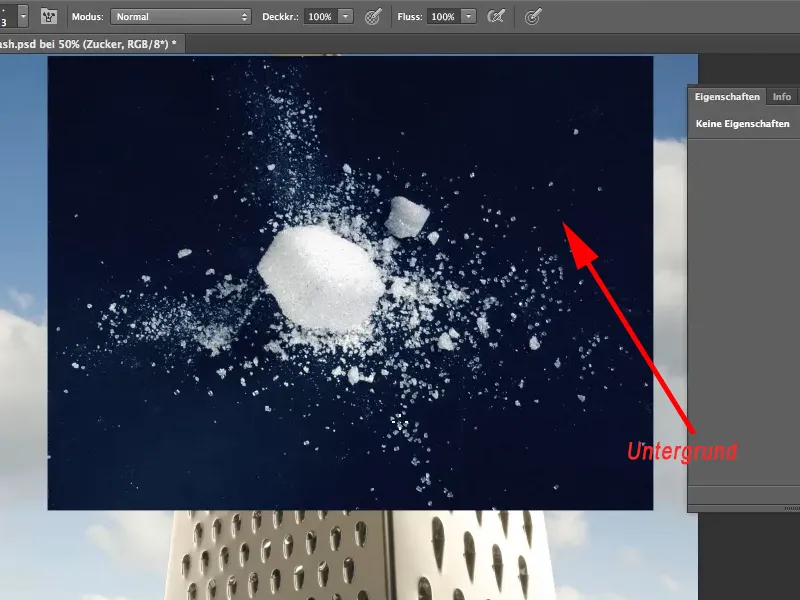
Passo 3
Torna-se complicado quando queremos remover o fundo preto. A primeira ferramenta que vem à mente é a varinha mágica. Ativamos isso na paleta de ferramentas, definimos uma tolerância de 19 % e desmarcamos a opção Vizinho. Em seguida, clique no fundo preto.
É necessário desmarcar Vizinho, para que todas as partes pretas incluídas possam ser removidas.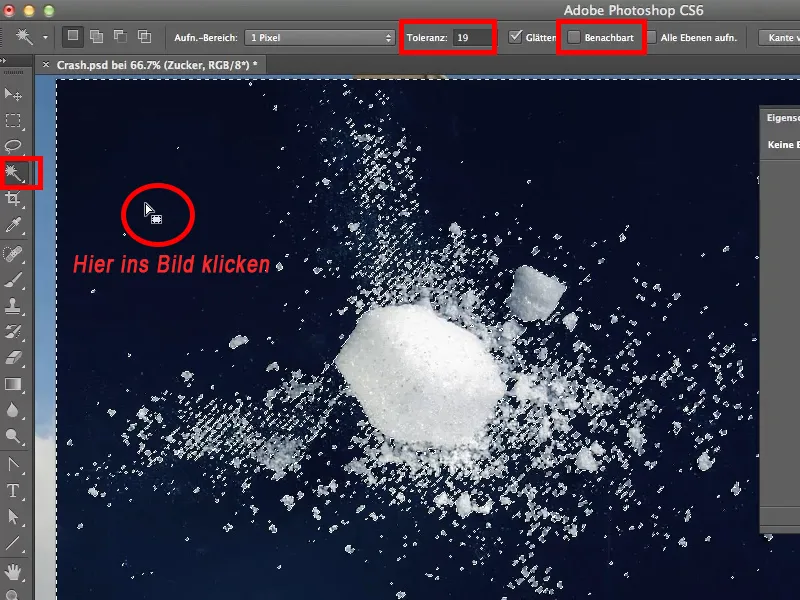
Passo 4
Ao excluir o fundo selecionado com Del, perdemos todo o fundo preto, …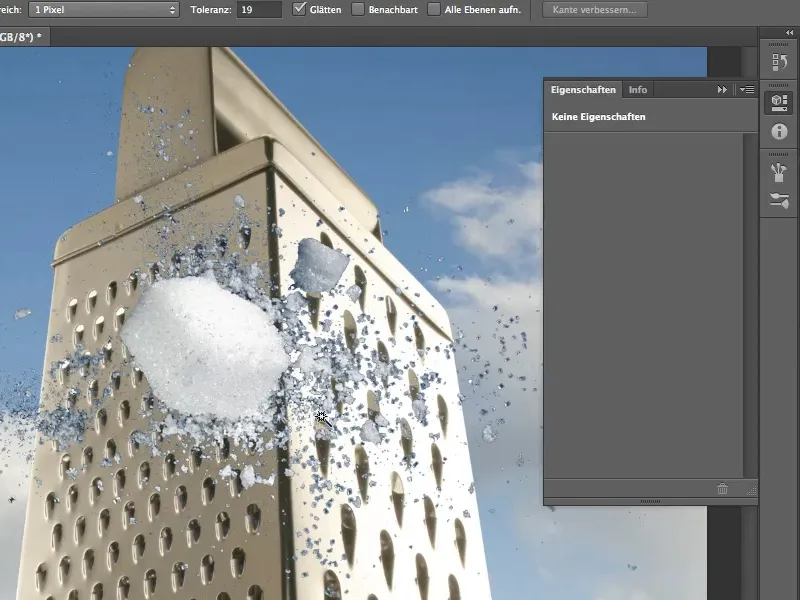
Passo 5
… mas ao olhar mais de perto, podemos ver que temos bordas feias. Essas bordas não são fáceis de remover. Portanto, não é o melhor método de recorte.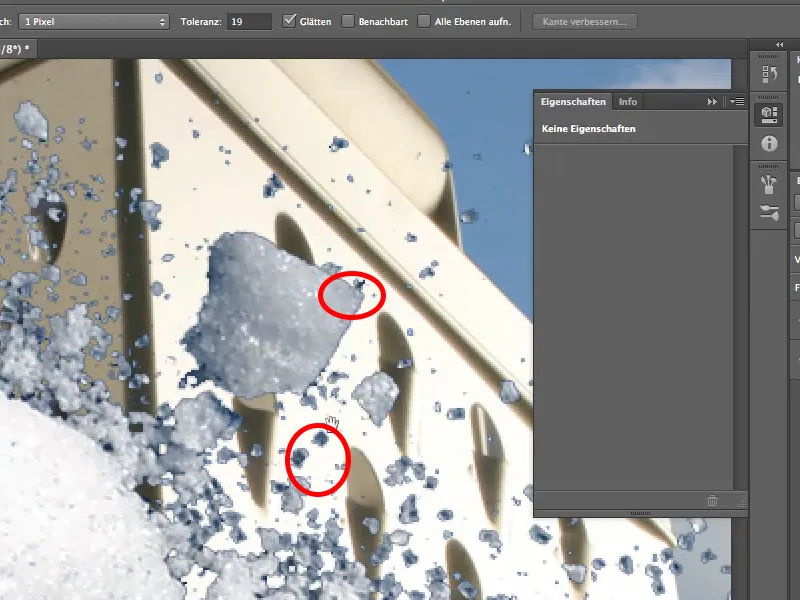
Passo 6
Por isso, vamos examinar outro método. Através do menu Camada>Estilo de camada>Opções de preenchimento, abre-se o painel de estilo de camada. Vocês com certeza já conhecem isso. O jeito mais rápido é dar um duplo clique na camada.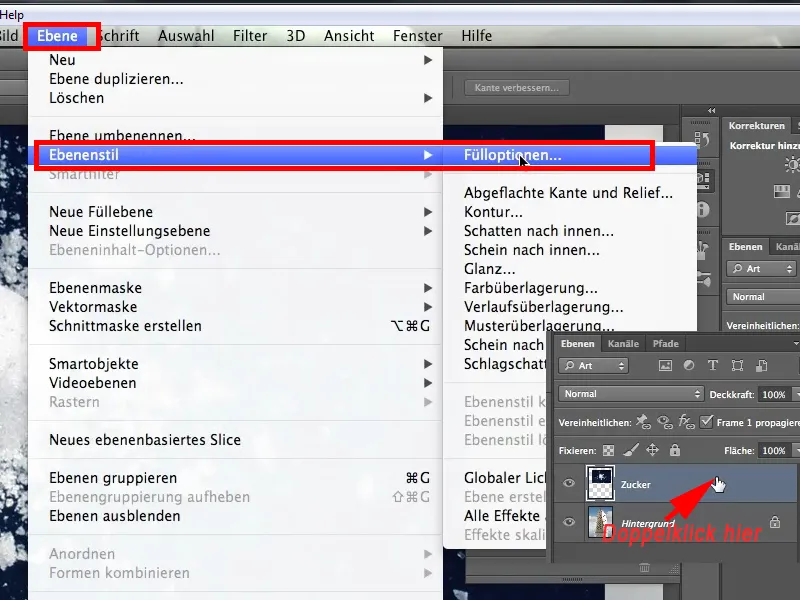
Passo 7
Todo mundo já viu essa ferramenta. Ficam se perguntando o que tem lá dentro. Só posso dizer: Experimentem um pouco com ela.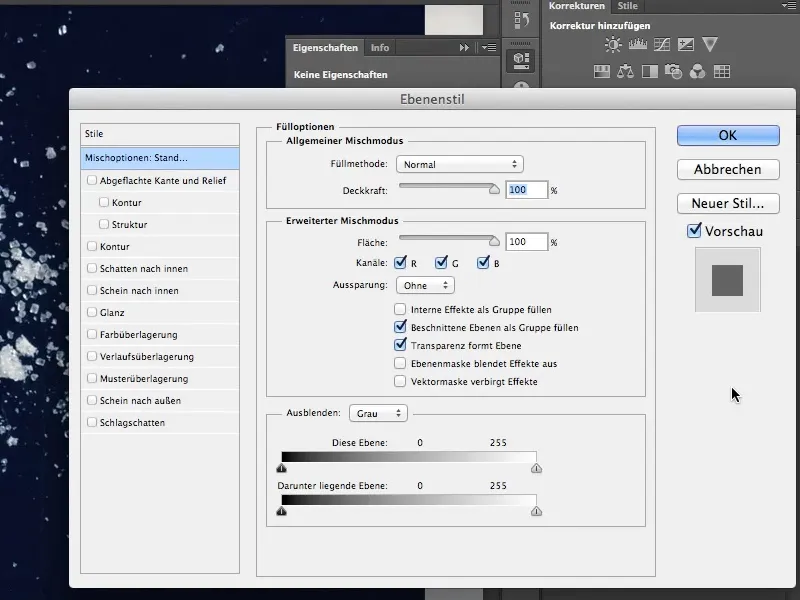
Passo 8
Com esta ferramenta, agora tentaremos isolar a camada de açúcar. Na parte inferior, temos vários controles. Um deles é Esta camada, que é a camada de açúcar atualmente ativa, e o outro é o controle deslizante Subjacente. Não mexemos na camada subjacente, ela permanece como está.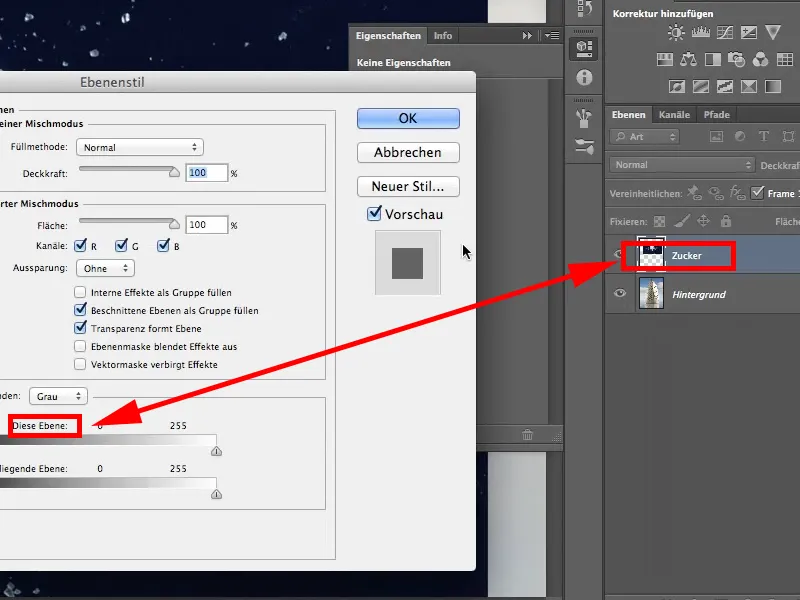
Passo 9
Pego o controle deslizante preto em Esta camada e deslizo para a direita. Você verá que todo o fundo preto será ocultado. É uma coisa legal, mas ainda não ganhamos muito com isso. Como pode ser visto, ainda existem bordas feias pretas. Essas também precisam desaparecer de alguma forma.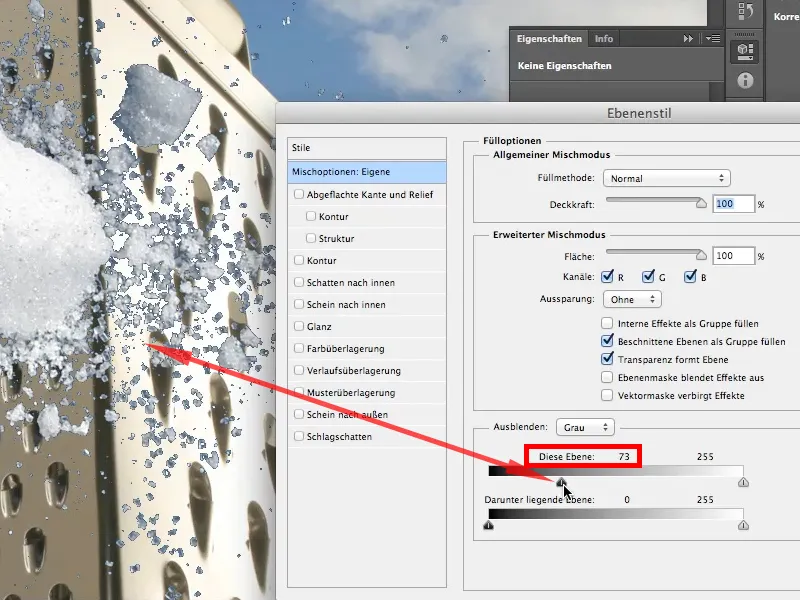
Passo 10
Para isso, agora temos que pressionar a tecla Alt, clicar no controle deslizante e movê-lo para a direita. Ao pressionar a tecla Alt, o controle deslizante se divide e cria uma transição.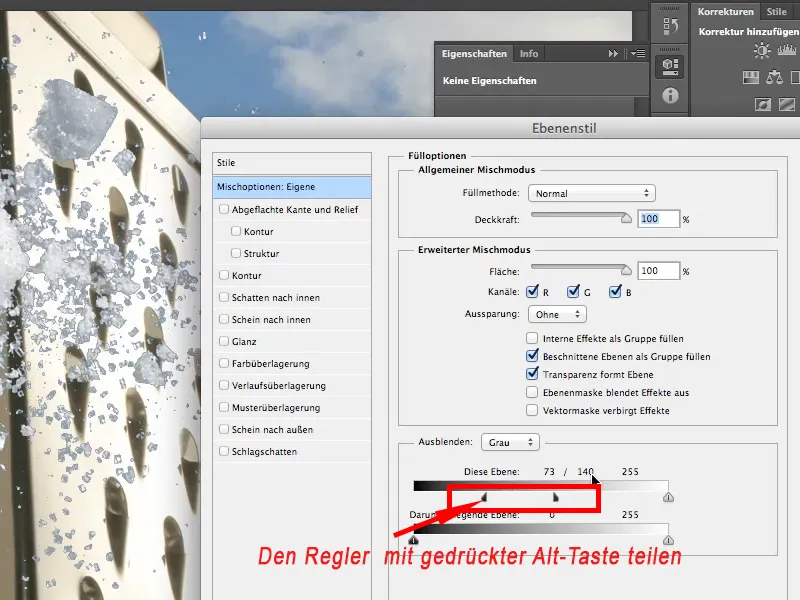
Passo 11
Agora vamos interpretar os valores. Sobre os controles deslizantes estão os valores 73/140 e 255, o que significa:
• De 0 a 73, todos os valores de tonalidade estão completamente ocultos.
• De 73 a 140, há uma transição suave.
• E de 140 a 255, todos os valores de tonalidade são visíveis.
Isso é ótimo, principalmente porque a ferramenta é bem antiga. Já existe há muito tempo - não sei exatamente quanto tempo, provavelmente desde o PS4 ou PS5, não CS4, mas realmente PS4. Uma ferramenta antiga, mas que continua sendo útil.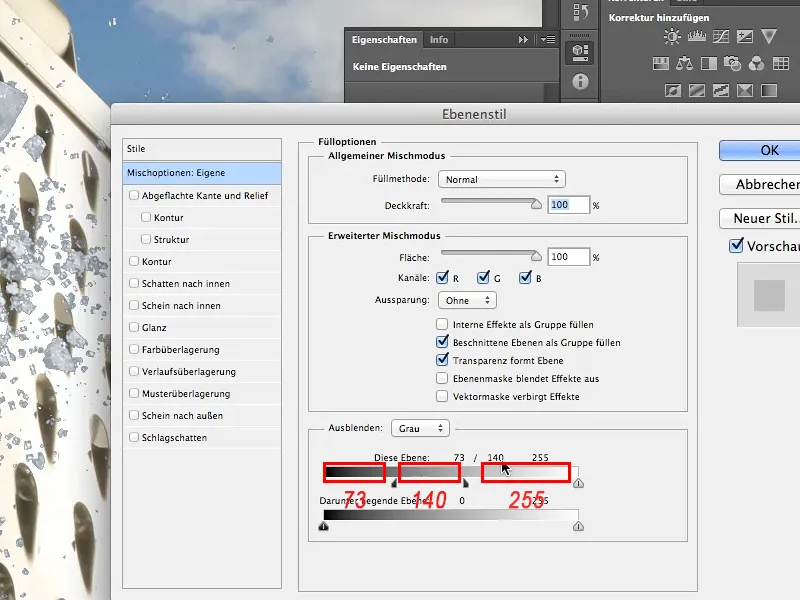
Passo 12
No entanto, ainda precisamos fazer uma pequena correção, pois não se pode estar completamente satisfeito com o resultado. Ainda existem muitos cristais de açúcar relativamente escuros. Ao pensar de onde vem a luz, ou seja, da direita, como se pode ver no cubo, os cristais de açúcar ainda estão muito escuros. Isso se deve à transparência dos cristais e ao fato de que, assim, o fundo preto volta a ficar visível.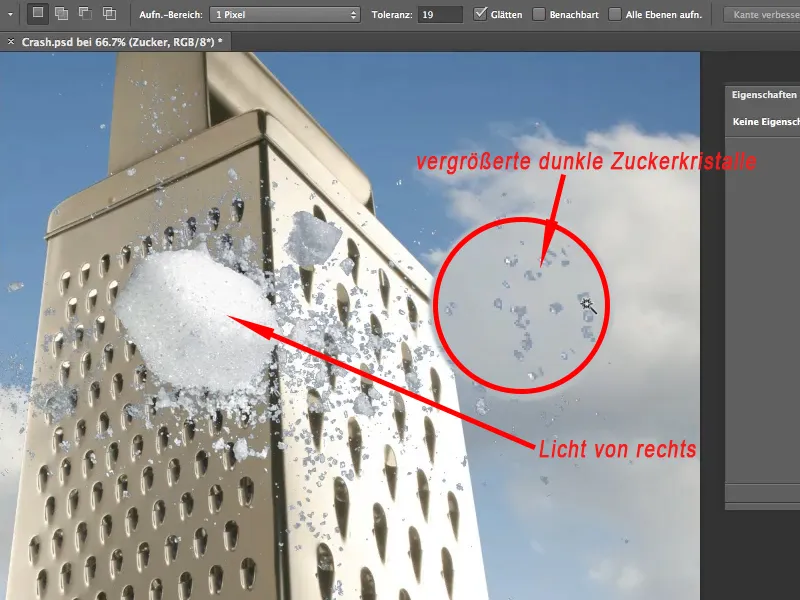
Vamos em frente: Passos 13–25
Passo 13
Para nós, não é um grande problema, pois só precisamos clareá-los. O inexperiente pega a ferramenta Dodge e dá um zoom para mais perto. Eu definitivamente quero eliminar os tons escuros. Na barra superior, sob Alcance, eu defino as Sombras para clarear (iluminar) e ajusto para cerca de 30% de Exposição.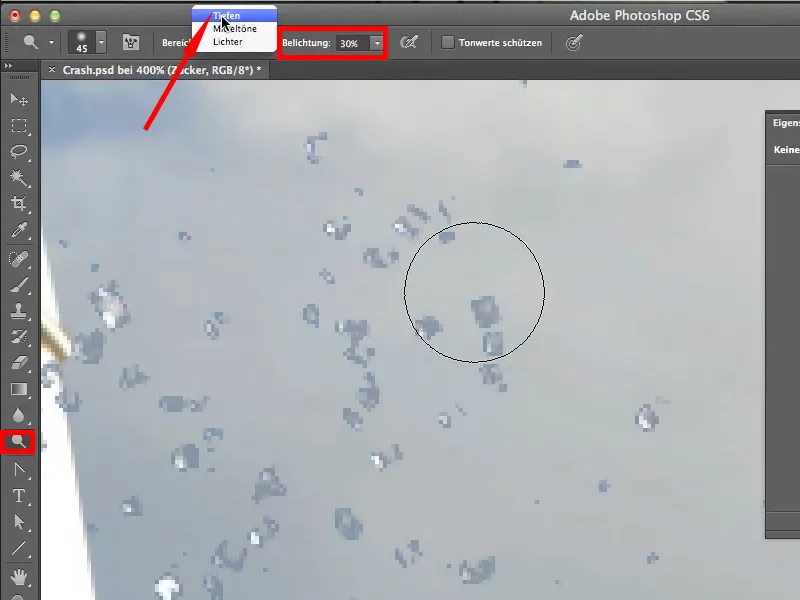
Passo 14
No início, funciona, os cristais de açúcar ficam mais claros, mas infelizmente o fundo também é clareado e parece passar através. Mesmo que consigamos obter um belo açúcar branco, teremos novamente o feio fundo preto na imagem. Isso ocorre porque o diálogo Estilo de Camada está ativo, ou seja, ele ainda está ativo e pode ser chamado a qualquer momento. Tudo o que acontece na camada é incluído nesse diálogo. Por isso, agora vemos o fundo clareado.
Neste ponto, não queremos isso e, portanto, temos que pensar em algo diferente. Com Ctrl+Alt+Z, desfazemos as últimas etapas.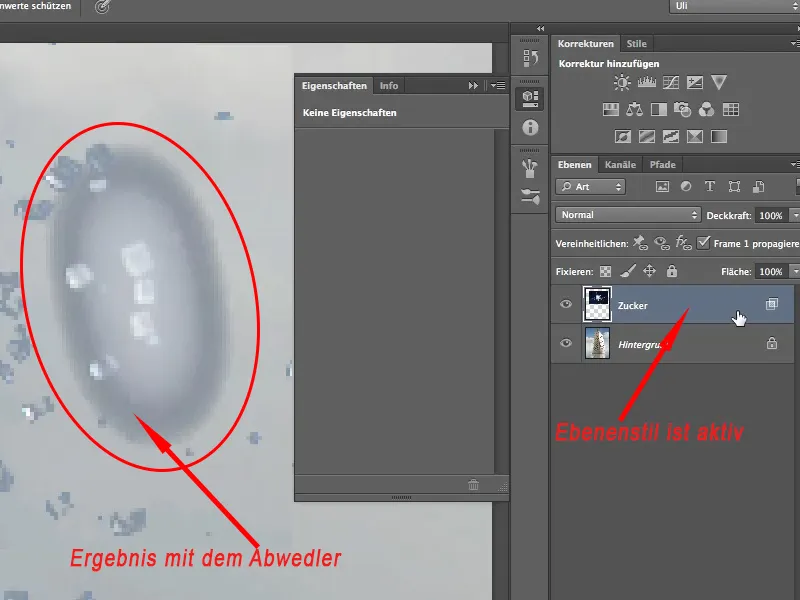
Passo 15
Aqui, sempre vale a pena fazer um tipo de captura de momento e continuar editando-a. Isso é chamado de Objeto Inteligente. Isso significa que a camada de açúcar, como está agora, ou seja, com o fundo oculto, é salva como uma captura de momento / Objeto Inteligente no Photoshop.
Através de Camada>Objetos Inteligentes>Converter em Objeto Inteligente, eu crio tal Objeto Inteligente.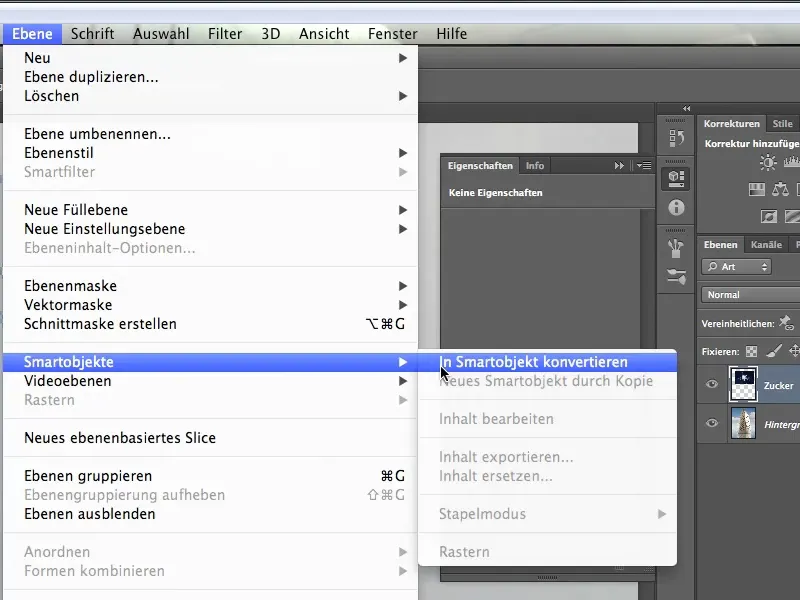
Passo 16
Pelo pequeno quadrado na miniatura da camada de açúcar, é possível ver que esta camada é agora um Objeto Inteligente. Atualmente não vemos nenhum fundo preto, portanto, ele também não está presente no Objeto Inteligente. Claro, como se pode ver na placa de "Proibido estacionar", não consigo mais chegar aos meus cristais de açúcar. Portanto, estou obrigado a trabalhar de forma "não destrutiva", o que, de qualquer forma, é a melhor opção.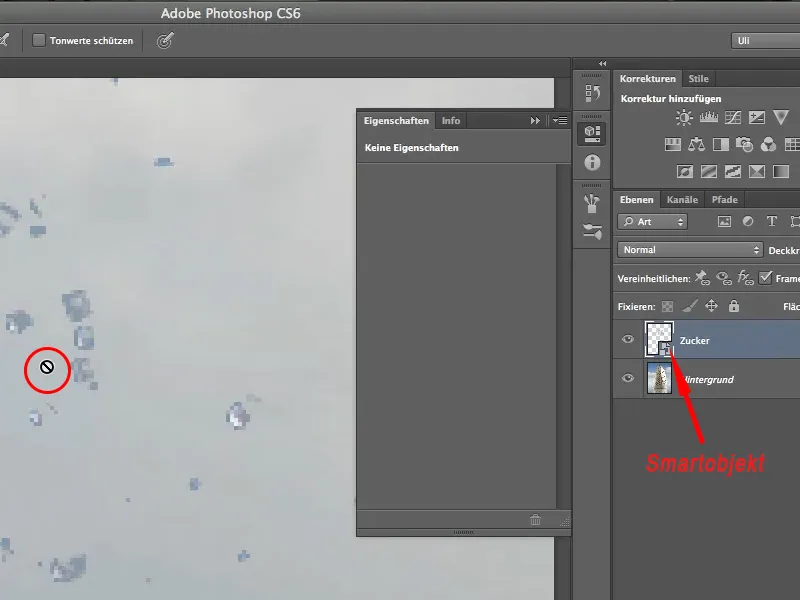
Passo 17
Para isso, crio uma nova camada, através do ícone na parte inferior da paleta de camadas.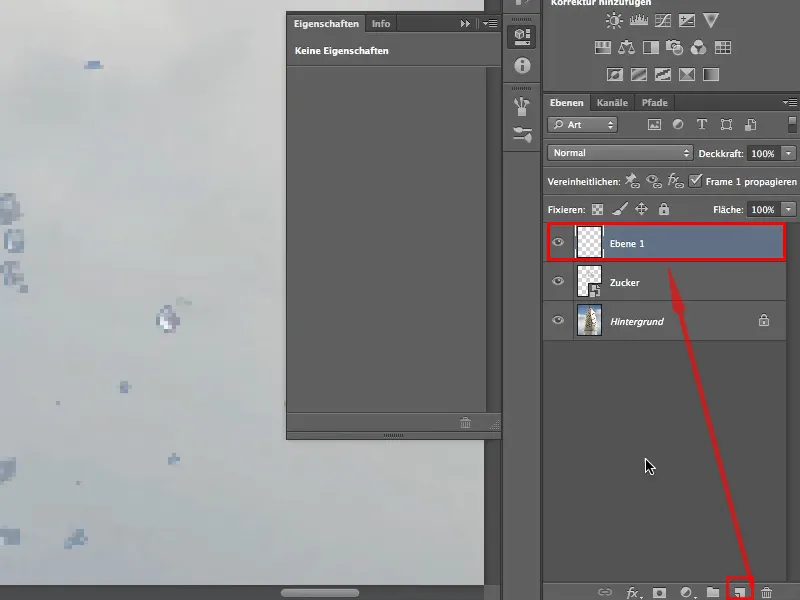
Passo 18
Para que esta camada também possa ser utilizada para clareamento, eu a preencho com 50% de cinza, através de Editar>Preencher.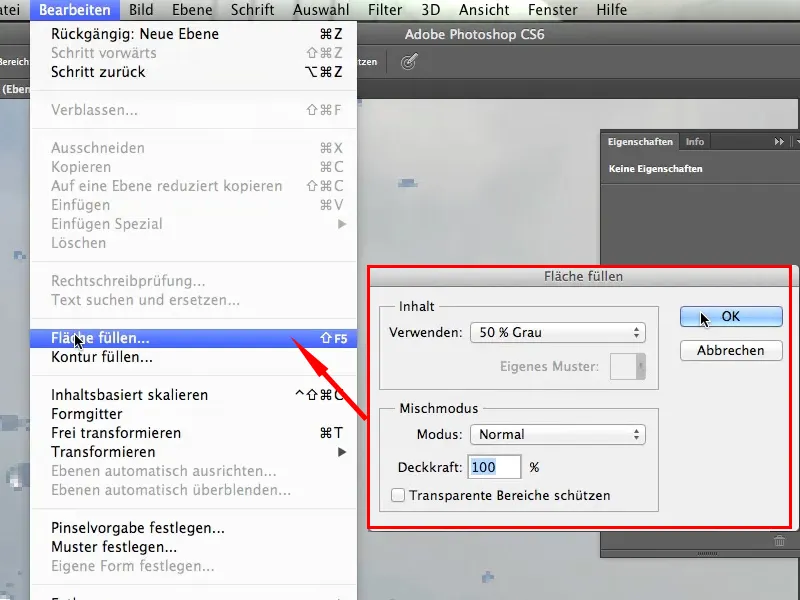
Passo 19
Então, eu calculo a camada no modo Luz Linear. Este modo de camada é um método relativamente agressivo para clarear sombras, então é importante trabalhar com baixa Opacidade.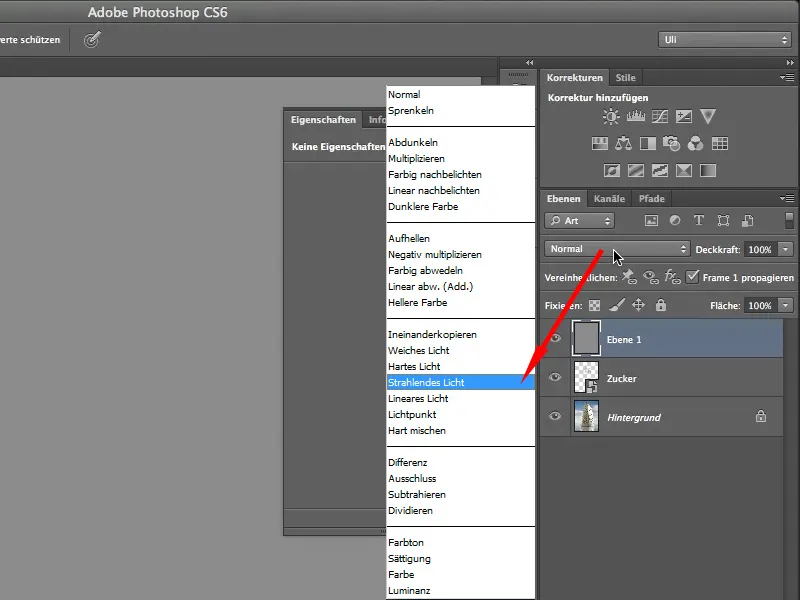
Passo 20
Para que isso afete apenas a minha camada de açúcar, eu também adiciono uma Máscara de Corte, através de Editar>Criar Máscara de Corte. Caso contrário, eu também clarearia meu fundo, o que eu definitivamente não desejo.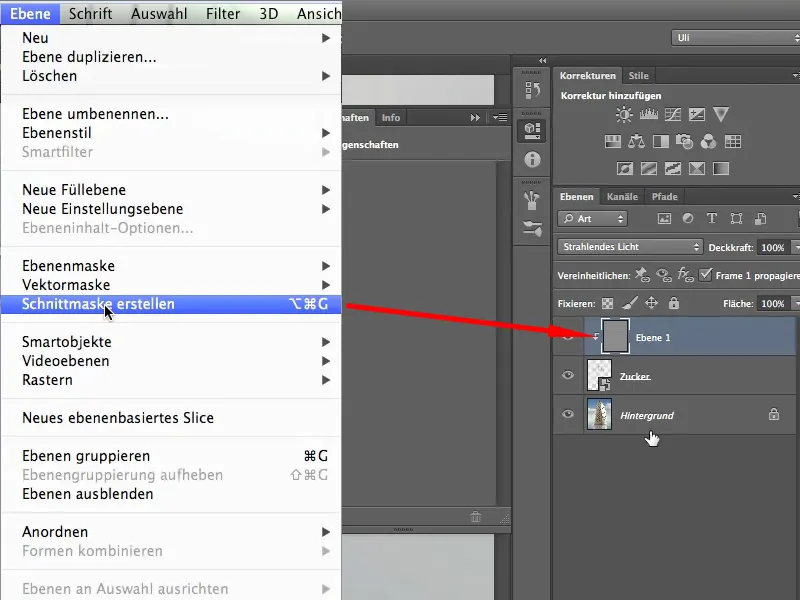
Passo 21
Ou você continua a trabalhar com o Abridor ou pega o Pincel e define branco como Cor de Primeiro Plano. Com uma Opacidade de 10%, começo a clarear cuidadosamente. Funciona, mas os pixels claros são clareados especialmente - isso é o que quero dizer com agressivo.
Portanto, esta é uma boa maneira de destacar o contraste dos grãos de açúcar, mas para deixá-los mais claros como um todo, usamos o modo de cálculo errado.
Acho bom adicionarmos esses destaques de luz, mas também quero clarear o restante..webp?tutkfid=64290)
Passo 22
O que está brilhando tão azul-acinzentado aqui queremos clarear. Isso significa que eu crio uma nova camada, preencho com 50% de cinza e adiciono uma Máscara de Corte.
Na imagem abaixo, é possível ver como a camada cinza se sobrepõe facilmente.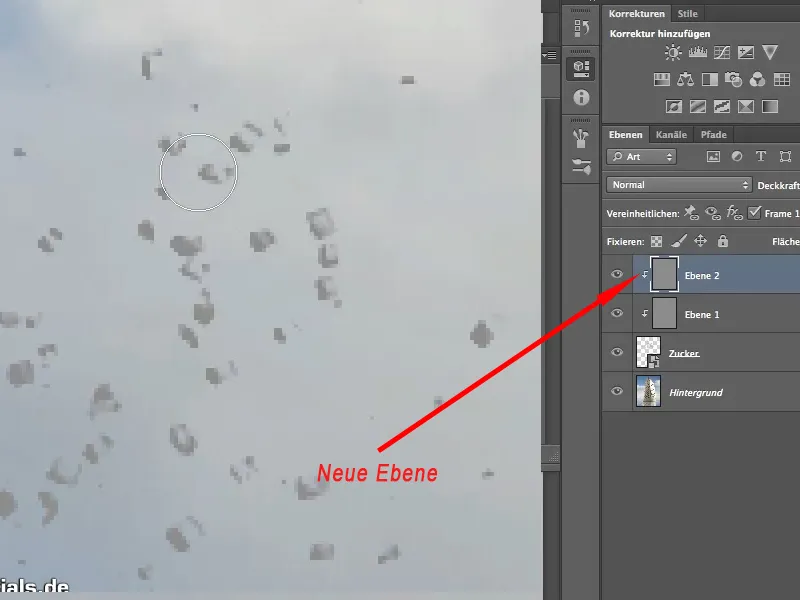
Passo 23
Agora vou mesclar a camada no modo Luz Dura. Este modo de camada deve ser muito adequado para isso, mesmo que pareça um pouco estranho. A Luz Dura mantém as luzes onde estão e apenas clareia os meios tons.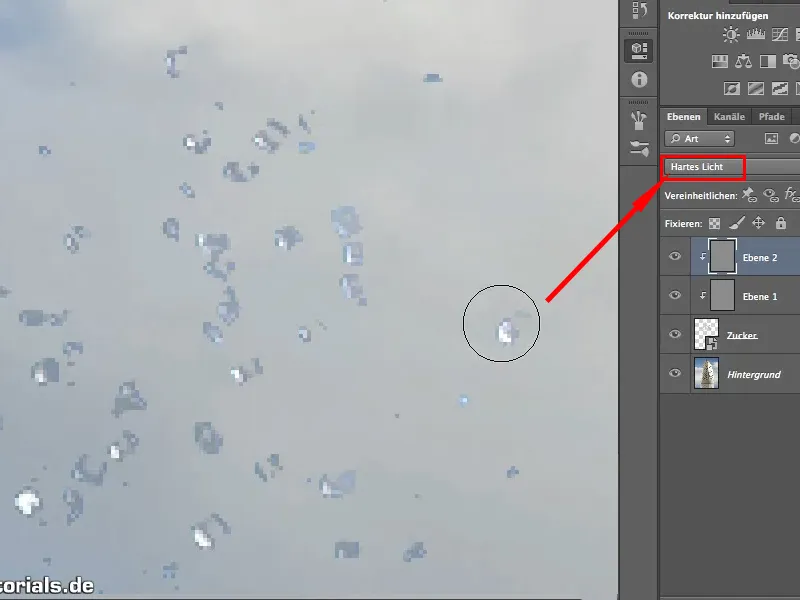
Passo 24
Se você pintar o suficiente, terá belos grãos de açúcar branco, exatamente como esperado. Com a opacidade do pincel, podemos aumentar, pois esse modo de mesclagem não é tão agressivo. Você pode trabalhar aqui com 30%, enquanto a Luz Radiante deve ser usada com uma intensidade muito baixa.
Portanto, posso iluminar também o restante dos grãos de açúcar, para que a luz seja ajustada após o recorte..webp?tutkfid=64293)
Passo 25
Resumindo novamente: Com a camada de açúcar ativada, usamos as Opções de Preenchimento para ocultar o preto, então dividimos o controle para criar uma transição suave. Com as duas camadas Luz Radiante e Luz Dura, preenchidas com cinza - isso é importante -, ajustamos as luzes conforme necessário.
Da mesma forma, podemos ajustar as sombras no outro lado do cubo.
Essas são algumas coisas pequenas e úteis para saber depois de recortar, pois muitas vezes não basta apenas recortar.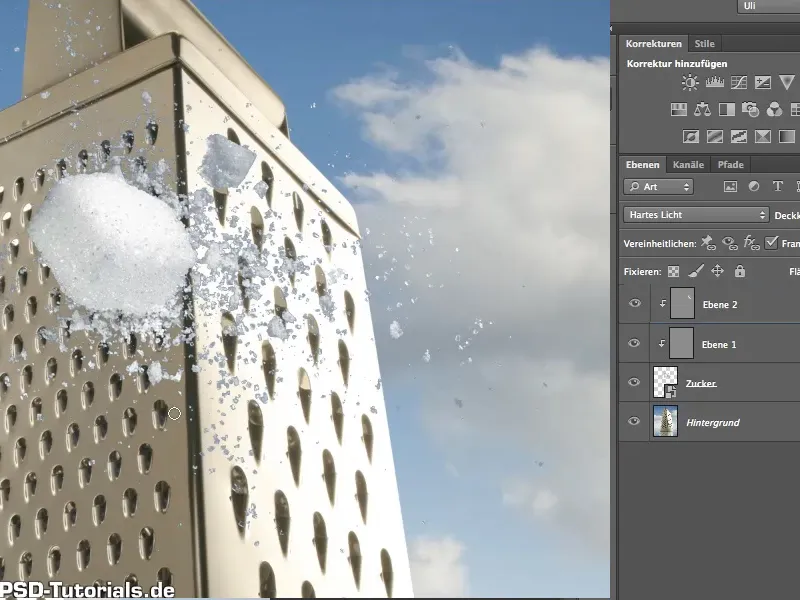
Espero que tenham gostado da técnica e que possam usá-la em alguma ocasião.


