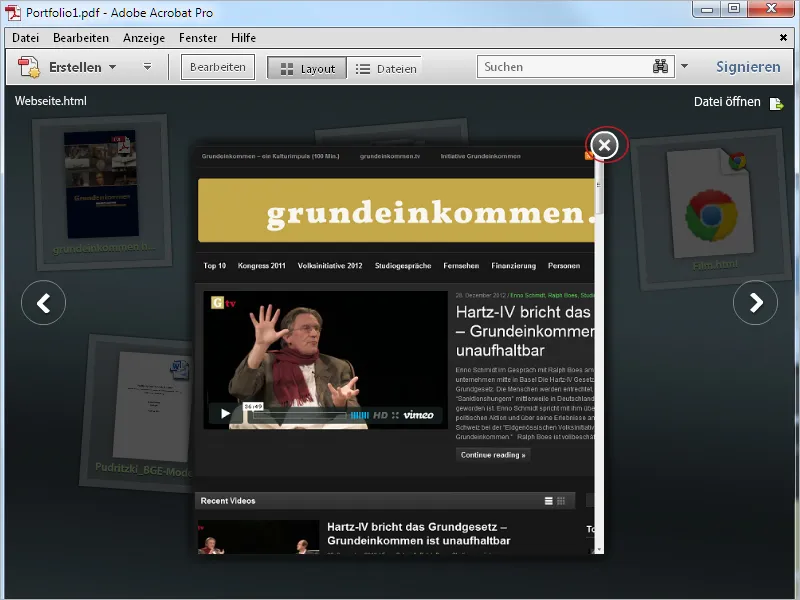Ao contrário de uma pasta de trabalho onde diferentes arquivos são combinados em um único arquivo PDF grande, o PDF Portfolio oferece a oportunidade de reunir diferentes arquivos em um quadro fechado sem a necessidade de converter os formatos de arquivo nativos.
Os arquivos são apresentados de forma animada e atraente usando a tecnologia Flash e podem ser visualizados e editados dentro da interface do Portfolio ou em sua aplicação nativa, que é claro, deve estar disponível no computador.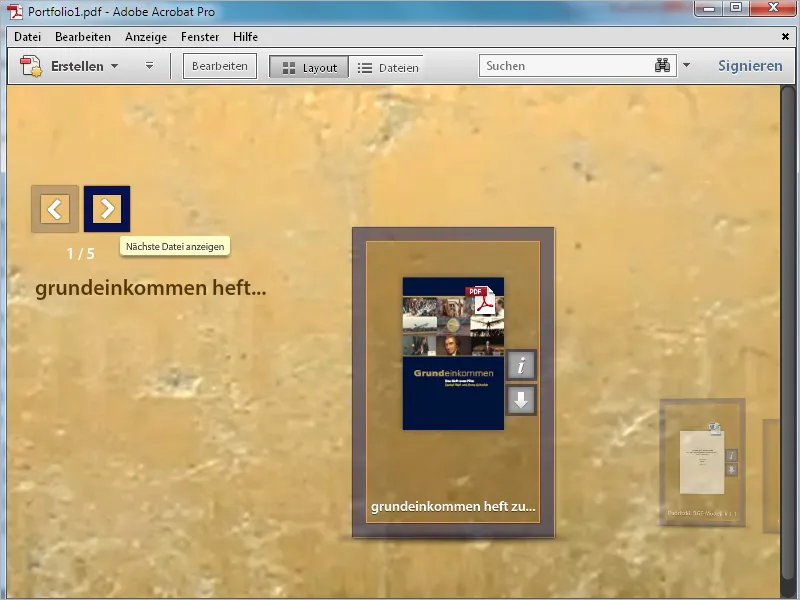
É possível incorporar filmes completos dentro da aplicação do Portfolio, bem como o código, por exemplo, de vídeos do Youtube, aos quais você pode fazer referência, sem aumentar o tamanho do arquivo do portfolio, podendo facilmente incorporar e reproduzir o vídeo dentro do portfolio.
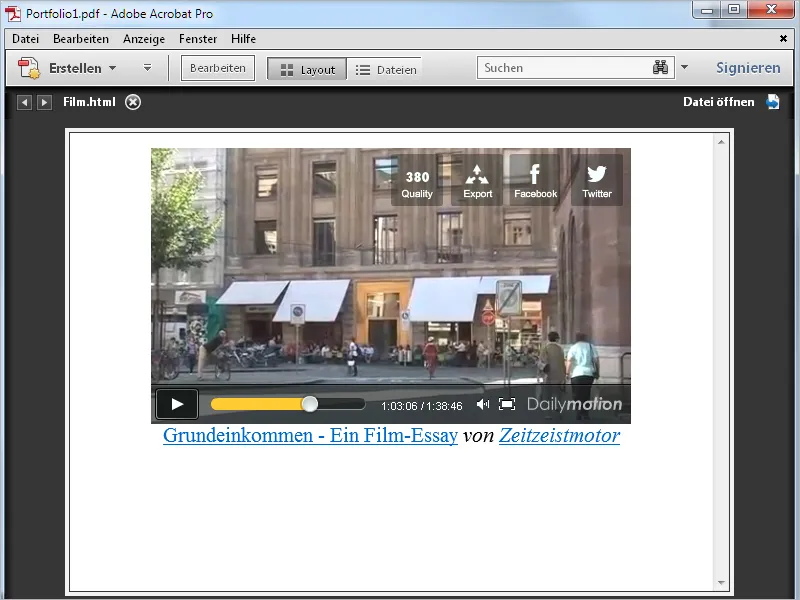
Da mesma forma, sites da web incorporados são renderizados na visualização do Portfolio e mantêm sua funcionalidade intacta. Os conteúdos são sempre atualizados do site original no servidor da web, o que naturalmente exige uma conexão com a internet.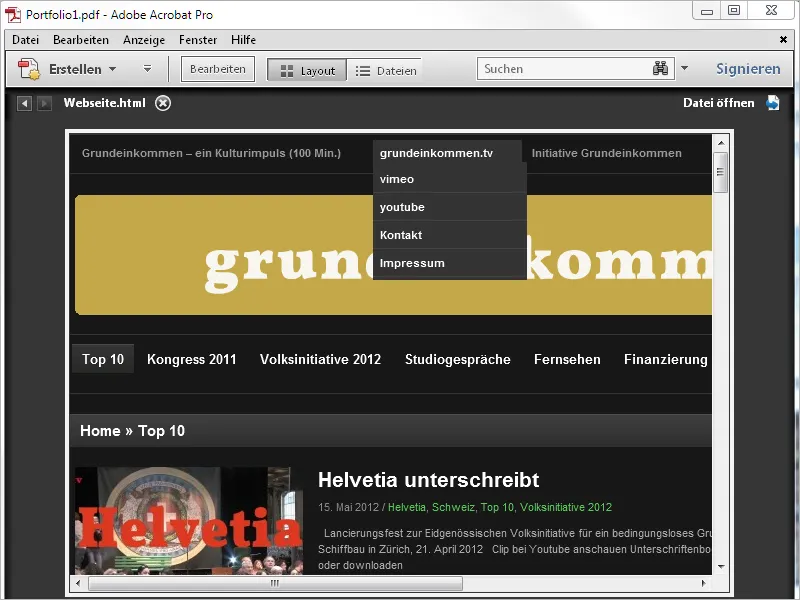
O PDF Portfolio é criado com o Acrobat; no entanto, o resultado, o arquivo do PDF Portfolio, pode ser aberto e visualizado sem restrições de funcionalidade com o Acrobat Reader gratuito. A condição necessária para abrir e editar os formatos de arquivo nativos contidos é sempre a existência da aplicação correspondente no computador em questão.
Assim, se uma planilha do Excel, por exemplo, fizer parte do portfolio e você não tiver o Microsoft Excel ou um programa equivalente instalado, você verá apenas a prй-visualização do arquivo do Excel no portfolio e não poderá abrir o arquivo em si.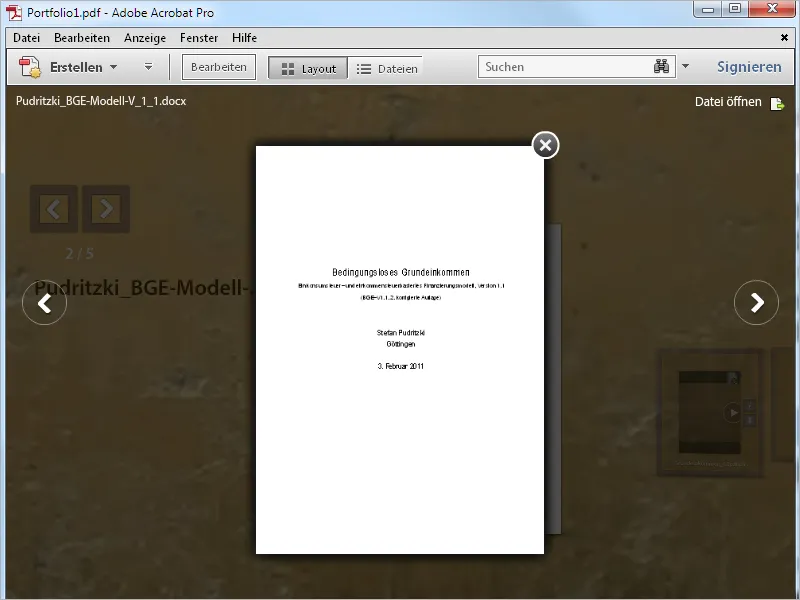
Para criar um portfolio, clique na tela vazia do programa Acrobat em Criar e depois em PDF-Portfolio.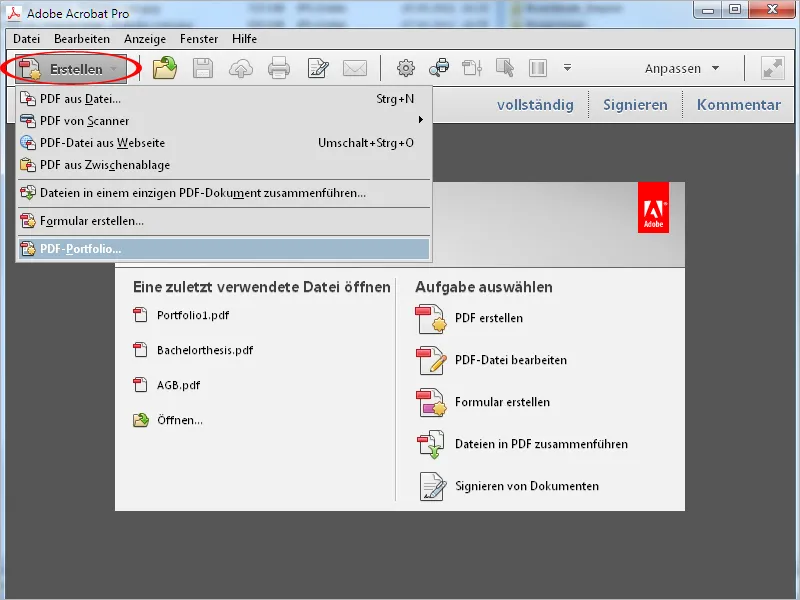
Alternativamente, o caminho é através do menu Ficheiro>Criar>PDF-Portfolio para chegar ao mesmo destino.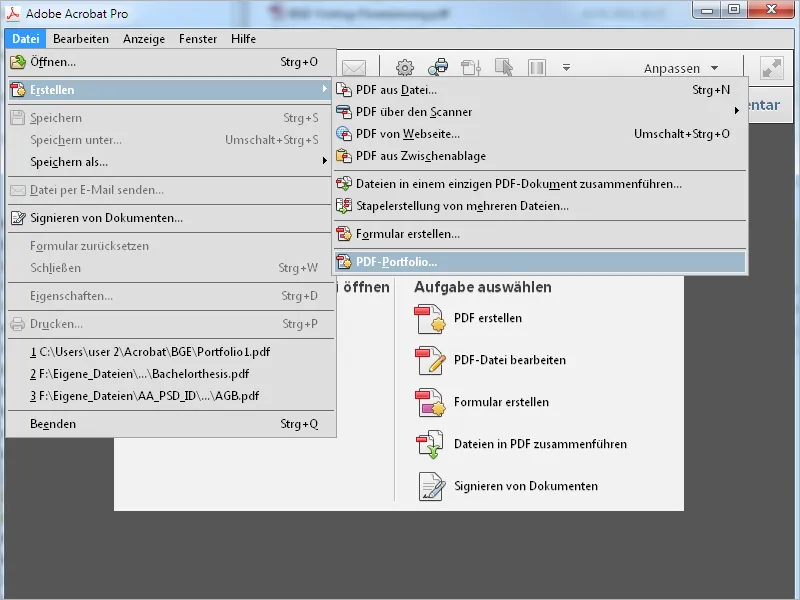
Agora será aberta uma nova tela com um assistente. Na parte esquerda, você pode escolher um dos layouts propostos, dos quais uma miniatura será exibida à direita. Em seguida, clique no botão Adicionar Ficheiros na parte inferior e selecione os arquivos que deseja incluir no portfolio na janela do navegador que se abrirá.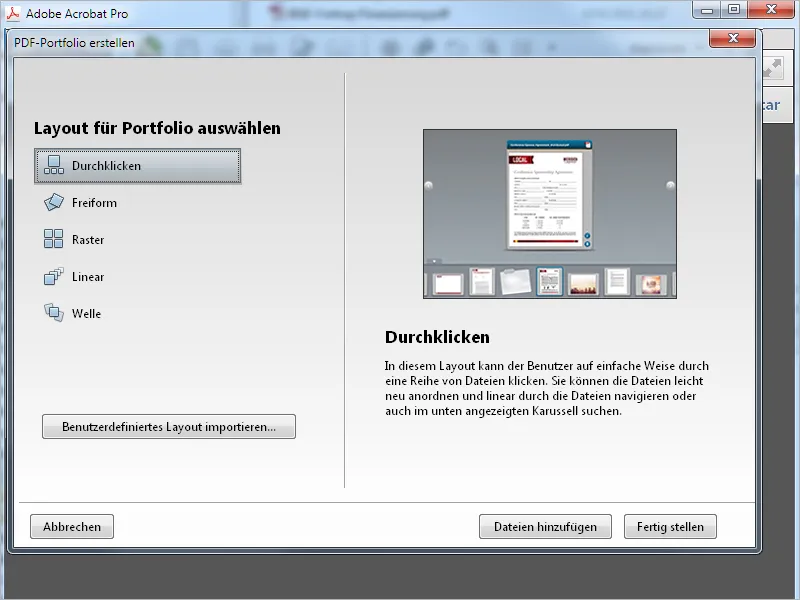
Depois de clicar em Concluir, os arquivos selecionados serão importados e finalmente exibidos na interface do Portfolio do Acrobat. Esta difere um pouco da interface padrão, por exemplo, faltam a Barra de Ferramentas e as Ferramentas Rápidas, e no canto superior direito há agora um acesso às configurações de Layout e Detalhes em vez de Ferramentas e Comentários.
A barra de edição na extremidade direita da tela é organizada em várias categorias, cujos detalhes podem ser expandidos clicando na seta para baixo.
Na seção Adicionar Conteúdo você pode adicionar mais arquivos, pastas inteiras ou até conteúdo da web como, por exemplo, um site.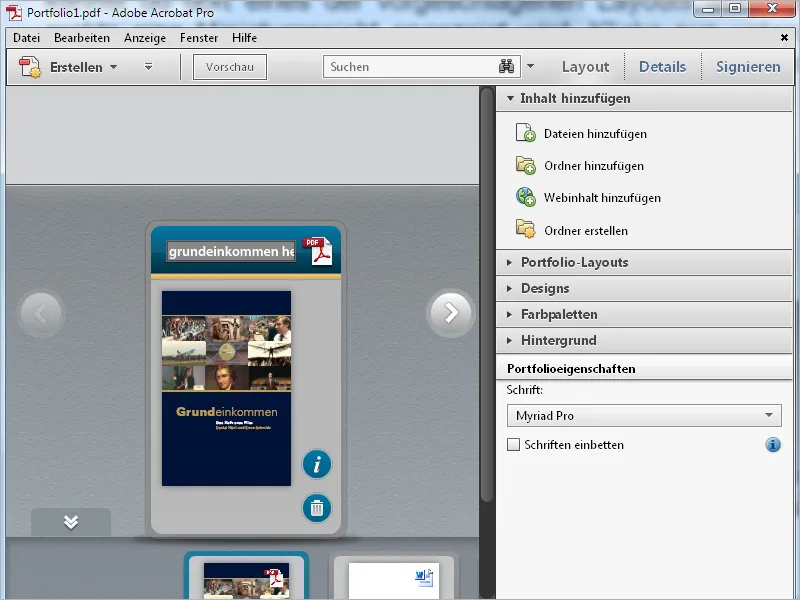
Nas Configurações do Portfolio, a última categoria para modificar o layout, você pode escolher uma outra Fonte para os títulos de cada arquivo do portfolio. Além disso, você pode influenciar o tamanho dos Cartões de pequeno a grande, sendo que a configuração padrão de Ajuste Automático é ideal, pois os cartões são automaticamente adaptados ao espaço disponível.
Ao desmarcar a opção Mostrar Cartões em ângulo, a orientação casual das miniaturas será substituída por uma horizontal precisa.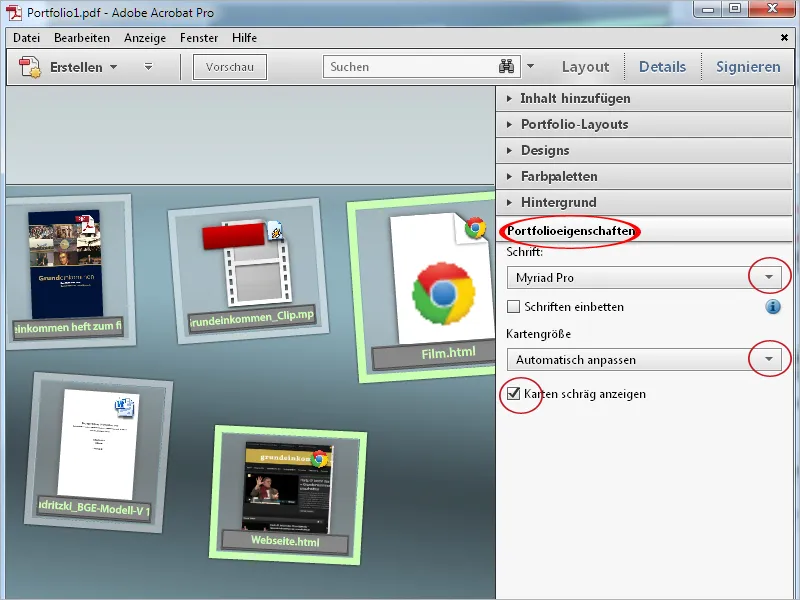
Os títulos das miniaturas dos elementos individuais do portfólio, que foram extraídos dos nomes dos arquivos, podem ser editados. Por exemplo, você pode remover underlines, pontos ou extensões de nome de arquivo indesejados. Para isso, clique na linha do título e altere o texto conforme necessário.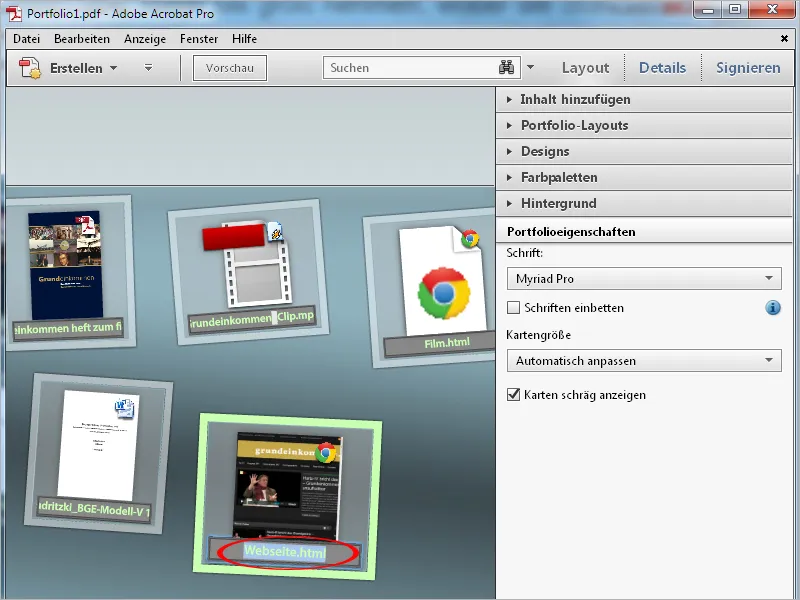
Após concluir suas ações de ajuste, clique no botão Pré-visualização.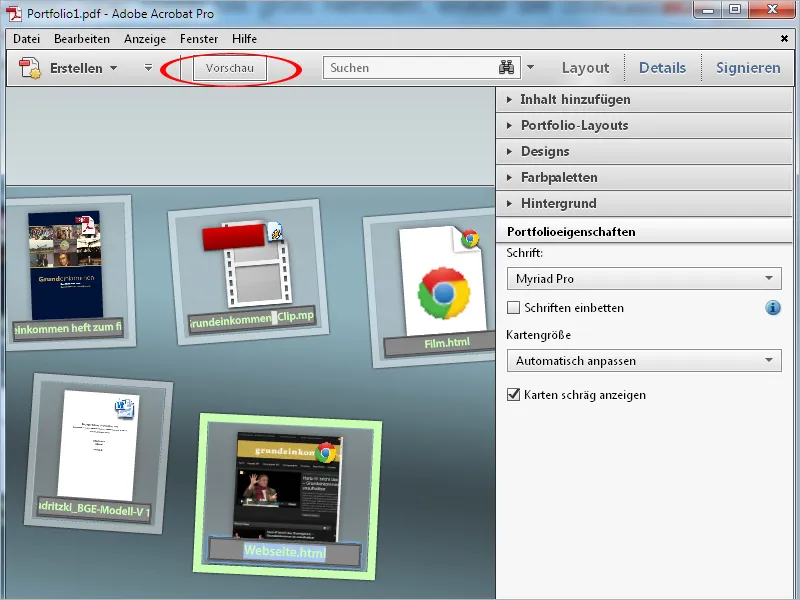
A barra de edição será ocultada e todo o espaço estará disponível para exibição do portfólio. Clicando em Editar, você voltará para a visualização anterior.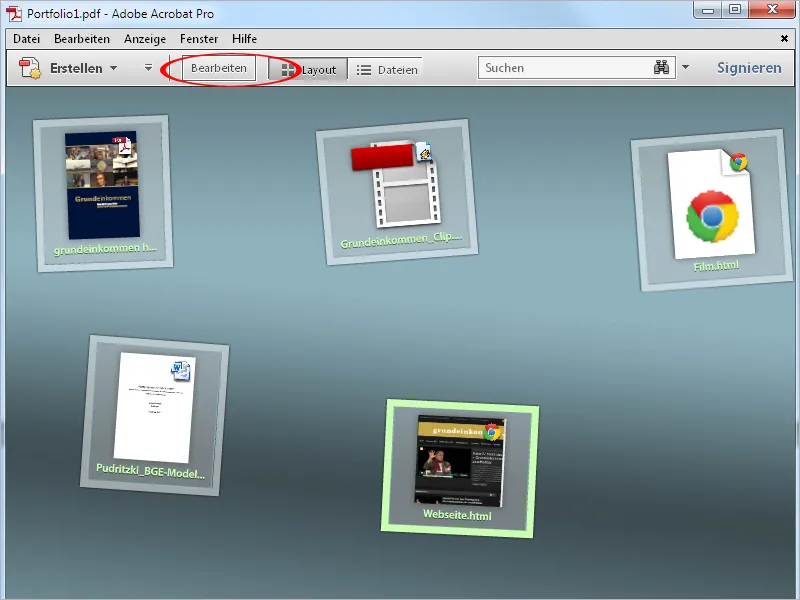
Um duplo clique em um elemento do portfólio abrirá o mesmo em visualização. Para destacar melhor, o restante será escurecido de forma transparente. Para documentos em PDF, ao passar o mouse, uma barra de edição com botões de navegação será exibida, permitindo que você navegue por um documento de várias páginas.
Clicando em Abrir arquivo no canto superior direito, o arquivo será aberto na aplicação nativa (por exemplo, Word, Excel, Powerpoint) e poderá ser editado e salvo posteriormente.
Usando os botões de seta à direita e à esquerda da visualização, você pode navegar para o próximo ou anterior elemento do portfólio.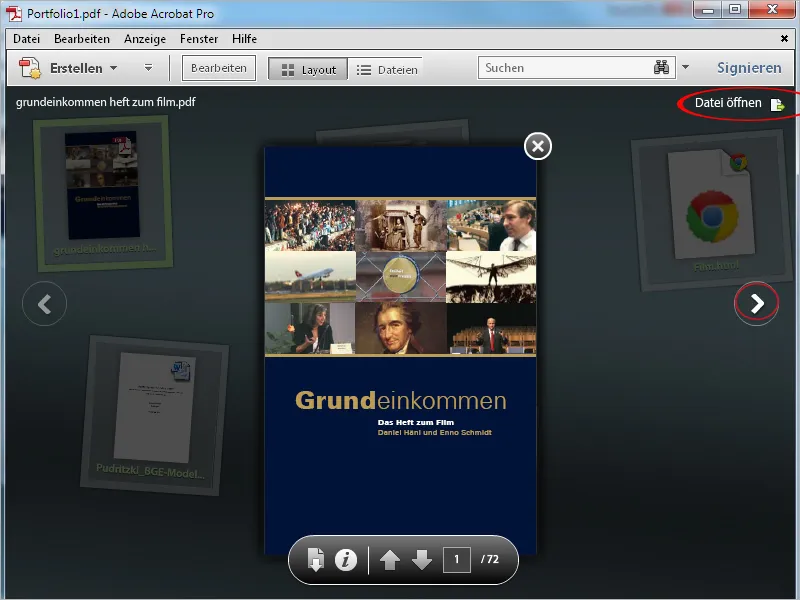
Vídeos e websites são renderizados diretamente na interface do portfólio. Para isso, execute um duplo clique na miniatura do elemento correspondente. Agora você terá o site atual na sua frente e poderá acessar todos os elementos diretamente.
Clicando no pequeno "x" no canto superior esquerdo, você fechará a visualização atual e retornará à Pré-visualização.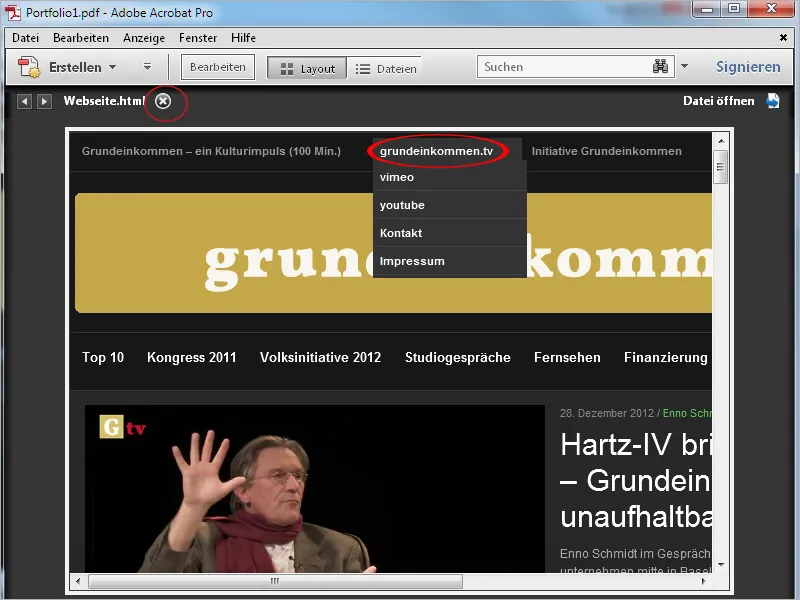
A Pré-visualização também pode ser fechada clicando no "x" para retornar à visão geral do portfólio.