Também há algumas dicas bem legais sobre faca que eu gostaria de compartilhar com vocês. Para isso, começamos pegando um cubo. Vou dividi-lo em dois segmentos ....webp?tutkfid=65217)
... e, para que possamos ver o que acontece, depois colocarei o cubo dentro de um objeto HyperNURBS.
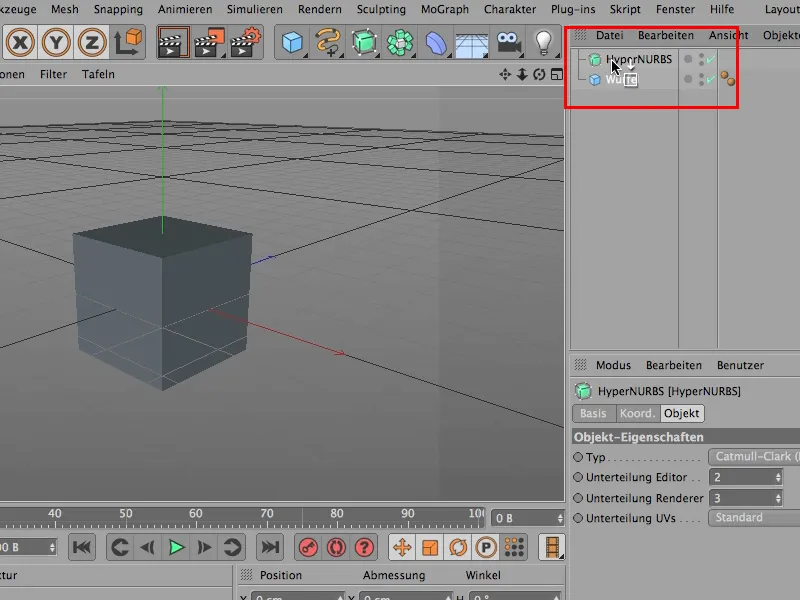
Com isso ainda não podemos fazer muito, pois o cubo não está editável, portanto devemos convertê-lo pressionando a tecla C primeiro.
Agora podemos trabalhar com a faca. Vou selecioná-la; ela já está no modo Loop. Quando é chamada, na verdade está no modo Linha. Com a linha - já sabem - é possível cortar de aresta a aresta, de ponto a ponto. Mas, penso que com o Loop é possível fazer um pouco mais.
O que se faz com isso? Por exemplo, você define uma aresta para que o HyperNURBS encontre duas arestas próximas e, para isso, é necessário entrar no modo correto, no modo de edição de arestas, ....webp?tutkfid=65220)
... e voilà - aqui está uma aresta definida, ....webp?tutkfid=65221)
... e pode-se ver que ela realmente já está funcionando. Maravilhoso - poderia ser feito assim, mas estou desfazendo, pois prefiro definir minhas arestas um pouco mais precisamente.
Agora gostaria de definir uma aresta aqui embaixo, neste ponto, e como não consigo trabalhar com precisão no editor com esse negócio (repare, aqui no Attribute Manager, consigo ver 3 casas decimais após a vírgula no Offset), porque aqui não consigo trabalhar com precisão, mesmo me aproximando, ....webp?tutkfid=65222)
... faço o seguinte: quando estou aproximadamente na posição desejada, realmente apenas aproximadamente, pressiono a tecla Shift, e agora essa moldura cinza fica parada.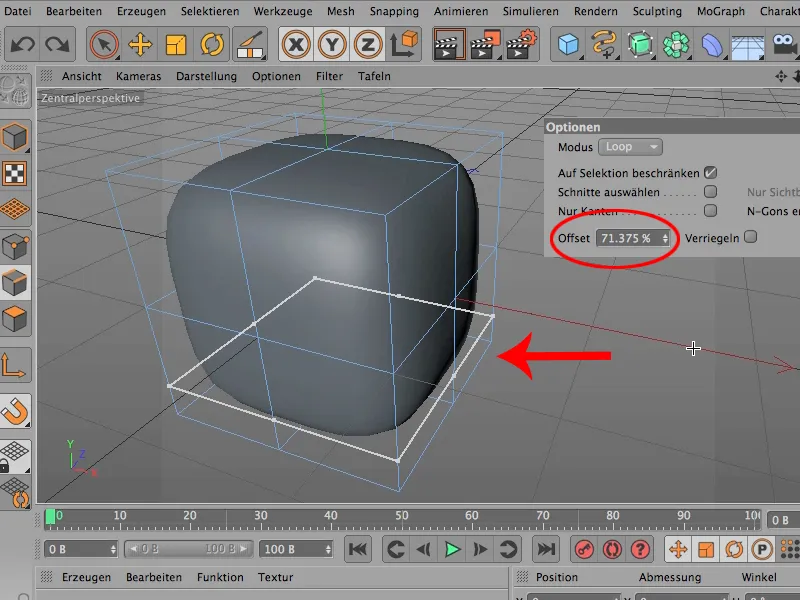
Esse é exatamente o ponto onde o CINEMA teria cortado, mas talvez vocês não quisessem em 71,375%, mas talvez em 95% mais adiante. Isso está mais abaixo.
Então eu digito 95 no Offset e simplesmente clico em qualquer lugar na imagem, definindo assim minha aresta em 95%.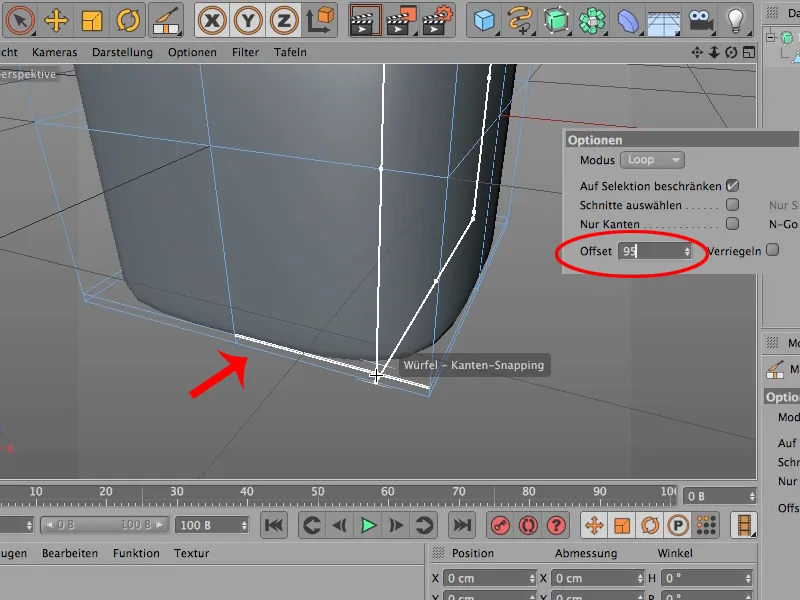
Isso significa que esses 95%, 5% são da parte inferior até o corte e 95% do corte até a próxima aresta. A altura deste polígono foi dividida em 20 partes.
Vocês podem fazer o mesmo aqui em cima, mas de forma inversa. É sempre bom monitorar um pouco o Offset, esse é um conselho que definitivamente posso dar: onde está 0, onde está 100%? Aqui em baixo parece ser 100%, aqui em cima é mais perto de 0%. Então faço o seguinte, movo-me para cá em cima, pressiono novamente a tecla Shift e agora, é claro, não digito 11, mas apenas 5, ....webp?tutkfid=65225)
... clico na imagem e, assim, defino minha aresta aqui acima. O legal é que a distância da aresta até a parte superior é a mesma da que acabei de definir, em relação à inferior.
Portanto, permanece simétrico apenas com esse controle preciso do Offset.
Mais um detalhe: vocês também podem travar isso. Por exemplo, se eu clicar em Travar e tentar fazer o mesmo aqui - simplesmente pressionar a tecla Shift -, e se eu clicar na imagem agora, então - como esperado - um corte será feito nesse ponto, mas a moldura permanecerá e eu posso movê-la mais um pouco para cá, clicar na imagem novamente e ela vai parar toda vez, porque cliquei em Travar nas Opções.
Portanto, se quiserem que essa moldura seja deslocada por tantos por cento todas as vezes, basta clicar em Travar.
E mais um detalhe que gostaria de mostrar: vocês também podem, se quiserem, usar Seleções. Ou seja, tomem essa Seleção, entrem no modo de edição de faces, ...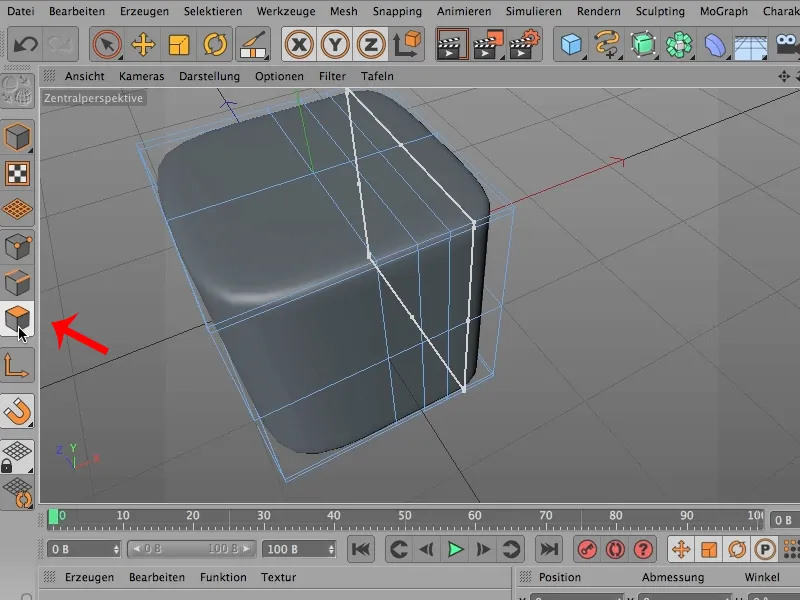
... e depois selecionem uma Seleção, a Seleção Loop, ...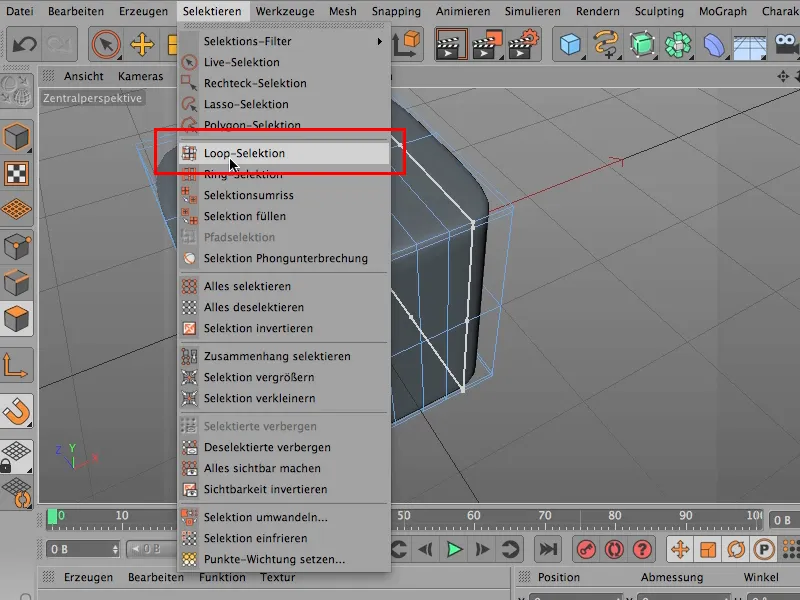
... escorrega por aqui uma vez, já selecionaram tudo agora (1), mas nem tudo querem, talvez queiram retirar algo daqui (2) novamente, ...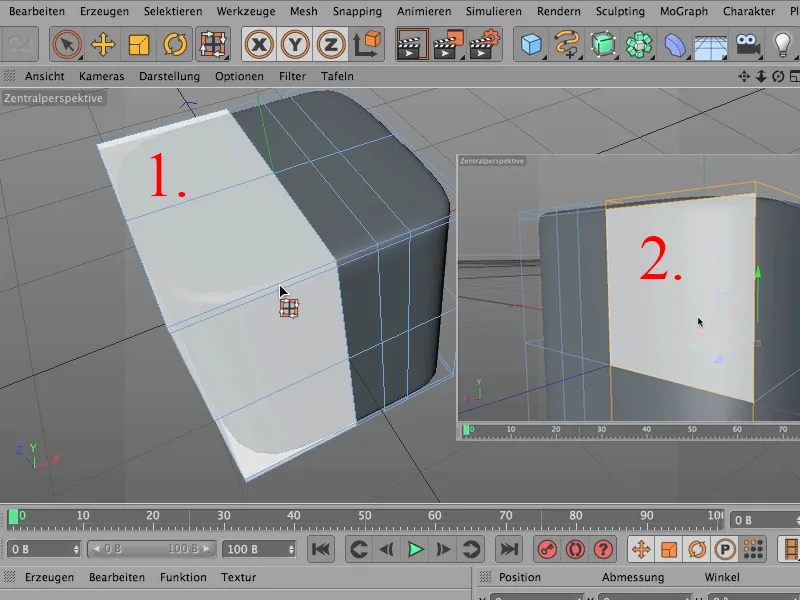
... então com a tecla Ctrl removem isso daqui (3) e isso daqui (4) e mesmo assim - para as seleções restantes - curvam um loop. Como faço isso?
A seleção já está pronta, posso voltar para a minha tesoura. Ainda está em loop.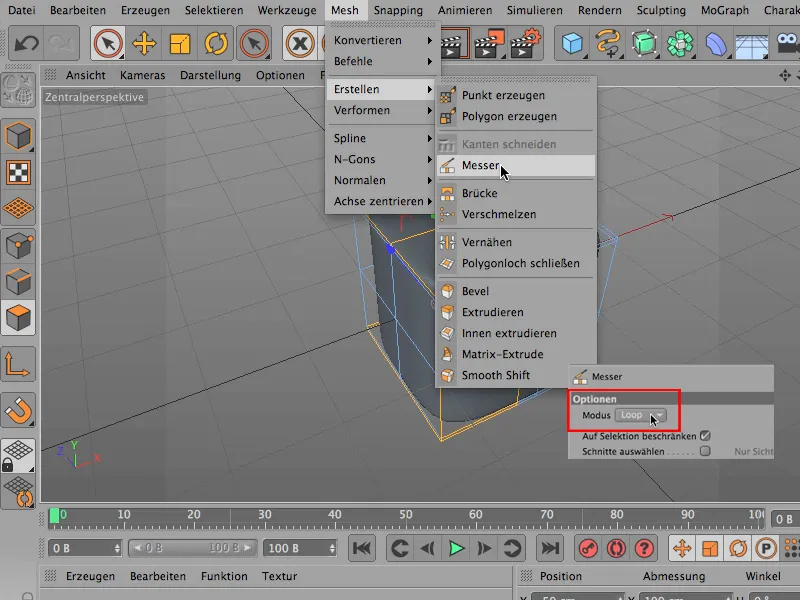
Aqui consigo facilmente definir o loop. Pronto - está definido (1)..webp?tutkfid=65233)
E o melhor: isso só acontece onde a seleção está (2).
Normalmente sabemos isso - sabemos que a seleção é para isso, mas: em primeiro lugar, devo definir a tesoura neste modo de edição de área, e em segundo lugar, pelo menos para mim, ainda não juntei corretamente essas duas coisas, a seleção e a tesoura, além disso, vocês precisam fazer o seguinte: Cliquem em Restringir à seleção. Normalmente essa opção está sempre marcada, mas neste caso faz sentido que esteja marcada, pois de outra forma passaria completamente..webp?tutkfid=65234)
Dica mais importante: Quando utilizar a tesoura, façam isso com a tecla Shift pressionada. Assim conseguem trabalhar com muito mais precisão do que simplesmente clicando sem rumo.


