Neste tutorial, quero mostrar que também é possível recortar imagens de forma diferente, ou seja, independente das opções clássicas de seleção.
Para isso, não utilizarei a seleção de canais nem a seleção de intervalo de cores, nem nenhuma das outras ferramentas de seleção tradicionais para recortar o motivo. Em vez disso, optarei por usar as possibilidades de combinação de camadas no Adobe Photoshop. A seguinte imagem de um layout da web foi criada com essa técnica.
Neste layout da web, vários recortes são aplicados. Entre eles estão tanto os anéis quanto as flores. No entanto, este trabalho ainda falta um detalhe que gostaria de adicionar. Para isso, inseri uma imagem de pássaros no projeto.

Agora, é preciso recortar esse pássaro para que ele se ajuste perfeitamente ao layout quase concluído. Por exemplo, poderia remover o azul com uma máscara de camada ou uma seleção de cor. No entanto, isso não é necessário. Para uma primeira seleção, removo as partes da imagem não necessárias. Para isso, uso a ferramenta de laço para contornar grosseiramente o motivo.
Essa seleção grosseira separa o motivo das partes de imagem desnecessárias. Com base nessa seleção feita, crio uma máscara de camada clicando no ícone de máscara de camada na paleta de camadas. Apenas o motivo principal e as áreas de borda circundantes são inicialmente visíveis.
O objetivo agora é recortar o pássaro da forma mais precisa possível e ocultar as áreas de céu ao redor. Primeiramente, abro o diálogo de estilo de camada clicando duas vezes na camada.
Neste diálogo, posso escolher entre várias opções de preenchimento e, por exemplo, ocultar áreas de cor ou canais inteiros.
Agora posso ajustar os controles abaixo da opção Ocultar e, por exemplo, ocultar gradualmente as áreas escuras movendo o controle deslizante de preto para o meio.
No entanto, a desvantagem dessa ação é que também serão ocultadas partes da imagem que gostaria de manter. Incluindo, por exemplo, os olhos e a área em torno das garras.
Agora, ao usar o canal Azul e mover o controle deslizante para o meio, algumas partes importantes da imagem também desaparecerão.
O mesmo acontece ao usar o canal Verde.
Somente ao utilizar o canal Vermelho e mover o controle deslizante, consigo ocultar de forma decisiva as áreas necessárias, sem danificar a imagem. Pernas e olhos permanecem em grande parte intactos com essa seleção de canal.
Para demonstrar o que aconteceu exatamente, duplico essa camada. Clico com o botão direito do mouse na camada e seleciono a opção de Duplicar camada no diálogo que aparece em seguida. Depois, outro diálogo é exibido, no qual posso escolher onde essa cópia será salva. Opto pela opção de um novo documento.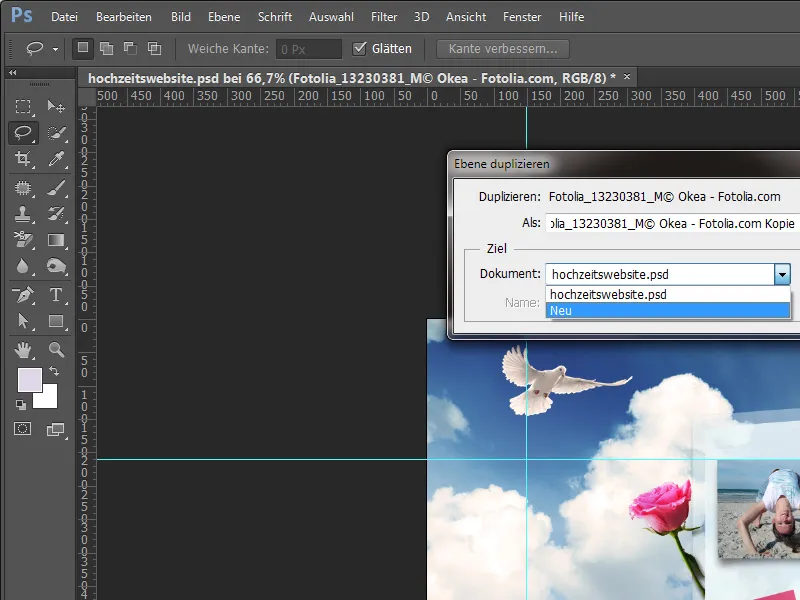
Neste novo arquivo, é possível acompanhar detalhadamente como foi realizada a combinação no Adobe Photoshop.
Agora, quero reverter a ocultação por seleção de cor e, para isso, abro o diálogo de estilo de camada com um double click na camada.
Agora posso remover a ocultação por seleção de cor movendo o controle deslizante de fechar.
Além disso, excluo a máscara de camada clicando com o botão direito do mouse na miniatura da máscara de camada e selecionando a opção Excluir máscara de camada.
Agora a imagem foi completamente restaurada. Para demonstrar, navego até os canais.
Ao analisar os canais individualmente, posso obter algumas conclusões sobre os elementos da imagem. Por exemplo, o canal Azul apresenta grandes contrastes entre a plumagem, as patas e também os olhos. Com uma redução nos componentes azuis, essa área seria a primeira a desaparecer.
Observe o mesmo no canal verde da imagem.
Por outro lado, no canal vermelho, há um contraste muito baixo entre a plumagem, o bico e os pés. Por isso, essas partes da imagem são as últimas a serem afetadas por uma mudança durante o processamento.
Para ilustrar um pouco mais claramente, crio um novo documento em branco e o preencho com um gradiente preto e branco.
Agora vou mostrar o que acontece neste momento. Para isso, clico duas vezes na camada após convertê-la em uma camada normal para acessar a caixa de diálogo de estilos de camada. Ao mover o controle deslizante preto na área da função de ocultação (de tonalidade) em direção ao centro, algumas partes do gradiente começam a ser ocultadas.
Quanto mais eu movo esse controle deslizante para o centro, mais partes do gradiente serão ocultadas.
No entanto, a borda ou a transição da área de cor para a transparência às vezes pode ficar um pouco forte demais. Com um truque, é possível suavizar essa transição. Para isso, ao pressionar e manter pressionada a tecla Alt, clico na seta recém-movida e a separo. Isso resulta em uma transição mais suave.
Em outra imagem, decido aplicar essa técnica novamente. Para isso, coloco uma nova imagem sobre Inserir arquivo no meu documento de trabalho.
Primeiro ajusto a própria imagem às circunstâncias, giro um pouco antes e a posiciono em um novo local.
Poderia recortar o carro facilmente com as ferramentas habituais. No entanto, opto pelo método de preenchimento Multiplicar.
A imagem está bem mesclada em termos de sombras com o fundo, mas o próprio fundo também parece ser afetado. Portanto, duplico inicialmente essa camada e a configuro para o modo Normal.
O duplicado da imagem inserida agora é editado com o método de mesclagem. Para isso, clico duas vezes na camada ativa para acessar a caixa de diálogo de estilos de camada.
Dessa vez, não vou ocultar os tons escuros, mas sim as áreas claras da imagem. Portanto, começo movendo inicialmente o controle de brilho para a direita em direção ao centro, para gradualmente ocultar as áreas claras da imagem, primeiro no canal de cinza.
No entanto, como muitas informações da parte interna do veículo são perdidas, encerro a alteração no canal Cinza e mudo para o canal Vermelho para teste. Ainda assim, muitas áreas são removidas do centro da imagem.
Por experiência sei que o canal Azul é o mais adequado para isso. Portanto, descarto as alterações no canal Vermelho e passo diretamente para o canal Azul. Lá, reduzo ligeiramente os valores claros e já obtenho um primeiro bom resultado.
Para tornar a transição mais suave e, portanto, mais discreta, uso a função de mistura de intervalo, dividindo o intervalo de brilho pressionando a tecla Alt.
Depois de fazer esse ajuste, posso fechar a caixa de diálogo clicando em OK. Os demais elementos da imagem são editados com uma máscara de camada, que primeiro aplico nesta camada.
Os elementos da imagem que não são necessários são removidos com um pincel, pintando-os de preto na máscara de camada.
Uma pequena área da imagem ainda precisa ser tratada separadamente com uma pequena seleção. Para isso, seleciono esta área com a Ferramenta Laço.
Por meio de Ctrl+C e Ctrl+V, duplico essa pequena área, crio uma nova camada e a movo para cima.
Agora a edição está concluída e rapidamente aplicada com mais recortes.


