As ferramentas de texto do Adobe InDesign são essenciais para integrar textos de forma precisa e criativa nos layouts. Enquanto a ferramenta de texto clássica é ideal para campos de texto e texto contínuo, a ferramenta de texto no caminho permite-lhe definir o texto ao longo de linhas, círculos ou outras formas. Pode utilizar estas ferramentas para criar esquemas de texto funcionais e artísticos. Neste guia, vou mostrar-lhe passo a passo como utilizar ambas as ferramentas de forma eficaz para criar esquemas de texto profissionais e apelativos. Vamos começar e preparar o cenário para os seus textos!
Com a ferramenta de texto (atalho T), pode abrir caixas de texto mantendo premido o botão do rato e começar a introduzir texto assim que o soltar.
A paleta de controlo assume a aparência necessária para a formatação tipográfica dos textos.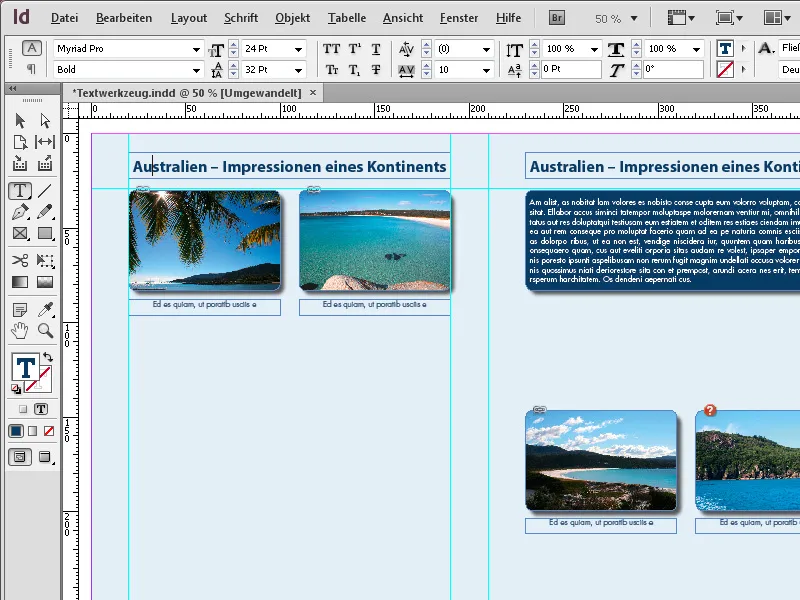
Uma vez introduzido o texto, este pode ser formatado utilizando modelos de formatação de parágrafos ou manualmente.
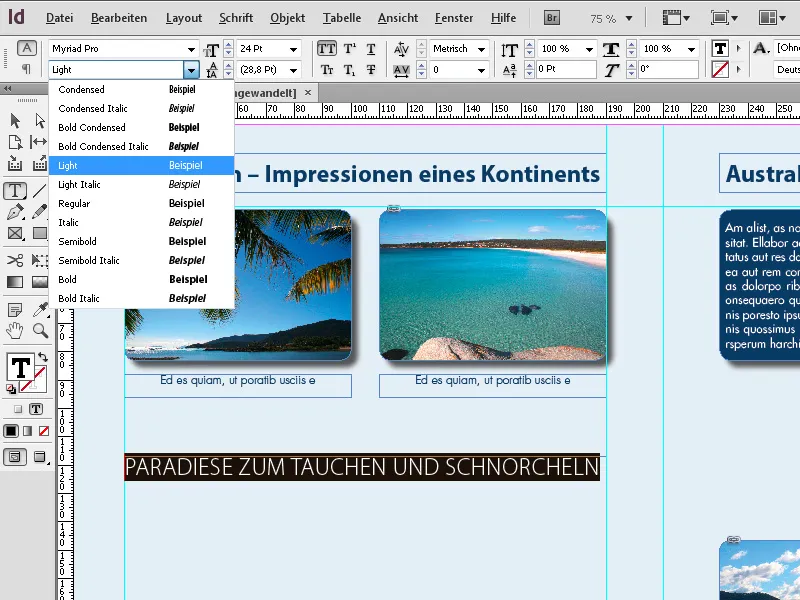
Também pode utilizar a ferramenta de seleção para editar o quadro de texto, mudar para a ferramenta de texto utilizando o atalho T e manter a tecla T premida. Está agora no modo de edição de texto e pode atribuir formatação ao texto depois de o selecionar. Depois de soltar a tecla T, tem novamente a ferramenta de seleção.
Se mantiver o botão do rato premido durante mais algum tempo quando clicar na ferramenta de texto na barra de ferramentas, a ferramenta de texto no caminho também aparecerá.
Clique nela para a selecionar - ou utilize o atalho Shift+T. Esta ferramenta permite-lhe colocar texto num caminho criado anteriormente.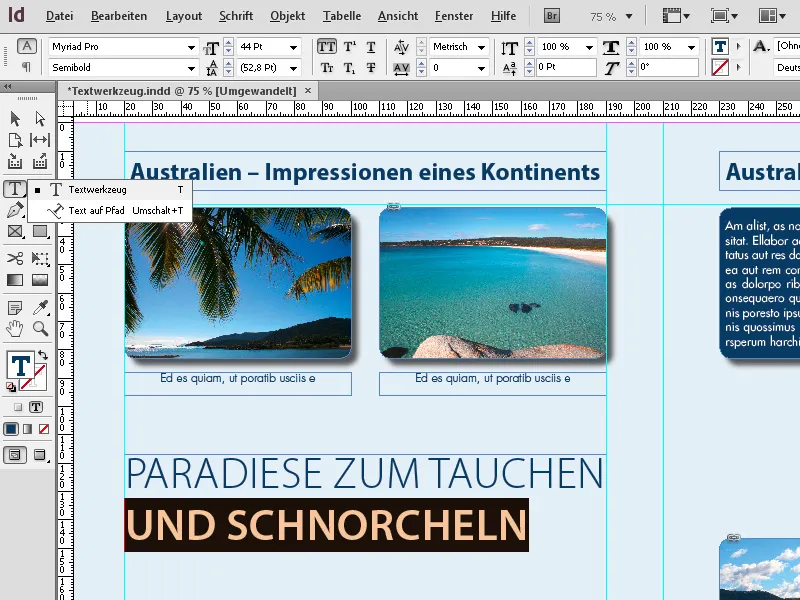
Primeiro, crie um caminho com a caneta de desenho (P). Agora, selecione a ferramenta texto no caminho e clique no caminho que acabou de criar. Pode agora introduzir texto que esteja alinhado com o caminho.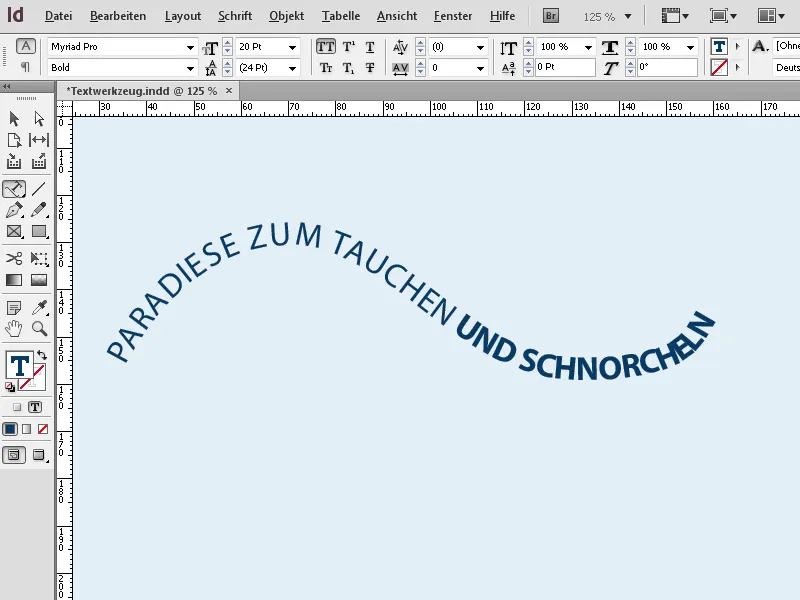
O texto pode então ser alinhado e formatado como qualquer outro texto. As opções para o texto do caminho selecionado podem ser chamadas através do menu de contexto,...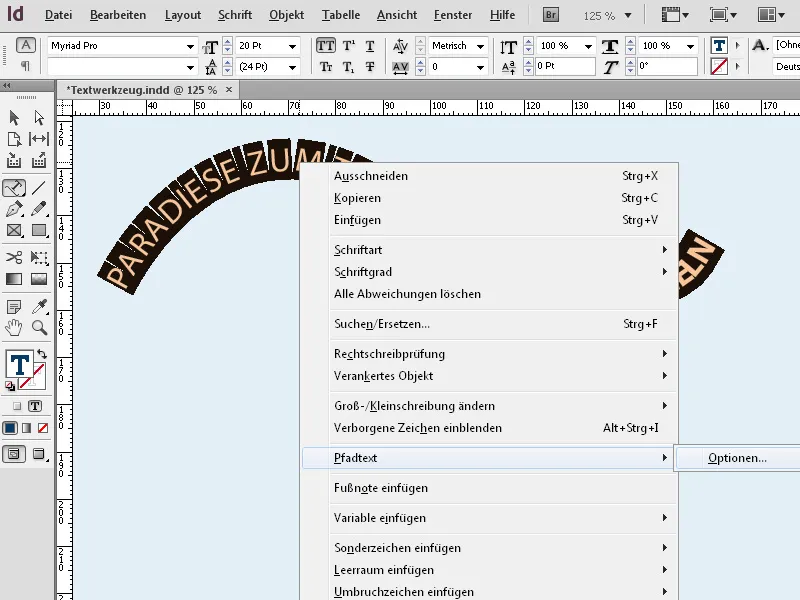
Sugestão 1: Ferramenta de texto (T): Para quadros e parágrafos
A ferramenta de texto é a base para todo o texto na sua apresentação.
1. Criar texto dentro de molduras:
- Desenhe uma moldura com a ferramenta de texto para definir a área de texto.
- Sugestão: Mantenha a tecla Alt premida para criar uma moldura com proporções exactas.
2. Colocação automática de textos grandes:
- Importe textos longos através de Ficheiro → Colocar (Ctrl+D). O texto fluirá automaticamente para a moldura.
- Sugestão: Mantenha a tecla Shift premida para criar automaticamente páginas adicionais com molduras se o texto for demasiado longo.
3. Controlo tipográfico:
- Utilize o painel de propriedades (Ctrl+F7) para ajustar o tipo de letra, o tamanho e o espaçamento entre linhas.
- Sugestão: Experimente os estilos de parágrafo para manter os esquemas consistentes.
Sugestão 2: Ferramenta Texto no caminho: para designs criativos
Com esta ferramenta, pode colocar texto ao longo de formas, linhas ou círculos.
1. Crie um caminho e coloque o texto:
- Desenhe uma linha ou forma (por exemplo, com o lápis ou a ferramenta de elipse).
- Selecione a ferramenta texto no caminho e clique no caminho para colocar o texto.
2. Alinhar e ajustar o texto:
- Alinhamento: No menu Texto → Texto no caminho → Opções, pode alinhar o texto na parte superior, no centro ou na parte inferior do caminho.
- Efeitos: Jogue com a opção "Inverter" para colocar o texto no interior de círculos.
3. Efeitos de texto criativos:
- Utilize a ferramenta de seleção direta para editar os pontos de ancoragem do caminho e deformar dinamicamente o texto.
- Sugestão: Combine texto em caminhos com preenchimentos de gradiente para tornar o efeito ainda mais apelativo.
Dica 3: Interação de ambas as ferramentas
- Combine ambas as técnicas para harmonizar parágrafos e elementos de texto criativos num esquema.
- Dica profissional: Converta texto em caminhos em contornos (Texto → Converter em caminhos ) para criar designs extraordinários.
Com estas funções, pode não só estruturar textos de forma clara, mas também apresentá-los de forma criativa!


