Se você deseja criar um portfólio com uma interface uniforme e atraente, no qual os arquivos individuais não estejam em um formato de arquivo nativo como Word ou Excel, mas sim como arquivos PDF disponibilizados para usuários sem esses programas, você pode adicionar os arquivos planejados em um gerenciador de arquivos antes de incluí-los no portfólio. Para fazer isso, selecione-os em sua pasta e, em seguida, escolha no menu de contexto do botão direito do mouse a opção Unir arquivos no Acrobat.
Isso abrirá uma janela com o assistente do Acrobat, os arquivos selecionados serão importados e, finalmente, exibidos em uma visualização.
Clique no botão Opções.

No painel de opções que se abrirá a seguir, altere o tipo de arquivo da configuração PDF Único para Portfólio.
Também é necessário ativar a opção Converter todos os arquivos em PDF ao criar um portfólio mais abaixo.
Clique em OK e em seguida no botão Unir arquivos.
O Acrobat começará a converter os arquivos para o formato PDF e abrirá o portfólio. Agora todos os arquivos estão disponíveis como PDFs.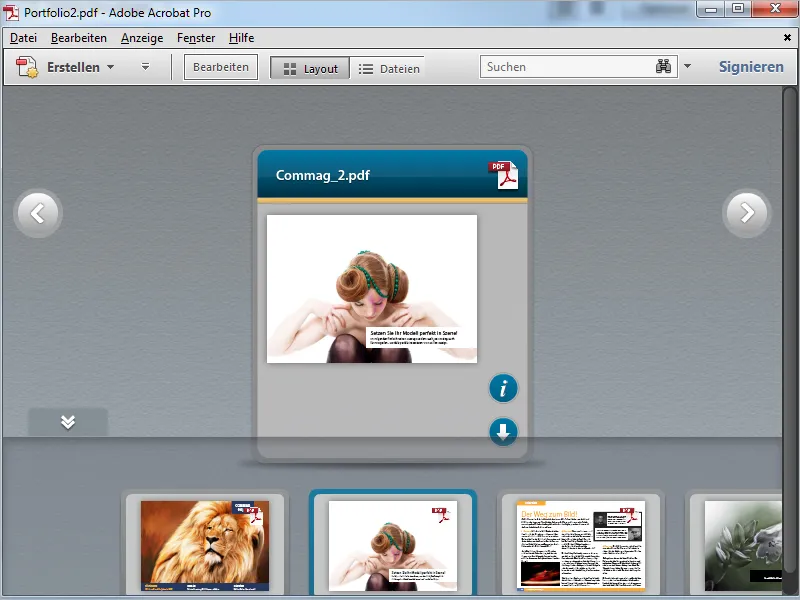
Da mesma forma, é possível converter arquivos individuais, incluídos em um portfólio em seus formatos nativos, para o formato PDF.
Para fazer isso, clique com o botão direito do mouse no(s) arquivo(s) e selecione no menu de contexto a opção Converter em PDF.
O Acrobat confirmará a conclusão do processo com uma mensagem de status que pode ser fechada com um clique em OK.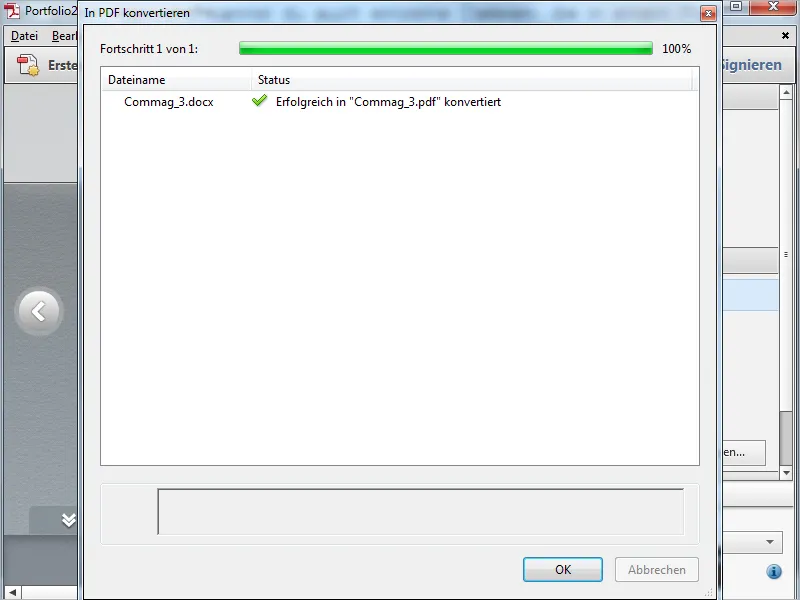
Como o arquivo original no portfólio não é mais necessário, você pode excluí-lo clicando no ícone da lixeira.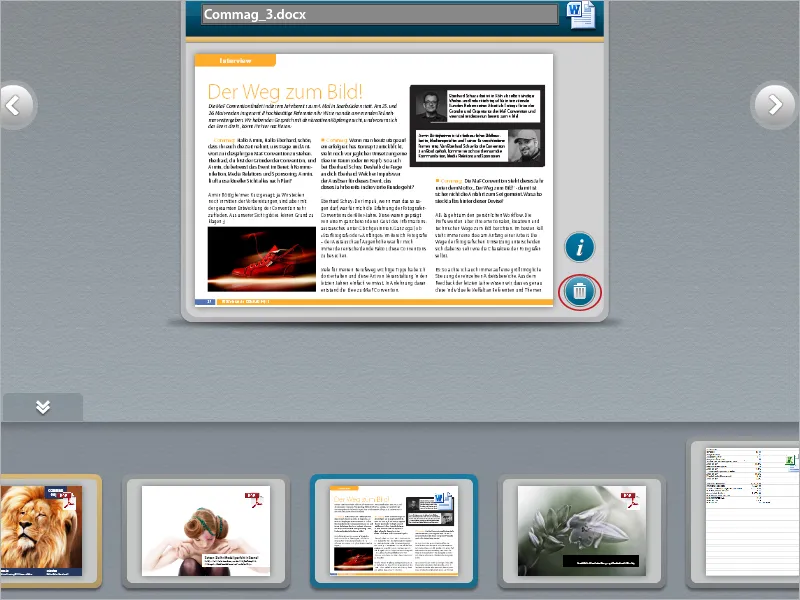
Para incluir um site da web em um portfólio, clique no modo Editar na barra de edição no canto direito, na categoria Adicionar conteúdo, no botão Adicionar conteúdo da web.
Na janela que será aberta, dê um nome para o arquivo no portfólio, selecione a opção Adicionar link da web e cole a URL no campo correspondente.
Depois de clicar em OK, o novo elemento será criado no portfólio e uma prévia do site original será exibida.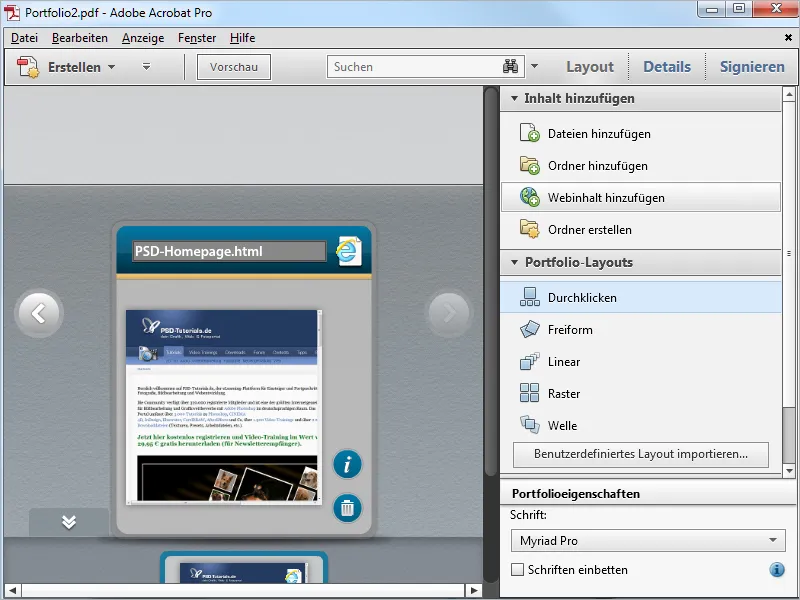
Mude para a Visualização de layout para ocultar a barra de edição e abra o site com um clique duplo na imagem de visualização dentro do portfólio. O site será então renderizado (com uma conexão à internet ativa) na visualização de portfólio do Acrobat e estará disponível em sua total funcionalidade sem restrições. Como o conteúdo está no servidor web, o arquivo PDF do portfólio é inflado apenas levemente e pode ser compartilhado facilmente. Todos os links no portfólio estão ativos e podem ser utilizados.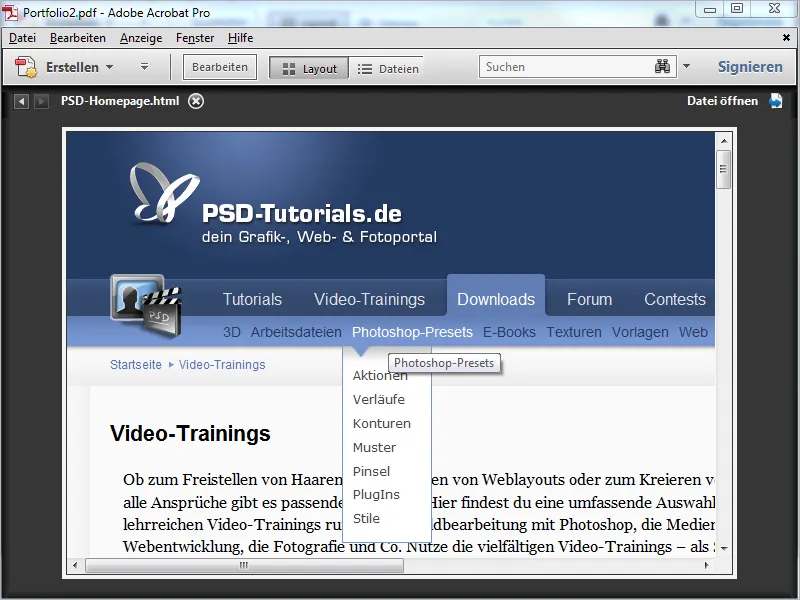
Assim como sites da web, também é fácil incluir referências a vídeos do YouTube em um portfólio. Eles parecem ser arquivos independentes e são exibidos e reproduzidos dentro do portfólio, mas são apenas links para o servidor web e, portanto, não aumentam o tamanho do arquivo PDF.
Para fazer isso, clique novamente em Adicionar conteúdo da web e em seguida selecione a opção Adicionar tag de incorporação de vídeo.
Copie a tag de código com um clique direito do mouse no vídeo no YouTube e cole-a no campo designado no assistente de portfólio (consulte a captura de tela anterior).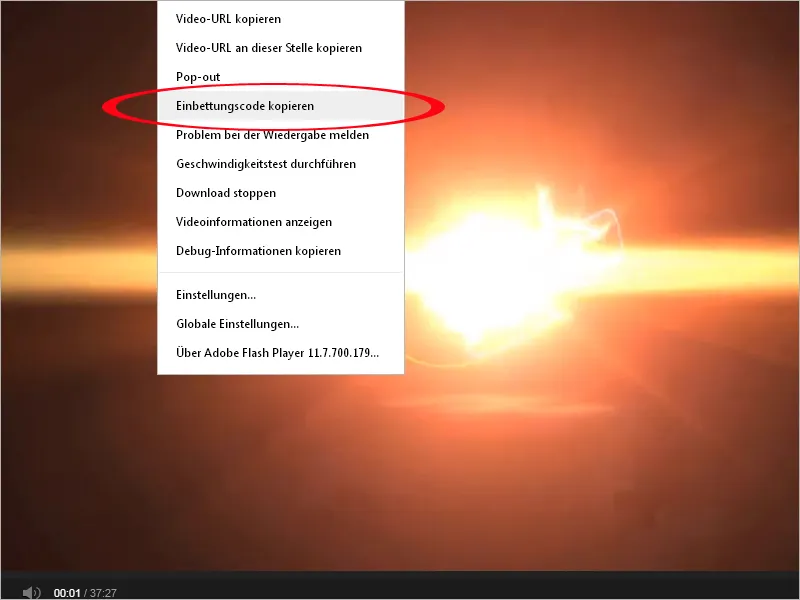
Depois de clicar em OK, uma pequena página web com o link para o vídeo do YouTube será criada no portfólio.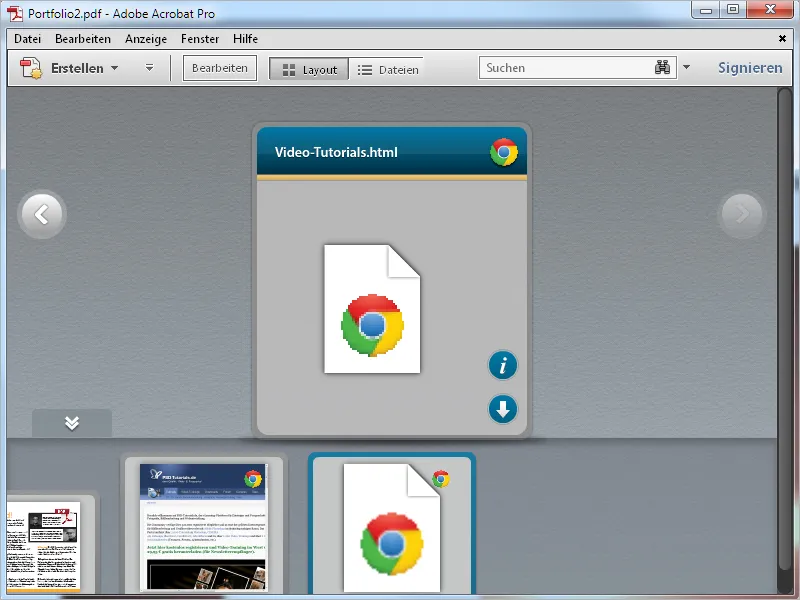
Com um clique duplo nela, o vídeo será renderizado no portfólio e poderá ser reproduzido lá.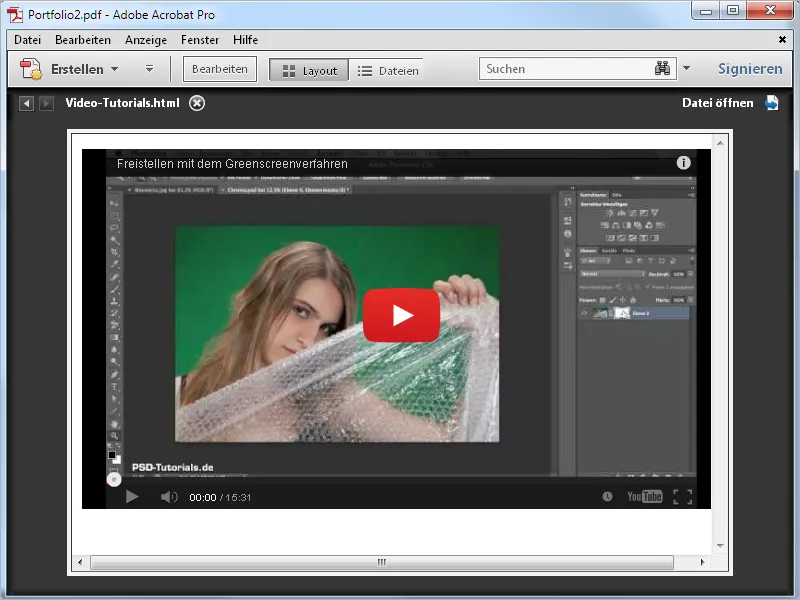
Um portfólio PDF completo pode ser salvo como um site da web e, assim, pode ser facilmente publicado. Para isso, clique em Arquivo no Acrobat, selecione Salvar portfólio PDF como site da web e escolha um local adequado no disco rígido.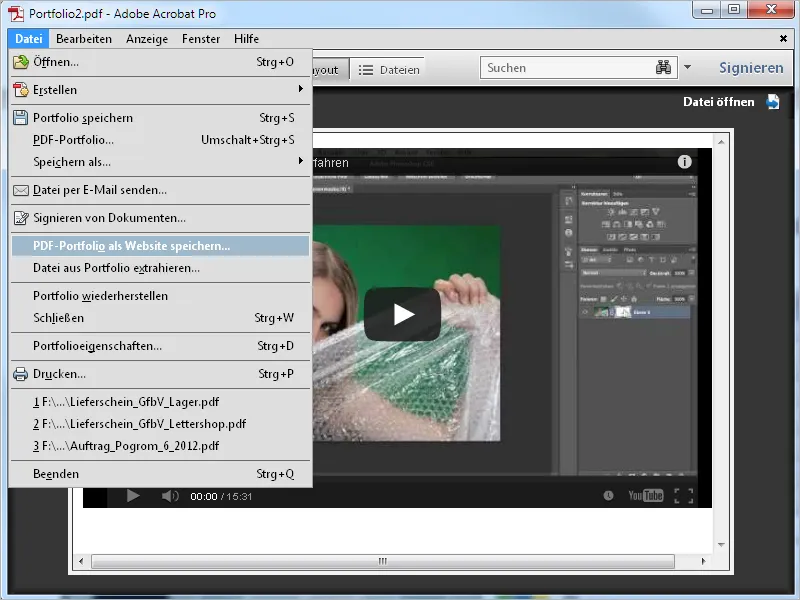
Após clicar em OK, o Acrobat gera um arquivo HTML e salva todos os elementos relacionados na pasta data.
Em seguida, você pode carregar o site em um servidor web e vincular à sua página da web. Agora o portfólio está disponível sem restrições. Para visualização local, você ainda precisa ajustar as configurações no Flash Player. Para fazer isso, clique com o botão direito do mouse na interface Flash no navegador da web e selecione Configurações Globais.
Você será redirecionado para a página de suporte da Macromedia e deve clicar em Configurações Globais de Acesso. No Gerenciador de Configurações exibido ao lado direito, selecione a guia Configurações Globais de Segurança, clique na seta do menu suspenso Editar, em seguida em Adicionar e procure o arquivo HTML do portfólio em seu disco rígido. Após clicar em Confirmar, o caminho do arquivo será exibido na lista abaixo. Agora, marque a opção Permitir Sempre.
Agora, o site com o portfólio também será exibido localmente em seu computador e estará disponível sem restrições.
Ao clicar no botão Arquivos, o conteúdo do portfólio será exibido em formato de tabela e você poderá reordenar clicando nos títulos das colunas correspondentes. Isso pode facilitar a localização de elementos específicos em portfólios extensos com muitos arquivos.


