Um bailarino de fumo é uma técnica fascinante que combina a elegância dos movimentos de dança com as formas dinâmicas do fumo. Este efeito dá um toque místico e artístico aos seus desenhos, ideal para cartazes, arte digital ou projectos criativos. Com o Photoshop, pode criar facilmente o efeito de bailarina de fumo combinando pincéis, máscaras de camada e texturas de fumo. Neste tutorial, vou mostrar-lhe passo a passo como criar uma impressionante bailarina de fumo que mistura os movimentos da dança com o fumo. Vamos começar e pôr os seus designs em movimento!
Com o bailarino de fumo, tento envolver uma figura numa coluna de fumo. Este efeito é visualmente muito atrativo, mas pode ser realizado com meios relativamente simples.
Antes de mais, preciso de uma fotografia de origem com fumo para o meu trabalho. Esta é criada num novo ficheiro de trabalho com dimensões aproximadas de cerca de 1700 pixels de altura e 1200 pixels de largura.
A fotografia inicial é uma imagem de fumo e uma figura que mais tarde irá dançar através do fumo:
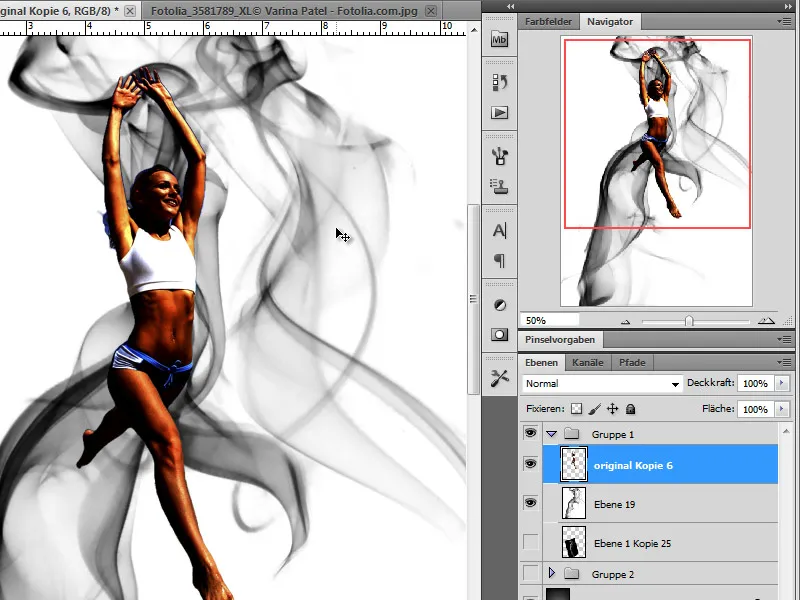
Passo 1 - O fundo
Para garantir que o nosso fumo se destaca, crio primeiro uma camada de fundo preta.
Passo 2 - Adicionar fumo - mistura
Agora é altura de adicionar o primeiro fumo ao nosso trabalho. Primeiro, duplico a minha fotografia original do fumo e reduzo o seu tamanho utilizando a função Editar>Transformar no Adobe Photoshop.
Também inverto as cores utilizando a função Inverter: Ctrl+I para transformar branco-preto em preto-branco.
No entanto, para garantir que as margens pretas da fotografia ficam ocultas e que apenas o fumo permanece visível, altero o modo da camada para Dodge Linear.
Passo 3 - Posicionar a bailarina de fumo, dessaturar
No passo seguinte, posiciono a minha figura por cima do fumo para poder avaliar melhor a relação entre o fumo e a figura. Se necessário, dimensiono a figura de forma adequada.
Quando estiver satisfeito com a posição, posso agora voltar a minha atenção para a edição.
De um modo geral, a nossa bailarina ainda está demasiado colorida e vou alterar este aspeto, começando por reduzir completamente a saturação. Para isso, deslizo o seletor de saturação completamente para a esquerda através do menu Imagem>Correcções>Azul/Saturação.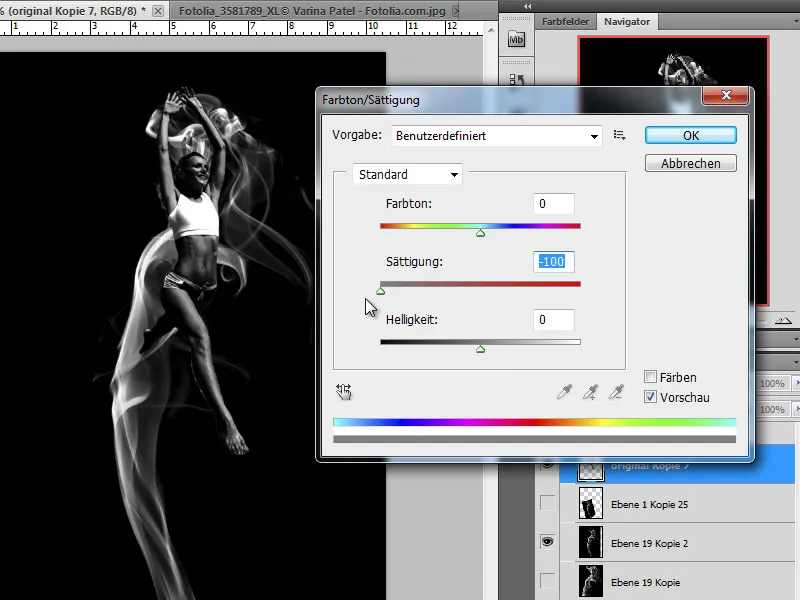
Em alternativa, também posso selecionar o item de menu Preto e branco e dessaturar cada canal de cor separadamente.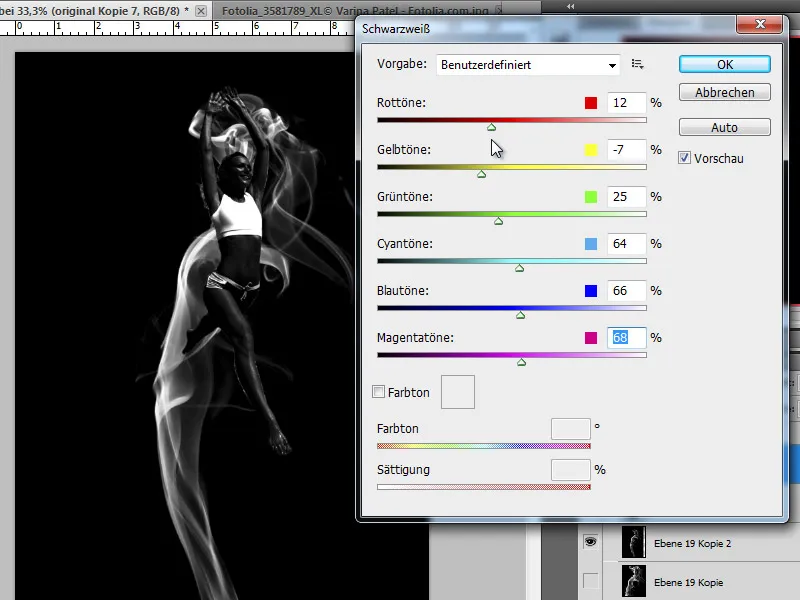
Passo 4 - Criar uma cópia do dançarino de fumo - desfocar
A nossa bailarina de fumo aparece agora muito escura na imagem. Este é um efeito intencional, uma vez que funciona apenas como gerador de contornos. Crio uma cópia da camada que acabei de criar utilizando Ctrl+J e desfoque a cópia utilizando um filtro de desfoque.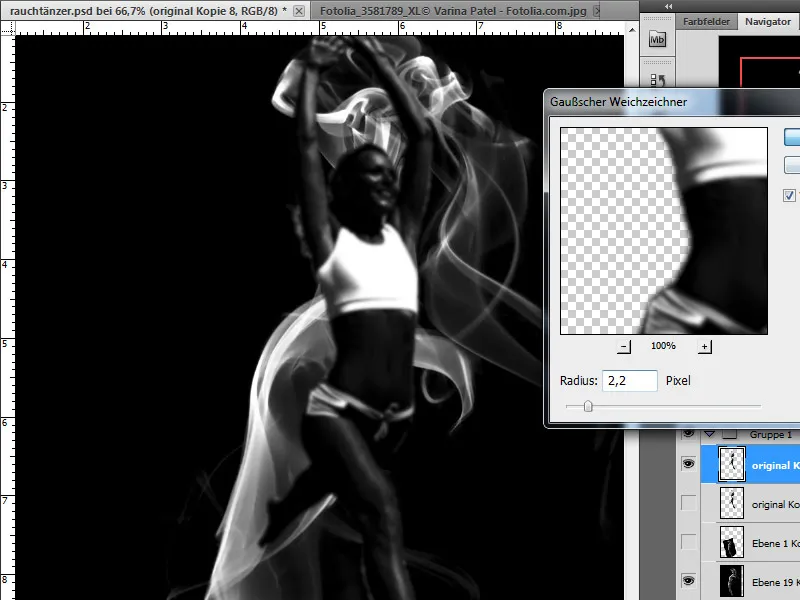
Um passo repetitivo:
Passo 5 - Envolver em fumo
Vamos agora envolver a nossa figura em fumo. Para isso, primeiro precisamos de várias cópias da nossa camada de origem do fumo, que criamos uma a uma. É claro que temos de guardar primeiro a nossa camada inicial, para podermos criar uma cópia dela, se necessário.
Assim, primeiro crio uma cópia da camada de fumo e reduzo-a conforme necessário utilizando Editar>Transformar. Desloco esta cópia para a posição pretendida na imagem.
Existem outras opções disponíveis que vou utilizar. Estas incluem, obviamente, a opção de adaptar a imagem à forma utilizando a ferramenta de deformação. Posso utilizar esta função para esta secção ou para toda a imagem.
No meu caso, preciso agora de uma seleção com a qual posso selecionar a parte da coluna de fumo que quero deformar.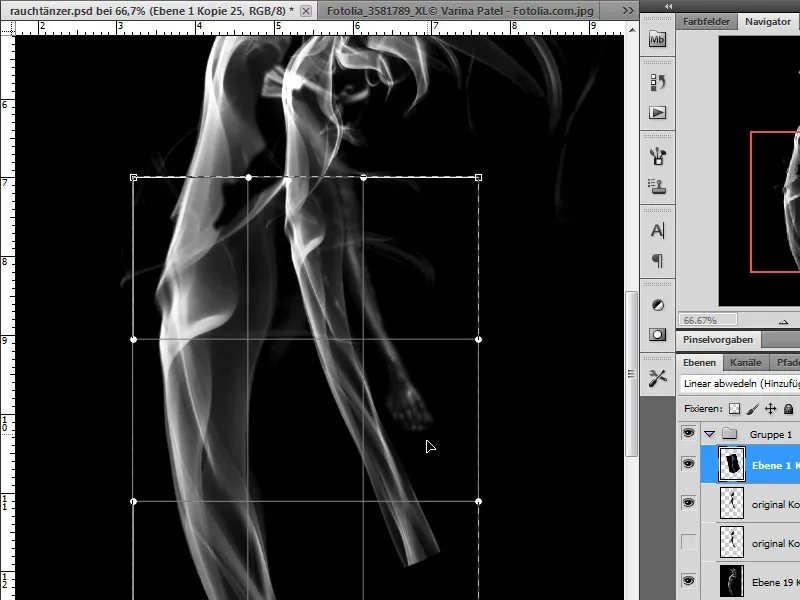
Agora, posso utilizar esta seleção ativa para selecionar a ferramenta de deformação e ajustar esta secção à minha figura. Tento adaptar o fumo à forma do corpo, de modo a envolver a perna.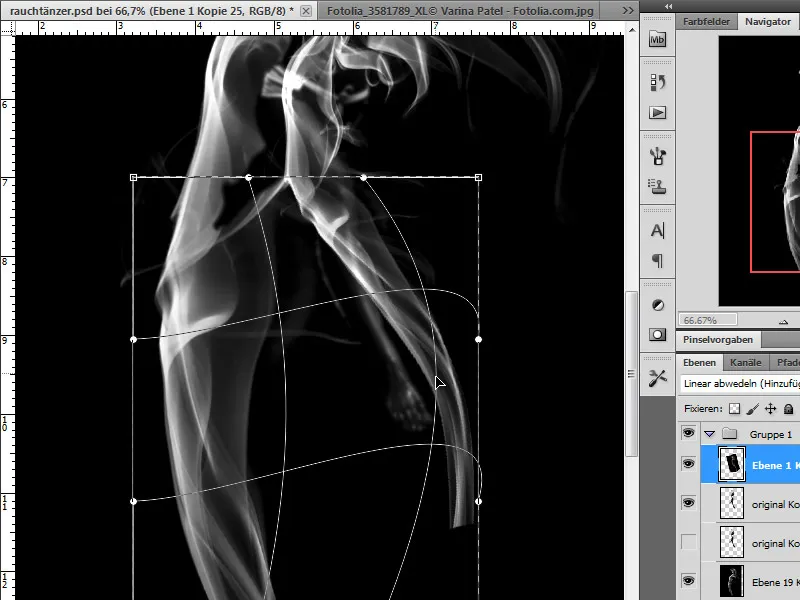
Também posso selecionar, copiar e misturar subáreas. Tanto uma máscara de camada como a borracha com uma ponta de pincel suave podem ser utilizadas para este efeito.
Posso editar o fumo adicionado desta forma de várias maneiras. Para além de opções de transformação adicionais, como inclinação e rotação, também tenho outras opções de configuração de camadas à minha disposição. Também posso misturar o fumo sobre as camadas utilizando os modos de camada Lighten ou Multiply negative ou influenciar o efeito da mistura ajustando a opacidade.
Passo 6 - Colorir o fumo
O fumo branco sobre um fundo escuro nem sempre corresponde às nossas expectativas. No entanto, temos opções para alterar esta situação. Por exemplo, coloquei uma camada de ajuste de gradiente sobre uma camada de fumo. Isto também me dá mais controlo sobre as várias camadas de fumo, que se tornam cada vez mais difíceis de distinguir consoante o número.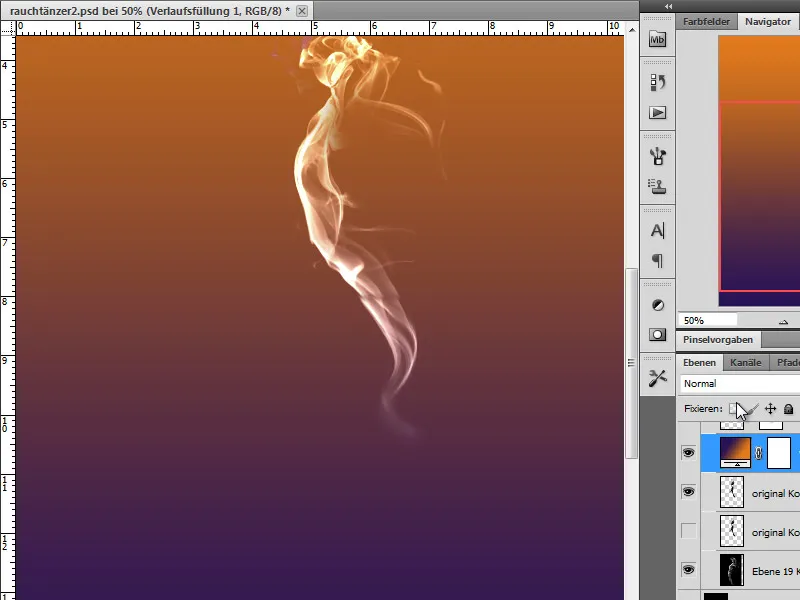
Posso utilizar uma máscara de recorte e alterar o modo de camada para aplicar alterações à coloração apenas à camada diretamente abaixo ou a todas as camadas abaixo.
Passo 7 - Editar a figura
Crio uma cópia da minha bailarina de fumo. Também posso aplicar efeitos de camada, como bordos achatados, à minha figura para arredondar e realçar os contornos.
Inverto a cópia da camada usando Ctrl+I e obtenho uma figura branca.
Agora, vou desfocar esta figura para criar mais dinâmica. Para isso, selecciono o filtro motion blur. Se tiver criado um efeito de camada, desactive-o para esta camada desfocada.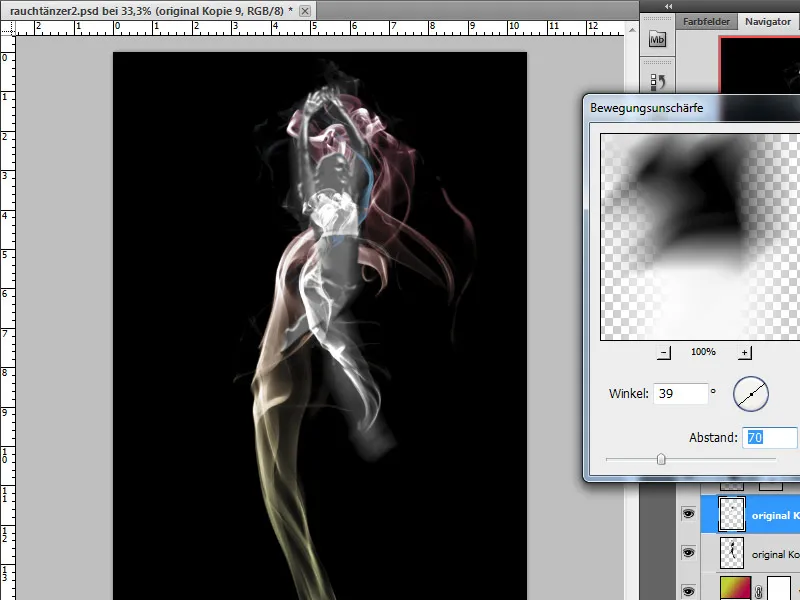
Outra opção de edição consiste em realçar o contorno da bailarina. Mais uma vez, existem várias opções de edição disponíveis para este efeito. Mas, antes de mais, quero realçar as arestas e utilizar um filtro da galeria de filtros, o filtro de pintura>realçar arestas numa cópia da camada original a preto e branco.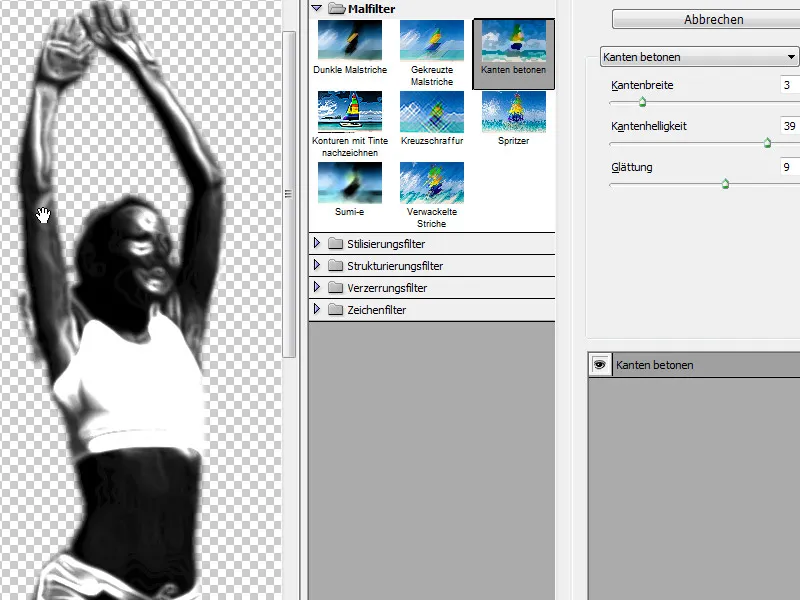
Também tenho à minha disposição ferramentas que posso utilizar para traçar partes específicas da imagem. Utilizo novamente as ferramentas de pintura para realçar determinadas zonas. Selecciono uma cor de primeiro plano branca e um pincel pequeno com opacidade reduzida e traço alguns detalhes da bailarina numa nova camada.
Mudo a camada traçada para o modo Clarear e adiciono alguma desfocagem com um filtro de desfocagem.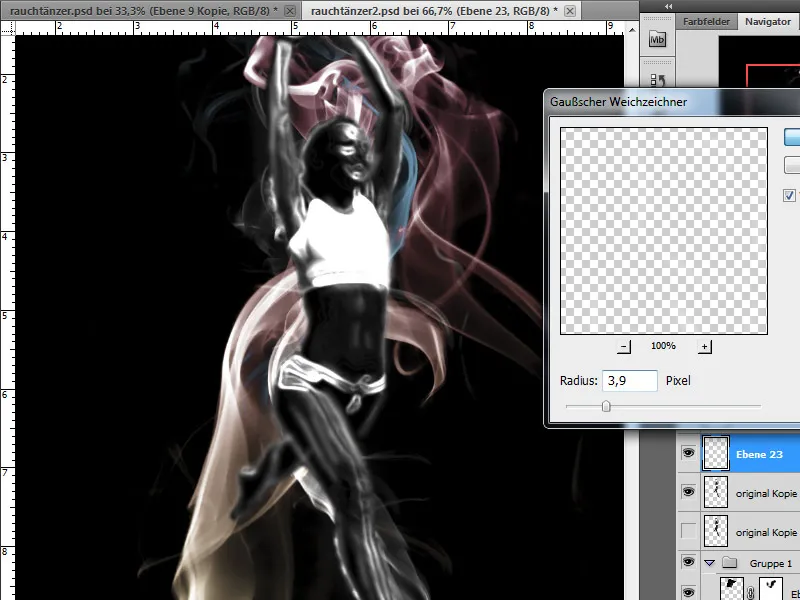
Um estilo de camada de brilho para fora suporta o efeito luminoso do contorno. Selecciono uma cor tipo fumo da gama de cinzentos. Defino a opacidade para 75%, o trapping para 6% e o tamanho para 7 px.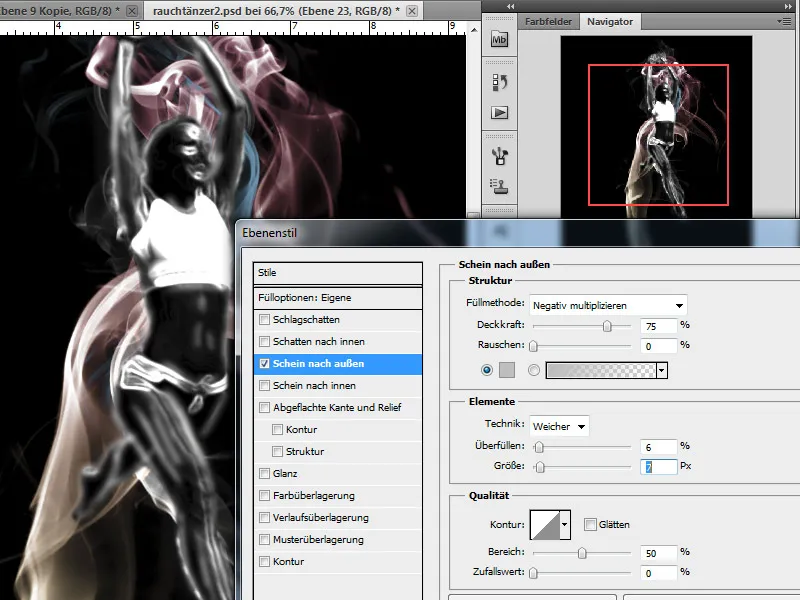
Passo 8 - Inserir fumo para cobrir - colorir
Agora, o nosso trabalho está quase completo, pois precisamos de adicionar algum fumo para cobrir a figura. Também vou colorir esta camada utilizando uma camada de ajuste de gradiente. Estes passos já foram descritos no passo 5.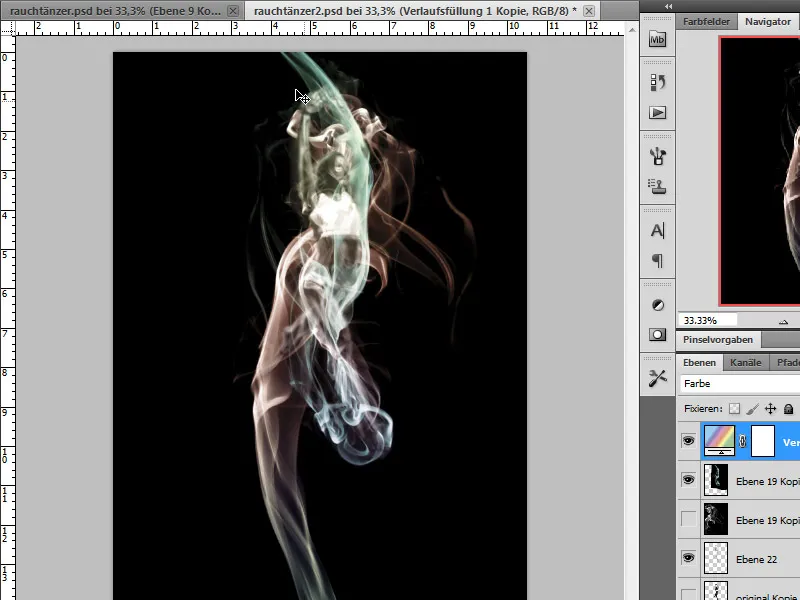
Passo 9 - Adicionar o efeito de brilho
Para o efeito de brilho, utilizamos uma cópia da camada invertida com fumo de cor clara sobre um fundo escuro. Primeiro, posso usar o item de menu Imagem>Correcções>Inverter para criar uma cópia castanha-avermelhada.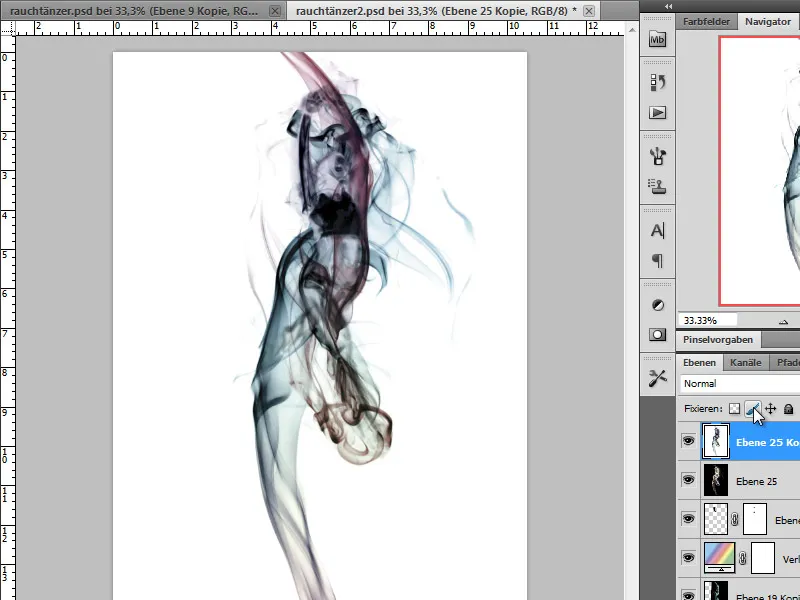
Agora, coloro esta cópia utilizando o modo de correção Matiz/Saturação.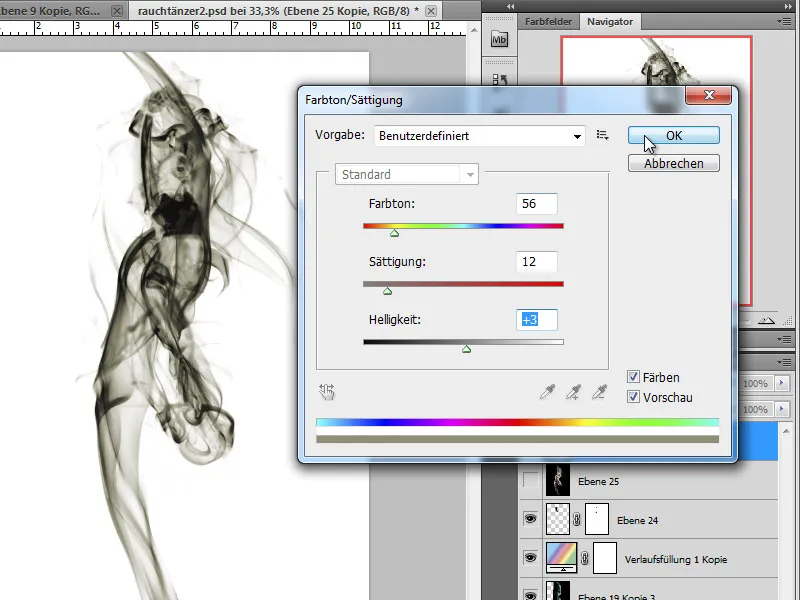
A alteração subsequente do modo de camada para a definição Subdividir dá-nos agora um efeito brilhante. Utilizo uma máscara de camada para ocultar parcialmente as áreas que estão demasiado iluminadas.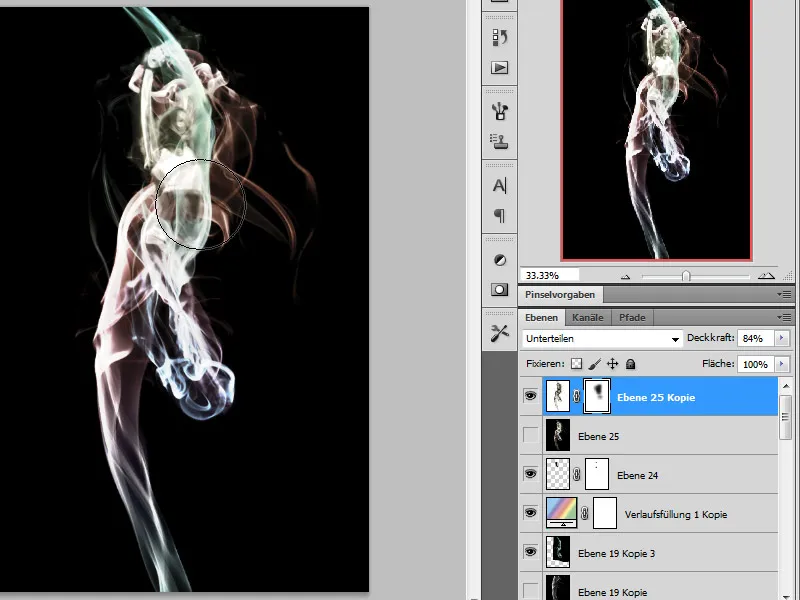
Agora, quero adicionar um efeito de raio ao fundo para simular o efeito de brilho ou a emissão de luz. Para o fazer, aplico o desfoque radial a outra cópia da minha camada de fonte de fumo.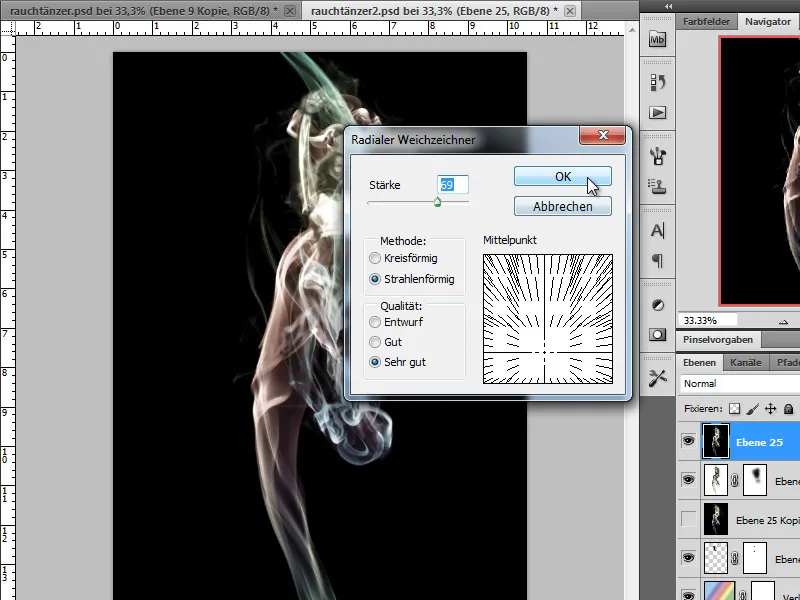
Coloco a camada resultante o mais abaixo possível na minha pilha de camadas e defino o modo de camada para Multiplicar negativo.
O nosso trabalho está agora terminado:


