Nota: O tutorial "Melhorar ainda mais o visual gélido" é uma versão em texto do treinamento em vídeo correspondente de Marco Kolditz. Os textos podem apresentar um estilo coloquial.
Vamos lá: Passos 1–10
Passo 1
O Marco já aplicou uma máscara de camada ao homem de gelo do grupo, e é assim que ela se parece:
Passo 2
Assim, esse tom de azul e todo o brilho de gelo afetam realmente apenas o homem ...
... e não como no último tutorial, em toda a imagem.
Passo 3
Agora vocês querem deixar o rosto do homem um pouco mais gelado, usando um cubo de gelo. Para isso, selecionam Arquivo>Abrir ...
... e escolhem a imagem que mais se parece com um cubo de gelo, ou seja, "Gelo 2.jpg".
Passo 4
Vocês não foram em Arquivo>Colocar desta vez, pois querem preparar novamente essa imagem para a sua composição. Ao clicar no ícone da mão, vocês dão um zoom na imagem e desejam, em primeiro lugar, dessaturá-la, pois ainda há um pouco de azul na imagem. E como fazem isso? Vocês já fizeram isso algumas vezes, com Ctrl+Shift+U.
Passo 5
Agora vocês querem que tudo o que está sombreado na imagem fique branco, ou seja, claro, e para isso pressionam Ctrl+I para inverter. Agora tudo o que antes era branco está escuro, e tudo o que era escuro agora está mais claro.
Passo 6
No entanto, não está claro o suficiente, pois ainda é mais um tom de cinza, e vocês percebem isso ao pressionarem Ctrl+L e abrirem a Correção de níveis. No histograma, vocês veem que não existem valores de branco na parte esquerda.
Passo 7
Portanto, vocês movem o controle deslizante de branco até o início dos dados de 200 e a imagem já parece muito mais contrastante.
Passo 8
No entanto, vocês podem ir um pouco mais para a esquerda, mas não demasiado, pois senão perderá detalhes, e isso é um grande erro.
Passo 9
Neste caso, está bom assim, talvez um pouco mais de contraste nas sombras. Brincar um pouco com os tons médios e assim, parece muito bom.
• Preto: 18
• Cinza: 1,14
• Branco: 165
Passo 10
Com a Ferramenta de recorte, vocês vão recortar o arquivo. Apenas porque será muito mais fácil trabalhar assim, vocês poderão escalá-lo muito melhor, e além disso, o arquivo de imagem ficará menor.
Passos 11–20
Passo 11
Agora vocês querem apenas adicionar as áreas claras à sua imagem, não as áreas escuras, algo que já fizeram várias vezes. Ou seja, vocês verificam na sua paleta de canais e clicam com a tecla Ctrl pressionada no canal RGB e criam novamente uma seleção de luminância.
Passo 12
Vocês criam uma Nova camada e, neste caso, como a cor de primeiro plano é branca, pressionam Alt+Backspace. Assim, preenchem a seleção de vocês com a cor branca.
Passo 13
Com Ctrl+D, provavelmente para desfazer a seleção, vocês desfazem a seleção. Vocês podem excluir a imagem abaixo e …
… na verdade, só sobrou o cubo de gelo, ou seja, este cubo de gelo na imagem.
Passo 14
E vocês irão arrastar diretamente este cubo de gelo para a sua imagem, isso levará um pequeno momento.
Passo 15
O que vocês farão com a imagem que arrastaram? Vocês irão converter a camada em um smart object primeiro e …
… a nomearão como "Bloco de gelo para o rosto".
Passo 16
Com Ctrl+T vocês podem redimensionar um pouco essa camada e é melhor se orientarem por essa curva no gelo, que parece feita especialmente para os olhos. Girem um pouco a imagem, e assim parece bem legal, até combina melhor com os cabelos, mais ou menos. Aqui também podem levar o tempo que precisarem.
Passo 17
Agora vocês ajustarão isso ainda mais usando Editar>Transformar>Distorcer.
Parece feito para o rosto, e não parece nada mal. Levantem um pouco a testa, façam isso com calma.
Passo 18
Houve também um pequeno ajuste para que esse branco siga ao longo do sulco da boca, …
… e além disso, após Marco confirmar com Enter, ele criou uma máscara.
Passo 19
O bloco de gelo foi removido principalmente da área dos olhos, isso sempre é útil para que essas áreas sejam excluídas da alteração.
Passo 20
Se desativarem a máscara, verão que o bloco de gelo teria passado pelos olhos.
Continuem: Passo 21 ao 30
Passo 21
Reativem a máscara e assim as coisas parecerão bem melhores.
Passo 22
Vocês colocaram o bloco de gelo no modo Sobrepor, ele ainda parece forte, portanto irão reduzir a opacidade da camada para 49%. Ficará bom assim.
Passo 23
Farão o mesmo com a mão; já parece bem congelado. Isso já está muito bom, por isso duplicarão a camada "Bloco de gelo para o rosto" novamente e a chamarão de "Bloco de gelo para a mão".
Passo 24
Aqui irão excluir a máscara da camada novamente.
Passo 25
Vocês posicionarão o bloco de gelo na parte inferior da mão. Vocês analisarão como é melhor trabalhar aqui. A opacidade será definida novamente em 100%, para que possam ver melhor o bloco de gelo. A área com as linhas já parece muito boa, …
… e novamente irão em Editar>Transformar>Distorcer.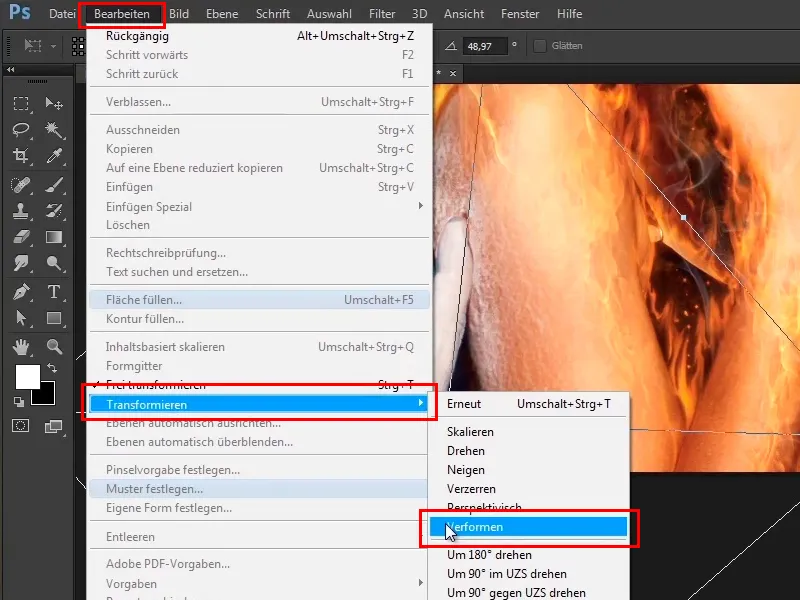
Passo 26
Dê uma olhada e você verá que ainda pode ajustar um pouco ao longo da mão. Essas linhas agora parecem bem legais porque você realmente segue ao longo da mão. Não ignore os dedos e curve um pouco mais para dentro.
Passo 27
Quando tudo estiver deformado até se encaixar, ficará assim:
Passo 28
Também foi criada uma máscara e com essa máscara os vincos nos polegares etc. foram um pouco reduzidos.
Passo 29
Se você desativar isso - é assim que se parece antes…
Passo 30
…e assim depois.
Continuar: Passos 31–40
Passo 31
Isso significa que você tem esse visual de gelo apenas nos dedos da frente, um pouco na parte interna e, por exemplo, essa ponta do dedo foi completamente ignorada.
Passo 32
E isso já parece muito bom, tem realmente um visual bem gelado, e você pode deixar assim mesmo.
Passo 33
Agora você fará rapidamente duas correções, irá corrigir o dedo, ou seja, essas sombras ou esses pontos sem gelo que faltam, você irá corrigir agora. Eles ocorrem porque no início do tutorial você criou esses contornos e eles estavam um pouco fora do dedo e, portanto, não foram reconhecidos nesta máscara.
Passo 34
Isso significa que você deve fechar o grupo "Homem de Gelo", criar uma nova camada acima e chamá-la de "Dedo corrigido".
Passo 35
Agora selecione a Ferramenta Carimbo de Clonar e diga Ativar e abaixo, é o que você deseja selecionar.
Passo 36
Com essa ferramenta, você copiará áreas da imagem para a posição desejada. Ou seja, pressione a tecla Alt, o cursor mudará um pouco, clique em um local e solte a tecla Alt.
Passo 37
Agora você pode pintar essas áreas na imagem com uma opacidade menor (34%). Isso também pode ser corrigido a qualquer momento, você apenas precisa ir um pouco mais fundo na imagem. Você também pode capturar novamente algumas áreas com a tecla Alt para que fique com um bom aspecto.
Agora pinte essas áreas na imagem para que a transição fique muito melhor.
Passo 38
Você pode tornar a ponta do pincel um pouco menor e sempre capturar com a tecla Alt, pintar, capturar com a tecla Alt, pintar. Tome cuidado para não repetir muito algumas áreas. Isso significa que você não deve sempre capturar da mesma área, pode alternar um pouco. Continue descendo e assim terminará.
Passo 39
Dessa forma, é possível corrigir áreas indesejadas e isso é típico do Photoshop, você não pode seguir tudo passo a passo ao fazer uma imagem assim. Isso significa que você dá alguns passos em uma direção, alguns passos em outra direç ãi o, depois retrocede um pouco em alguns lugares e assim por diante. Isso é o Photoshop e fica bem legal assim.
Passo 40
Em seguida, vocês querem adicionar um pouco de sombra à imagem, ou seja, se aproximam novamente da imagem, criam uma nova camada vazia e a nomeiam como "Sombra atrás do dedo".
Os últimos passos deste tutorial
Passo 41
Vocês simplificam as coisas, selecionando um pincel com ponta macia.
Passo 42
Aumentem a opacidade para 100%. Se agora pressionarem a tecla Alt, o cursor se transformará em um conta-gotas.
Passo 43
Pressionando a tecla espaço, podem mover a imagem para frente e para trás e, como mencionado, ao pressionar a tecla Alt, selecionam agora um tom de azul escuro.
Passo 44
Cliquem agora, mais ou menos.
Com uma opacidade menor de 31% novamente, para criar uma transição mais suave.
Passo 45
Já parece bom, mas ainda não é uma sombra bonita atrás do dedo, pois agora vão pintar essa sombra na imagem. Cliquem com a tecla Alt no ícone de adicionar máscara de camada.
Passo 46
Agora, pintarão novamente essa sombra dentro da imagem com a cor de primeiro plano branca e uma opacidade de 100%. Ou seja, pressionem a tecla X, escolhendo assim o branco como cor de primeiro plano, e pintem a sombra ao longo do contorno dos dedos.
Passo 47
Podem pintar um pouco grosseiramente nas pontas dos dedos, aumentem o tamanho da ponta do pincel, …
… e entre os dedos diminuam o tamanho da ponta do pincel.
Passo 48
Agora podem reduzir a opacidade da camada. Comecem deixando-a totalmente invisível em 0%, afastem um pouco e vejam o que acontece ao brincar com a opacidade. Com 70% de opacidade, parece bastante bom.
Passo 49
Agora, com uma máscara de camada, um pincel macio, cor de primeiro plano preta e uma opacidade menor de 43%, remova um pouco mais.
Passo 50
Assim já está bom; aumentem a opacidade da camada para 65%. Com isso, adicionaram mais uma pequena sombra e concluíram este tutorial por enquanto.
Passo 51
No próximo tutorial, abordaremos o aspecto visual da imagem e a neblina gelada.


