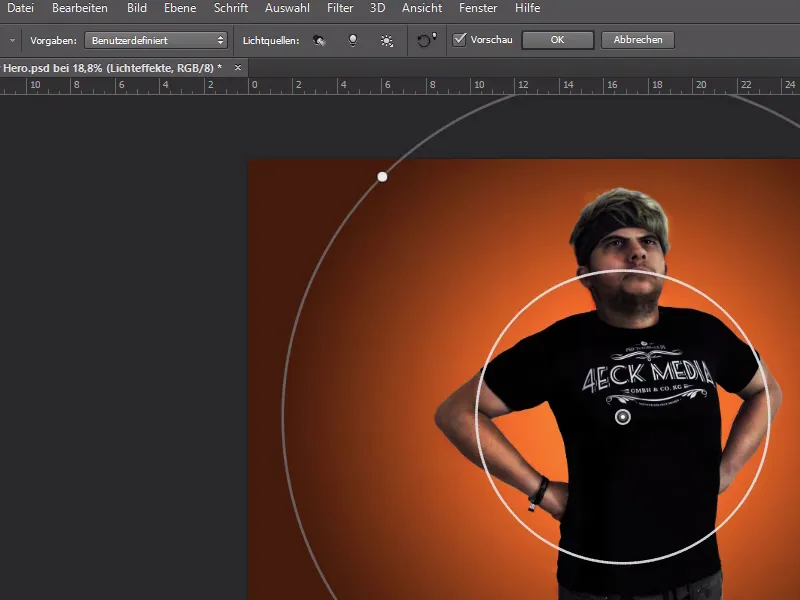No Photoshop, você tem muitas opções para fazer suas imagens parecerem de uma história em quadrinhos - alguns efeitos são mais artificialmente estilizados e fariam parecer que a foto vem de uma edição em quadrinhos impressa.
No entanto, queremos inverter esse efeito - como seria se o personagem de quadrinhos parecesse real - com proporções não naturais?
Como foto base, eu uso uma imagem minha com a camiseta legal da 4eck-Media na posição de herói.

Nós carregamos a foto no Photoshop e começamos a recortá-la.
Para isso, eu uso a Ferramenta Caneta (P) e coloco os pontos ao redor do meu corpo.
Além disso, podemos clarear a foto com Curvas de Nível e Correção de Tom e fazer um pequeno retoque.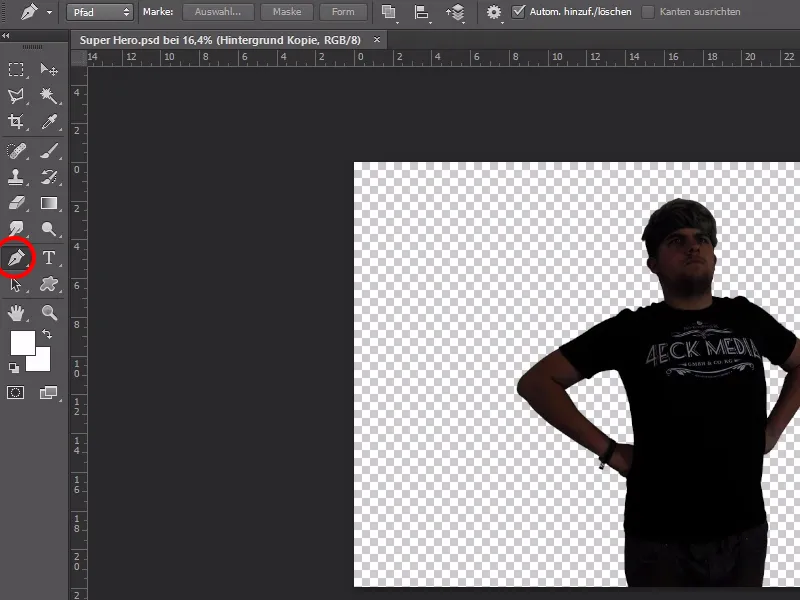
Com os cabelos, recorto tudo de forma mais grosseira - e mais tarde melhorarei as bordas com a Ferramenta Esfumaçar e uma ponta de pincel difusa.
Assim, "esfumo" apenas as mechas de cabelo para fora da foto.
Este método é especialmente eficaz para cabelos curtos e macios.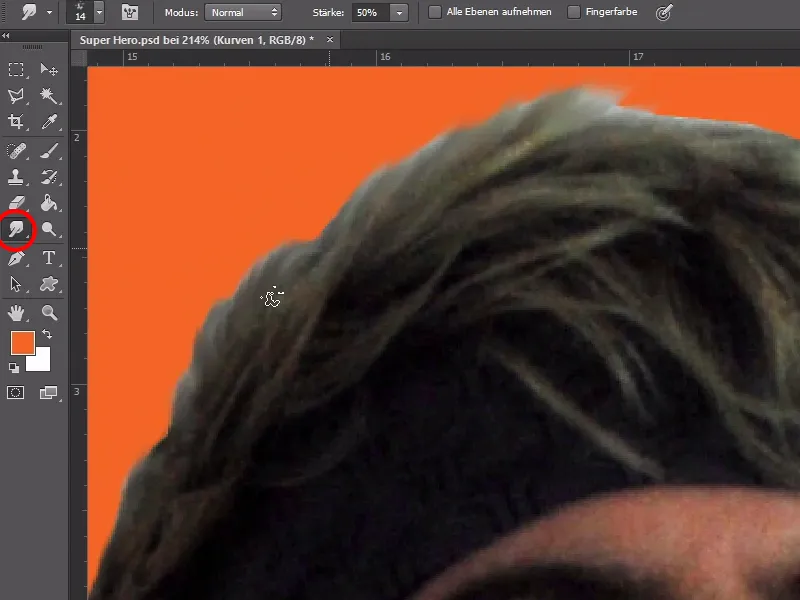
Agora podemos pensar no que queremos fazer com a foto.
Basicamente, tudo funciona como em caricaturas - áreas marcantes e grandes são destacadas e ampliadas, enquanto pontos menores do corpo são reduzidos.
No exemplo, queremos primeiro aumentar a cabeça e destacar mais a expressão facial do herói.
O corpo em geral fica muito mais musculoso e formas desagradáveis são corrigidas.
No entanto, antes de começarmos a distorcer, dividimos o corpo em suas partes individuais.
Copiamos todas as partes do corpo e as inserimos em camadas separadas, de forma que possamos editá-las posteriormente sem problemas.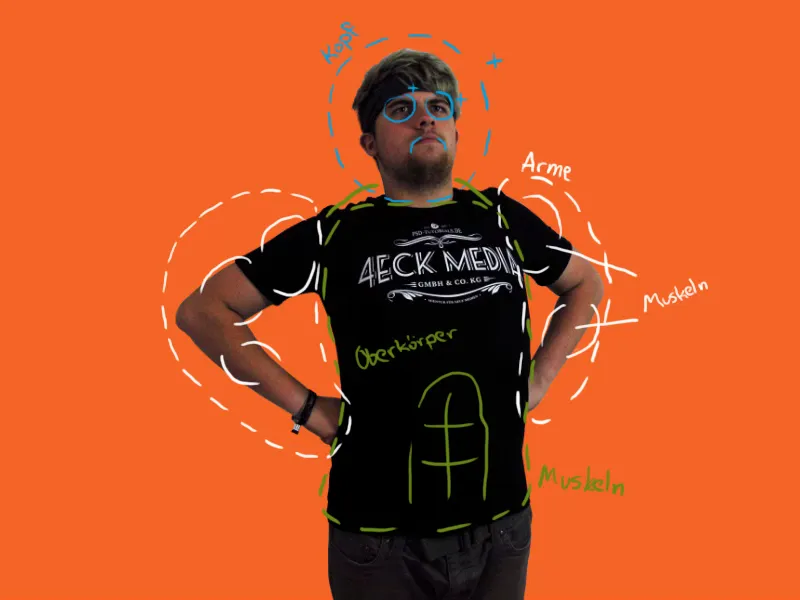
A cabeça é a parte mais importante e fala mais do que mil palavras.
Portanto, simplesmente aumentamos a cabeça e a colocamos de volta em sua posição original.
Para garantir, duplicamos essa camada - ela nos ajudará mais tarde a mascarar distorções indesejadas.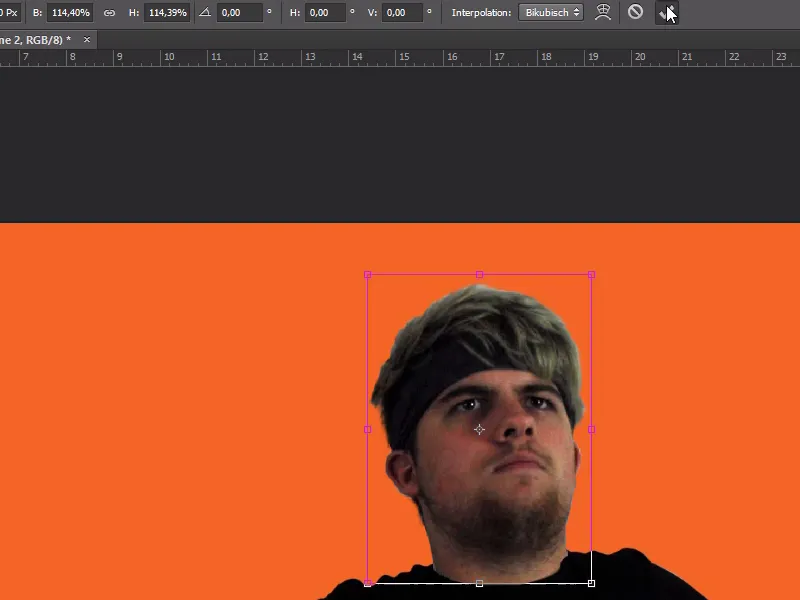
No Filtro>Liquify... podemos agora liquefazer o rosto de acordo com nossas preferências.
Aqui, existem várias ferramentas práticas que tornam a mudança mais fácil.
As mais importantes para este caso são a Ferramenta Empurrar (W), a Ferramenta Retrair (S) para reduzir e a Ferramenta Inchar (B) para aumentar. Também podemos ajustar o tamanho e a intensidade do pincel.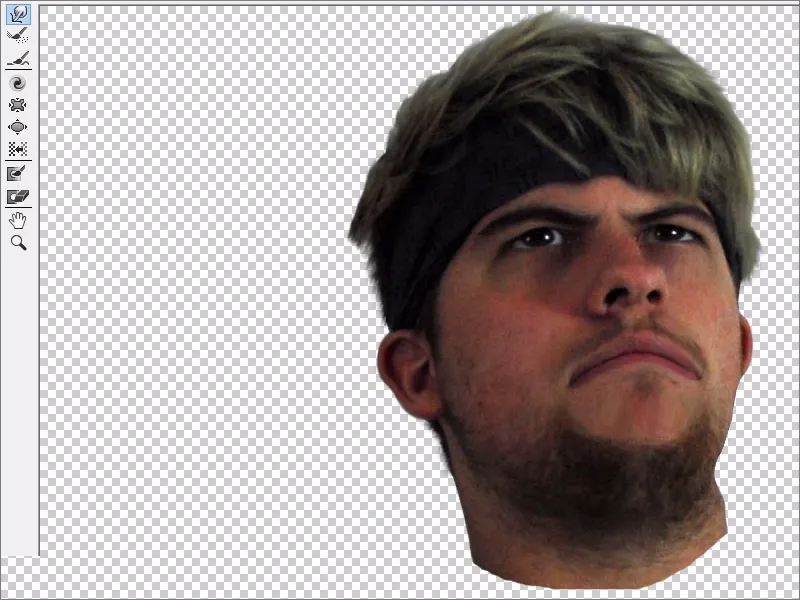
Com uma máscara, podemos integrar melhor a cabeça ao corpo e evitar formas indesejadas no rosto, tornando visível a cópia de segurança abaixo da imagem.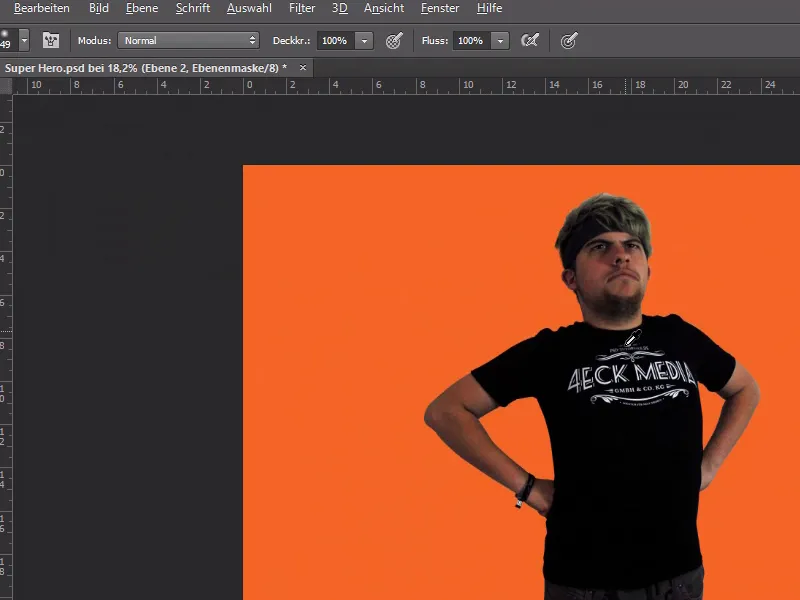
É hora de alguns músculos! Com o mesmo método usado no rosto, podemos realçar - ou criar onde não há - os músculos. ;-)
A transformação do corpo está completa! No entanto, ainda não parece convincente - para isso, precisamos do efeito Dodge&Burn.
Para isso, basta adicionar uma nova camada acima de todas, preenchê-la com 50% de cinza e alterar o modo para Sobrepor.
No Photoshop, existem as ferramentas Claridade e Sombreamento, com as quais podemos intensificar a situação de luz e sombra. Enfatizamos os pontos escuros e claros do corpo com o pincel, pintando na camada de 50% de cinza.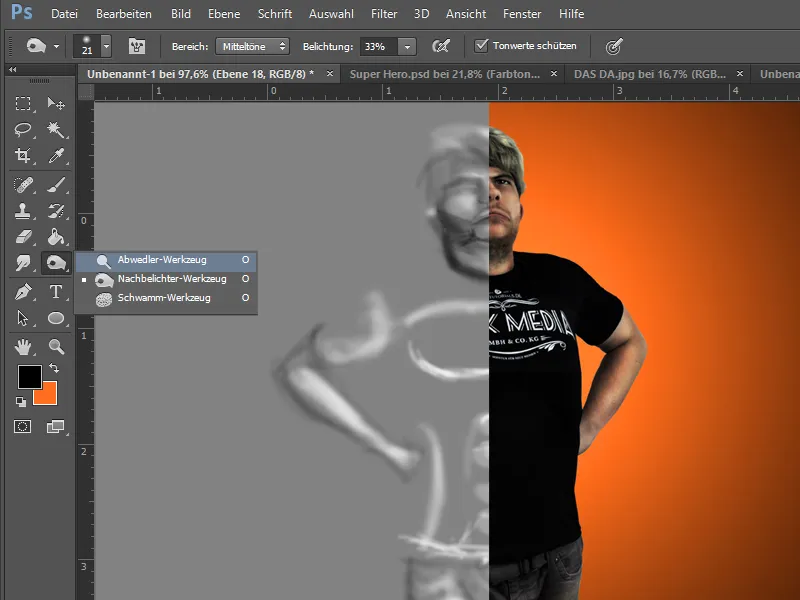
Se estivermos satisfeitos com o resultado, podemos agora nos concentrar no fundo.
Eu escolho a cor laranja do logotipo da empresa e posso tornar o fundo mais interessante em Filtro>Filtros de Renderização>Efeitos de Iluminação....
Por fim, é hora de fazer os ajustes finos e aumentar um pouco a Saturação e ajustar alguns detalhes.
Pronto!