Bem-vindo a este tutorial. À medida que nos aproximamos inevitavelmente do final do ano, há um tema que está a ganhar destaque: os calendários.
Hoje trago-vos um workshop que vos dará as ferramentas necessárias para fazerem calendários muito bons.
O que é que pode esperar? Iremos percorrer as seguintes etapas:
- Calendário de parede de apresentação do projeto DIN A3 formato paisagem
- Onde se pode obter um modelo de calendário utilizável?
- Trabalhar com formatos de desenho, campos de cor e páginas de amostra
- Conceber o calendário utilizando o método de ecrã dividido
- A escolha correta de imagens e elementos de texto e a utilização de diferentes tipos de letra
- Criar uma décima quarta página para o retrato da empresa
- A exportação correta a partir do InDesign
- Pré-visualização do documento final no sítio Web da gráfica e envio da encomenda
- Desembalagem e conclusão
Começamos com o modelo. Onde posso obter um modelo atualizado? Que particularidades tenho de ter em conta?
De seguida, concebemos juntos o calendário de A a Z. Criaremos formatos e campos de cor e utilizaremos a interação de estímulos-chave ilustrados em combinação com efeitos tipográficos. Discutiremos a exportação correta do InDesign e enviaremos o produto para impressão. Pode contactar a sua loja de impressão de confiança, eu vou a viaprinto.de.
E depois veremos se a versão impressa fica tão bem como no ambiente de trabalho e se é um verdadeiro chamariz na parede do nosso escritório.
.webp?tutkfid=66418)
Utilizamos um efeito tipográfico simples na página de rosto. PENSAR MAIS ALTO - queremos ir mais além e fazer algo que não se enquadre na moldura. É por isso que as letras B e R sobressaem para além da página e são cortadas.
Em todas as páginas mensais temos uma disposição em duas partes, o chamado ecrã dividido, com uma imagem à esquerda e a parte tipográfica à direita. A combinação de imagem e elementos tipográficos tem um atrativo muito especial e os dois elementos realçam-se mutuamente.
As páginas individuais são caracterizadas por tons homogéneos de cor pastel, todas elas lindamente planas, de acordo com a tendência do design plano, com a orientação clássica para clientes empresariais e de negócios, com slogans motivadores. Temos os 12 meses e uma página final com o retrato da empresa.
A interação entre imagem e texto torna-o o presente ideal para parceiros de negócios, investidores, colegas, empregados, avós ou amigos. Queremos simplesmente sugerir um pouco de motivação todos os meses de novo e, neste sentido, basta começar com o modelo.
Aqui está: Passos 1-10
Passo 1
Onde é que se obtém o modelo? Em www.viaprinto.de.
A viaprinto é uma loja de impressão que nos fornece o calendário de que precisamos como um ficheiro InDesign.
Seleccionamos o produto Calendário de parede na página inicial. Depois, seleccionamos o formato paisagem DIN A3 em papel 170g/m2 e escolhemos 14 páginas, porque queremos adicionar o retrato da empresa.
Depois, como é óbvio, também pode escolher a tiragem. Não existem opções de acabamento para 50 cópias. Só é possível a partir de 100, onde pode escolher verniz UV, mate, laminação, etc. A partir de 100, pode dar um toque extra a tudo isto e também reduzir o preço unitário.
Passo 2
Depois, descemos a página e encontramos Detalhes e Modelos e Calendários.
Detalhes e Modelos é bastante interessante, porque aqui vemos as dimensões e obtemos várias informações sobre o documento, incluindo uma referência à encadernação em espiral e informações sobre a distância que temos de manter até ao topo. Há também pormenores sobre elementos de margem, margens de segurança, qualidade da imagem, tipos de letra, etc. Na página de ajuda para a criação de calendários, também se encontram várias dicas sobre como criar corretamente a base de trabalho .
No entanto, não precisamos de todas estas informações neste momento, porque vamos obter um modelo fixo do servidor. Se clicar em Detalhes e modelos, obterá um ficheiro sem calendário.
O que precisamos é de calendários para 2015, uma vez que existem vários modelos disponíveis, alguns dos quais são bastante sofisticados e com layouts muito interessantes. Já decidimos a favor do modelo A3 paisagem, por isso clique em Descarregar e guarde o ficheiro.
Passo 3
Em seguida, vá para o diretório das pastas, clique com o botão direito do rato na pasta .zip e selecione Extrair tudo.
Passo 4
Aqui temos o ficheiro "Wandkalender_A3_quer_2015.indd". Também existem modelos para Word, como PDF ou como apresentação em PowerPoint, mas nenhum outro ficheiro é tão fácil de trabalhar como o InDesign.
É por isso que basta arrastar este ficheiro para a minha janela do InDesign.
Passo 5
Quando se trabalha com ficheiros de outras pessoas, é uma boa ideia ter uma visão geral primeiro, por isso vamos ver as camadas:
Temos uma camada "Calendário" e "A sua camada". O cadeado à frente significa que a camada "Calendário" está bloqueada. No entanto, como queremos alterá-la, desbloqueamo-la clicando no cadeado.
E se abrirmos o separador "Calendário", verá que apenas diz "2015". Podemos apagar esse separador porque não precisamos dele.
Se avançarmos mais uma página e abrirmos o separador "Calendário", podemos ver que os dias individuais estão na camada do calendário e que a nossa camada de desenho é "A sua camada", que ainda está vazia.
Passo 6
De seguida, olhamos para os campos de cor.
Já existem dois. No entanto, como cada empresa tem as suas próprias cores como parte da sua identidade corporativa, carregamos primeiro os campos de cor - e isto é típico da Adobe: quanto mais importante for a função, mais pequeno é o botão.
Depois, abrimos este ficheiro .ase e a nossa paleta de cores já está enriquecida com muitos valores CMYK.
Passo 7
Próxima pergunta: Já existem formatos de parágrafo? Não, e também não há formatos de caracteres, o que é um pouco problemático porque não queremos alterar tudo individualmente. A vantagem dos formatos é que pode fazer alterações em todo o documento com um único clique. Se eu quiser utilizar o nosso próprio tipo de letra em vez do tipo de letra predefinido, não quero alterar tudo manualmente.
Como não existem formatos predefinidos, utilizamos um truque.
Clico em sair e abro a caixa de diálogo de pesquisa e substituiçãocom Ctrl+F. Clico na janela discreta Formato de pesquisa e abre-se a caixa de diálogo Definições de formato de pesquisa.
Em Formatos básicos de caracteres, introduzo Arial como a família de letra, com o estilo de letra Regular e o tamanho de letra 30pt.
E também procuro a cor vermelha do carácter.
Agora podemos ver a lista de parâmetros para o que queremos procurar em Formato de pesquisa.
Depois clicamos em Substituir formato e abre-se novamente uma caixa de diálogo onde posso definir que tudo o que está selecionado deve ser alterado para um novo formato de carácter ou parágrafo.
Selecciono Novo formato de caracteres, nomeio o mês e, em Formatos básicos de caracteres, selecciono Aller em Regular com 30 pt como família de letra e quero a nossa casa vermelha como cor dos caracteres.
Confirmo tudo com OK,...
... e agora, reparem em "janeiro" abaixo para verem como muda assim que clico em Alterar tudo.
Recebo a mensagem de que a pesquisa está concluída e que foram efectuadas 12 substituições - e os nomes dos meses estão agora no formato pretendido.
Vamos repetir o mesmo para os dias vermelhos e pretos. Para o fazer, verificamos que tamanho de letra foi utilizado em cada caso, uma vez que podemos utilizar o tamanho de letra do modelo. Aqui temos 13,5 pt.
Repetimos novamente o passo 7 e procuramos tudo em Arial, Regular, com 13,5 pt na cor vermelha e substituímos por um novo formato de caracteres, a que chamo "Calendário vermelho", seleccionamos Todos e a nossa casa vermelha. Confirmo e recebo a mensagem de que foram efectuadas 136 substituições.
E faço o mesmo com os dias pretos: procuro tudo o que tenha Arial, Regular, 13,5Pt e campo de cor 2 e substituo-o por um novo formato de caracteres a que chamo "Calendário preto", selecciono Todos, 13,5Pt e, como cor de caracteres, utilizo este valor CMYK quase preto (C=0, M=0, Y=0, K=90).
Um preto muito brilhante pareceria demasiado contrastante aqui, enquanto um preto mais suave parece mais homogéneo.
Clique em Alterar tudo e confirma-se que foram feitas 373 alterações. Está feito.
Agora temos o tipo de letra da empresa em todo o lado e se for necessário alterar alguma coisa depois, basta clicar nos formatos e tudo no documento será alterado. Deve definitivamente utilizar estas possibilidades para acelerar o processo.
Passo 8
Naturalmente, cada página do calendário da empresa também precisa de um logótipo.
Vamos dar uma olhadela às páginas e também temos aqui um modelo de amostra. Se colocarmos o logótipo nesta página e aplicarmos esta página de amostra a tudo, teremos o logótipo no mesmo sítio em todo o lado.
Nestes casos, prefiro trabalhar com bibliotecas. Estas são guardadas localmente no computador e podem ser criadas através de Ficheiro>Novo>Biblioteca. Assim, tem os ficheiros de que necessita frequentemente na ponta dos dedos e pode simplesmente arrastá-los e largá-los no documento.
Passo 9
Aqui está o nosso logótipo com slogan. Coloco-o na página de amostra.
Depois, retiro as diretrizes que já preparei. A forma mais fácil de o fazer é arrastar as linhas de orientação para a imagem e, em seguida, introduzir o número exato no campo no topo:
Precisamos de três linhas de orientação verticais. Uma no centro, ou seja, exatamente a 210 mm, outra a 105 mm e a terceira a 315 mm. Isto define as nossas áreas para a imagem e o texto e também temos uma linha de referência para a centragem.
Também precisamos de duas linhas de guia horizontais : medimos 15 mm a partir do topo, pois temos de ter em conta a distância até à encadernação em espiral. E desenhamos uma segunda linha a 244,3 mm. Esta é a nossa linha de acabamento na parte inferior.
Como criámos estas linhas de orientação na página de amostra, elas também serão visíveis nas páginas de trabalho normais.
Mas agora também temos estas linhas de orientação e o logótipo na página de rosto, apesar de não precisarmos delas nem do logótipo nem das linhas de orientação.
Por isso, arrasto a página-mestra em branco para a página 1 e tudo desaparece.
Passo 10
Depois, começamos a desenhar a página de rosto. Dou uma vista de olhos ao modelo: Temos três caixas de texto, em Futura, 250 pt e em Futura Bold em 360 pt.
Desenho um campo de texto, bem alinhado com a sangria à direita e à esquerda, selecciono Futura em Light, introduzo o tamanho 250 pt e utilizo um cinzento muito suave como cor. Utilizo-o para escrever "Think", marco-o novamente e ativo as maiúsculas, centro-o e já está.
Depois, arrasto esta letra para baixo, mantendo premida a tecla Alt+Shift, criando uma duplicata da mesma.
Escrevo "BIGGER", selecciono e aumento para 360 pt e introduzo Bold como estilo de letra. Como o campo de texto não é suficientemente grande para este tamanho de letra, aumento-o e utilizo a guia, que é activada automaticamente..webp?tutkfid=66434)
Se a guia não estiver visível, vá a View>Grid e active a opção Smart Guides em Guides. Esta é uma ajuda muito importante, porque sempre que as simetrias são reconhecidas, as guias são automaticamente apresentadas.
Passos 11-20
Passo 11
Selecciono os dois "GG" e aplico-lhes o nosso campo de cor vermelha.
Depois, selecciono os dois campos de texto e movo-os para cima, utilizando a tecla Shift e as teclas de setas, e vejo-os na pré-visualização, clicando para trás e para a frente entre as duas janelas ou premindo simplesmente D.
Escrevo a letra "dois mil e quinze" no DS Digital em Normal, aumentamos o tamanho da fonte com Shift+Tab em passos de dez até caber, para cerca de 90 pt, e, claro, centramos.
Ao centrar, faz sempre sentido desenhar o campo de texto à direita e à esquerda exatamente até às margens, para que o texto fique realmente centrado.
A cor continua a ser demasiado preta para mim, por isso, faço-a num cinzento mais claro e o "quinze" a vermelho. De seguida, coloco a linha.
Passo 12
Vamos dar outra vista de olhos ao modelo para ver como deve ficar o mês de janeiro.
Depois, abrimos a caixa de diálogo de posicionamentocom Ctrl+D. Clique no material da imagem e arraste a imagem até à sangria e à linha de guia no centro.
Em seguida, clique com o botão direito do rato na imagem e selecione Personalizar>Preencher moldura proporcionalmente.
Utilizando as teclas Shift+seta, vamos alinhar o conteúdo da imagem. Tem de ter sempre cuidado para saber se activou a moldura da imagem ou o conteúdo da imagem. Pode reconhecer isto através da moldura: Se a moldura da imagem estiver activada, a moldura é ligeiramente turquesa à sua volta. Se o conteúdo da imagem estiver ativado, temos uma moldura castanha.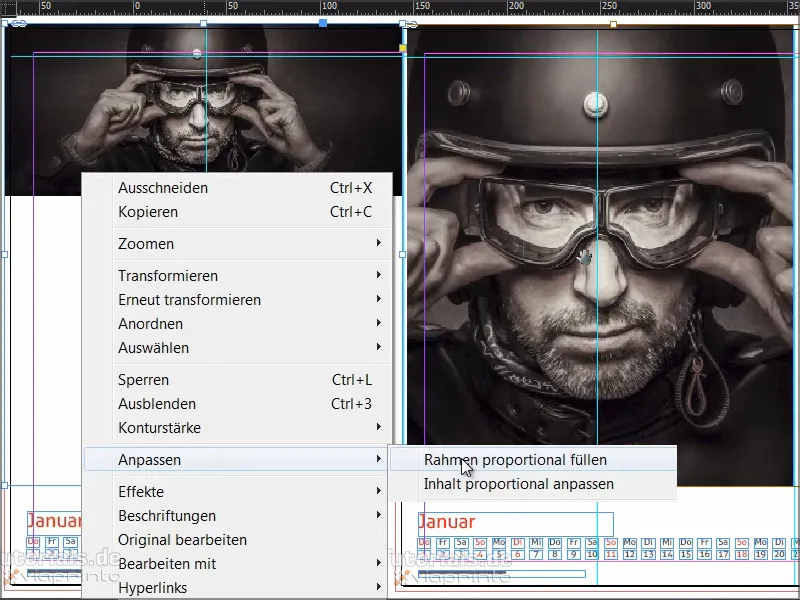
Passo 13
Depois de a imagem ter sido colocada, desenhamos um campo de cor à direita. Começo novamente na sangria, desenho-a de forma limpa até às linhas de guia e selecciono novamente o vermelho como campo de cor.
Neste contexto, podemos também apagar as antigas amostras de cor de que já não precisamos, ou seja, "Amostra de cor 1" e "Amostra de cor 2".
Recebemos uma mensagem de erro porque, aparentemente, não nos apercebemos do "campo de cor 2" quando o substituímos. Continua a ser utilizado no documento, suponho que no rodapé. Mas também podemos dizer aqui que a cor de substituição deve ser o nosso preto 90% (C=0, M=0, Y=0, K=90). Confirmamos isto com OK.
Passo 14
Trabalhamos com um design muito reduzido e concentramo-nos no essencial. É por isso que não precisamos de sombras, margens planas, etc. Design gráfico simples e plano. Temos aqui um efeito de contraste maravilhoso e estamos agora a adicionar um tipo de letra branco. (O preto não funciona num fundo vermelho, ninguém o reconhece).
Por isso, desenho outro campo de texto, pego no campo de cor Papel e selecciono Reklame Script como família de letra. Centro tudo e escrevo "O negócio começa com visões".
De seguida, temos de jogar com o tamanho da fonte: "Business" tem 160 pt, "Visions" também tem 160 pt, "starts" tem 100 pt e "with" tem 60 pt. Isto dá-lhe um pouco de dinamismo.
O espaçamento entre linhas continua a ser um problema, porque precisamos que os dois intervalos tenham o mesmo aspeto. Pode resolver isto em pormenor, mas terá de o fazer aqui: Vou selecionar "visions" e definir o espaçamento entre linhas para 161 pt.
Depois, alinhe tudo com a linha de orientação e posicione-o corretamente - e voilà, janeiro está terminado.
Este é o aspeto que tem quando está terminado:
Passo 15
De seguida, fazemos o mês de fevereiro.
Inserimos e posicionamos a imagem como acabámos de fazer. No entanto, espelhei a imagem original aqui para que fique fora da imagem à esquerda. Para o fazer, clico na imagem uma vez e vou a Object>Transform>Mirror horizontally.
Aqui também temos uma caraterística especial de design. Temos de imaginar que a impressora corta na linha de sangria. Se eu desligar a área de montagem (D), não quero que um pedaço do salto da bota fique de fora. Por isso, desloco a imagem para a esquerda até deixar de ver o calcanhar direito.
Depois, vem a nova moldura gráfica, que desenho como antes e preencho a área com 20% de cinzento.
Depois, utilizo a ferramenta retângulo, clico uma vez na área colorida e defino as dimensões: 160 em largura, 23 mm em altura..webp?tutkfid=66441)
Alinho o campo ao centro.
O passo seguinte é preenchê-lo com uma cor, este tom de verde, que se harmoniza lindamente com o ambiente.
Se estiver à procura de cores deste tipo, utilize o Adobe Kuler. Pode introduzir um termo de pesquisa e ele apresenta vários campos de cores que pode importar diretamente para a sua paleta de cores utilizando esta pequena seta.
Se ainda não tiver mostrado o Kuler na barra, pode activá-lo através de Janela>Extensões>Kuler.
Passo 16
Selecione este campo verde e vá a Object>Corner options. Aí definimos 2mm. Isto irá arredondar ligeiramente os cantos.
Depois, transformamos a moldura gráfica numa moldura de texto, selecionando a ferramenta de textoe clicando uma vez na moldura. Agora já não é um quadro gráfico, mas um quadro de texto.
Também pode verificar isto clicando com o botão direito do rato e verá, em Conteúdo, que o visto está agora junto a Texto. Se já não quiser isto, também pode voltar a alterá-lo aqui, marcando simplesmente a caixa Graphics (Gráficos ) novamente.
Agora vamos ajustar os parâmetros do tipo de letra: Frutiger LT em Light Condensed, 50 Pt, maiúsculas, centrado, cor castanha.
E depois escrevemos simplesmente "HÁ".
Queremos centrar este texto na moldura gráfica. Para isso, são necessárias as opções de moldura de texto, que podem ser obtidas clicando com o botão direito do rato e depois no menu de contexto ou premindo Ctrl+B ou com o clássico: Alt+clique duplo. Abre-se então esta caixa de diálogo, onde se seleciona Alinhamento vertical: Centro.
Passo 17
Desloco tudo para cima, crio um clone mantendo premida a tecla Alte arrasto-o para baixo no eixo mantendo premida a tecla Shift. Volto a fazer o mesmo e obtenho guias verdes assim que as distâncias são simétricas.
De seguida, reescrevemos o texto - formate sempre primeiro e depois copie, caso contrário, terá o dobro do trabalho.
Agora vamos aplicar uma regra clássica do design gráfico: Vamos utilizar a "lei da proximidade". Isto significa que os elementos que estão agrupados são percepcionados como uma unidade.
Temos um apelo na parte superior e queremos expressar uma solução na parte inferior. Por isso, criamos uma certa distância no topo e escrevemos "Pare de duvidar" na linha seguinte.
Enfatizo a afirmação colocando, de forma demonstrativa, um ponto final no fim. "E ponto final" - de certa forma, esta é uma afirmação irrefutável..webp?tutkfid=66445)
Passo 18
Alteramos o estilo da fonte para Bold Condensed e a cor para branco.
Copie novamente a última linha, arraste a cópia para baixo e reescreva o texto como "Start Building". Certifique-se de que o espaçamento é realmente idêntico.
Para medir o espaçamento, gosto sempre de desenhar uma pequena moldura retangular num ponto de referência e depois levá-la comigo para os outros pontos para fazer medições. Depois, apago-o novamente, que é a forma mais rápida.
No último passo, crio outro duplicado, apago o texto e converto a moldura de texto novamente numa moldura gráfica utilizando a técnica descrita acima. Removo também as opções de canto e selecciono 90% de preto como cor de preenchimento.
Rodeio um pouco este campo. Como o quero por baixo dos campos de texto, clico no campo de texto e clico com o botão direito do rato para o trazer para o primeiro plano..webp?tutkfid=66446)
Posso ajustar um pouco o tamanho.
Depois, certifico-me de que está alinhado com o centro, copio e arrasto-o para o fundo.
Esta página está terminada e gosto muito do aspeto plano e da mensagem reduzida.
Passo 19
Passemos ao mês de março. Já colocámos a imagem no nosso ficheiro de trabalho e eu já desenhei uma moldura retangular. Quero preenchê-la com uma cor preta muito profunda.
Mas nem todos os pretos são iguais. Aqui em cima, na paleta de cores, temos vários tons de preto.
Algumas pessoas utilizam marcas de registo, mas essa não é uma cor para impressão, é apenas para o alinhamento preciso das chapas de impressão. São impressas pequenas cruzes - isto não é uma cor.
Com o preto, temos o ciano, o magenta e o amarelo, cada um com zero e um K com 100%, mas mesmo isso não se reflecte verdadeiramente no preto impresso. Porquê?
Vou mostrar-vos nesta comparação: o preto em comparação.
Temos marcas de registo. Depois, mais um, este é o preto que o InDesign predefiniu. Mas compare este preto com o preto profundo 1 abaixo dele . O preto profundo 1 é significativamente mais profundo porque foram adicionados 40% de ciano e 100% de preto.
Mas vai ainda mais longe: o preto profundo 2, que ainda tem 50% de ciano, 50% de magenta e 100% de preto.
Se olharmos para todos eles, podemos ver claramente que temos um preto puro muito, muito profundo, e é exatamente isso que eu quero.
Por isso, vamos criar um novo campo de cor e introduzir C 50%, M 50% e K 100%. Clique em Adicionar e depois em OK.(1).webp?tutkfid=66448)
Tente ver o quão preto é o seu preto quando puder ver as comparações de impressão. Se não for suficientemente preto, basta ajustar os valores e não utilizar o valor predefinido do InDesign.
Passo 20
Em seguida, desenhamos uma caixa de texto, fazemos um alinhamento à direita, aumentamos o tamanho da fonte para 90 pt, colorimos para branco (papel) e seleccionamos Devil Breeze in Light como fonte.
Marcamos o texto e colocamos tudo em maiúsculas e já está.
Este é o aspeto que terá quando estiver terminado:
Vamos seguir em frente: Passos 21-30
Passo 21
A seguir vem abril. À esquerda temos um estúdio de aspeto retro, à direita tons muito suaves, o aspeto é quase feminino.
Desenho uma moldura gráfica, preencho-a com cor branca (papel), pego na ferramenta de texto e escrevo o texto "OPTIMIZE YOUR" no Myriad Pro em Light, 54 Pt, em maiúsculas, e o 90& preto.
Em seguida, clico com o botão direito do rato nas opções da moldura do texto e defino o espaçamento; com a caixa de pré-visualização activada, podemos também observar diretamente como o texto ganha distância da moldura.
Não precisamos do alinhamento neste momento, mas podemos simplesmente defini-lo como Centro. Confirmamos isto com OK.
Faça duplo clique nas pegas para definir o tamanho da moldura de modo a que as palavras preencham a moldura.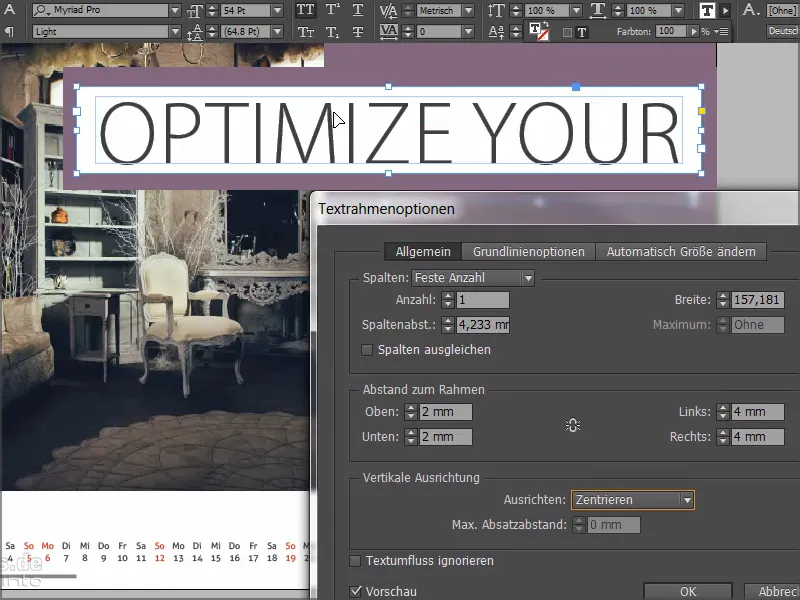
Agora, basta mover o texto para a posição pretendida no canto superior direito e fazer novamente uma cópia com a tecla Alt. Escrevo "Work-life balance" no novo campo, defino o estilo da fonte para semibold e ajusto a moldura.
Depois, copio novamente a primeira linha e escrevo "Para melhores resultados". É assim que obtemos estes títulos que ficam óptimos em molduras de cores adaptadas. E de tal forma que temos sempre um espaçamento simétrico..webp?tutkfid=66452)
Passo 22
Agora queremos criar uma simbiose entre os dois círculos. Pego na ferramenta elipse, clico uma vez e introduzo 75 por 75 mm como valores.
Tenho um círculo que ainda não se consegue ver até lhe dar uma cor. Crio uma cópia deste círculo e utilizo uma segunda cor para ele.
E agora queremos obter uma intersecção dos dois círculos. Para o fazer, utilizamos os métodos de mistura do painel Efeitos: Multiplicar Negativo..webp?tutkfid=66454)
Este é o aspeto que terá quando estiver terminado:
Passo 23
Para maio, levamos a imagem e o campo de texto do modelo para a área de transferência com Ctrl+C e colamo-los no novo documento através de Editar>Colar na posição original.
Depois, basta selecionar a ferramenta retângulo, clicar uma vez no documento e introduzir os valores 181 por 181 mm.
Preenchemos a moldura com preto.
Passo 24
Depois usamos um desses modos de mistura fantásticos, desta vez Soft Light. Isto torna o campo muito suave.
Passo 25
A ferramenta caneta tem uma opção para apagar o ponto de ancoragem. Clique no ponto de ancoragem no topo aqui e o quadrado se torna um triângulo..webp?tutkfid=66458)
Passo 26
Abro o campo de texto e seleccionamos Charlemagne em Negrito, alinhado à direita, 57pt em maiúsculas. Utilizamo-lo para escrever o nosso texto e alteramos a terceira linha para azul.
Faça duplo clique na moldura do campo de texto para ajustar o seu tamanho exatamente ao tipo de letra. Movemos o campo de texto ligeiramente para a esquerda para não ficarmos demasiado perto da margem. Não queremos que pareça esmagado ou atarracado.
Este é o aspeto que terá quando estiver terminado:
Passo 27
Em junho, o mês com a noite mais curta e o dia mais longo, perguntamos sobre o estado de espírito pessoal do espetador e acrescentámos um efeito de pairar muito fixe às opções de resposta, que já conhece dos sítios Web: a cor muda quando se está feliz. Esta estruturação simples é particularmente eficaz em combinação com a fotografia muito expressiva.
A imagem e o fundo colorido já foram criados e agora é altura de adicionar o texto. Utilizo a ferramenta de texto, abro o campo de texto, selecciono o tipo de letra Aller em 86pt em branco e escrevo "Bem-vindo".
Reduzo a segunda linha para 16pt e retiro as maiúsculas. O texto é centrado.
Em seguida, desenhamos uma moldura gráfica com um contorno branco (papel) em 3pt, activamos novamente as opções de canto através de Objeto e definimo-las como 3mm arredondadas.
Clicamos uma vez na moldura gráfica com a ferramenta de texto, definimos o tamanho para 30 pt e escrevemos "Feliz" em papel ou branco.
Faça duplo clique para abrir novamente as opções de moldura de texto e centre o texto no campo.
Posicionamos o campo na linha central. Depois, copio o campo, colo-o e posiciono-o do outro lado da linha central. Aqui, altero o texto para "Infeliz".
Depois, movo os dois campos de modo a que ambos fiquem a alguma distância da linha central. Com a tecla Shift+seta para a esquerda, clico 3 vezes em passos de dez. Faço o mesmo à direita, também 3 vezes.
Selecciono o campo "Happy" e defino a cor para o efeito de pairar.
Por fim, arrasto tudo um pouco mais para o fundo.
Este é o aspeto que vai ter quando estiver terminado:
Passo 28
Temos uma cor preta muito subtil de 20% no fundo.
Para o círculo no qual colocamos a gralha, clique uma vez na área com a ferramenta elipse e defina os valores no painel de controlo para 150 para a largura e altura.
Dê ao círculo a cor do papel e alinhe-o centralmente com as linhas de guia.
De seguida, desenhamos um campo de texto com o tipo de letra Elephant Regular em 67 pt em maiúsculas, centrado. A caraterística especial aqui é que as linhas individuais têm tamanhos de letra diferentes, nomeadamente 67, 60, 89 e 121.
O espaçamento entre linhas foi, obviamente, ajustado em conformidade, para que haja simetria visual. Pode utilizar os rectângulos muito simples que lhe mostrei anteriormente.
Selecciono o campo de texto e, mantendo premida a tecla Shift, o círculo por trás dele e centro-o horizontal e verticalmente utilizando Alinhar.
Este é o aspeto que tem quando está terminado:
Passo 29
O que eu gosto particularmente na folha de agosto é a combinação da imagem com o esquema de cores.
No caso de ter dificuldade em misturar a cor manualmente: Aqui é 27% magenta, 65% amarelo e 20% preto - então pode simplesmente usar a ferramenta conta-gotas e selecionar uma cor direta da fotografia.
Esta linha pontilhada indica que o texto está atualmente agrupado. Posso cancelar o agrupamento clicando com o botão direito do rato. Depois, temos três campos de texto e uma caixa gráfica na parte inferior.
O que é que foi feito? Apenas desenhámos um retângulo, definimos cantos achatados e criámos um contorno subtil. Menos é mais" aplica-se ao contorno, por isso escolho Estreito - Estreito.
Também pode utilizar triplo, mas nesse caso poderá ter de ajustar um pouco o tamanho em pt(por exemplo, para 5 pt) para que o contorno se torne realmente real.
Este é o aspeto que terá quando estiver terminado:
Passo 30
Algo muito fixe espera-nos com a folha de setembro: A fotografia à esquerda não é problema, mas à direita temos um efeito muito delicado, as linhas pontilhadas que se desvanecem - com a mensagem: Mantenha-se concentrado.
O campo de texto é, na verdade, apenas uma imagem espelhada da forma da fotografia, um efeito de contraste, centrado na mensagem central.
Desenhamos uma linha em branco, pontos japoneses com uma largura de cerca de 2,5 pt. Começo no centro e desenho-a para fora até ao canto inferior direito. Faça zoom para ver mais de perto. Utilize Ctrl+O para reduzir novamente o zoom.
De seguida, vamos alterar o ponto de referência. Está atualmente centrado, claro, mas queremos que esteja no canto superior esquerdo.
Continua: Passos 31-40
Passos 31
E agora vamos a Object>Transform>Rotate e definimos 5° com Preview para que possas ver o que acontece e clicamos em Copy.
Agora temos duas destas linhas de pontos e podemos obter mais cópias através de Object>Transform again - Sequence ou o atalho Ctrl+Alt+4. Então clicamos nele repetidamente até que o círculo se feche.
Passo 32
Vou bloquear a fotografia à esquerda, bem como a imagem de fundo preta à direita, clicando com o botão direito do rato.
E depois posso desenhar facilmente um retângulo de seleção sobre todos os elementos individuais e colocá-los num grupo.
Passo 33
E agora vou aplicar a borda de gradiente suave através do painel de efeitos. O tipo deve ser Radial.
O efeito ainda é um pouco forte demais para mim, por isso vou mover o seletor central um pouco para a esquerda. Podemos confirmar este efeito em cerca de 18,5%.
Certifique-se de que não fica nenhuma risca na fotografia - colocando a camada da fotografia por cima.
Passo 34
De seguida, só precisamos de inserir o círculo branco com o texto e colocá-lo no centro.
Este é o aspeto que terá quando estiver terminado:
Passo 35
A folha de outubro é simples - a fonte é Myriad Pro em Light e tudo o que tem de fazer é adicionar o círculo e a linha..webp?tutkfid=66479)
Passo 36
O desenho de novembro não é mais do que rectângulos desenhados com campos de texto. Pode encontrar instruções de lavagem em todos os tipos de têxteis e isto é baseado nelas. Basta copiar com Ctrl+C e colar na posição original em novembro..webp?tutkfid=66480)
A cor também é importante aqui, este tom pastel de verde, que também pode encontrar algures no aspeto da fotografia. Em todo o caso, mantenha a cor suave, nada de berrante.
Passo 37
Utilizei a ferramenta conta-gotas para extrair o tom de cor do campo da direita da cortina da fotografia.
Desenhamos outro campo de texto, seleccionamos o Aller em Regular, cor da fonte Paper, 90Pt.
Para "Solução", retiramos a cor e adicionamos um contorno branco, que deve ser muito delicado, no máximo 2 pt. Se trabalhar com linhas finas, estas devem ser visíveis na impressão. Mas com 2 pt estamos absolutamente corretos.
Passo 38
Depois, basta desenhar uma linha branca com a tecla Shiftpremida para que fique bem direita, sólida, 2 pt.
Ajustamos o tamanho do campo de texto exatamente ao tipo de letra, fazendo duplo clique, para que possamos alinhar a nova linha exatamente de forma simétrica em altura.
Depois, queremos uma caixa de verificação. Para o fazer, mantenho a tecla Shiftpremida e desenho um quadrado a branco, mais uma vez utilizando o 2pt.
Clico uma vez com a ferramenta de texto. Depois, defino o tamanho da fonte para 72pt, a cor para branco e, em seguida, vou a Font>Glyphs, introduzo o wingdings na parte inferior e procuro o tick. Faço duplo clique para o inserir no documento.
Se o tique não aparecer no campo de texto, o campo de texto é demasiado pequeno, basta arrastá-lo para o tamanho correto.
Passo 39
Preste atenção às distâncias entre a caixa de verificação e a linha e entre a linha e o texto - estas devem, obviamente, ser iguais. Arrasto a linha um pouco para a direita e a linha guia mostra-me quando encaixa perfeitamente.
Pode ver tudo premindo Ctrl+0. Verá então que a distância entre a caixa de verificação e a imagem também deve ser idêntica à distância entre a caixa de verificação e a linha. Provavelmente não se aperceberá disto de imediato, é mais uma perceção subconsciente em que diz que algo está certo ou errado. Por isso, se quisermos arrumar isto, então ...
... primeiro bloqueamos o fundo de cor bordeaux, seleccionamos a caixa de verificação, a linha e o campo de texto e movemos tudo um pouco para a direita. Vou fazer isto de forma puramente visual, pode ser um pouco mais preciso.
E depois, dezembro fica assim:
Passo 40
Finalmente, vamos dar uma vista de olhos às páginas. Acrescentamos uma página adicional no final do documento, na qual adicionamos o retrato da empresa.
Os últimos passos
Passo 41
Obtemos novamente a página de amostra com o logótipo, mas basta corrigi-la arrastando a página sem ologótipo para a mesma.
Depois, arrasto e largo o logótipo da biblioteca, rodo-o 28° e desenho-o bem grande.
Passo 42
Copio os dados de endereço do modelo e clico em Colar na posição original.
E a página está pronta. Quando o calendário for impresso, terá o seguinte aspeto:
Primeiro, guardo tudo.
Passo 43
Agora, é claro, também queremos imprimir o calendário. Vou fazer isso com o viaprinto.
Vamos para Ajuda>Instruções>Criar documentos de origem. E aí selecciono PC, no meu caso.
Obtemos o Adobe InDesign para PC e clicamos nele.
Aí encontramos um excelente guia de ajuda sobre como criar o documento corretamente e, acima de tudo, como exportar o documento corretamente.
Vamos fazer isso juntos agora.
Passo 44
Vamos agora abrir o diálogo através de Ficheiro>Exportar e dar um nome ao ficheiro de impressão.
Passo 45
A caixa de diálogo de exportaçãoabre-se e começamos a introduzir os parâmetros. Os seguintes valores para General:
- Standard: PDF/X-3:2002.
A compatibilidade é automaticamente definida para Acrobat 4.
- Páginas: Todas
As opções não são relevantes para nós, podemos desactivá-las todas.
Passo 46
Para a compressão, seleccionamos o recálculo bicúbico para 356 e escrevemos "534" no campo abaixo.
- Compressão: Automática (JPEG)
- Qualidade da imagem: Máxima.
Passo 47
E no separador Marcas e sangria, seleccionamos Utilizar definições de sangria do documento, porque já recebemos a sangria de 3 mm no modelo.
Também podíamos fazer isto mais tarde, mas depois teríamos o problema de não termos desenhado as imagens até à margem.
Por isso, basta ativar esta caixa de verificação e tudo ficará bem.
Passo 48
No output seleccionamos Convert to target profile (keep values) e como target seleccionamos ISO Coated v2 300% (ECI). Esta é a definição correta para papel revestido.
Passo 49
Na caixa de diálogo avançada, seleccionamos a predefinição para Resolução de transparência : Alta resolução.
Se esta caixa de verificação estiver activada por baixo, basta desactivá-la.
Depois, vamos para Exportar e obtemos um PDF.
Passo 50
De volta ao sítio Web do viaprinto, vamos a Carregar documentos.
Depois selecciono o meu PDF e o carregamento começa. Demora um tempo diferente consoante a velocidade.
Passo 51
Aqui temos o calendário e podemos utilizar esta função de pré-visualização muito prática para ver exatamente como será o calendário.
Podemos ver a encadernação em espiral muito claramente e podemos mudar as páginas à vontade. Tudo parece ótimo..webp?tutkfid=66498)
Esta opção de pré-visualização vale o seu peso em ouro. De certeza que também já teve a experiência de se sentar e enviar uma encomenda sem saber se tudo vai caber. Isso não acontece aqui.
Passo 52
Também é muito prático o facto de podermos guardar o documento para mais tarde. Para o fazer, vamos a Guardar e colocamo-lo no nosso cesto de compras.
Depois, temos a opção de ir a Documentos - primeiro tenho de clicar em Guardar + Seguinte...
... e ir para o gestor de documentos. Aí, selecciono o calendário de parede, vou a Informações e depois ao separador Publicar. Aqui posso copiar a hiperligação para a área de transferência.
Quando clico nele, tenho de confirmar alguns aspectos legais, mas depois tenho a ligação na área de transferência.
Posso agora colá-la num novo separador do browser, por exemplo, ou passá-la a colegas ou clientes, que podem então aceder a uma pré-visualização do calendário. Isto é particularmente útil se trabalhar para empresas ou clientes e quiser certificar-se de que tudo está realmente em ordem. Publique a hiperligação, transmita-a ao cliente, que pode ver o produto e, assim, tanto você como o cliente ficam seguros.
Volto ao cesto de compras e tenho outra visão geral dos custos, da tiragem e das definições. Depois vem a introdução do endereço, onde também é possível introduzir vários endereços de remetente/faturação e de entrega em pormenor. Finalizo a minha encomenda, procedo ao pagamento e recebo um breve resumo e confirmação.
O calendário chegou e tem um ótimo aspeto.
Está bem cortado à esquerda e à direita, os duplos Gs são muito chamativos e a tipografia fina no topo é realmente óptima.
E a gramagem também é óptima - os 250 gramas por metro quadrado proporcionam um excelente toque.

