Nota: O tutorial "Look de imagem e luzes + sombras" é uma versão em texto do treino em vídeo correspondente de Marco Kolditz. Os textos podem necessariamente ter um estilo coloquial.
Passo 1
Agora a máscara, que ainda parece muito humana, deve ser um pouco alterada na tonalidade e, principalmente, adaptada mais ao ambiente. Primeiro, dê um zoom na imagem e mova um pouco para o lado para poder ver melhor a máscara. A máscara não deve mais ter uma tonalidade tão laranja e humana, mas sim parecer um pouco mais misteriosa. No painel de camadas, selecione a pasta "Máscara", clique no ícone Novo Ajuste de Camada ou Preenchimento e selecione Tons de Cinza .... Essa conversão para preto e branco agora afeta toda a imagem. Como isso não deve acontecer, clique no ícone na parte inferior da janela de ajustes para criar uma máscara de corte. Assim, as alterações afetarão apenas a área abaixo dela. Marco muda imediatamente o nome da camada para "TC".
Entre todas as opções na janela Propriedades, é claro que você pode ajustar muitas coisas e personalizar a conversão para preto e branco, mas por enquanto, Marco decide manter as configurações básicas, já que o rosto está dessaturado. Para dessaturar, é claro, existem diferentes maneiras, uma das quais já foi mostrada nesta série.
Se você já ajustou os controles deslizantes e deseja voltar ao valor original, clique na seta, localizada duas posições à direita do ícone da máscara de corte.
Passo 2
Agora crie mais uma camada de ajuste acima da camada "TC". Desta vez, selecione Balanço de Cores ...
Você verá três controles deslizantes, cada um responsável pelas Sombras, Tons Médios e Realces na imagem. Marco já havia discutido isso antes: as Sombras afetam os pixels escuros da imagem, os Tons Médios afetam os tons de cinza e os pixels e os Realces afetam as áreas claras na imagem.
Primeiro, vamos ajustar os Tons Médios. Portanto, escolha os Tons Médios no menu suspenso. Marco dá um zoom para fora da imagem para poder avaliar melhor o efeito em contexto com o plano de fundo.
É claro que você também voltará à máscara de corte novamente. Em seguida, mova o controle deslizante Ciano um pouco para a esquerda (-15) e o Azul um pouco para a direita (+19). Você pode brincar com isso e criar um estilo completamente diferente, se desejar. Marco verifica rapidamente se as Sombras também devem ser ajustadas, mas decide deixar como está. Renomeie a nova camada para "Estilo Azulado".
Passo 3
Agora, faça algo semelhante no barco, pois o verde do barco não combina muito bem com o ambiente, onde tudo é levemente azulado: o céu, o mar e a máscara são azul-acinzentados, e isso reflete tudo. É legal ainda ver um pouco do verde do barco na água, mas de modo geral, o barco deve ficar um pouco mais azulado.
Selecione o grupo "Barco" (1) e aplique uma camada de ajuste clicando no ícone (2), neste caso, comece dessaturando o verde. Portanto, vá em Tom/Saturação.
Com essa pequena mão com a seta para a esquerda e para a direita, clique, por exemplo, no verde do barco, pois essa área deve ser dessaturada (3). Assim, algo mudou na barra de cores inferior do painel de controle. Você verá a área que deseja influenciar e moverá os controles deslizantes em direção à área verde, já que você não quer remover o vermelho (4).
Em seguida, mova o controle deslizante Saturação bastante para a esquerda (5) e veja o que acontece. Deve ser assim. Por fim, renomeie a camada para "Dessaturar Verde".
Na verdade, é semelhante aos estilos de camada: as áreas do meio são completamente apagadas (**) e também há uma transição à direita e à esquerda, onde nem todos os pixels são apagados, mas há um degradê de cores ().
Passo 4
E agora, coloque uma camada Cor Sólida ... sobre essa. Clique no ícone e confirme com OK. Faça uma máscara de corte.
No passo anterior, você ainda não havia criado uma máscara de corte, então faça isso agora e crie uma máscara de corte na camada "Dessaturar Verde", clicando com Alt.
Dê um double click no ícone para acessar o Seletor de Cores e escolha um tom azulado acinzentado.
Renomeie essa camada para "Estilo Azulado". Agora o efeito é visto no barco. Primeiro, você dessaturou o verde e agora adicionou um toque azulado.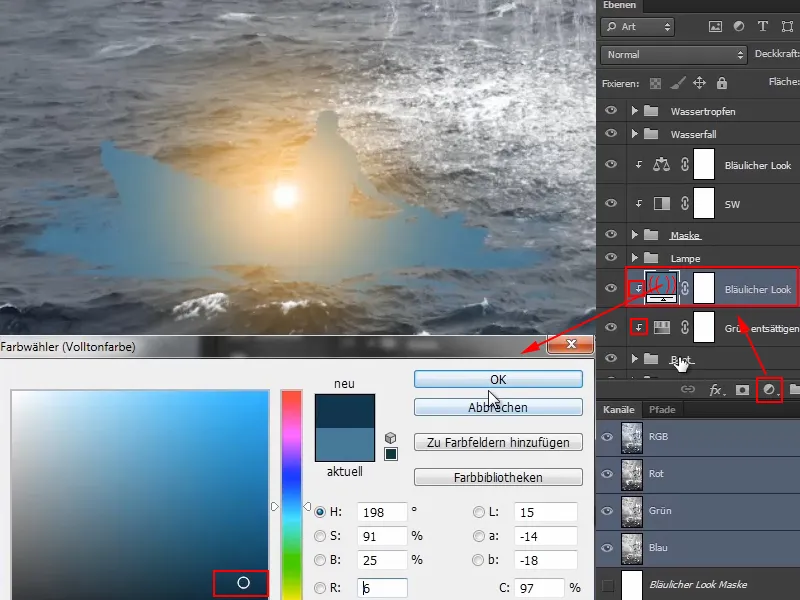
Passo 5
Coloque a camada no modo Luz Suave e isso tornará tudo muito mais azulado.
E então você pode trabalhar com a opacidade e reduzi-la.
Se quiser mudar a cor, pode ajustar a qualquer momento, abrindo o seletor de cores novamente clicando duas vezes no ícone e fazendo uma nova seleção.
O que ainda não agrada é que a água ao redor do barco ainda está um pouco esverdeada. Poderíamos aplicar uma máscara ao grupo "Barco", mas o Marco opta por fazer algo diferente …
Passo 6
Ele seleciona a camada "Barco" e dá zoom na imagem. Em seguida, mascara as áreas indesejadas com um pincel muito suave e com a opacidade reduzida um pouco. Naturalmente, com a cor de primeiro plano preta.
Isso faz com que não tenha mais tanto impacto. Algumas áreas ainda permanecem um pouco esverdeadas, mas isso se resolverá por si só mais tarde.
No comparativo antes e depois, a máscara se apresenta assim:
E no barco, fica assim. Antes o entorno ainda estava brilhantemente verde e agora está melhor ajustado.
Passo 7
Agora vamos cuidar um pouco das luzes e sombras na máscara e no barco.
Clique no grupo "Máscara" e crie uma camada Cor sólida … Neste caso, até duas, uma preta e uma branca.
Renomeie a camada preta para "Sombras" e a branca para "Luzes".
Marco destaca que, é claro, existem várias abordagens diferentes para trazer luzes e sombras às imagens. É preciso sempre ver qual delas se encaixa melhor na imagem em questão e, principalmente, no que se tem vontade de fazer.
Passo 8
No treinamento em vídeo, Marco mostra a seguinte abordagem:
Primeiro, ele inverte as duas máscaras para que inicialmente fiquem ocultas.
É importante que as duas camadas estejam abaixo da camada "Visual Azulado", para que o visual azulado e assim por diante possa afetar também as luzes e sombras.
Agora dê um zoom na imagem, selecione o pincel e ajuste a opacidade para 8%. Com as sombras é preciso ter muito cuidado, pois não permitem tanta margem de erro quanto, por exemplo, as luzes.
E agora pinte as sombras na máscara. Marco pinta as áreas que ainda estão muito claras, principalmente no queixo, e assim adiciona sombras à imagem. Alguns chamam isso de Dodge & Burn, é claro. Cada um pode fazer como quiser. Para Marco, o efeito desse método já é suficiente.
Passo 9
Marco reduz agora a opacidade da camada "Sombras" para 90%, porque geralmente tendemos a exagerar rapidamente com as luzes e sombras. Ele diz que o que viu apenas clareando o branco dos olhos é absurdo. É preciso ter muito cuidado com isso.
Agora vá para a camada "Luzes". Agora deve-se adicionar um contorno de luz à imagem, pois há uma área de luz ao redor do nível dos olhos da máscara na área do céu, que pode contornar um pouco o contorno da máscara na bochecha e na testa.
Para isso, agora você pode aumentar a opacidade novamente para cerca de 22%, já que as luzes permitem um pouco mais de margem de erro do que as sombras, e assim se pode usar um pouco mais de força.
Agora, pinte ao longo do contorno. Na área dos olhos e da bochecha superior fica muito bom, pois é claro que o branco e a cascata clara se destacam particularmente bem quando há um contorno de luz ali. No treinamento em vídeo, Marco muda frequentemente o tamanho do pincel neste passo.
Isso parece bastante bom assim:
Passo 10
Tudo isso, é claro, não é destrutivo e pode ser ajustado posteriormente. Até mesmo a cor do contorno de luz pode ser ajustada, mas já parece muito bom assim.
No entanto, o que ainda precisa ser trazido de volta é o olho, pois os olhos devem estar sempre em foco, em uma foto sempre na área de nitidez e, neste caso, também na área de contraste. Mesmo que seja mais realista que o olho também seja afetado pelo contorno de luz. Mas isso varia de imagem para imagem. E como esta é uma imagem de fantasia e o Marco prefere assim, ele decide escurecer um pouco o olho novamente. Cada um pode fazer como quiser.
Parece muito bom assim.
Nisso, é claro, também pode-se fazer com calma.
Passo 11
Marco reduz a opacidade da camada para 80% e assim ele já adicionou luz e sombra à imagem, tornando tudo muito mais tridimensional.
Passo 12
Vocês devem fazer o mesmo com o barco, mas neste caso trata-se apenas das sombras.
Cliquem no grupo "Barco" e criem um Plano de Cor ... em preto.
Coloquem isso em Multiplicar - aliás, a camada "Sombras" acima deve estar em Multiplicar e a camada "Iluminação" deve estar em Multiplicar Negativo.
Invertam a máscara agora e pintem cuidadosamente com um pincel e cor branca - com uma opacidade de 10%, deve funcionar - um pouco de sombra na imagem. Aqui também podem dedicar mais tempo. Tenham cuidado com a água.
Dessa forma, vocês podem adicionar um pouco de sombra e integrar ainda mais o barco ao ambiente.
Observem o antes e o depois:
Passo 13
Para fazer os olhos da máscara brilharem um pouco mais - já que a máscara está olhando para baixo para o marinheiro com a lanterna incrivelmente brilhante -, vocês podem pintar mais dois pontos de luz neles.
Para isso, vá acima da camada "Visualização Azul", porque abaixo disso a laranja dos olhos ficaria azulada novamente, o que obviamente não faz sentido.
Lá, criem um Plano de Cor ... e selecionem um tom de laranja, de forma bem aproximada. Vocês também podem utilizar o valor exato da cor da lanterna, mas para fins de demonstração, um valor aproximado é suficiente para o Marco.
A máscara então é novamente invertida e a opacidade é definida em 100%. Dê um zoom na imagem, escolha um pincel bem suave (dureza 0%) e ajuste o tamanho para 30 pixels.
E então é só decidir onde o ponto de luz deve ficar..webp?tutkfid=67882)
Passo 14
Vocês devem aplicar novamente Multiplicar Negativo, pois assim brilhará muito mais.
Vocês também podem criar mais uma camada de Plano de Cor com uma opacidade mais baixa e adicionar um ponto de luz um pouco menor no ponto atual. Marco tenta isso rapidamente no treinamento em vídeo, mas exclui a camada imediatamente, pois prefere sem ela.
Agora parece que o ponto de luz está acima dos cílios. Para mudar isso, vocês podem simplesmente usar a máscara. Para isso, cliquem na máscara e pintem com um pincel 7%) e uma cor de primeiro plano preta ao longo dos cílios.
A opacidade pode ser reduzida, se necessário, Marco define a opacidade para 64% no olho direito.
Dessa forma, vocês podem otimizar um pouco mais os pontos de luz e parece que o ponto de luz realmente está acariciando levemente os cílios.
Passo 15
No geral, parece bem. Marco escolhe um pouco mais de luz quente, ao dar um duplo clique no símbolo de cor para abrir novamente o seletor de cores, e então move ligeiramente para baixo o controle deslizante.
Passo 16
Marco pausou o vídeo rapidamente para posicionar os pontos de luz de forma que olhem diretamente para o homem. Agora ele mostra o resultado.
Além disso, ele pintou reflexos de luz na área das bochechas e do nariz. Ele seguiu o mesmo procedimento que usou anteriormente para pintar as luzes no contorno da máscara.
Diferentemente do que fez anteriormente, ele mesclou a camada ("Efeito de Lâmpada") em modo Cor, o que transforma o azul original em um brilho amarelo-alaranjado.
A máscara está assim agora:
E a imagem como um todo está assim agora:
Parece quase pronta. No entanto, a imagem precisa ficar um pouco mais azulada e principalmente deve ser aplicado um tom azulado sobre toda a imagem e as bordas devem ser escurecidas. Isso será feito na última parte desta série de tutoriais.


