Anexos de Arquivo
Em alguns casos, pode ser útil enviar um anexo de arquivo em PDF, por exemplo, para que o destinatário possa editar o original (por exemplo, um arquivo do Word). Para anexar um arquivo, clique no botão com o mesmo nome na barra de navegação à esquerda. A barra de anexos será aberta. Em seguida, clique no símbolo Adicionar novo anexo no topo da barra e selecione o arquivo desejado no explorador de arquivos que se abrirá.

Posteriormente, o anexo aparecerá na barra e poderá ser aberto com um duplo clique.
Para remover um anexo de um arquivo PDF, selecione-o na barra de anexos e clique no ícone da lixeira.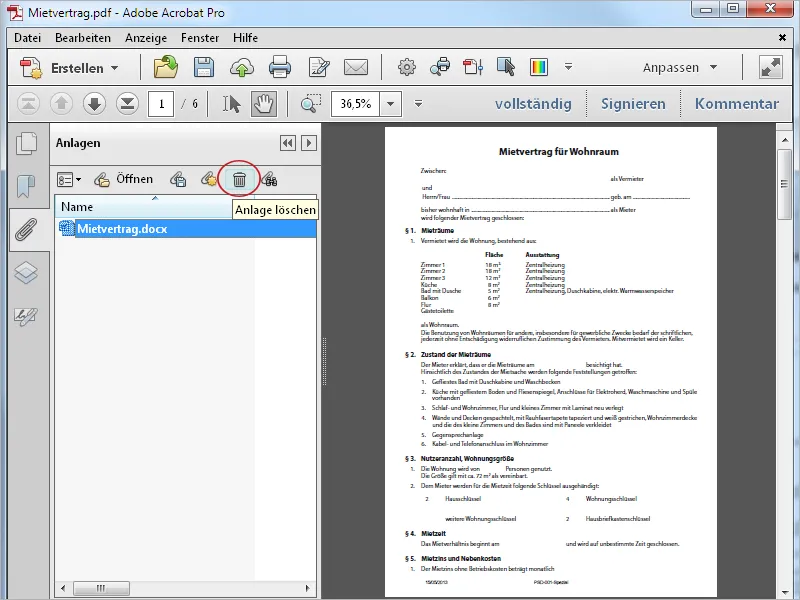
Inserir Arquivos de Áudio
O Acrobat oferece, além de adicionar anexos de arquivo, a possibilidade de adicionar conteúdo multimídia diretamente a um documento. Primeiramente, vou mostrar como adicionar um arquivo de áudio a um PDF.
Primeiramente, abra a categoria Objetos Interativos na barra de ferramentas e clique na ferramenta Adicionar áudio.
Em seguida, desenhe um retângulo com o mouse para conter a barra de controles (Play, Pausa etc.). Idealmente, o layout já deve ter espaço reservado para isso. Depois de desenhar o retângulo e soltar o mouse, uma janela de busca pelo arquivo de origem do áudio se abrirá. O Acrobat espera um arquivo MP3 aqui.
Um clique na caixa de seleção Mostrar opções avançadas permitirá fazer mais ajustes para ativar, desativar, tipo de reprodução, largura da borda etc.
Após clicar em OK, o arquivo de áudio será inserido e a barra de controles será exibida em um quadro de posicionamento. O PDF aumentará de tamanho de acordo com o valor do arquivo de áudio.
Ao clicar no botão Play, o arquivo será reproduzido e a barra de controles será exibida corretamente. Além do Play, Pausa, Avançar e Retroceder, também é possível ajustar o volume no lado direito.
Para editar a barra de controles posteriormente, use a ferramenta Selecionar Objeto. Clique nela e, através do menu de contexto do botão direito do mouse, abra as propriedades para fazer alterações.
Para remover o arquivo de áudio e a barra de controles do PDF, selecione-os e pressione a tecla Del.
Embutir Arquivos de Vídeo
Dê um passo adiante ao embutir arquivos de vídeo. O procedimento é semelhante ao da inserção de arquivos de áudio mencionada acima. Ao ativar as Opções Avançadas, além das configurações iniciais, aparecerão duas guias extras. Aqui é possível definir quais controles devem ser exibidos com qual transparência. Também é possível ajustá-los à cor de fundo usando um seletor de cores.
Após clicar em OK, o vídeo será incorporado no quadro aberto e poderá ser iniciado clicando no botão de Play. A barra de controles será ocultada quando o mouse for afastado.
Você também pode inserir um botão para reproduzir um vídeo. Isso pode ser mais claro para o leitor, já que você pode adicionar a indicação correspondente. Para isso, clique na barra de ferramentas na categoria Elementos Interativos em Adicionar botão e desenhe um retângulo na posição desejada com o mouse. No Editor de Propriedades, defina um nome e possivelmente um texto como Dica rápida ao passar o mouse.
Na guia Aparência, você pode fazer ajustes de cores, largura da linha e estilo da linha, bem como configurações de exibição de texto do botão.
Na guia Ações, é necessário selecionar o acionador (soltar o botão do mouse) e a ação (operação multimídia Acrobat 9 e posterior). Em seguida, clique no botão Adicionar.
Agora o arquivo de vídeo já incorporado será exibido. Se houver vários incorporados, eles serão mostrados aqui também. Selecione o arquivo e, na lista suspensa Ação, escolha Play.
Após clicar em OK, você estará de volta ao Editor de Propriedades, que você pode fechar.
Agora o botão está funcional e o filme será iniciado com um clique nele.
Arquivos 3D
O seu arquivo PDF pode ser enriquecido com arquivos 3D. Clique em Adicionar 3D na barra de ferramentas e arraste um retângulo do tamanho desejado com o mouse.
Ao soltar, uma janela para selecionar o arquivo 3D irá aparecer. O Acrobat espera arquivos *.u3d (Universal 3D) ou *.prc (Compacto de Representação de Produto) neste ponto.
Ao visualizar as opções avançadas, você pode fazer ajustes adicionais na guia 3D para a apresentação do objeto 3D, como uma cor de fundo, esquema de iluminação e estilo de renderização.
Após clicar em OK, o objeto 3D será inserido no arquivo. Aqui, você poderá ativá-lo com um clique e girar o modelo com o mouse pressionado. Se você tiver ativado nas opções avançadas, uma barra de ferramentas 3D será exibida, permitindo ao usuário ajustar diferentes detalhes como cor de fundo, representação do modelo etc.
Inserir arquivos Flash
Assim como os arquivos 3D, você também pode inserir arquivos em Flash em um PDF. Clique em Adicionar SWF na barra de ferramentas, arraste um quadro com o mouse e selecione o arquivo Flash desejado. O Acrobat espera arquivos SWF aqui.
O arquivo será posicionado e poderá ser ativado com um clique. Um botão Reproduzir estará disponível para reproduzir a animação.
Todos os conteúdos multimídia inseridos podem ser editados posteriormente ou removidos. Clique em Selecionar objeto na barra de ferramentas e em seguida selecione o objeto desejado. Você pode excluí-lo pressionando a tecla Delete ou acessar as Propriedades através do menu de contexto do botão direito do mouse para fazer alterações posteriores.


