Nota: Este tutorial é uma versão em texto do treinamento em vídeo correspondente de Marco Kolditz. Os textos podem, portanto, ter um estilo coloquial.
Agora vamos aos passos finais deste tutorial. O objetivo é deixar a aparência da imagem um pouco mais azul.
Passo 1
Marco já criou um grupo chamado "Aparência de cor", que atualmente está vazio. Agora vamos inserir uma camada Balanço de cor ... nesse grupo. Na camada "Balanço de cor 1", devemos primeiro editar os tons médios.
Para isso, mova o controle deslizante Ciano para -48 e o controle deslizante Azul para +16. Magenta e Verde não são de interesse, pois a imagem é dominada pelo Azul.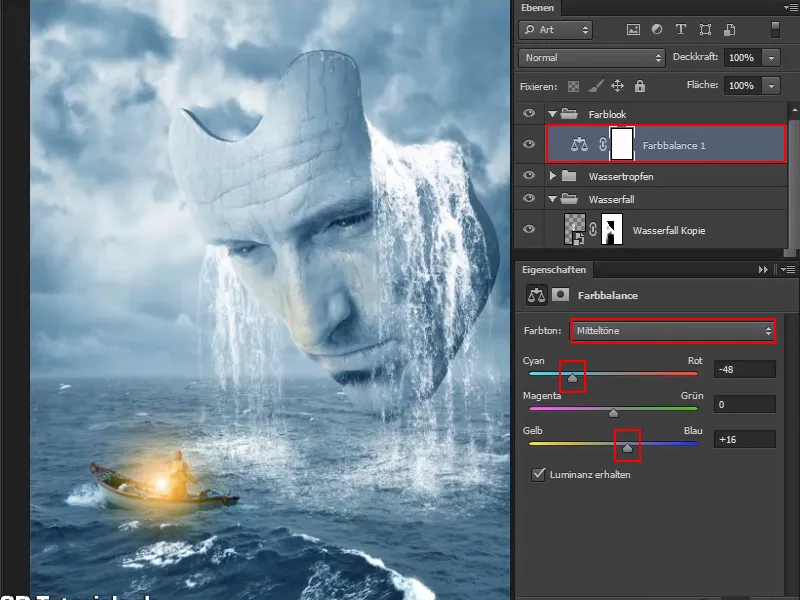
Passo 2
Agora vamos para as sombras. Aqui também há ajustes a serem feitos.
As áreas escuras da imagem serão enriquecidas com um pouco mais de Ciano, movendo o controle deslizante Ciano um pouco para a esquerda para um valor em torno de -9. E também um pouco com Azul; mova o controle deslizante para um valor em torno de +11.
Para remover o leve tom de verde, mova o controle deslizante central um pouco para a esquerda em Magenta. -9 é adequado.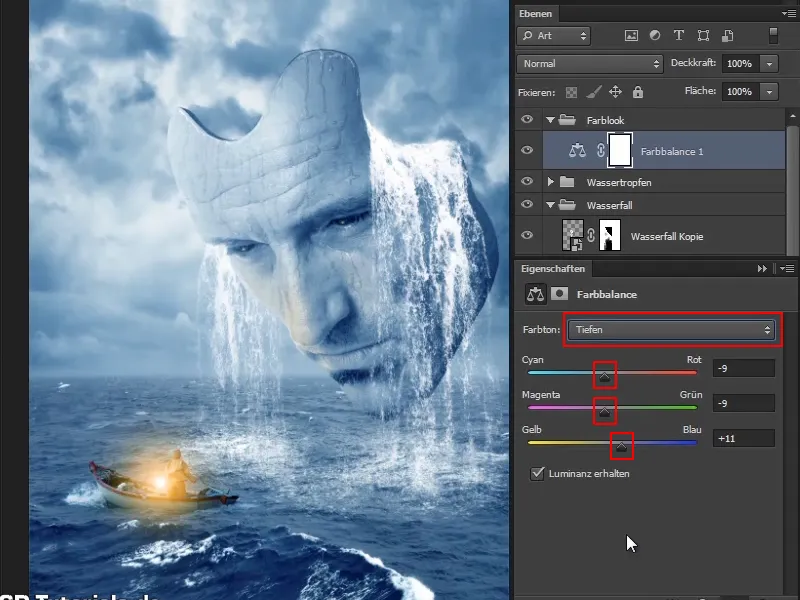
Passo 3
Obviamente, isso tudo pode ser refinado e, principalmente, um visual completamente diferente pode ser criado. Marco optou pelo Azul aqui. Se levarmos tudo para o Verde, deslocando o controle central para o Verde, lembra um pouco de Matrix. No entanto, aqui devemos manter o azul.
Agora reduza a opacidade da camada para 90%.
Renomeie a camada para "Aparência de cor" e assim o visual de cor básico na imagem está ajustado.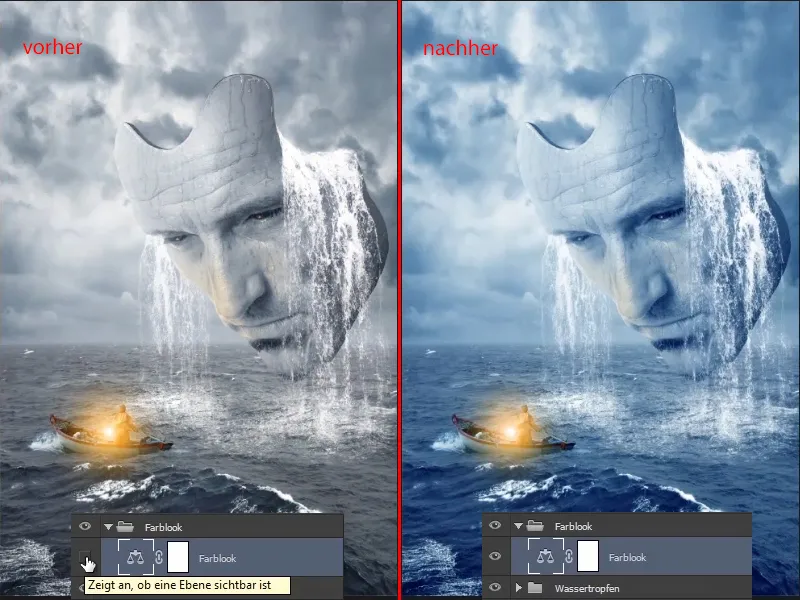
Antes estava bonito, mas um pouco mais frio e acinzentado.
Passo 4
Agora vamos escurecer um pouco as bordas, criando algo semelhante a uma vinheta. No entanto, não é uma vinheta completa, que escurece de forma uniforme, mas aqui será escurecido de forma precisa, exatamente onde desejamos.
Crie uma camada Correção de tons e aplique-a no modo Luminosidade. Isso significa que não queremos aumentar a saturação das cores, mas escurecer levemente as cores em geral.
Simplesmente ajuste o quão escuro deseja que a imagem fique e defina os controles deslizantes adequadamente. Não se trata de escurecer o barco ou a máscara, mas sim as áreas marginais da imagem. Pois posteriormente essas áreas serão escurecidas de maneira precisa por meio das máscaras.
Você pode ajustar o nível de escurecimento posteriormente, se desejar, mas por enquanto está bom. Renomeie a camada para "Vinheta", mesmo que não seja uma vinheta real.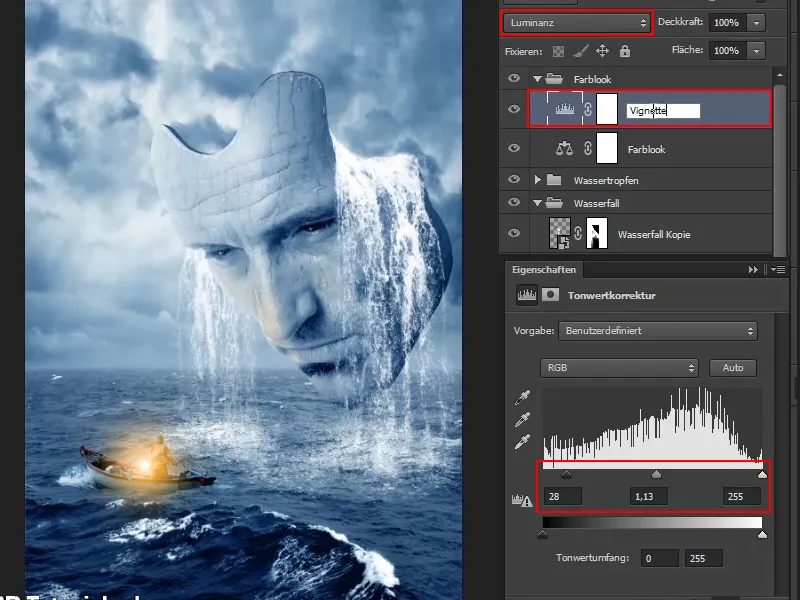
Passo 5
Gire a máscara agora para que o efeito desapareça momentaneamente.
Com um pincel muito suave e a cor de primeiro plano branca, pinte a vinheta na imagem. A opacidade pode permanecer em 100%, pois a opacidade da camada pode ser ajustada posteriormente.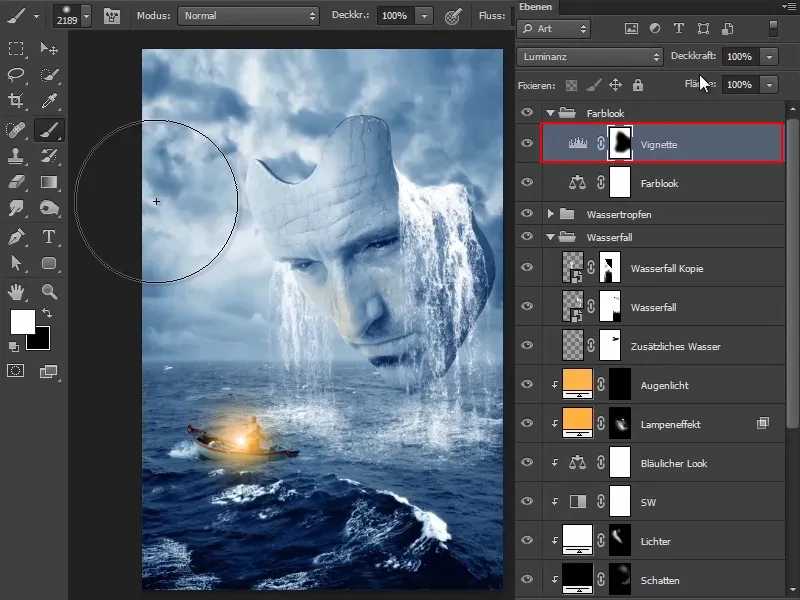
Passo 6
Para intensificar o escurecimento, volte às Propriedades de correção de tom clicando duas vezes e mova os controles deslizantes conforme necessário.
Assim, você pode pintar novamente na imagem e deixar as bordas um pouco mais escuras.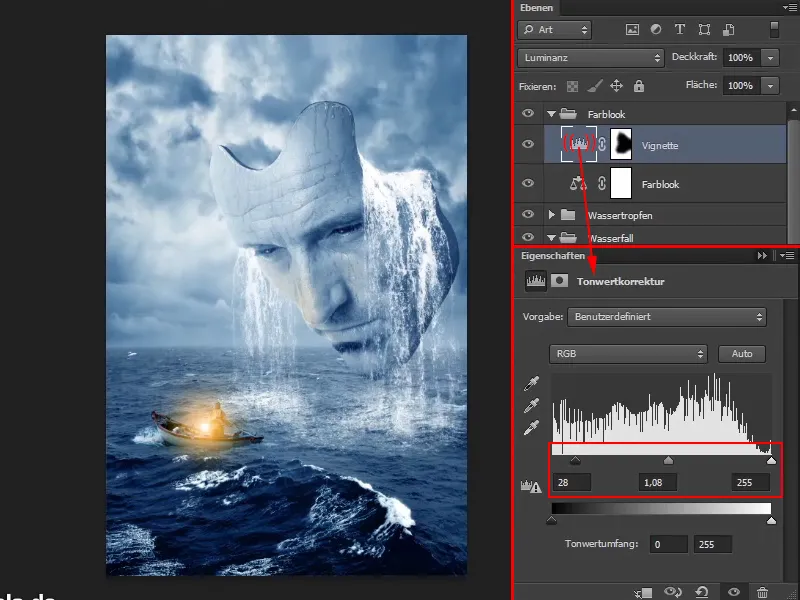
Aqui está como está a máscara no momento: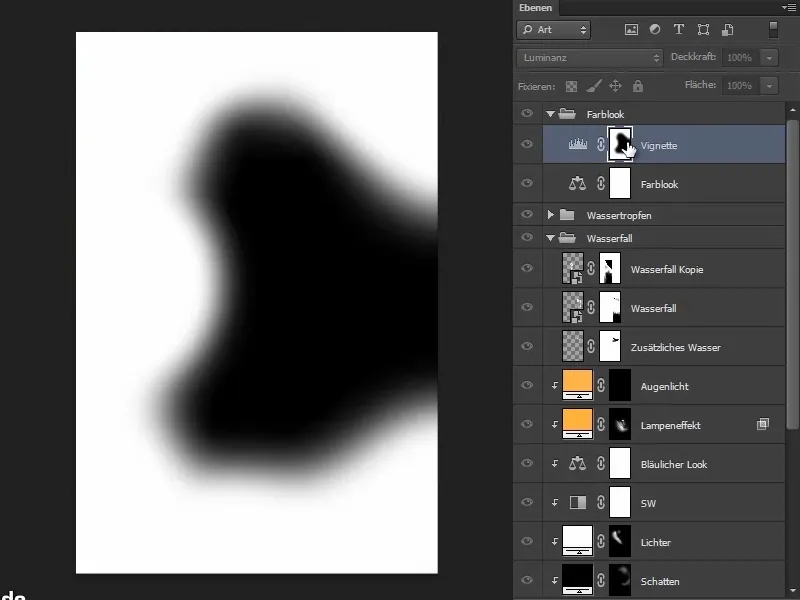
Passo 7
Deixe as nuvens e as ondas ficarem um pouco mais dramáticas.
Nas ondas dianteiras, você pode reduzir o escurecimento com uma opacidade um pouco menor e a cor de primeiro plano preta. Como mencionei, é um escurecimento parcial, apenas onde desejar.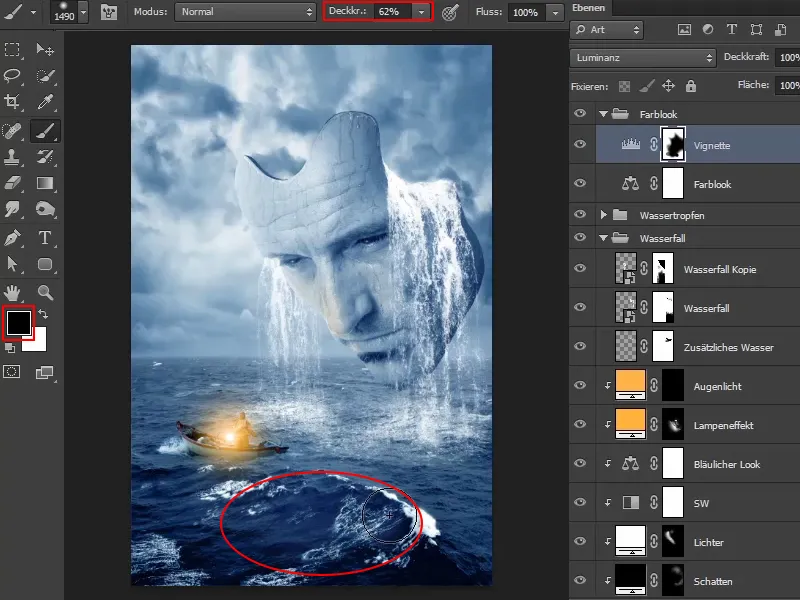
Passo 8
Também é possível ajustar novamente algumas áreas da máscara. Compare ocasionalmente antes e depois.
As bordas estão bem escuras. Agora reduza a opacidade da camada para 90%.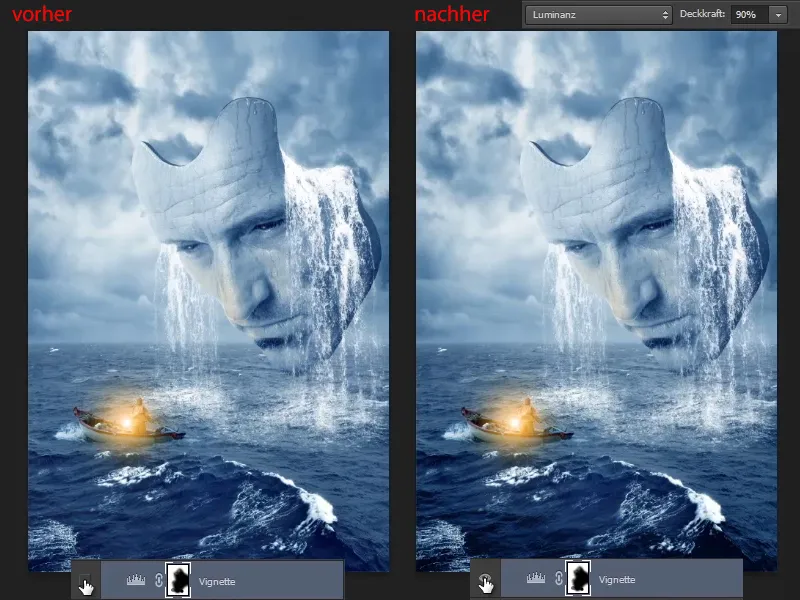
Passo 9
Se no momento a imagem estiver muito vibrante, você pode adicionar uma camada Dinâmica e mover o controle um pouco para a esquerda para diminuir a saturação.
O controle de Dinâmica significa que as cores já presentes de forma intensa na imagem serão reduzidas. Todas as outras cores, que estão mais na faixa média, permanecerão inalteradas.
O controle de saturação significa que todas as cores serão reguladas e dessaturadas de forma geral.
Renomeie a camada para "Dessaturar".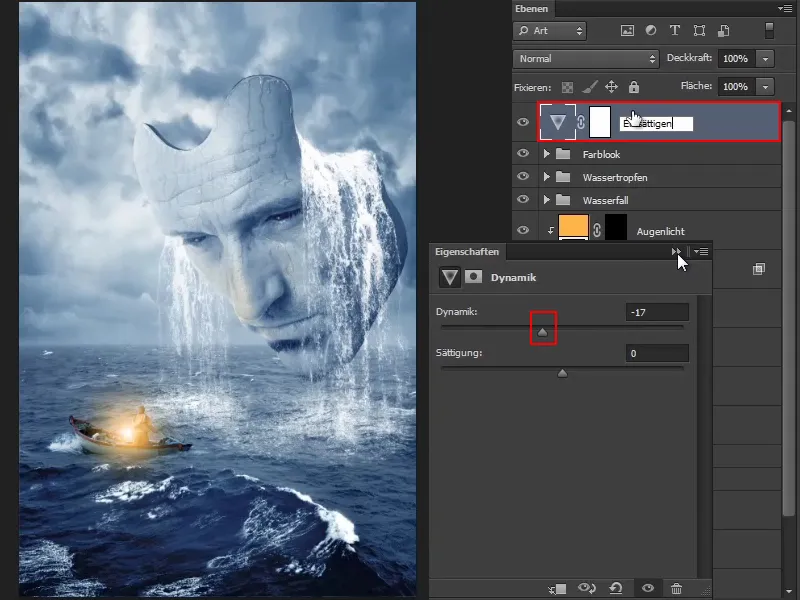
Assim, chegamos ao fim desta série de tutoriais - a imagem final está pronta.
Espero que tenham gostado desta série de tutoriais e que tenham aprendido muito. Vocês devem ter percebido que é necessário fazer ajustes individuais em cada imagem. Isso significa que não é possível aplicar todas essas configurações mostradas aqui em cada imagem concebível, mas sim de forma totalmente individual.
É necessário definir previamente o objetivo e compreender quais elementos estão presentes na imagem e que tipo de visual quer alcançar. E, consequentemente, todas as configurações são feitas. E assim o projeto finalizado parece completo: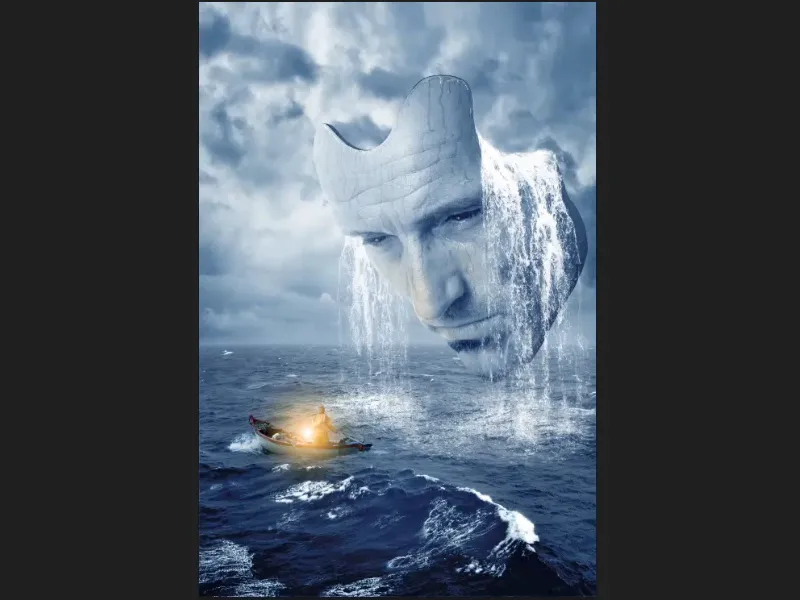
Vocês também podem seguir o Marco no facebook em facebook.com/meerderideen ou no youtube em youtube.com/meerderideen


