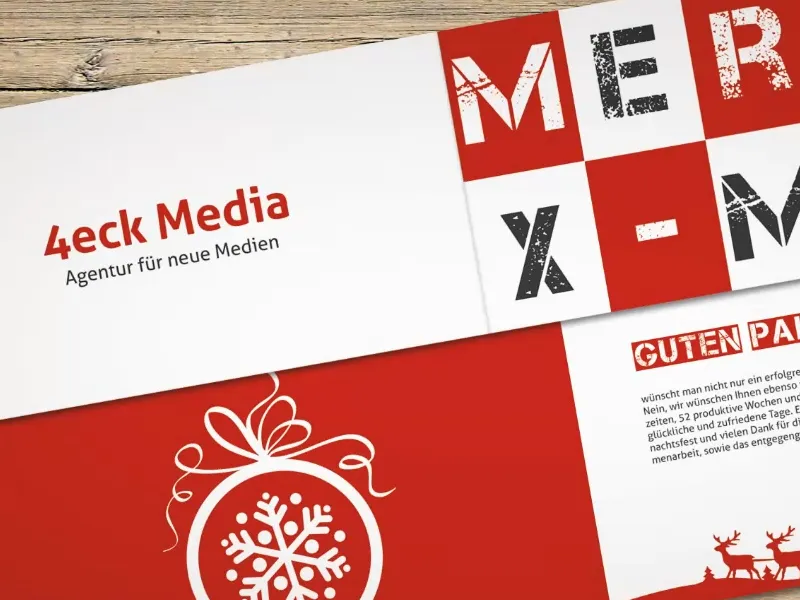Neste treinamento estou em uma missão muito especial, ou seja: Natal. Quando lá fora as noites ficam mais longas, os dias mais curtos, o frio se torna intenso e prefere-se visitar o mercado de Natal em vez de fazer horas extras, então é Natal, as pessoas se aproximam um pouco mais, a calorosidade ganha impulso e lembramos de todas as pessoas queridas do ano passado.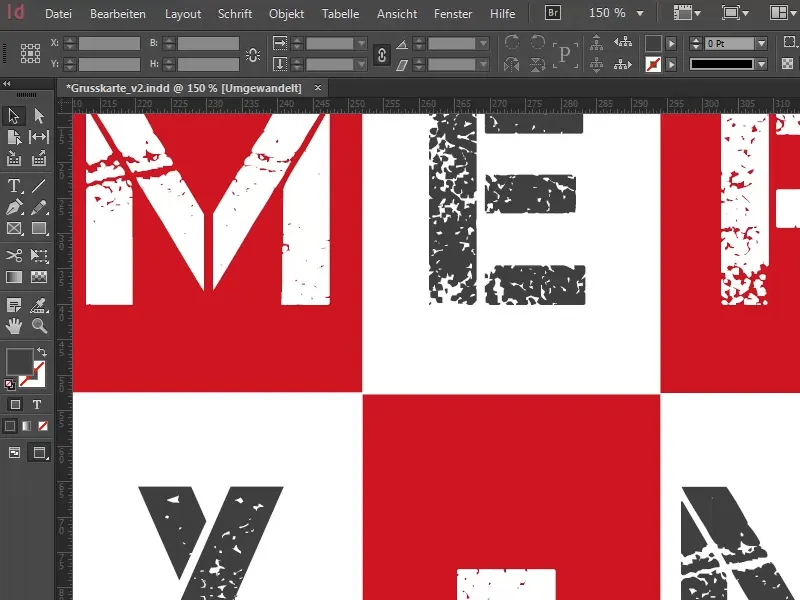
E por isso eu mesmo fiz uma pequena pesquisa e encontrei uma infografia muito interessante, que naturalmente não quero esconder de vocês. Esta infografia diz que mais de 80 por cento afirmam que vão enviar saudações de Natal este ano.
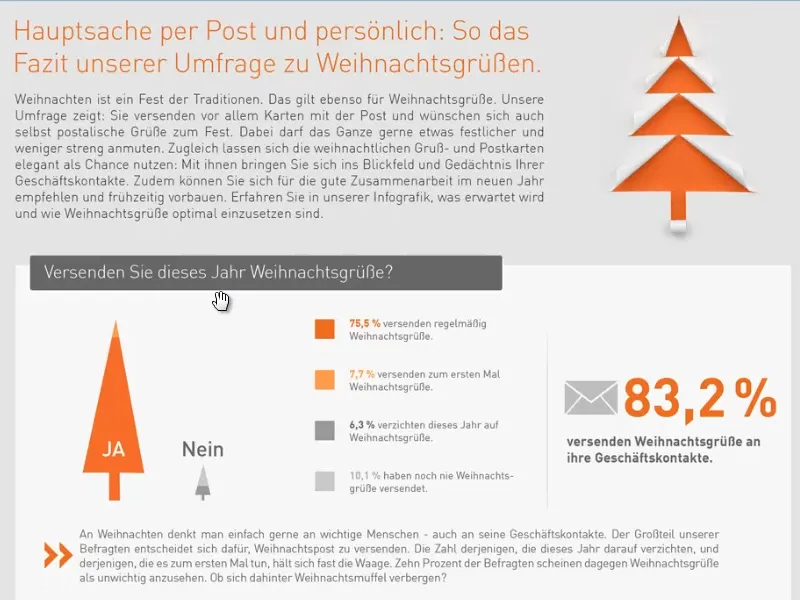
Visão geral do layout do cartão de Natal
Isso pode ser feito digitalmente, mas também pode ser feito de forma analógica-postal. Como vocês fazem isso? Preferem o caminho moderno da tecnologia, escrevem pelo WhatsApp ou realmente ainda enviam cartões pelo correio? Pessoalmente, acho que nada disso se compara ao charme de um verdadeiro cartão de Natal. E é por isso que vamos criar juntos neste workshop um cartão postal de Natal muito especial. Trata-se de um cartão de saudações empresarial no formato de envelope ou dobra DIN longo horizontal. Parece complicado, mas quando eu mostrar o que é, vocês vão dizer: "Ah, é isso". É na verdade bem simples.
O cartão de saudações finalizado vai ser assim. Temos o formato DIN longo, que é basicamente como um envelope normal. Temos uma frente, um verso e ...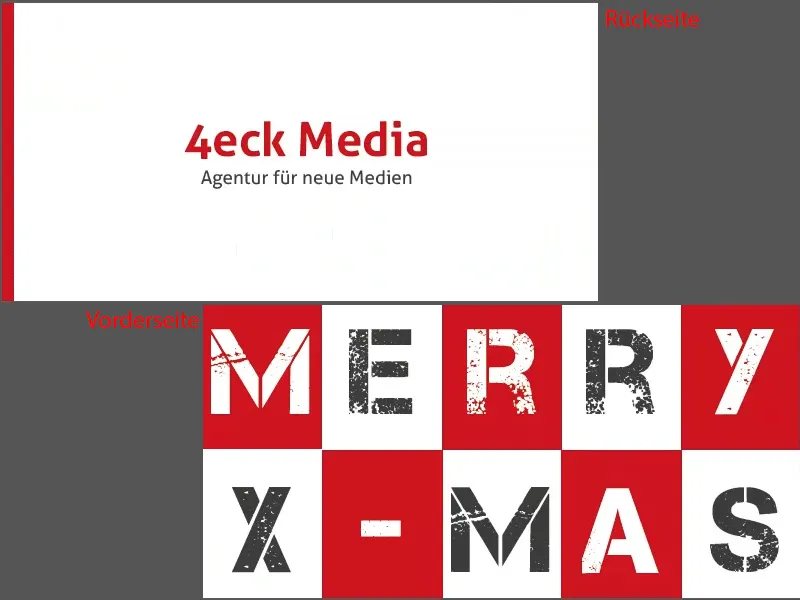
... dois lados internos. Assim será o nosso cartão de saudações.
Como uma pequena ajuda de visualização, mostrarei isso como uma prévia de impressão em nossa representação online. Esta é a frente, a parte interna ...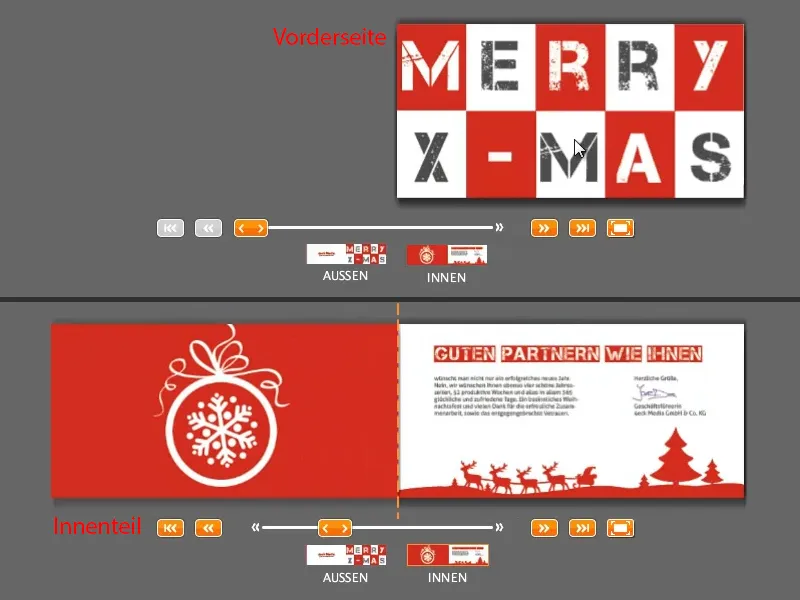
... e o verso, novamente com a frente. Agora tudo se complementa.
É assim que o cartão se parece - e agora vamos construí-lo juntos. E para citar as famosas palavras de Jack Sparrow: "Entenderam até aqui?". Acredito que sim. Vamos lá ...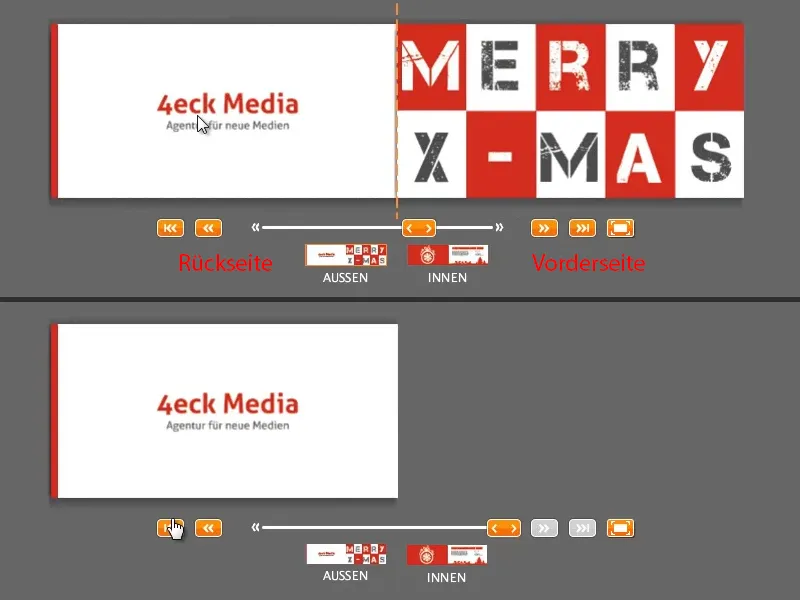
Download do modelo de layout
Assim como em outros dos meus treinamentos, procuramos um modelo na web. Mais uma vez, vou para o viaprinto.de, nossa gráfica online, e lá na grande lista à direita está o cartão de saudações (1).
Em seguida, escolho o formato: DIN longo horizontal (2). Também tem outros formatos como, por exemplo, DIN longo vertical, que eu acharia interessante ver como seria um cartão de saudações, com certeza teria impacto visual.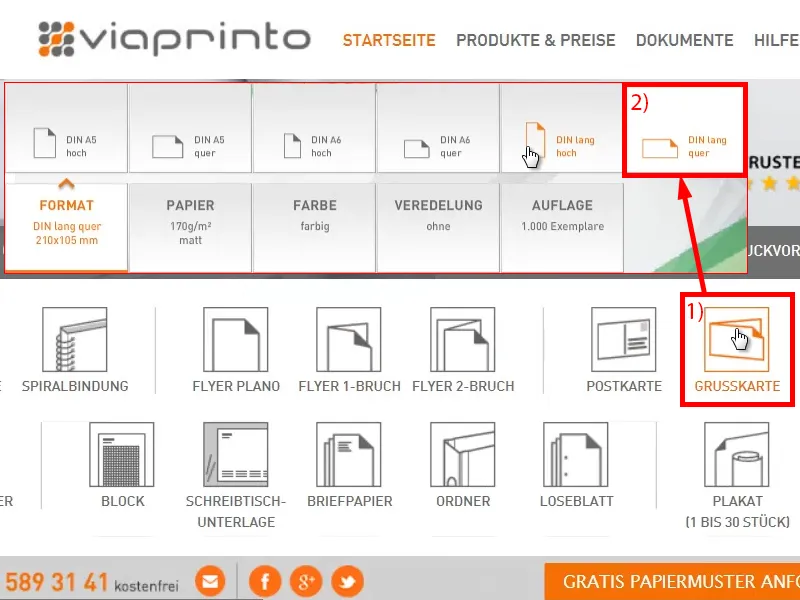
Aqui embaixo em Detalhes e Modelos (1) selecionamos o modelo. Aí vocês verão todas as informações (2), por exemplo, que há uma dobra, instruções de acabamento, número de páginas. Caso queiram fazer vocês mesmos, também podem definir a margem de corte (3). Mas não vamos fazer isso, vamos apenas rolar para baixo, escolher o modelo do InDesign (4) e salvá-lo para abrir no InDesign. Eu, aliás, estou trabalhando com o InDesign CC 2014. O modelo está disponível a partir do CS 5.5.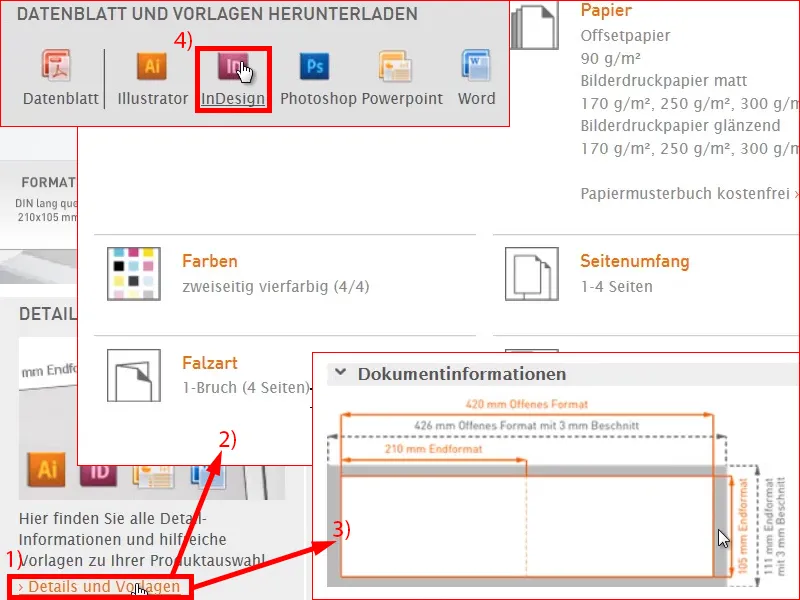
Este é o documento. Vamos dar uma olhada: Isso é sempre o caso ao trabalhar com modelos: Aqui estão organizadas diferentes camadas (1), uma camada de informação "para preparação de dados", onde está tudo o que podemos ver aqui, e uma "camada de design", na qual trabalharemos no final.
Eu vou ser livre e simplesmente ocultar essa camada de informação (2), porque já sei o que tenho que fazer em seguida. Não preciso disso. Para vocês pode ser útil, então deem uma olhada mais detalhada nas instruções. Vou ocultá-las.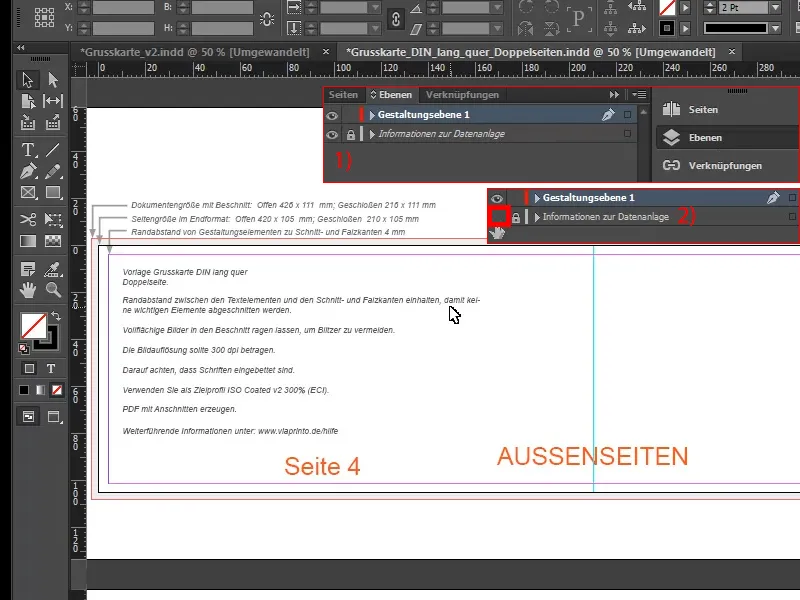
Design da frente
O primeiro que preciso é definitivamente o local onde a dobra estará. Por isso, puxo uma linha da régua do lado para colocar a 210 mm, inserindo lá em cima (1). É ali que será a dobra.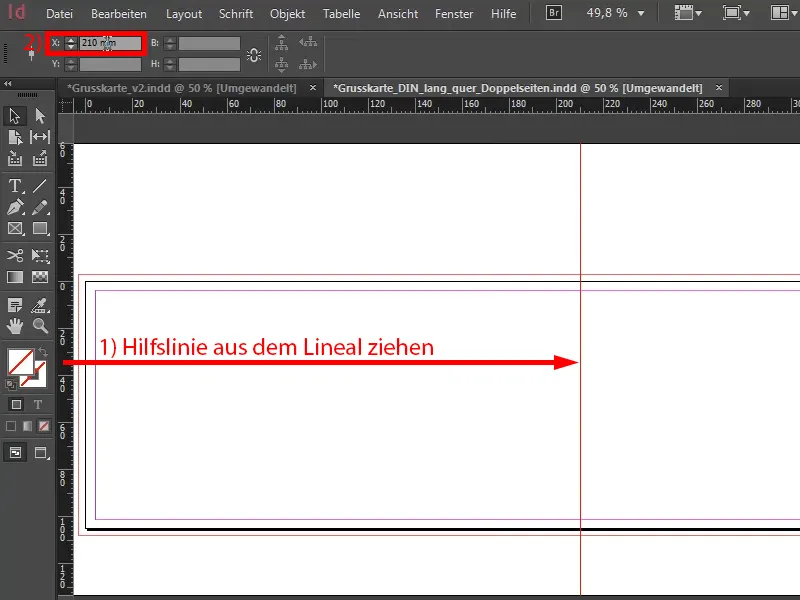
Agora vou me concentrar no lado direito, pois quero ter esse design de azulejos aqui. Vocês se lembram, parece com o que está aqui nesta página.
Sim, o que está por trás disso? Deve ser uma aparência plana. Menos é mais e quero que este destaque seja um pouco diferente do enorme monte de cartões de Natal, dos 81 anteriores que já foram vistos e dos 320 do ano passado. Portanto, este design exato. Temos um tom de vermelho característico de Natal. E essa é a minha cor-chave para o Natal, mas é claro que existem outras cores, como verde ou azul, das quais falarei mais tarde, mas por enquanto precisamos dos azulejos.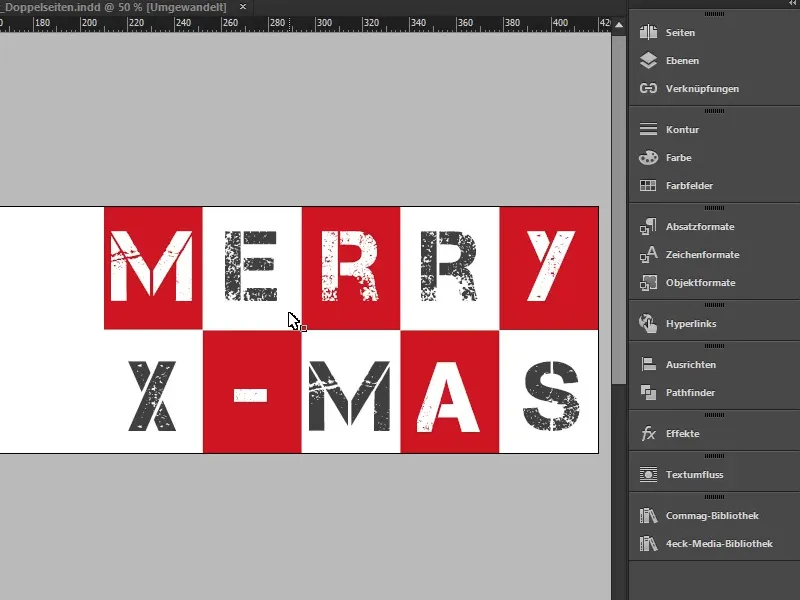
Vamos inserir isso facilmente, indo em Layout>Criar Linhas Auxiliares. Em seguida, se abrirá essa excelente janela de diálogo. Vou ativar a função de Visualização (1) para que vocês vejam diretamente as alterações. Eu gostaria de ter duas linhas. Não preciso do espaçamento entre colunas, então deixarei em 0 mm. Quero ter 10 colunas, também com 0 mm de espaçamento entre colunas (Configurações no 2). Está tudo bem com a caixa de seleção embaixo em Página (3). Confirme com OK.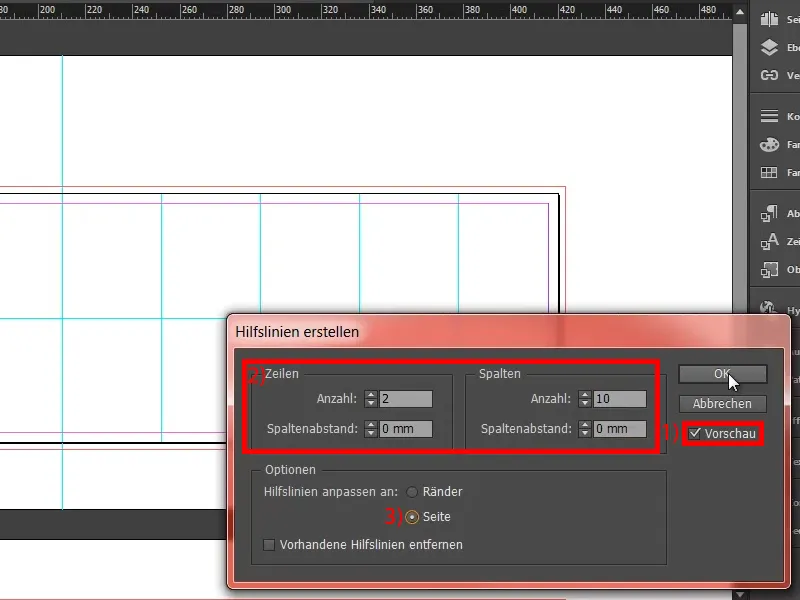
Com isso, já temos nossa grade, foi bem simples. E então precisamos encontrar a cor adequada. Vou criar minha cor manualmente (1), pois tenho valores de cor específicos que quero considerar. Para mim é bem simples (2): Ciano 17 %, Magenta 100 %, Amarelo 95 % e Preto 7 %. Isso resulta nesse tom de vermelho, ardente como o amor, que adiciono (3 e 4).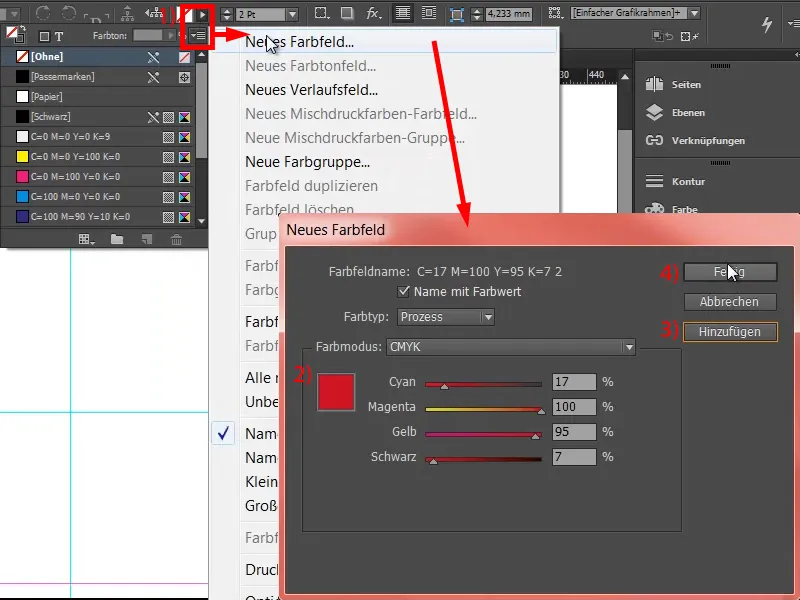
Se estiverem procurando por cores que combinem com uma certa atmosfera, também posso recomendar: Experimentem ir em Janela e depois em Cor nos Temas de Cor da Adobe. Acredito que seja o antigo Kuler, que eles claramente renomearam. Lá vocês podem facilmente buscar diferentes harmonias de cores. Cliquem em Explorar (1) e digitem, por exemplo, "natal" (2). Assim, o software mostrará diversas harmonias de cores relacionadas ao tema de natal. Vocês podem fazer o mesmo, adicionando-as facilmente à sua paleta de cores, caso ainda estejam procurando por uma cor adequada.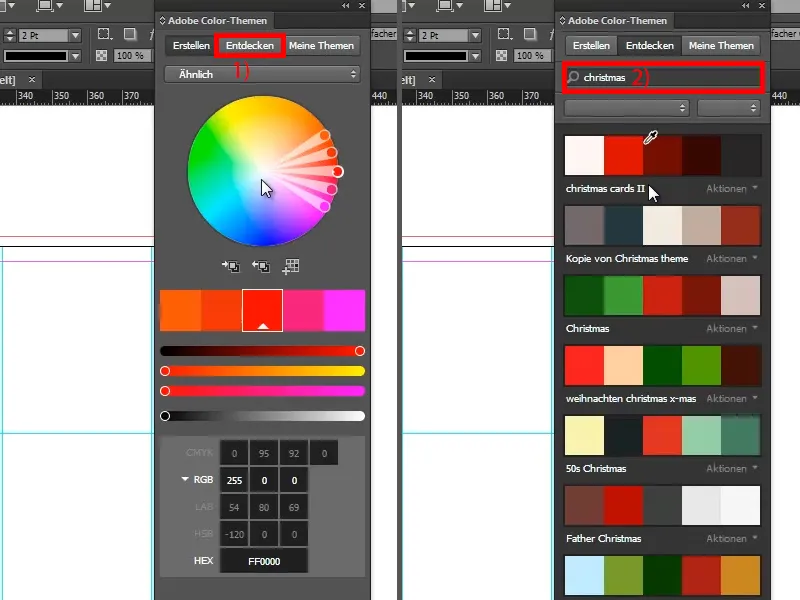
Agora, vou pegar a Ferramenta Retângulo (1), remover o contorno (2) e desenhar um retângulo (3). Este é o primeiro passo, mas prestem atenção para que esteja alinhado com a linha auxiliar (4).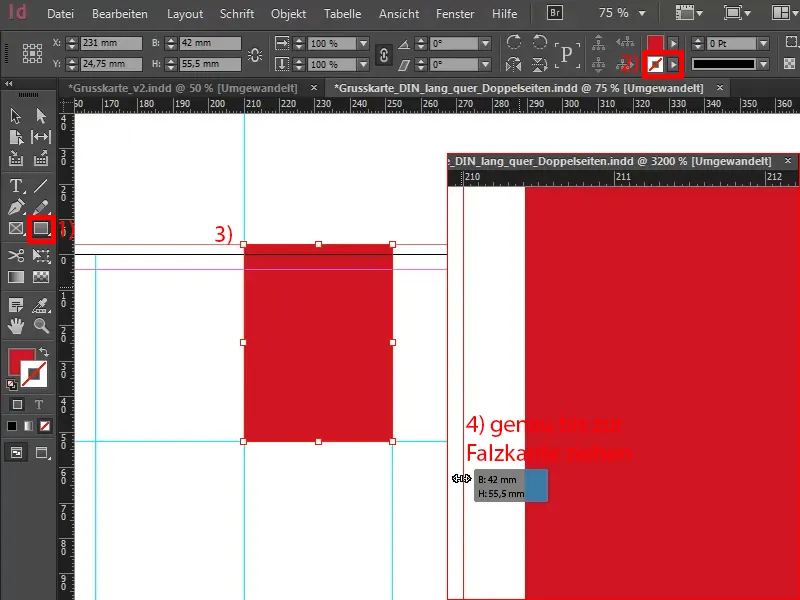
Para uma capa que não seja convencional, é claro que também precisamos de uma fonte que se destaque um pouco do resto. Já estamos quase esperando por aquelas lindas letras de "escrita manual" no Natal, porque elas são simplesmente maravilhosas e tão artisticamente caligráficas, como a Zapfino ou Vladimir Script e todas as outras. São fontes expansivas, homogêneas e maravilhosas. Sem dúvida fantásticas, mas não para nós - faremos algo diferente.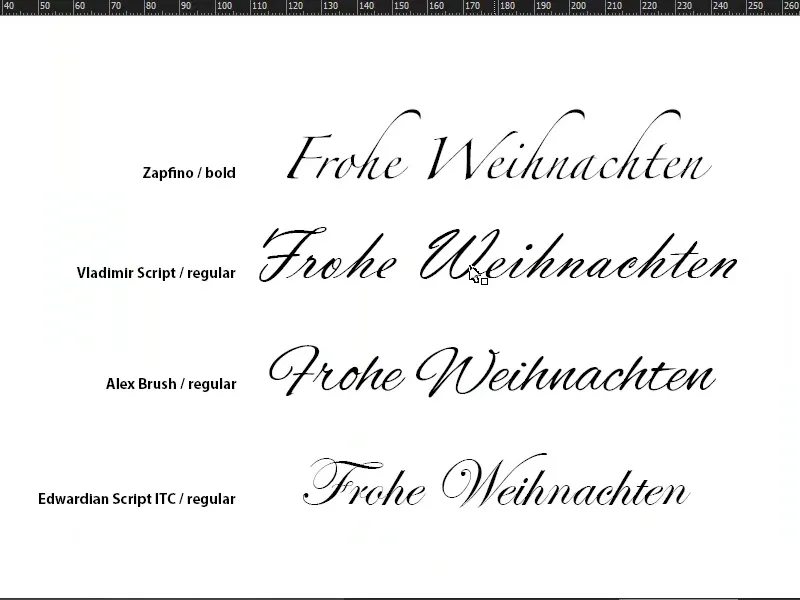
Vou usar a Ferramenta Texto (1), clicar uma vez no quadro para criar um quadro de texto (2). Aqui escolherei a fonte Capture it. Permanecerá em Regular, mas com um tamanho muito maior, 120 Pt (3). Escreverei o "M" com cor branca (4).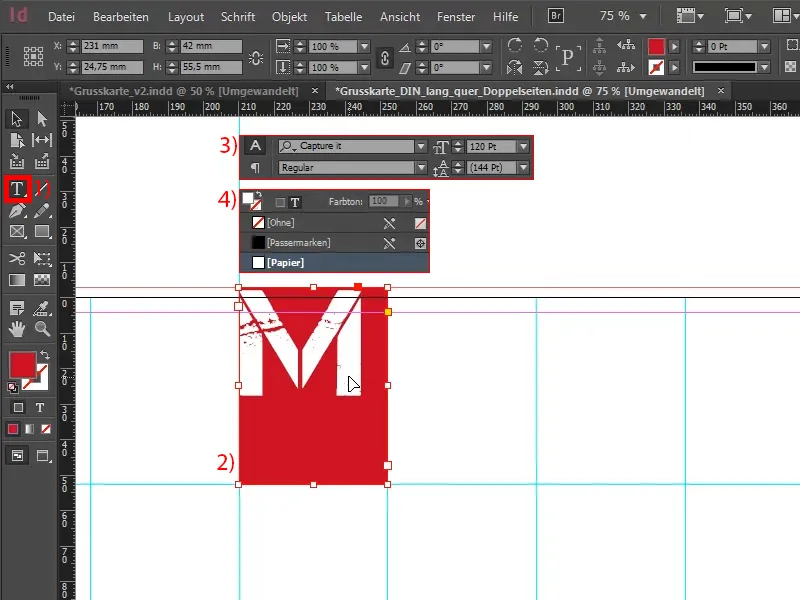
No próximo passo, abrirei as Opções de Quadro de Texto pressionando Alt e dando um duplo clique à esquerda (1). Vou garantir que o "M" seja centralizado no eixo horizontal (2).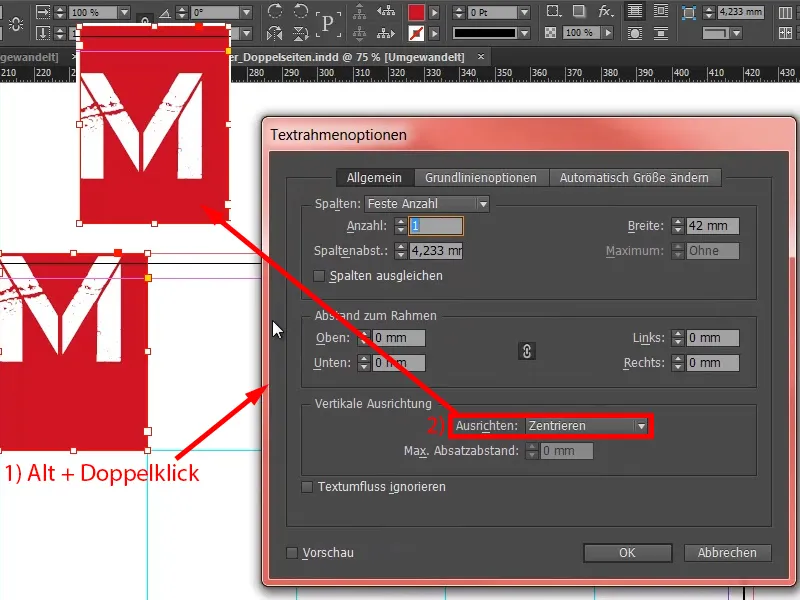
Também vou centralizá-lo nessa direção (1), ficando assim (2).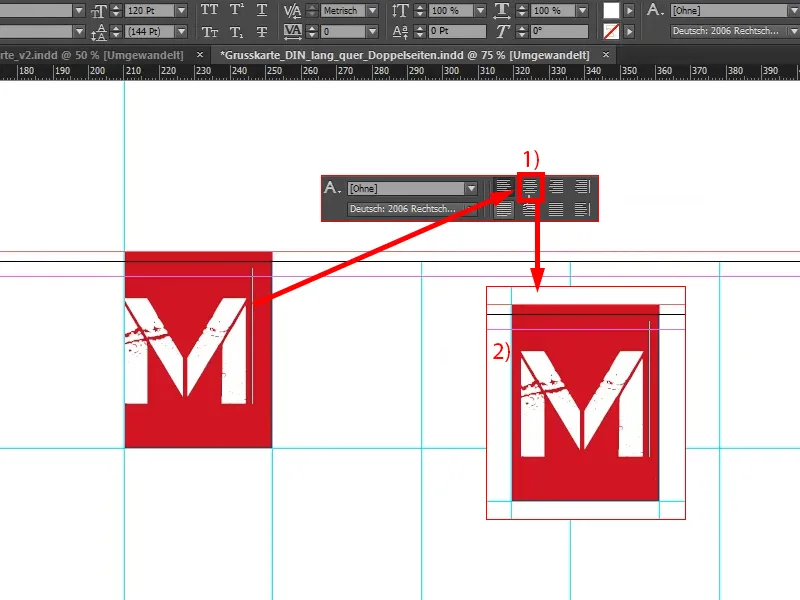
Agora copiarei tudo, transformarei o "M" em "E" (1), mudarei o fundo para branco (2) e a fonte para uma cor que definirei posteriormente: um preto de noventa porcento (3). Não tão forte quanto o preto convencional (4), um pouco mais delicado. A questão de ser "um pouco" é relativa, ainda chamará tanta atenção quanto a pegada do King Kong, mas trata-se de contrastes afinal.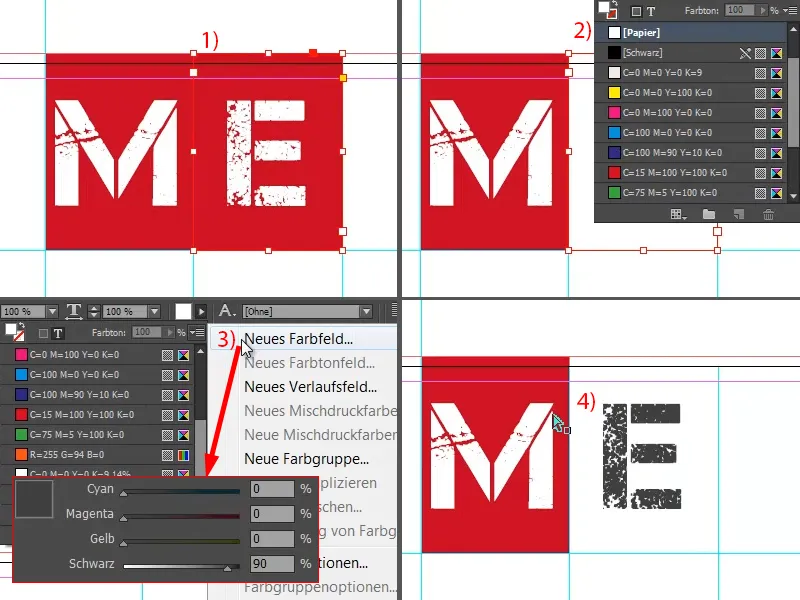
Agora vou pegar os dois objetos, copiá-los para a direita e continuar copiando até alcançar este visual. Aqui (ver seta) prestem atenção em ultrapassar a margem de sangria.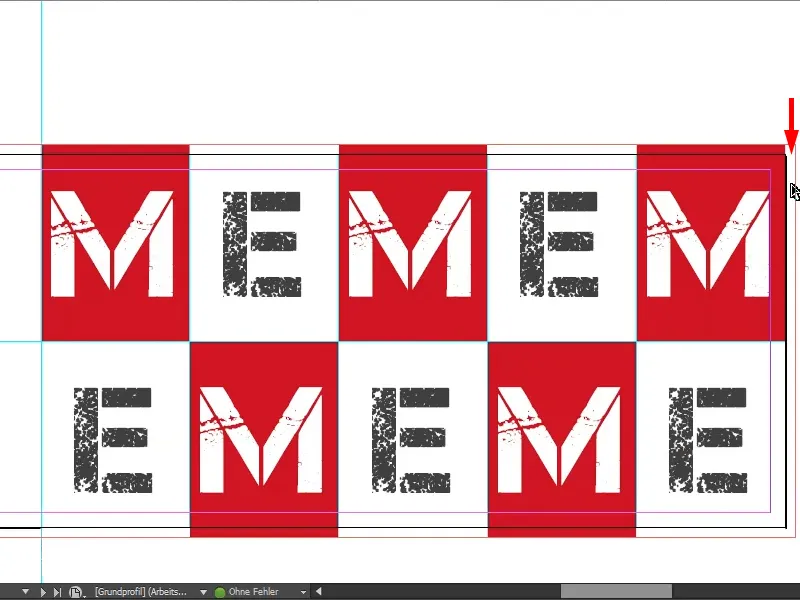
Vocês poderiam simplesmente pegar esse campo e arrastá-lo, mas o "M" se move junto (ver à direita). Podem tolerar isso ou não. Para quem é um pouco mais detalhista, recomendaria: Adicione um retângulo vermelho atrás. Eu, por minha vez, simplesmente arrasto o campo (como na imagem à direita).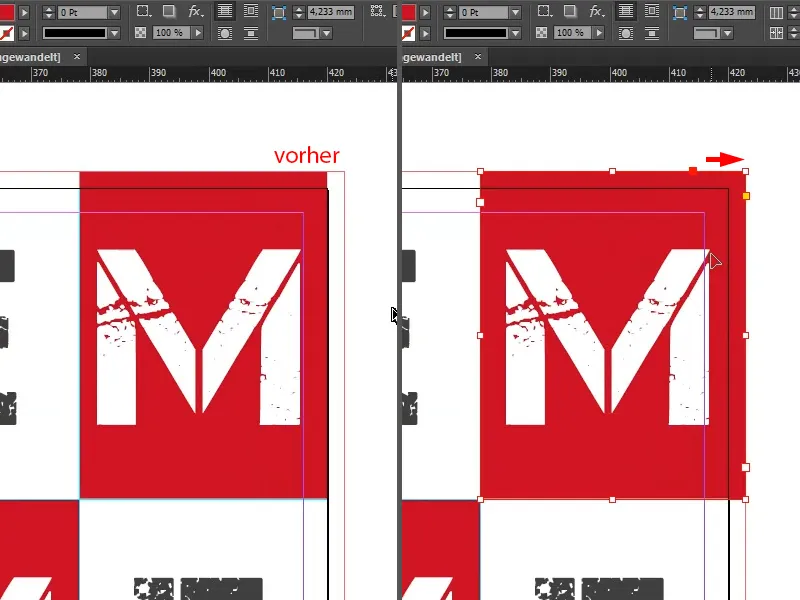
Esse verso de Natal "MEMEM ..." provavelmente não foi visto em nenhum lugar, então vamos renomear isso ... Assim, chegamos ao final da parte da frente.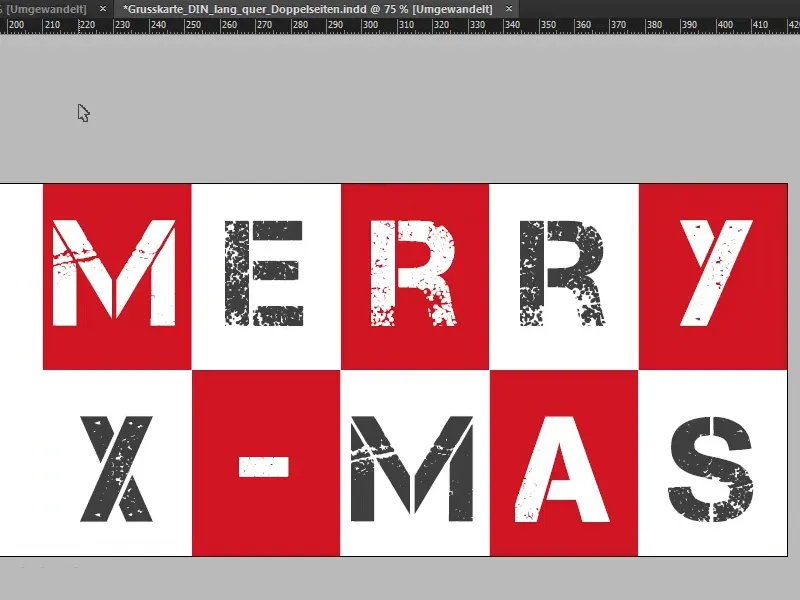
Projetar a parte de trás
Vamos para a segunda parte externa, ou seja, para a parte de trás. Aqui, vamos simplesmente desenhar um quadro retangular, do deslocamento no canto superior esquerdo até a linha inferior em vermelho (1). E no próximo passo, vou apenas pegar nosso logotipo com slogan da minha biblioteca (2). Então, alinho centralmente ...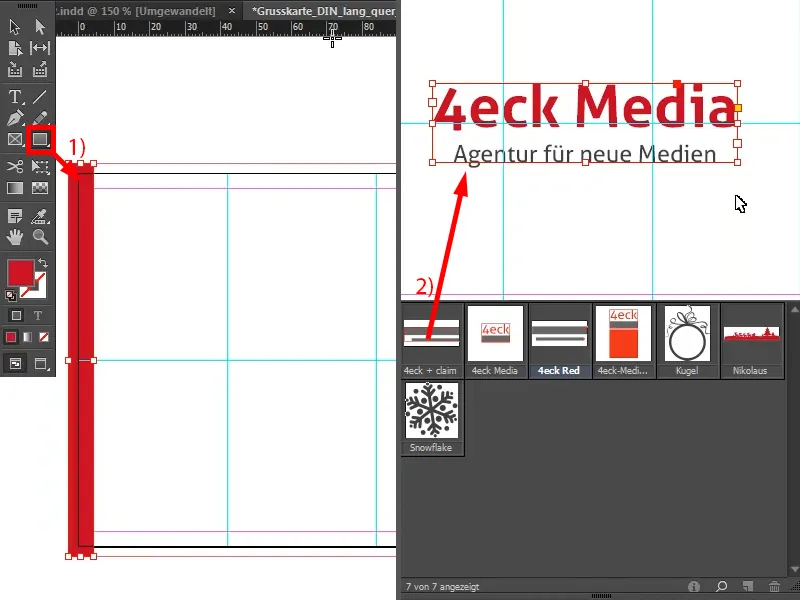
Assim, a página já está praticamente pronta.
O que está por trás disso?! – Porque realmente não foi nenhum bicho de sete cabeças. Por trás desta página há um pensamento: trata-se apenas de reduzir a informação ao essencial e garantir que o observador não seja distraído, sendo capaz de focar apenas na marca da empresa. Vocês podem incorporar a marca da empresa - e fora isso, por favor, nada, pois tudo mais só atrapalharia. Trata-se simplesmente de ter uma apresentação muito graciosa, elegante e estilosa, como no tapete vermelho, mesmo que ele seja branco como a neve aqui. O palco desta página pertence somente à empresa.
Algo a se considerar aqui é, por exemplo, que a linguagem visual do cartão deve estar alinhada com a identidade corporativa da empresa. Como Agência de Novas Mídias, mantemos as coisas bastante simples, seguindo o lema: "Mantenha curto e simples" - e isso não é mais do que "curto e simples". Voilà.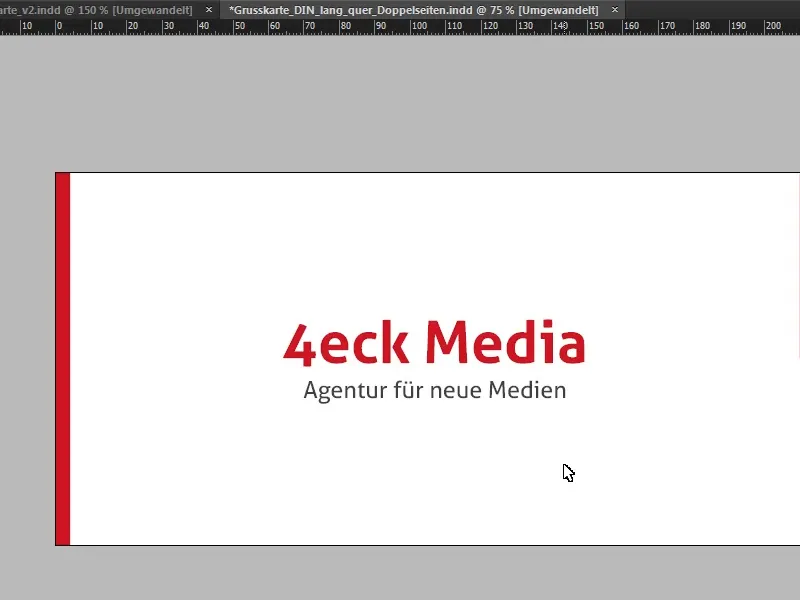
Projetar a parte interna
Agora seguimos de forma esportiva para a parte interna. Aqui também vou adicionar uma guia a 210 mm (1 e 2), exatamente no centro. Vamos dar uma olhada novamente no modelo ...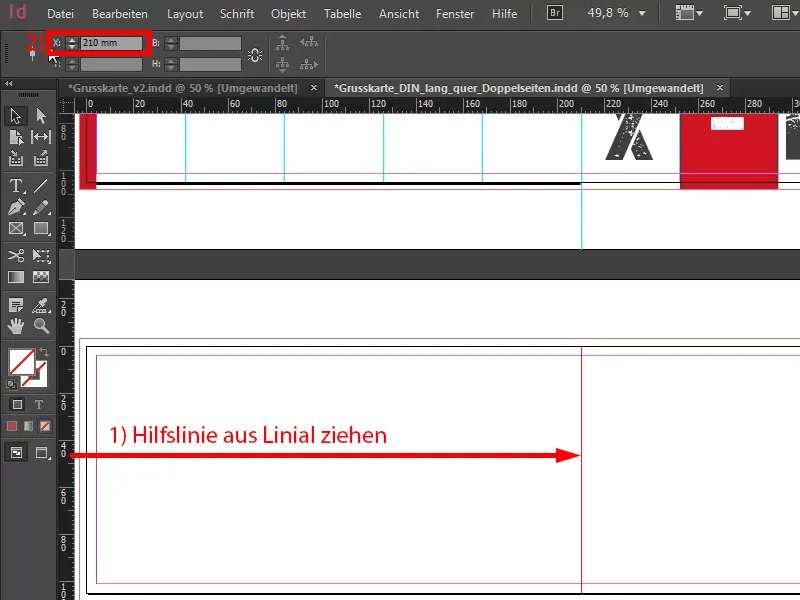
Como podem ver claramente aqui, queremos continuar o design das páginas da capa no interior. Portanto, aqui à esquerda temos novamente nossa cor principal, com uma ilustração discreta e um floco de neve.
Vamos simplesmente desenhar um quadro retangular (1). Prestem atenção novamente para garantir que a área de cor esteja realmente estendida até a dobra (2).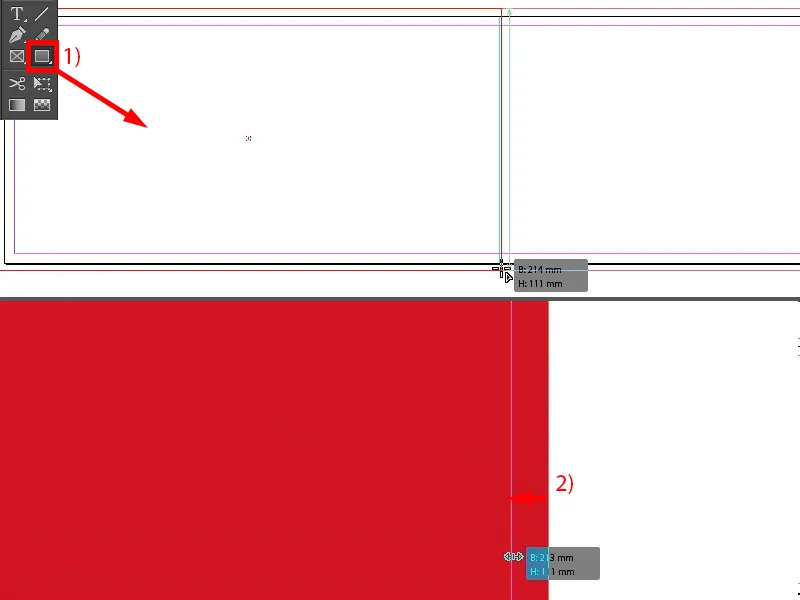
Em seguida, adiciono a nossa ilustração. Pego isso da minha biblioteca (1), mas vocês podem adquirir em diversos fornecedores de fotos. Claro que também existem sites gratuitos na internet, onde vocês podem procurar licenças gratuitas, embora na maioria dos casos não sejam para uso comercial.
Mudei a cor desta bola de Natal para branca (2).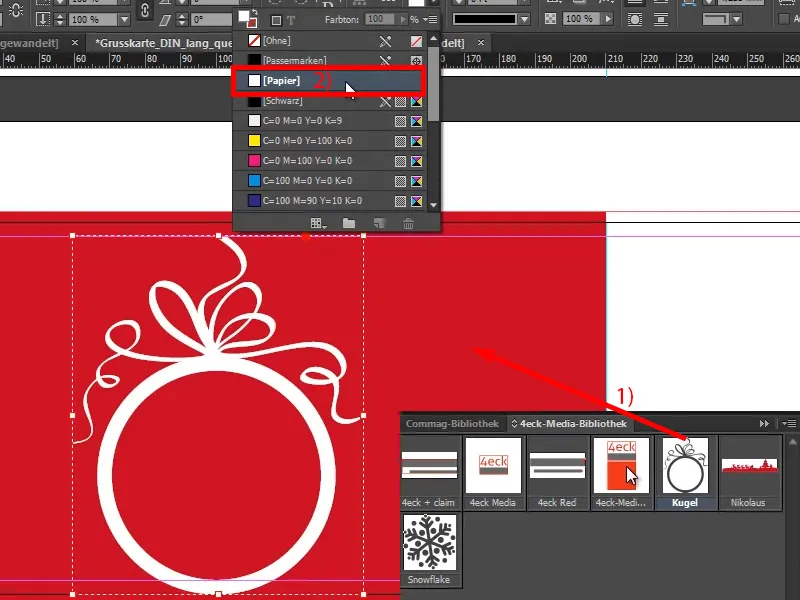
Com a tecla Shift pressionada, seleciono o fundo, para que ambos os objetos sejam selecionados (1). Agora posso alinhar centralmente através do painel de Alinhamento (2 e 3), mas aqui devo observar: acima estamos bem longe do deslocamento, então eu simplesmente deixo subir um pouco mais (4), pois assim eu gosto mais, se ainda tivermos um pouco de espaço embaixo.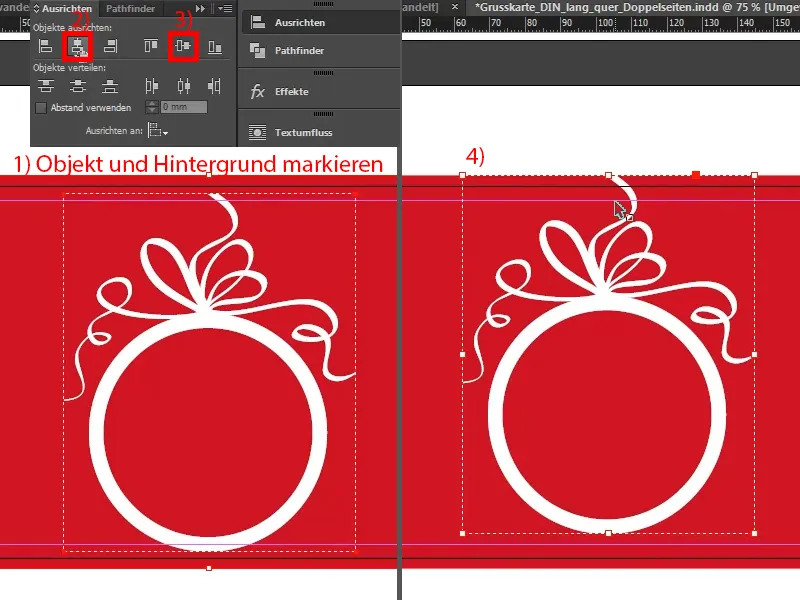
Faço o mesmo agora com o floco de neve. Adiciono ele também (1), mudo para branco (2). E ao centralizar o floco de neve, é preciso prestar atenção para que fique bem alinhado. Não tenho tempo para isso neste treinamento, mas antes de imprimir, por favor, olhem criticamente.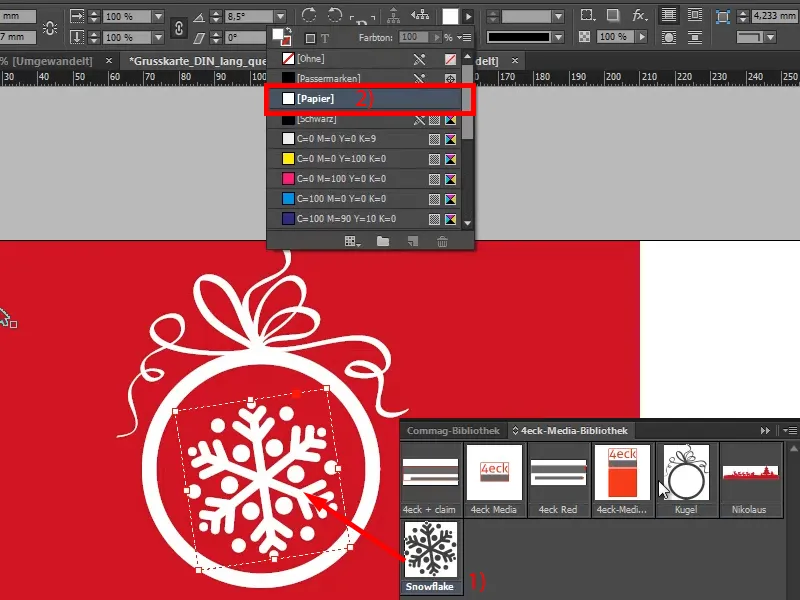
Agora uso a parte esquerda para trazer um pouco de clima de Natal para este cartão. Também aqui, quero ressaltar que se deve evitar uma conexão direta com um produto, pois em cartões de Natal o aspecto humano é realmente o mais importante, onde não queremos escrever: "Você já conhece a nossa loja online renovada? E já tem um aspirador de pó? Se não, quer um? Se sim, talvez queira um melhor?", e assim por diante – não, por favor, não. Portanto, preferimos seguir a rota do charme.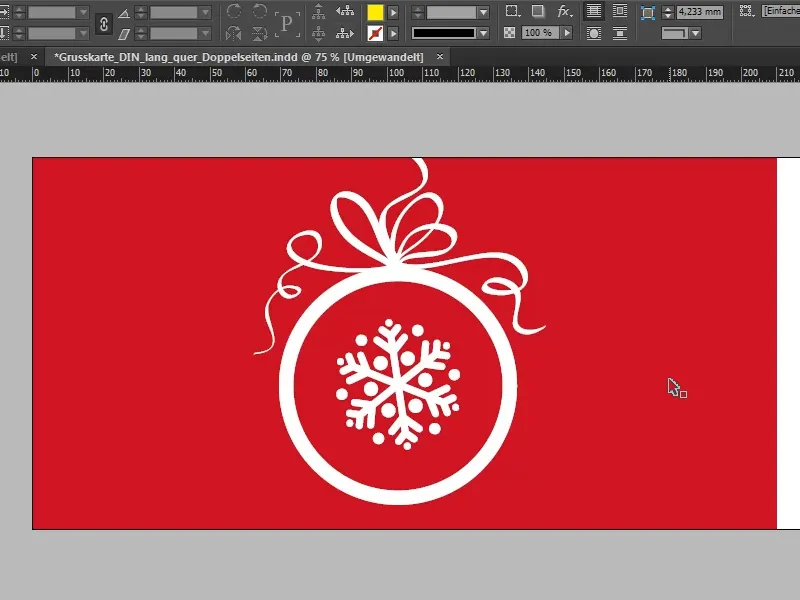
Última página: Aqui é onde vai a fórmula de saudação, idealmente com um cumprimento pessoal, o que nem sempre é fácil de implementar devido à impressão em massa. No entanto, 40% alegam que querem personalizar seus cartões de Natal com um cumprimento personalizado. Em nosso cumprimento, focamos no conceito de design, que já está definido, e utilizamos a fonte que usamos na parte da frente, a Capture it, mas desta vez em uma variante diferente.
Através da opção Ver>Grade e Linhas guias, mostro a grade base. Então, insiro um campo de texto (1), escolho a Capture it, mas desta vez não a normal, e sim a com o número 2, com o tamanho da fonte de 32 Pt, mudando a cor para o nosso vermelho (2).
O título: “A bons parceiros como você”. Clicando duas vezes no identificador (3), o campo de texto é ajustado para o tamanho ideal. Então, posso escolher uma guia aqui, para que fique alinhado perfeitamente com a próxima linha (4).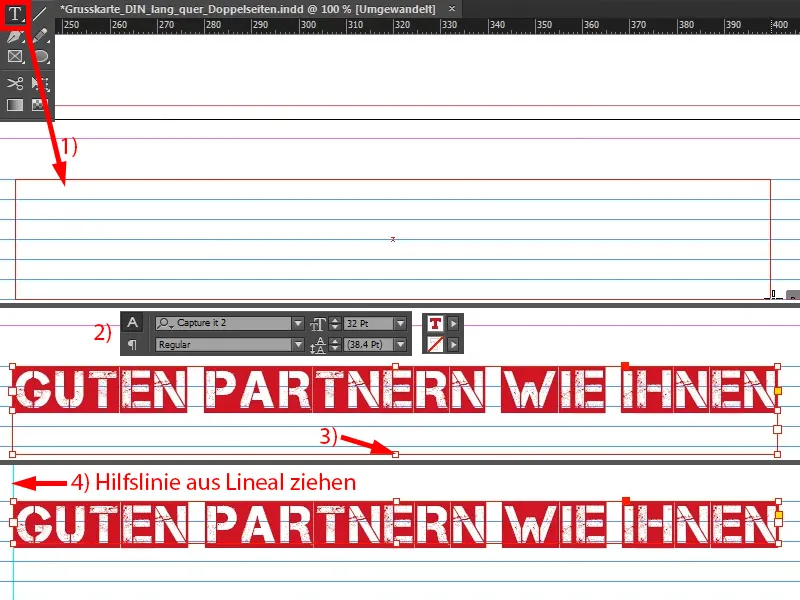
Agora vamos passar para as palavras calorosas (abra o campo de texto como em 1) que queremos dedicar ao nosso parceiro. Como fonte, escolho a Aller Regular. O texto da minha área de transferência entra aí (2), …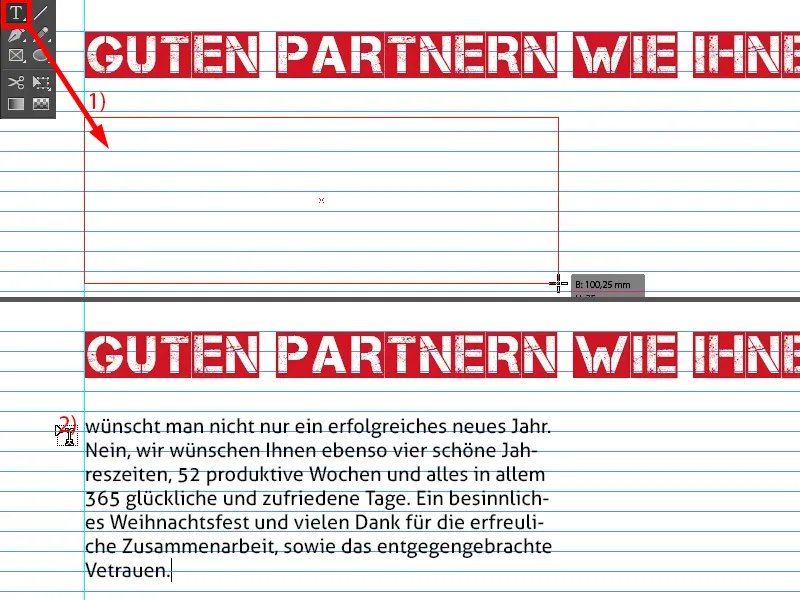
… depois eu alargo para que as linhas se alinhem perfeitamente (1).
Com relação a esta fonte, certamente haverá opiniões diferentes, mas escolhi a Aller por um motivo específico: por um lado, não queria misturar muitas fontes neste conceito de design, pois isso rapidamente causa agitação, e a parte tipográfica no interior deve retomar de alguma forma o que está nas partes externas. E no logotipo já temos a Aller (2) ... As empresas podem então decidir individualmente. Às vezes se ouve coisas como: "Sim, deve ser com Serifas, ou não, melhor sem Serifas, porque isso tem tal ou tal impressão". Então, honestamente, confio completamente no lema: "A forma segue a função", o que significa simplesmente que a forma segue as funções.
Qual é a função deste cartão? Devemos sempre ter em mente que se trata de transportar uma imagem reconhecível, uma identidade corporativa reconhecível, e é exatamente isso que importa no final das contas. Naturalmente, enriquecido com cumprimentos gentis, mas o objetivo é fazer com que o cliente se lembre de nós, e por isso não vou mudar a fonte aqui. Aqui vejo simplesmente a fonte corporativa como um objetivo superior e atribuo a ela uma importância muito maior.
No entanto, o que quero é que as linhas estejam alinhadas com a linha de base. Isso significa que seleciono tudo (1) e ativo o diálogo sobre Texto>Parágrafo (2), onde posso alinhar as linhas com a linha de base (3).
12 Pt é muito grande para isso, então reduzo para 10 Pt (4). Assim consigo também fazer em seis linhas (5) ...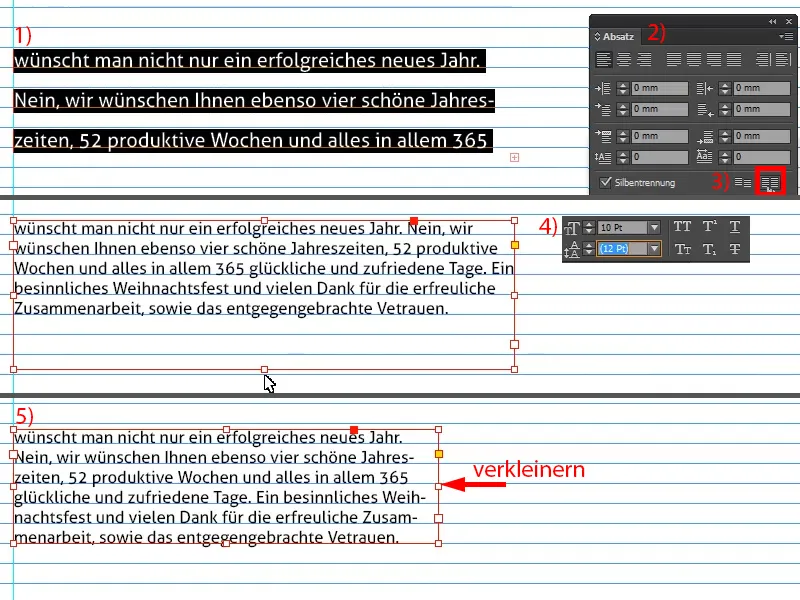
Puxar outra linha auxiliar (1), criar uma cópia (2), diminuir o campo de texto (3), apagar o texto e escrever a saudação de despedida (4).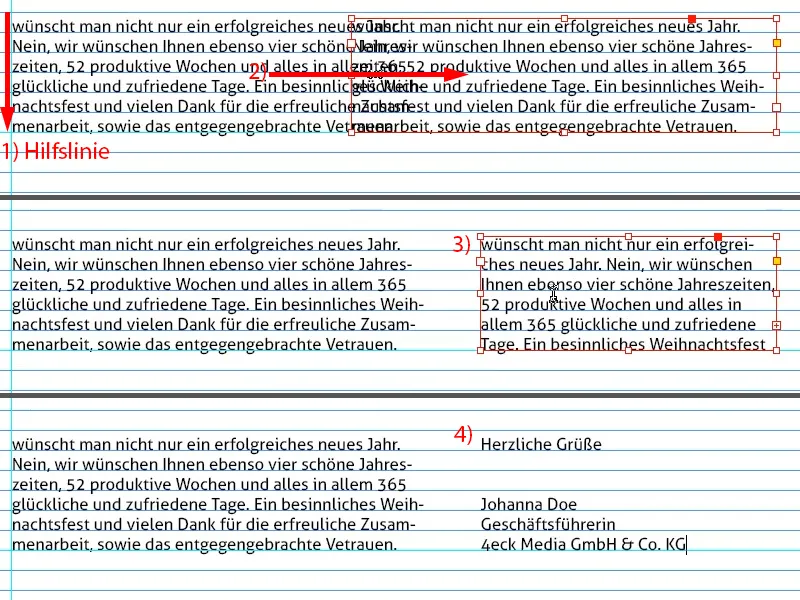
Em seguida, é sempre legal reservar um espaço para uma assinatura. Peguei simplesmente uma imagem em PNG para colocar ali (1). Sempre fica legal, pois estabelece uma conexão pessoal.
Então alinho tudo à direita em relação a uma linha auxiliar (2).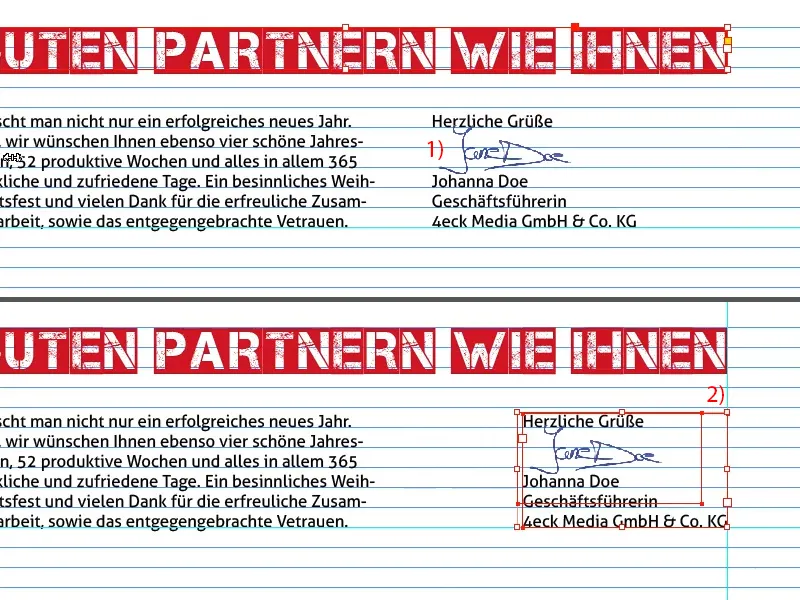
Por fim, o Papai Noel vai aqui embaixo, apenas um gráfico vetorial (1). Devemos ter cuidado para incluir a sangria (2).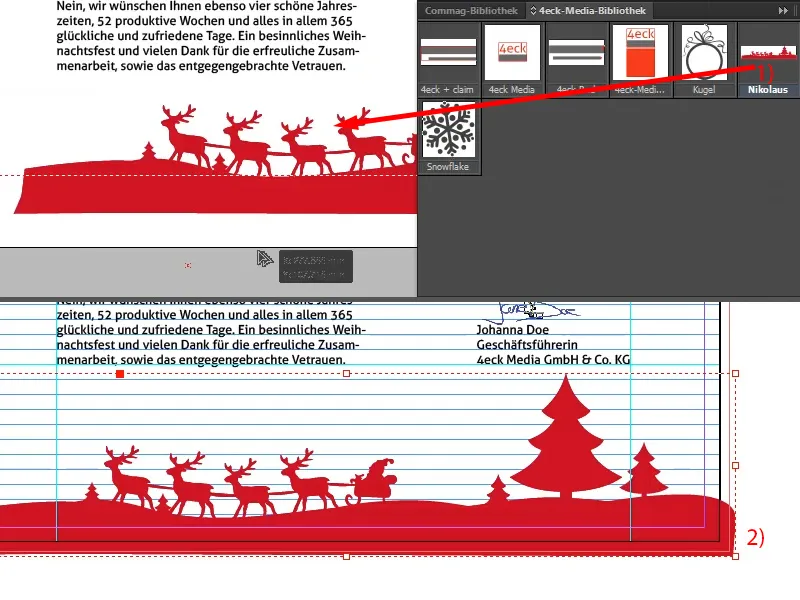
Preparar o PDF para impressão
Agora estamos prontos. Agora só resta fazer a exportação. Ctrl + E para abrir a caixa de diálogo de Exportar. Mas não quero JPG, quero Adobe PDF (Impressão). Renomear, salvar.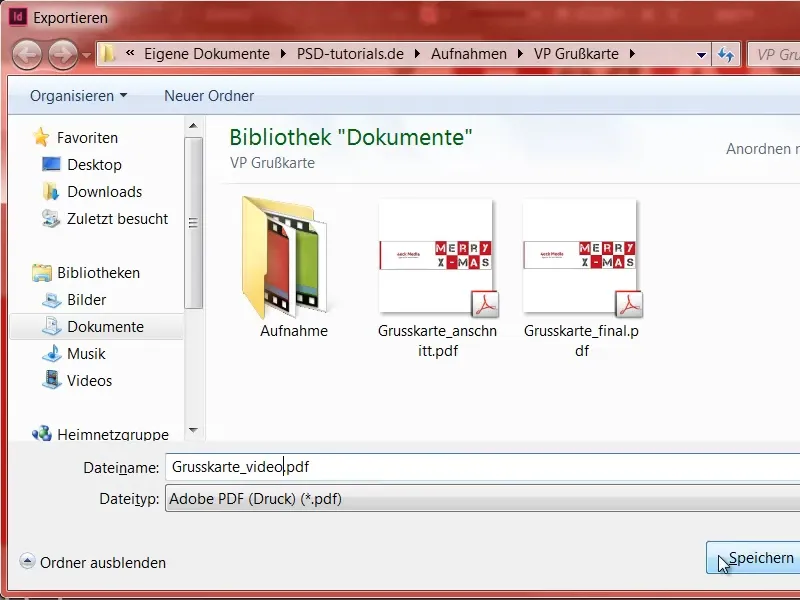
Aqui, a partir das especificações do meu PDF pré-definido, posso escolher os parâmetros corretos para a exportação. Eu já os havia salvo anteriormente.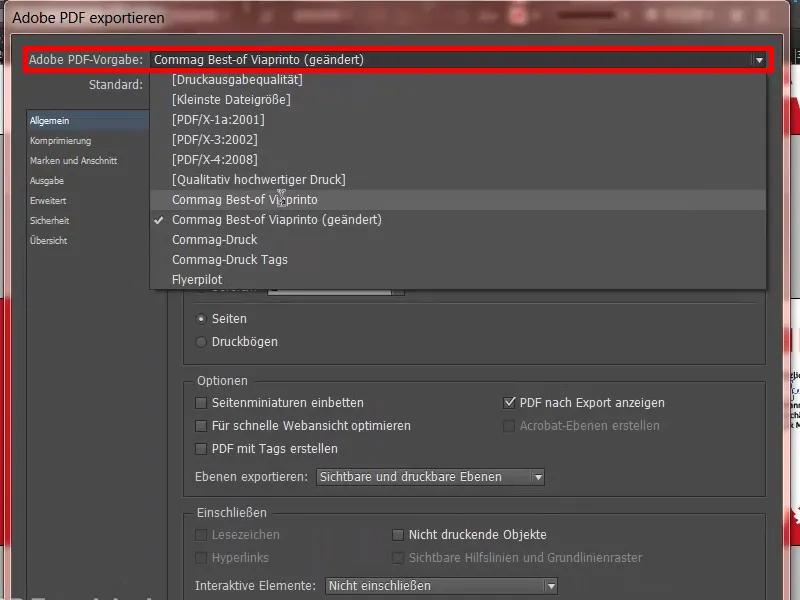
No seu caso, basta verificar com a sua gráfica como eles querem que os dados sejam preparados. Eu fiz isso aqui em Ajuda (1) e então Tutoriais (2), Criar Documentos de Origem (3), estou usando um PC (4), Adobe InDesign (5). E neste diálogo inteiro (6) você encontrará tudo o que precisa configurar.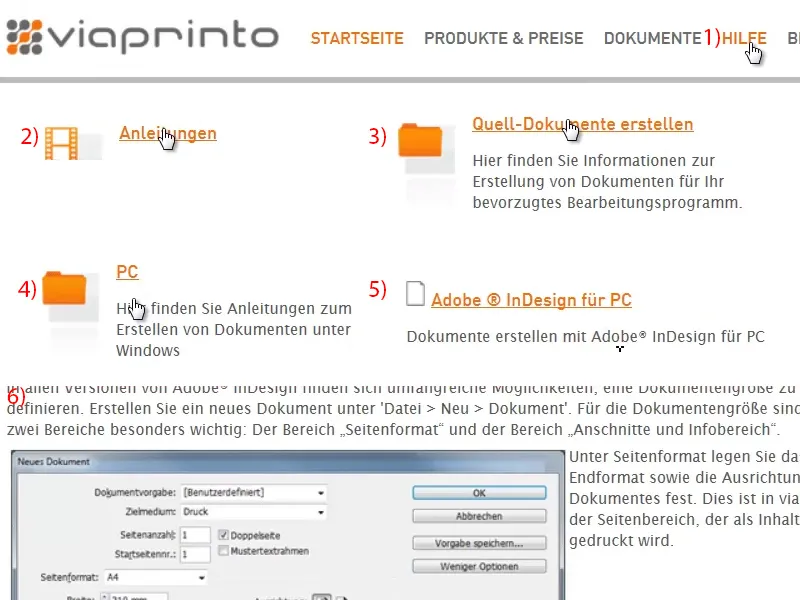
É fundamental manter a sangria de 3 mm (1). Mas eu já havia salvo todas essas configurações como predefinição, então basta clicar em Exportar (2).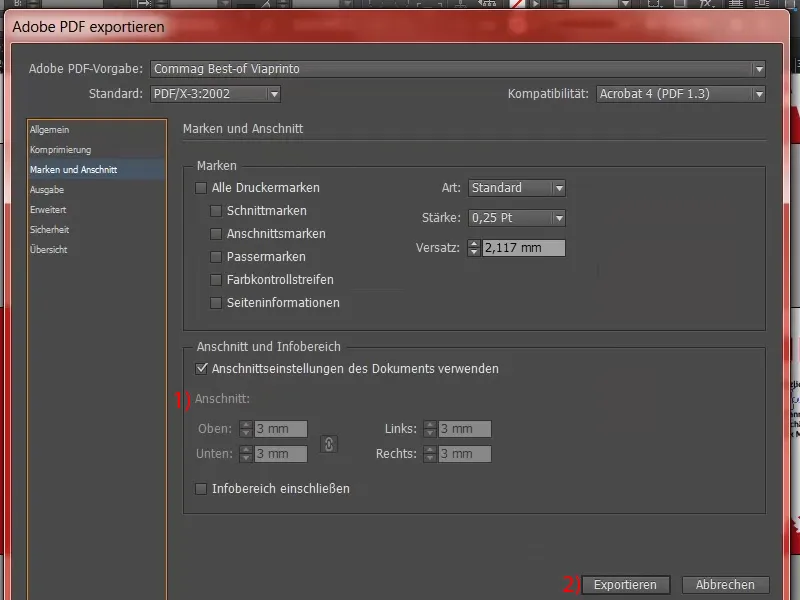
Agora temos o nosso PDF pronto para impressão, com o qual enviaremos o pedido.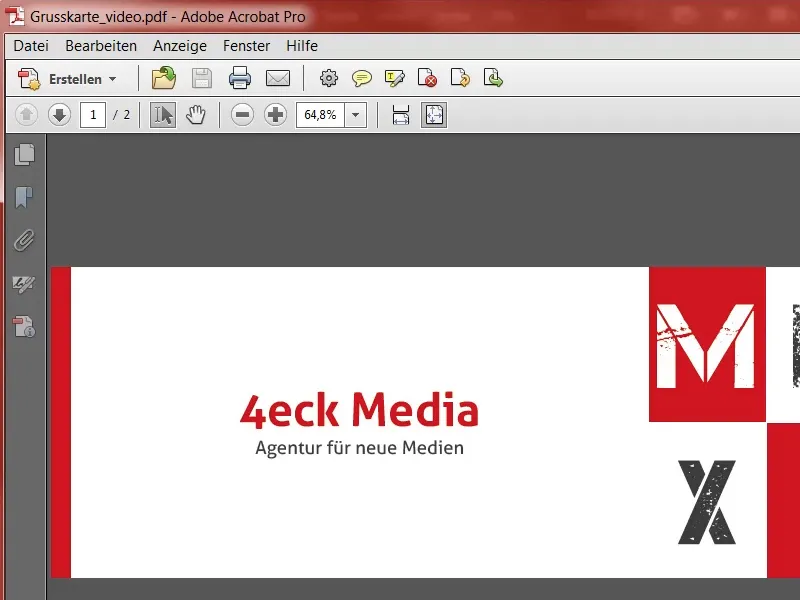
Contratar a impressão
Na seleção do produto, escolha os parâmetros adequados (1) e depois clique em Carregar Documento (2) à direita.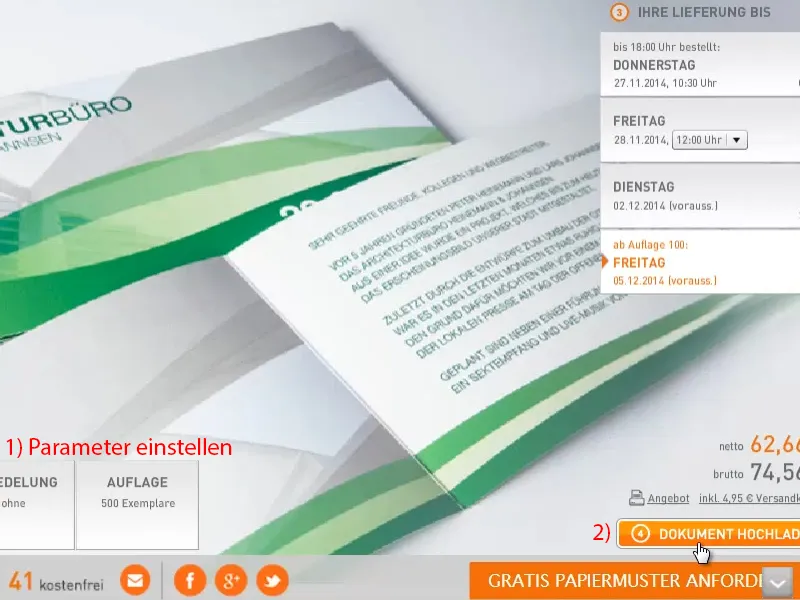
Isso abrirá um diálogo. O documento já estará carregado, então é só selecioná-lo.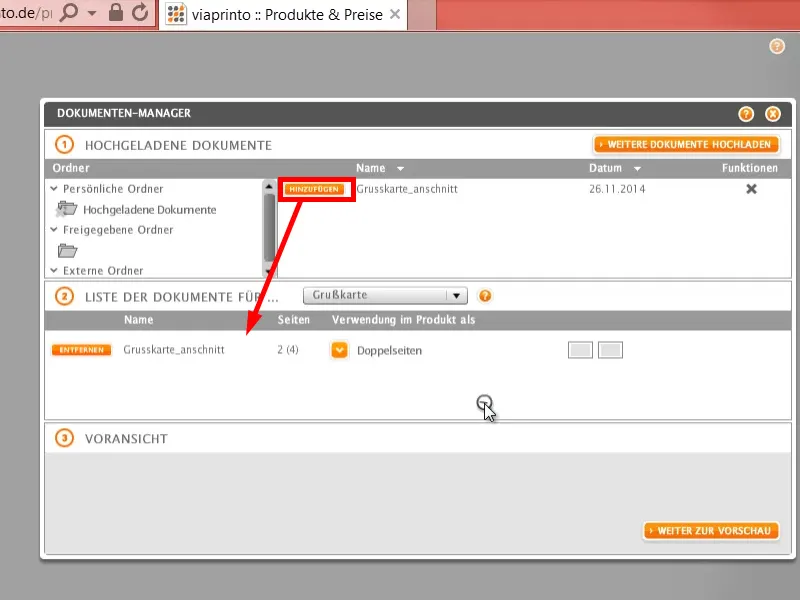
Aqui está novamente essa função de visualização super útil, que você viu no início. Muito útil se quiser dar outra olhada. Coloque no carrinho e pronto.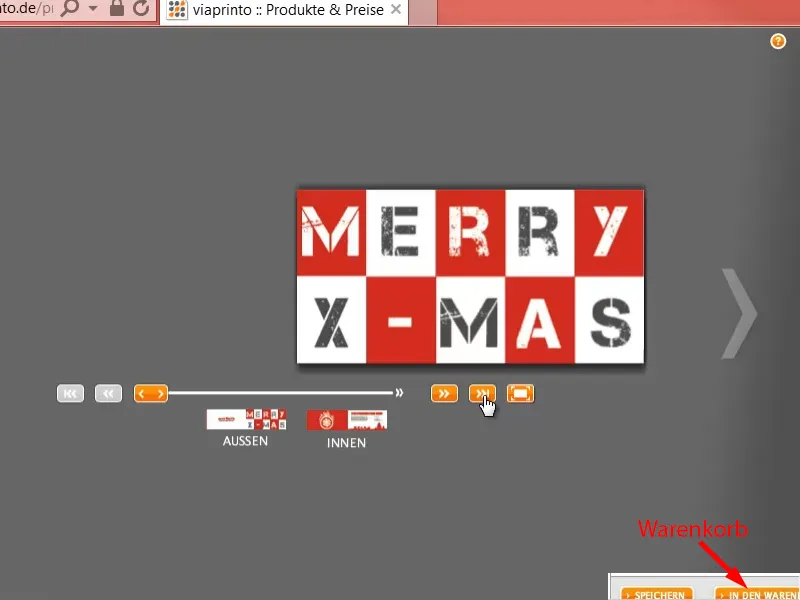
E quando passarem por este processo de encomenda, o papel e a tinta em breve entrarão em simbiose, de modo que receberão em breve um carregamento cheio de cartões de saudação maravilhosamente bem projetados enviados para a vossa empresa, que poderão então enviar para os vossos parceiros.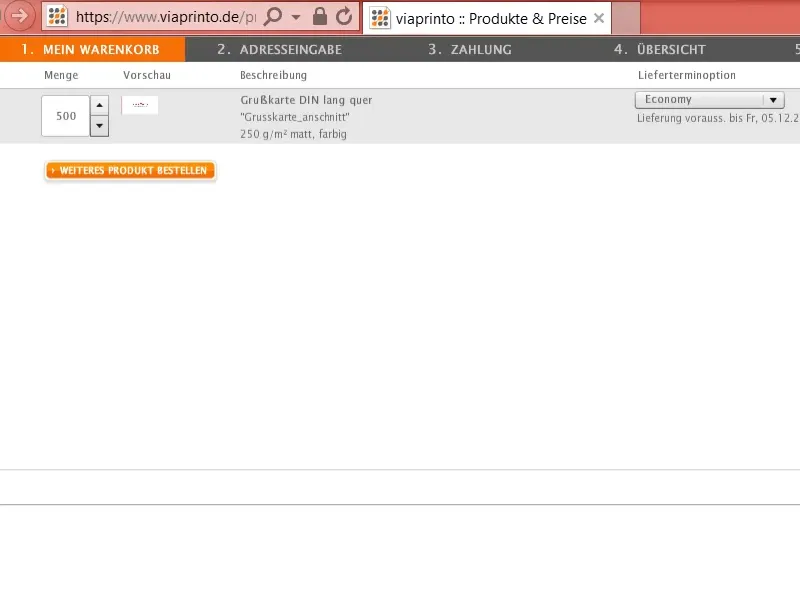
Espero que tenham se divertido e aguardo ansiosamente pelos vossos comentários. Comentem abaixo. Até lá, Stefan.