Neste tutorial, vamos criar um cartão de visita. Anteriormente, já tínhamos criado o papel timbrado correspondente para paisagismo e jardinagem em outro tutorial. É claro que ainda falta um cartão de visita adequado. E não é tão difícil criá-lo. No entanto, quero enriquecer este tutorial com ótimas dicas e truques. Portanto, é melhor ler tudo até o final.
Vamos lá: Passos 1–10
Passo 1
Nosso colega Dennis já criou diversas variantes aqui.
Em particular, eu disse a Dennis: "Cara, traga uma variante mais divertida, onde se possa ver imediatamente do que se trata, sem que eu precise ler algo."
Neste exemplo, temos as folhas e a joaninha, onde imediatamente pensamos na natureza e talvez até relacionado a jardinagem ou paisagismo. Aqui vocês veem a frente e diferentes versões do verso como exemplo.

Aqui é só escolher o que mais gostarem. Muitas variações, acredito que há algo para todos.
Passo 2
Agora vou começar a fazer o cartão. O verso que mais me agrada é este aqui:
No verso, o logotipo tem um tamanho considerável e também o nome está incluído ao mesmo tempo. Atualmente, é "Mustermann", mas vocês adicionaram o nome da sua empresa e o logotipo posteriormente. Não vou mostrar como criar este logotipo agora, pois este não é o assunto atual, e temos outros tutoriais para isso.
Passo 3
Ok, vamos para Arquivo>Novo>Documento. Não precisamos de páginas duplas. Quero que as páginas sejam exibidas verticalmente. No largura e altura, insiro o formato desejado, que é 85 mm de largura e 55 mm de altura. Este é um formato padrão para cartões de visita. Deixo as margens nas configurações padrão. O espaço para sangria de 3 mm é para a gráfica, para permitir um pequeno corte e evitar que apareça algum espaço em branco inesperado.
Agora temos o formato definido e estamos prontos para começar.
Passo 4
A moldura vermelha é a guia de sangria. Até lá, por exemplo, a textura de fundo deve ser estendida para cobrir completamente a área do cartão. A moldura preta é o formato real onde todos os elementos serão inseridos posteriormente.
Agora vou começar a projetar a frente do cartão e vou colocar o logotipo aqui. Então, pressiono Ctrl+D para colocar e seleciono no navegador de arquivos.
Agora está anexado ao meu cursor e posso colocar do jeito que quiser. O incrível é que, ao redimensionar, posso mover o objeto enquanto arrasto pressionando a tecla de espaço. Se o logotipo estiver posicionado e precisar ajustar o tamanho, posso redimensioná-lo proporcionalmente pressionando Ctrl+Shift.
Passo 5
Também quero que tudo fique bem centralizado, e isso não é problema. Aqui vemos uma linha que aparece assim que eu estou no centro do cartão de visita.
Se isso não acontecer para vocês, basta verificar em Ver>Régua e Grades>Linhas Inteligentes. Eu adoro essas linhas, mas acredito que elas não estão disponíveis há tanto tempo. Acho que desde o CS5 ou talvez CS4. Se você estiver usando uma versão anterior, talvez não veja essa opção. Nesse caso, você pode arrastar uma linha da régua para centralizar.
Passo 6
Outro truque seria, por exemplo, usar a Ferramenta Retângulo para criar um quadro (de preferência sem contorno) aqui. Então posso dizer que quero exatamente metade da largura aqui. Quero o ponto de referência à esquerda e então eu digo 50% disso. Posso inserir diretamente na Barra de Controle acima e já vejo onde a linha termina e posso desenhar uma guia lá. Exatamente no centro.
Passo 7
Então, como dito, muitos caminhos levam a Roma ou a um bom resultado.
Eu escolho a textura usando Ctrl+D no navegador de arquivos, a coloco e posso redimensioná-la diretamente para que ultrapasse a borda externa da área de sangria. Com Ctrl+Ö, a camada com a textura é movida para trás, abaixo do logo.
Se vocês estão olhando com inveja agora - Ah, eu não tenho textura, como faço para conseguir? – vocês também podem criá-la ou, como uma dica: se por acaso tiverem o DVD O grande pacote de texturas de nós, também podem dar uma olhada para ver se há uma textura adequada. Por exemplo, se eu olhar para a seção "Madeira" nesse DVD e disser – Eu gostaria de ter uma bela textura de madeira, é claro que também é possível.
Passo 8
Agora basta colar a textura selecionada no Photoshop. Para isso, copio a imagem, abro o Photoshop e já posso prepará-la. Para isso, pressiono Ctrl+N para Arquivo>Novo e posso agora inserir o tamanho. Farei isso em milímetros, como mencionei antes:
85 na Largura e 55 na Altura. No entanto, agora tenho que adicionar uma margem de sangria de 3 milímetros em cada lado, então teremos o mesmo formato que definimos no InDesign, incluindo a margem de sangria. Portanto, serão 91 na Largura e 61 na Altura; e tudo isso a 300 dpi na Resolução, para que tudo fique bem nítido.
Passo 9
Então posso colar a textura e já vejo que ela é pelo menos tão grande quanto a área de trabalho criada. Em teoria, já poderia salvá-la assim. Se a estrutura da textura parecer muito grande, também posso reduzi-la. Para isso, ativo o Controle de Transformações e a redimensiono. A vantagem é que as texturas de nosso CD são sem emenda. Se a textura for menor do que a área de trabalho, posso pressionar a tecla Alt e arrastar uma cópia da textura exatamente ao lado dela, sem que haja transição visível.
Passo 10
E então é só dizer Arquivo>Salvar como…, nomear o arquivo como "textura_nova.psd" e já posso inseri-lo no InDesign imediatamente com o comando Ctrl+D. Abrirá um navegador de arquivos, de onde seleciono o arquivo da textura. Em seguida, tenho uma prévia colada diretamente ao meu cursor, posso clicar diretamente no canto superior esquerdo e já tenho o tamanho correto, pois ajustei no Photoshop anteriormente.
Para uma melhor qualidade de imagem, podemos pressionar Ctrl+Alt+H, pois o InDesign normalmente exibe uma qualidade de imagem intermediária para que tudo seja exibido rapidamente. Em um computador rápido com muita memória RAM, é possível exibir com melhor qualidade. Ctrl+Ö move a camada com a nova textura novamente para trás passo a passo. Assim, é possível comparar diretamente qual textura você prefere.
Passos 11–20
Passo 11
Pequena dica: Na paleta de Camadas à direita, posso ocultar facilmente esta textura - assim como no Photoshop; basta clicar no olho.
Neste caso, acho que a textura está muito visível. Mas, e isso é o bom, sem precisar ir para o Photoshop, posso definir a Opacidade aqui. Talvez queira apenas 25%, então ficaria como mostrado abaixo. A qualquer momento, posso decidir que prefiro a outra textura. Basta clicar no olho da respectiva camada na Paleta de Camadas para ocultar ou exibir, e assim posso ver qual variação prefiro.
Passo 12
Talvez até combinar ambos, porque, com a opacidade reduzida para 25%, a camada com a textura de madeira permite que a outra camada abaixo seja vista. Vocês podem fazer como acharem melhor. Porém, vamos manter a textura original e ocultar a camada com a textura de madeira. Agora, na modelagem, ainda temos o nome Paisagismo e Construção na fonte Bitter Bold. Copio o texto do modelo com Ctrl+C e o insiro formatado com Ctrl+Shift+H. Então escolho a fonte Myriad Pro como nova fonte, que possui vários estilos de fonte. Aqui escolho Negrito e centralizo o texto na página.
Passo 13
No modelo, temos a fonte em verde e gostaria de ter o mesmo aqui. Posso selecionar o texto agora, pegar o conta-gotas e dizer que quero adotar exatamente esse tom de verde do logotipo com o conta-gotas. Como vou precisar da cor mais vezes, crio diretamente um campo de cor nesta arquivo. Para isso, abro a paleta de cores, seleciono em "Nova cor" no menu da paleta e o tom de verde é automaticamente inserido. Também o nomeio como verde (para isso, preciso primeiro desmarcar a opção "Nome com valor da cor") e então está feito. No entanto, agora todo o quadro de texto está preenchido com a cor. Portanto, escolho "sem" nas cores de primeiro plano para removê-la novamente. Se desejar, também é possível adicionar efeitos como sombra, mas é uma questão de gosto.
Passo 14
Vejo que no meu modelo o logotipo ainda está um pouco maior do que o que criamos até agora - sem problemas, existem vários truques. O primeiro é bastante simples: pressiono simultaneamente o botão esquerdo do mouse junto com "Ctrl+Shift", o que me permite redimensionar proporcionalmente o quadro gráfico. O lado ruim é que o logotipo não ficará mais no centro do cartão. O truque é (e agora fica complicado): pressionar também a tecla "Alt", então ele se expande uniformemente em todas as direções a partir do centro e permanece onde queremos.
Agora que estou pronto, salvo tudo com "Ctrl+S" e nomeio como "cartão de visita."
Passo 15
O lado da frente está pronto e podemos agora passar para o design do verso. Vou até a paleta de páginas e clico em "Criar nova página." A segunda página que selecionei era um pouco mais descontraída e eu preciso novamente da mesma textura. Posso copiá-la diretamente da parte superior da página da frente, pressiono então "Ctrl+C" lá e de volta à segunda página "Ctrl+V".
Se quiser que fique exatamente no mesmo lugar na página - uma dica rápida - então pressiono "Ctrl+Shift+Alt+V". Obviamente, o logotipo correspondente também precisa ser inserido, eu o copio da parte da frente. Na verdade, poderia ter simplesmente copiado a página anterior e reorganizado tudo conforme a base. Também gostaria de mostrar rapidamente isso. Portanto, se quiser copiar a página, arrasto-a para o símbolo "Novo" na paleta de páginas e então tenho uma cópia dela. Assim, tenho tudo o que preciso de imediato.
Passo 16
Redimensiono o logotipo um pouco menor, segurando o botão esquerdo do mouse e "Ctrl+Shift", e então para a esquerda. No modelo, vejo que tem uma largura de 20mm, posso inserir isso diretamente no topo da "Paleta de controle" em B:. Se quiser manter as proporções, ativo o símbolo de cadeia ao lado direito. Em seguida, claro, só preciso dizer à direita na "Paleta de controle" que o conteúdo deve se ajustar à moldura e já está.
O texto "Mustermann Garten und Landschaftsbau" vai à direita do logotipo. Para isso, redimensiono um pouco o campo de texto existente. O logotipo no modelo está um pouco mais alto, aproximadamente com o valor Y de 21, e esse valor também posso inserir diretamente na "Paleta de controle". O texto agora vai ao lado do logotipo na mesma altura (valor Y = 21) e também deve ser verticalmente centrado. Sem problemas, posso selecionar o texto com a ferramenta de seleção e depois simplesmente clicar em centralizado.
Passo 17
Agora copio o texto do modelo sem formatação para cá. Ele pode ser reduzido um pouco e talvez um pouco mais fino no tipo de fonte. Então escolho a Myriad Pro Regular. No modelo, tudo está justificado à esquerda, então aqui também deve ser. Claro que a fonte precisa ser reduzida, então escolho 8 Pt aqui.
Ok, parece bom. O que segue agora, como já pode ser visto aqui, é um pequeno bloco de texto com o endereço, e para isso copio do modelo e colo exatamente sob o logotipo. Com as linhas de orientação inteligentes, fica claro o quão longe posso ir, para que fique na mesma altura do logotipo. O tamanho do texto deve ser menor - cerca de 6,5 Pt - enquanto escolho novamente a fonte Myriad Pro e aqui posso também optar por um estilo diferente. Vou selecionar a Condensed aqui, tudo se encaixa maravilhosamente, e então vou colorir o texto com o campo de cor criado anteriormente em verde. Para arejar o texto, aumento o espaçamento entre linhas na Paleta de controle. Se quiser alterar o espaçamento apenas em uma linha, marco apenas essa linha.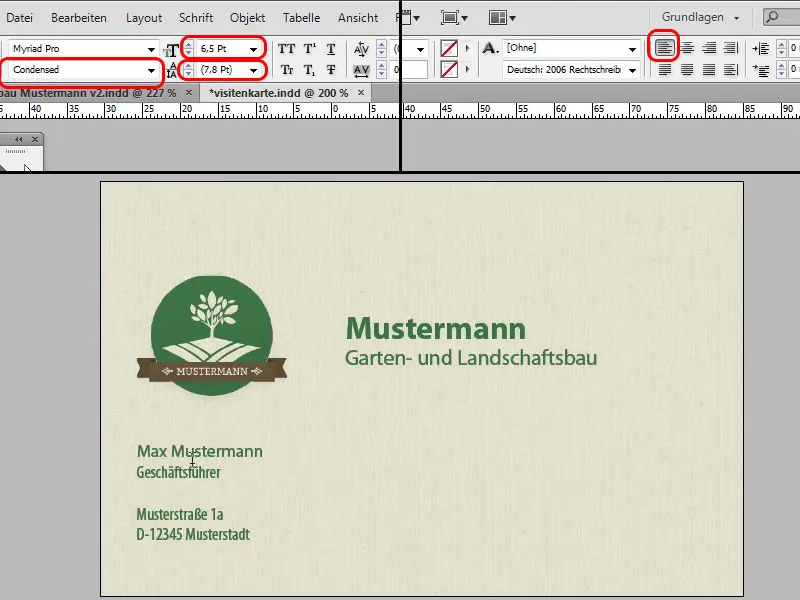
Passo 18
Fica bem homogêneo quando tenho a mesma distância à esquerda e abaixo do campo de endereço. Para isso, posso criar um objeto de ajuda em forma de um pequeno retângulo, do tamanho da distância entre a margem esquerda e a moldura gráfica do logotipo. Primeiro, eu meço à esquerda, giro e coloco em baixo para verificar se a distância é a mesma.
Então, como também é possível ver no modelo, insiro uma linha verde. Para isso, basta usar a ferramenta de linha. Vemos que a seta muda ao chegar à altura do quadro de texto ao lado. Então estou exatamente nessa linha horizontal e posso arrastar a linha verticalmente para baixo enquanto pressiono a tecla Shift. Também mudamos a cor da moldura para verde. A linha está um pouco grossa, então a mudamos para 0,5Pt.
Passo 19
Agora telefone, fax e site. Posso simplesmente arrastar e copiar a caixa de texto existente com o endereço pressionando a tecla Alt. Tiro uma linha de guia da régua esquerda para verificar se o bloco de texto está realmente alinhado com o superior. Copio o texto novamente do modelo e o colo sem formatação. Altero a fonte de volta para Myriad Pro - desta vez, porém, selecionamos Regular.
Agora basta arrastar este bloco de texto com a tecla Alt pressionada para a direita, copiar o texto novamente do modelo e colá-lo sem formatação. Aqui escolheremos um estilo de fonte um pouco mais fino, desta vez o Light, para que tudo se encaixe perfeitamente. Em seguida, movemos um pouco o bloco de texto para a esquerda, para que a distância em relação ao bloco de texto central não seja muito grande.
Vamos ver como fica. Quem quiser, pode agora ajustar o tamanho do nome e da empresa.
Passo 20
Agora vamos adicionar os elementos decorativos. Com Ctrl+D, seleciono o arquivo correspondente através do navegador de arquivos e coloco primeiro o papel. A dimensão pode ser ajustada individualmente. Com Ctrl+Minus, dou zoom para fora, arrumo o papel e, pressionando Mouse+Ctrl+Shift, aumento-o proporcionalmente. Agora vamos adicionar a joaninha no papel, e para isso, seleciono novamente com Ctrl+D a imagem da joaninha para colocar a seguir bem pequena no topo.
Quem quiser, pode aplicar uma sombra à joaninha aqui. Basta clicar em cima de sombra e ver que está totalmente mal posicionada. Por isso, clico no menu de efeitos (fx) em sombra, posso então ajustá-la de acordo com o deslocamento e também ajustar a suavidade da sombra.
Os últimos passos
Passo 21
Agora o cartão de visita está pronto, ficou muito bom e assim poderia ser levado para a gráfica. Mas e agora, por exemplo, se tiver muitos funcionários? Seria necessário alterar constantemente o nome do Mustermann no topo, o nome e o número de telefone abaixo, etc. Para uma pessoa não é problema, mas se tiver muitos funcionários, não quero ser o estagiário que sempre tem que digitar tudo. Ou então usar uma planilha do Excel. E qualquer outro programa de planilha, como o LibreOffice ou o OpenOffice, também seria adequado. Até com a planilha da Google Cloud daria certo.
Vou mostrar um exemplo. Aqui tenho colunas com nome, sobrenome, cargo, telefone, fax, e-mail e imagem. Se desejar exibir imagens nos cartões de visita, elas devem estar na mesma pasta ou o caminho correspondente deve ser inserido na tabela.
Passo 22
Algo mais a ser explicado sobre a adição de imagens. Na tabela com os dados dos funcionários, há uma coluna com o cabeçalho @Bild. É necessário colocar um @ antes deste cabeçalho da coluna para que o InDesign entenda que são imagens. Se eu agora for em InDesign em Window em Utilities>Data Merge, um ícone correspondente será exibido na coluna da esquerda. Ao contrário dos textos, que sempre têm um "T" na frente. Talvez eu queira ter fotos dos funcionários nos cartões de visita.
Move o logo para cima e à esquerda, a foto deverá estar no lado esquerdo. Primeiro, crio um retângulo sem contorno e preenchimento do tamanho em que a foto será exibida mais tarde, e então arrasto o @Bild do Data Merge para lá. Posso então ajustar o tamanho conforme desejo e, ao pressionar para avançar para o próximo conjunto de dados no Data Merge, a foto da estagiária é exibida imediatamente.
Claro que isso não se encaixa no tamanho como deveria, mas é necessário determinar previamente o tamanho exato que as fotos devem ter. No Photoshop, as imagens são cortadas no tamanho desejado. Portanto, é ótimo que funcione não só com nomes, mas também com imagens.
Passo 23
Esta tabela é então salva como um arquivo csv. Como opções, escolhi: "Separador de campo ,(vírgula)," "Separador de texto "(aspas)". Nas configurações você pode alterar tudo, não há problema. O InDesign é inteligente o suficiente para reconhecer onde estão quais conteúdos. Pressiono OK aqui, deixo as configurações padrão e volto ao InDesign.
Agora vou deixar os campos um pouco mais inteligentes, ou seja, gostaria que, em vez de Mustermann, também pudesse estar Musterfrau, como na planilha do Excel. Para isso, eu vou em Janela>Utilitários>Mesclagem de dados. Então aparece uma janela de controle discreta. Aqui está exatamente descrito o que você deve fazer.
Passo 24
Então escolho no menu de controle Selecionar fonte de dados… e então seleciono o arquivo csv recém-criado. Também é possível importar arquivos de texto que foram criados de acordo com o padrão indicado no Passo 21, com os separadores de campo correspondentes. No entanto, eu sempre faço isso como arquivo csv. Então eu digo agora Abrir e em seguida, no quadro, todos os nomes das minhas colunas são exibidos.
Então eu digo que em vez de Mustermann eu quero que o sobrenome apareça, então posso arrastar diretamente isso para o campo de texto marcado e agora vemos: Sobrenome aparece em vez de Mustermann. Repito isso para os outros campos de texto; eu gostaria de ter o nome de família no sobrenome, o número de telefone abaixo, o número de fax, e depois o endereço de e-mail. Todos os outros textos como o nome da rua, os textos "telefone", "fax" etc. permanecem iguais.
Passo 25
Agora vou verificar se está tudo funcionando. Clico em Visualizar e vejo que o primeiro registro foi inserido. Se eu pressionar a seta para a direita, passando para o segundo registro, vemos que todos os dados foram substituídos. Se quisermos agora exportar isso como um novo arquivo, então só precisamos clicar no menu de Opções no canto superior direito da janela e então selecionar, por exemplo, exportar o arquivo como PDF.
Passo 26
Em seguida, aparece um belo menu, onde você pode fazer várias configurações. Neste tutorial, não vou entrar em mais detalhes. Deixamos como está, clicamos em OK, e então aparece outro menu de opções em PDF. Aqui é melhor configurar a qualidade de saída de impressão como uma predefinição de PDF da Adobe, para garantir a melhor qualidade, e não esqueça de marcar a opção de utilizar configurações de sangria. Em saída, ajuste de acordo com o perfil que sua gráfica deseja e então exporte. Salvo isso com o nome "Cartões de visita" e posso visualizar o PDF final no Adobe Acrobat Reader.
Passo 27
Por fim, uma opção que foi adicionada no CS6, ou seja, posso rapidamente ajustar para que o cartão de visita também possa ser exibido em modo retrato. Para isso, vou até a Paleta de páginas e através da guia Personalizado posso dizer que gostaria de um Layout alternativo. E ele já prevê que 'Ah, você deve querer retrato, então vamos inclinar.' E é exatamente isso que eu quero.
E aqui no campo, eu simplesmente chamo de "Retrato". Agora posso escolher, se por exemplo criei formatos de texto, formatos de caractere, formatos de parágrafo, que eles sejam copiados para um novo grupo de formatos. Mas isso não é tão importante aqui, pois até agora não criamos nenhum formato de caractere. Então eu digo simplesmente OK e na Paleta de páginas à direita você verá o cartão de visita no modo retrato.
Passo 28
Agora claro que a distribuição não está perfeita, o InDesign também não é tão inteligente assim, mas não há problema, é possível reorganizar um pouco a textura, talvez diminuir o texto um pouco ou rearranjá-lo de outra forma. Aqui está a minha alternativa de retrato. No verso, será necessário fazer um pouco mais. Mas não tem problema, é só levantar um pouco a textura e ajustar o conteúdo correspondente. No modo retrato, talvez o logotipo fique bem no centro superior e o texto seja posicionado abaixo. Assim, isso é como ficaria:
Passo 29
Nesta seleção, posso perguntar diretamente ao cliente qual formato ele prefere. Talvez o formato horizontal ou talvez o vertical? Posso criar isso com um clique, não preciso trabalhar com vários documentos. Posso exportar como arquivo PDF com o comando Exportar e escolher entre uma das opções: Todas as páginas, apenas formato vertical ou apenas formato horizontal. Posso renomear rapidamente a etiqueta da página com dois cliques na paleta de páginas se ainda não o fiz. Vou exportar todas as páginas e obteremos o arquivo PDF com páginas tanto no formato vertical quanto no formato horizontal.
Passo 30
No arquivo PDF, é possível revisar tudo e, se necessário, fazer alterações no InDesign. Por exemplo, você pode adicionar uma borda branca. Posso mostrar um pequeno efeito interessante. Na paleta de camadas, crio uma nova camada. Nela, posso usar a Ferramenta Retângulo para desenhar um retângulo sobre todo o cartão de visita. Sem preenchimento, mas com um contorno de 7 Pt e na cor branca. E assim você terá uma borda branca ao redor do cartão de visita. Se não gostar, pode simplesmente ocultar a camada ou excluí-la completamente.
Passo 31
No cartão de visita em formato horizontal, você pode aplicar um efeito semelhante. Podemos adicionar a cor verde do logotipo no lado direito. Para isso, desenho uma borda estreita, mas desta vez sem contorno e com preenchimento verde, o que torna o cartão de visita um pouco mais interessante, na minha opinião.


