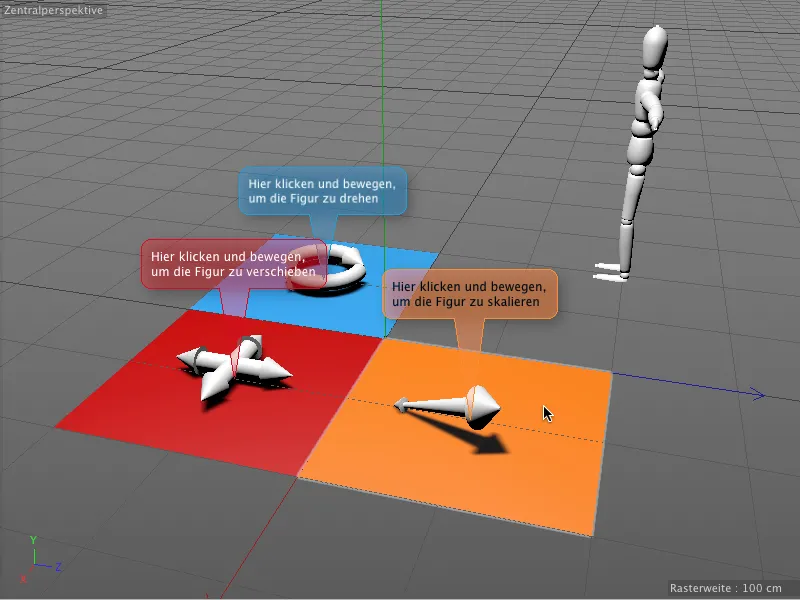Neste tutorial, vamos explorar as duas novas tags. Nos materiais de trabalho, você encontrará nossa base comum no documento "PSD_C4D_R16_Interaktivitaet_start.c4d".
Na frente do conhecido objeto Figura, existem três campos coloridos, cada um ocupado com uma das ferramentas básicas de edição Rotacionar, Mover e Escalonar como um simples objeto 3D. Com a tag de interação, vamos ensinar a esses campos exatamente essas tarefas para o objeto Figura.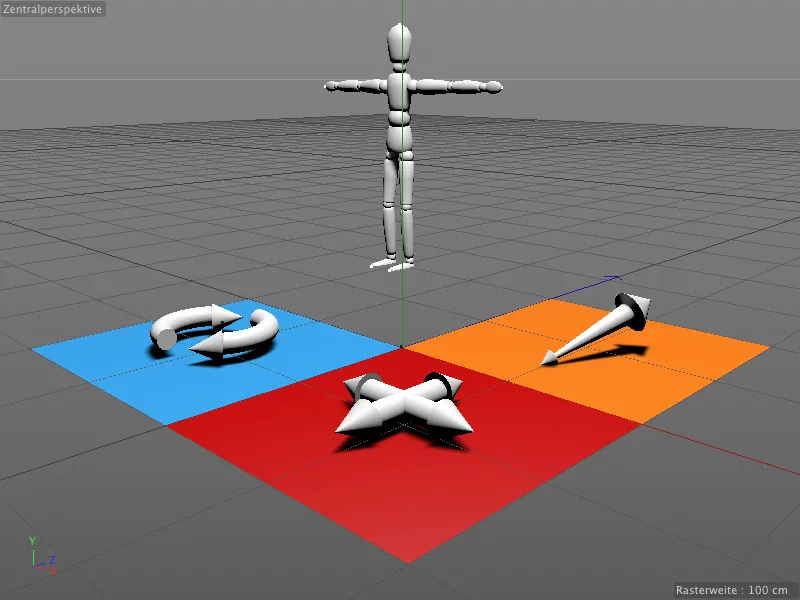
Para garantir que apenas os três campos coloridos reajam à nossa edição, os objetos 3D neles contidos possuem todos uma tag de proteção que os protege de modificações não intencionais.
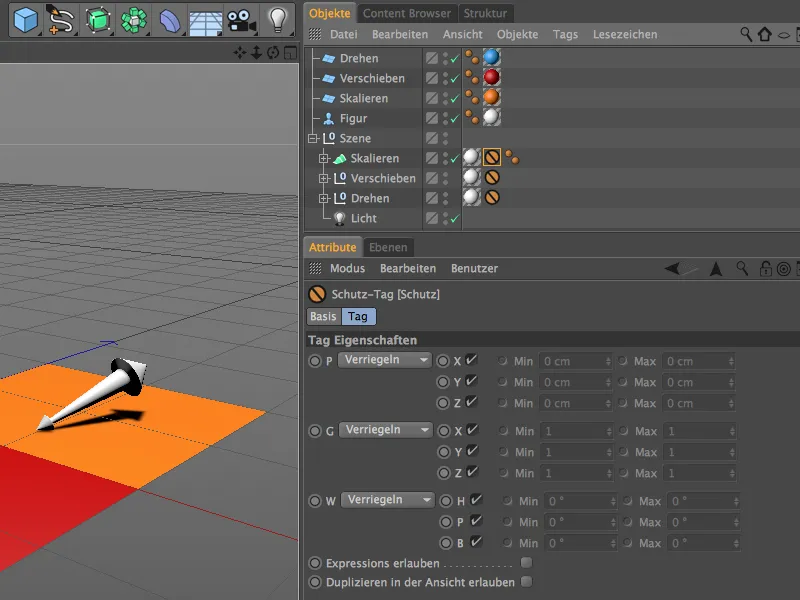
Controle Interativo com a Tag de Interação
Começamos com o campo azul de Rotacionar. Para que este objeto possa reagir às nossas entradas, atribuímos a ele a tag de interação através do menu de contexto com o botão direito do mouse na categoria Tags CINEMA 4D.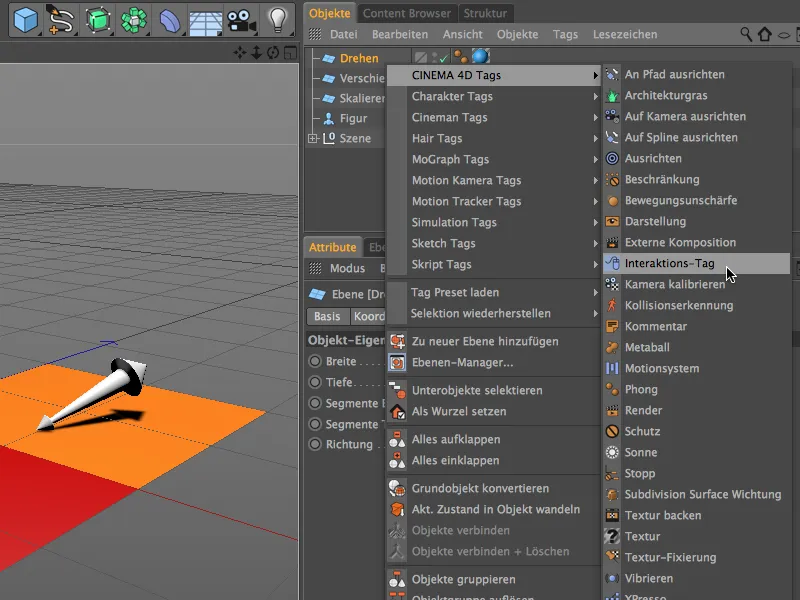
No diálogo de configuração da tag de interação, as duas abas Tag e Proxy nos interessam. Lá, certificamo-nos de que a opção Ajustar está desativada, caso contrário, ao efetuar qualquer modificação, também afetaríamos o campo azul. Nosso controle interativo só funcionará se o objeto não estiver selecionado. Graças ao modo de ajuste automático, isso nem é necessário.
Na aba Proxy, definimos qual objeto deve receber os comandos de controle. No nosso caso, o objeto Figura, então o arrastamos do Gerenciador de Objetos para o campo Objeto Proxy.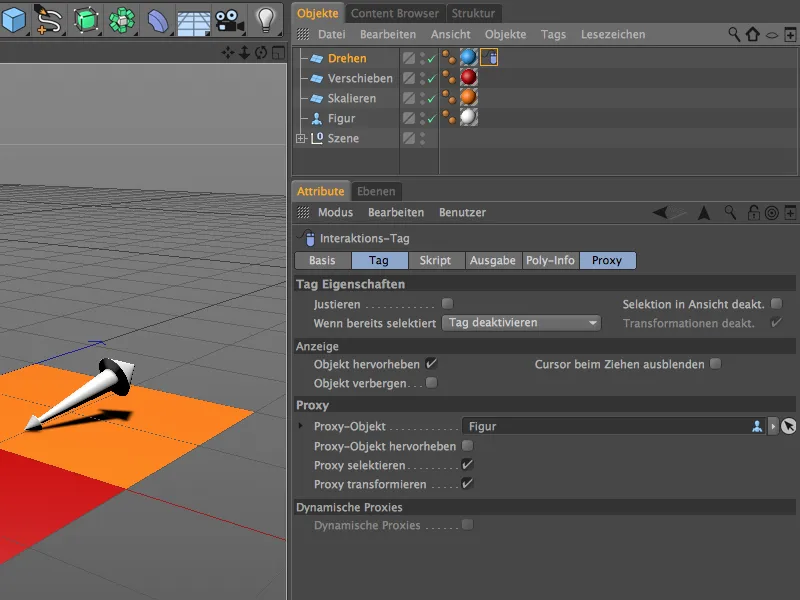
As abas Saída e Info Poli são destinadas a reunir informações sobre as entradas feitas, posições, etc., para disponibilização posterior. Como direcionamos diretamente e sem filtro as entradas de ferramentas para o Objeto Proxy, não são necessários ajustes aqui.
Para a transmissão das informações de controle, é necessário um pequeno script, que definimos no campo Script. Optamos por Python como linguagem de script.
Após essa entrada, um campo chamado Script é exibido, onde encontramos os comandos de entrada do mouse comuns, que encontramos, por exemplo, ao programar sites e aplicativos da internet. Para editar o script no diálogo de configurações e acessar o Editor de Script, clicamos no botão Editar Script na parte inferior.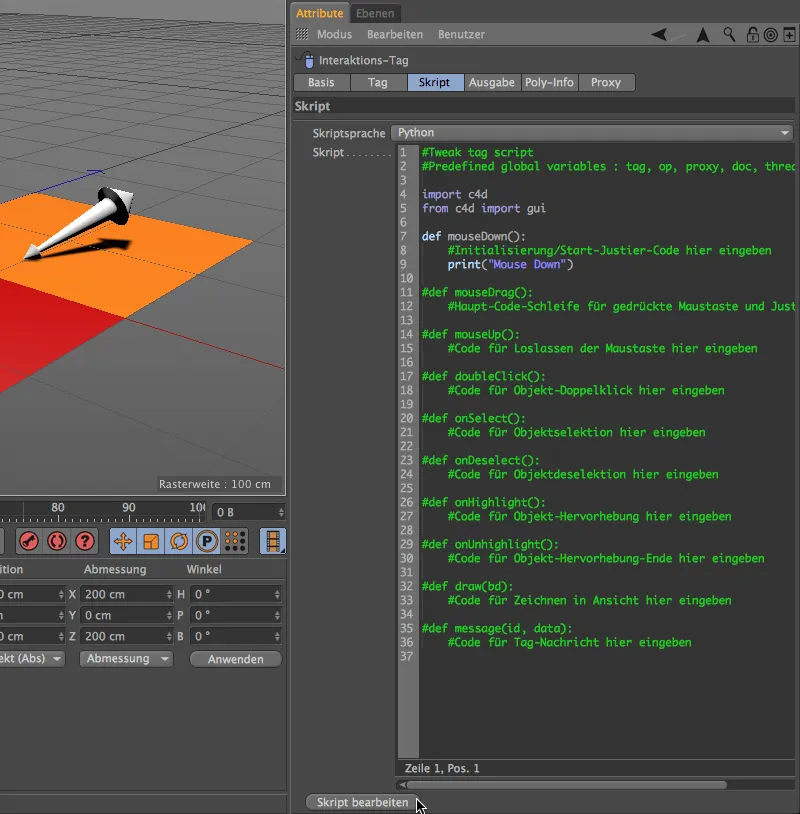
Abre-se o Editor de Expressão ou Script, que nos oferece muito mais opções de entrada e teste do script. A maioria dos loops de entrada está definida como inativa no início por meio do jogo de caracteres #, para o nosso exemplo, precisamos apenas das linhas mouseDown() já ativadas.
No evento mouseDown(), em vez das linhas de espaço reservado, a chamada e execução da ferramenta de Rotacionar devem ocorrer. Para isso, excluímos primeiro as linhas 8 e 9 do script que não precisamos.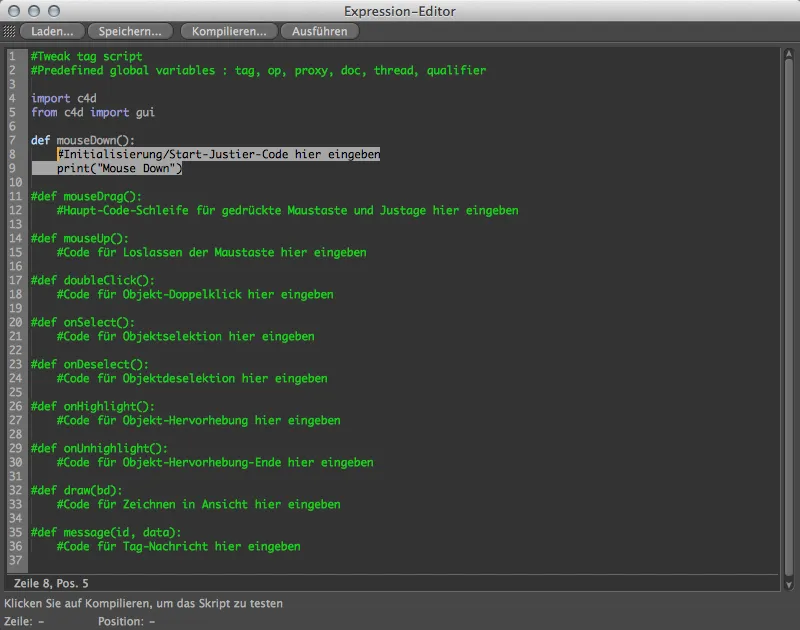
Para encontrar o código correto para a ferramenta de Rotacionar, acessamos o Gerenciador de Comandos através do menu Janela>Personalizar>Personalizar Comandos....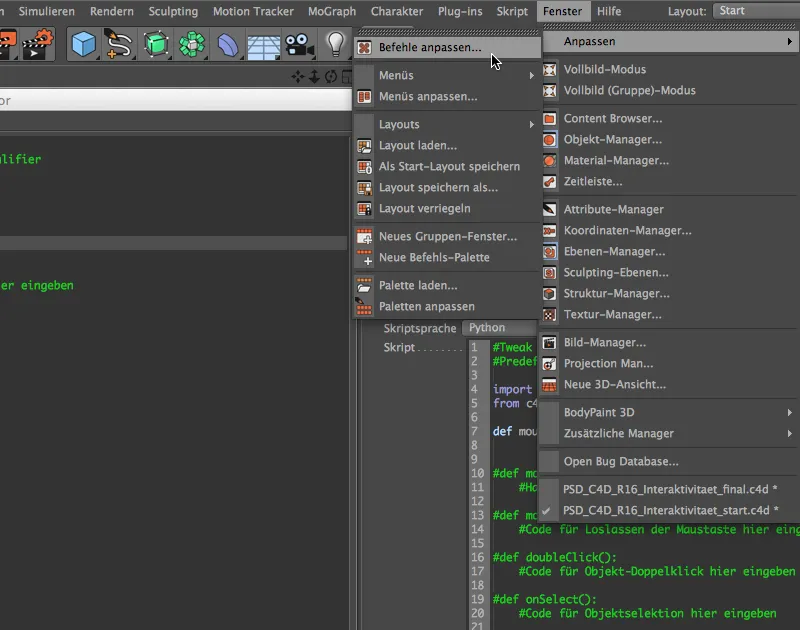
Lá, ao digitarmos as primeiras letras da palavra "Rotacionar" no campo de filtro Nome, encontramos a ferramenta de Rotacionar como uma entrada. Agora só precisamos arrastar a linha da ferramenta de Rotacionar do Gerenciador de Comandos para a linha 8 do nosso Editor de Script através de Arrastar e Soltar.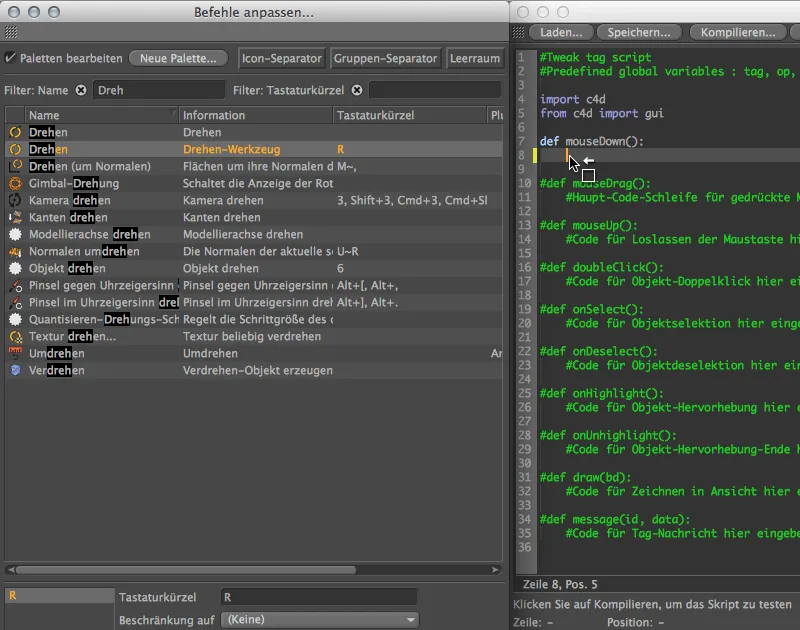
A chamada da ferramenta de Rotacionar com o respectivo ID de comando é então inserida em nosso evento mouseDown. Para garantir que o script está correto, clicamos no botão Compilar ...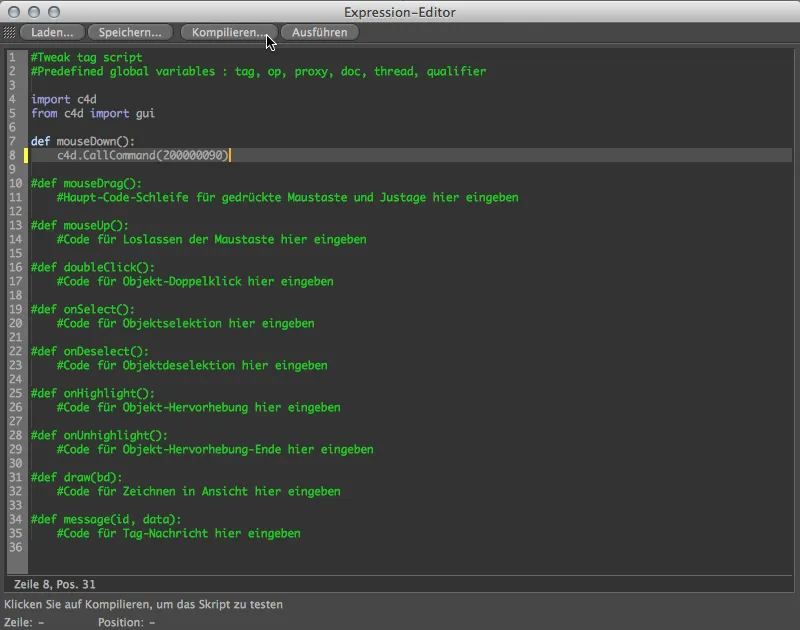
... e recebemos a linha marcada em verde, indicando que não há erros em nosso script. O Script e a tag de interação estão configurados. Podemos usá-los imediatamente para os outros dois objetos de controle, pois as tags só diferem nesse ID de comando no evento mouseDown.
Podemos fechar o Editor de Expressão e duplicar a tag de interação no Gerenciador de Objetos arrastando-a com a tecla Ctrl pressionada para os outros dois objetos de controle.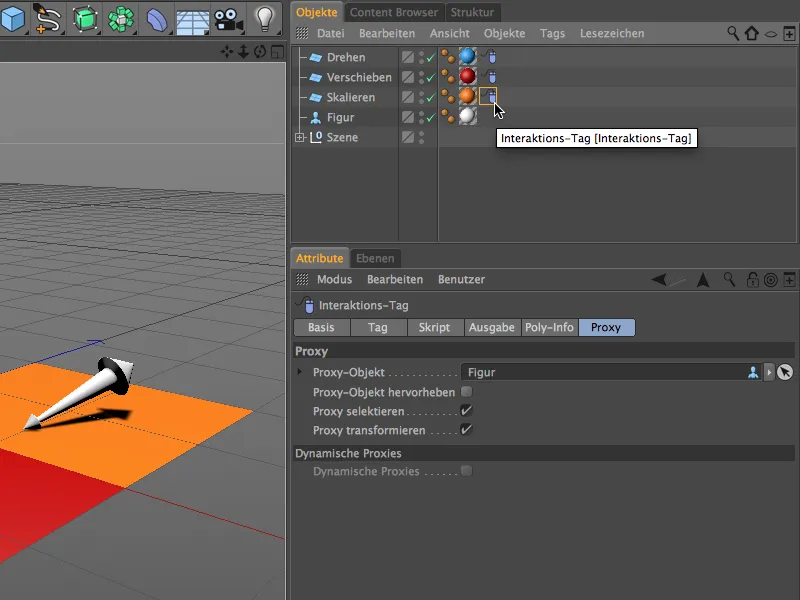
Vamos agora ajustar as duas tags de interação duplicadas nos outros objetos de controle. No Gerenciador de Comandos, a ferramenta de mover é rapidamente encontrada.
Agora podemos excluir e reinsirar a linha relevante no script, ou simplesmente inserir o ID de comando diferente no código. Ele aparece quando o comando correspondente está selecionado, na parte inferior do Gerenciador de Comandos. As duas últimas cifras são afetadas, então o ID de comando da ferramenta de mover termina em "88".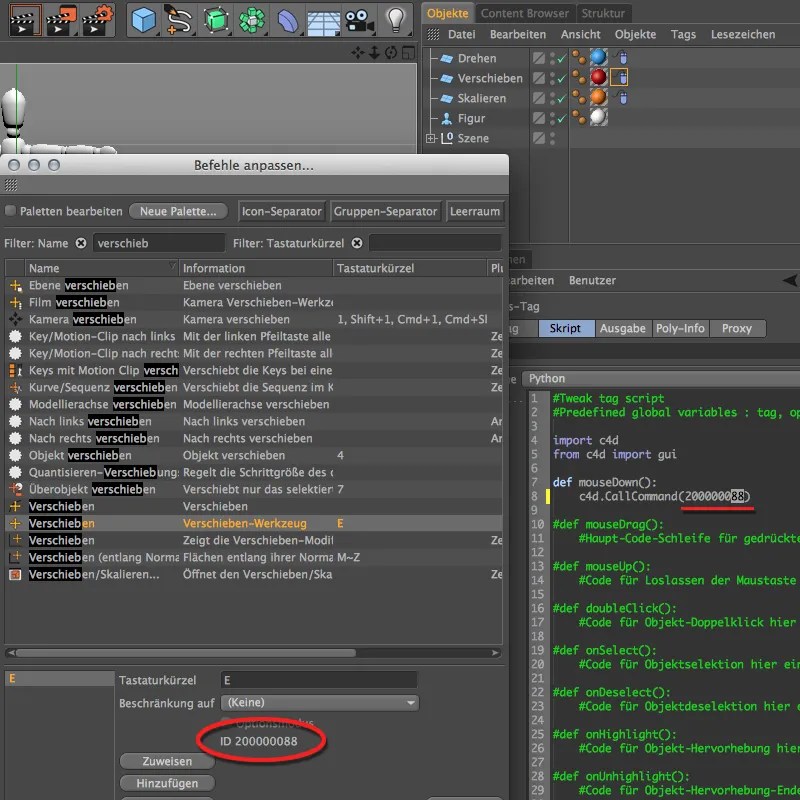
O mesmo vale para a ferramenta de dimensionar. Para ela, o ID de comando termina em "89", por isso precisamos modificar as últimas cifras para este número no script da tag de interação. Não há mais nada a ser observado na adaptação das tags de interação nos objetos de controle.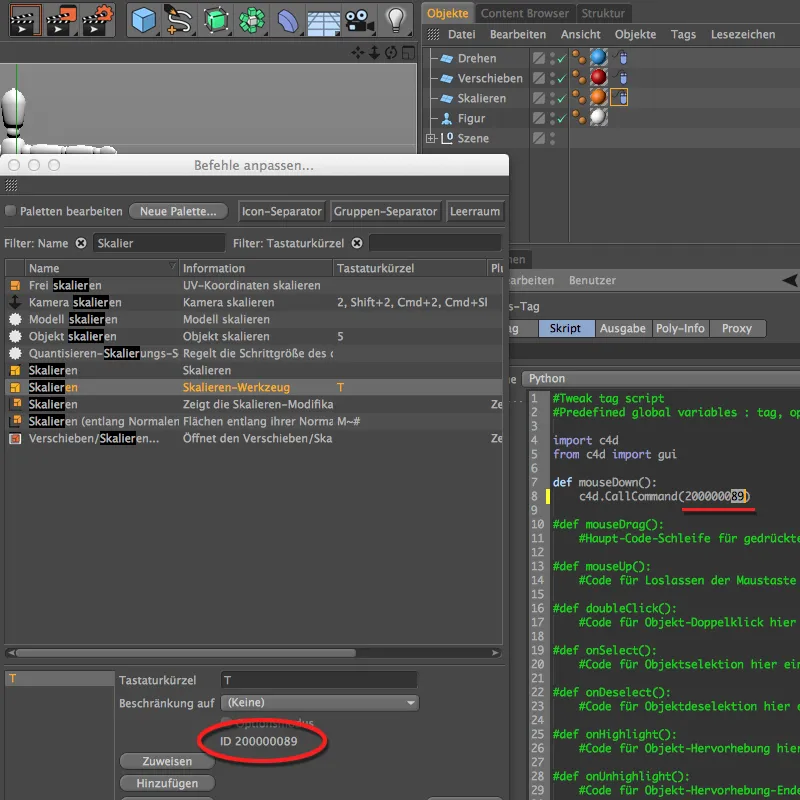
Agora podemos finalmente testar nossa cena interativa. Certifique-se de que nenhum objeto da cena está selecionado e coloque o cursor do mouse em um dos três campos coloridos. Enquanto mantém pressionado o botão do mouse e move o cursor do mouse, você modifica o objeto da figura com as ferramentas básicas de edição associadas de rotação, movimento e dimensionamento.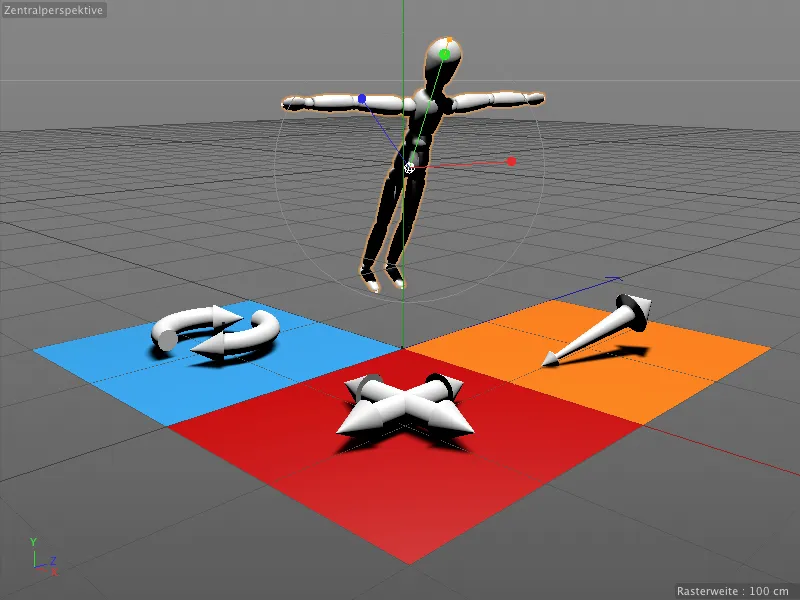
Agora nossa cena interativa finalizada não é necessariamente autoexplicativa. No entanto, com as novas tags de comentário do Release 16, podemos rapidamente integrar uma pequena ajuda.
Observações no Editor com Tags de Comentário
As tags de comentário estão localizadas nos Tags CINEMA 4D no menu de contexto com o botão direito do mouse. Atribua diretamente ao objeto que deve conter a observação.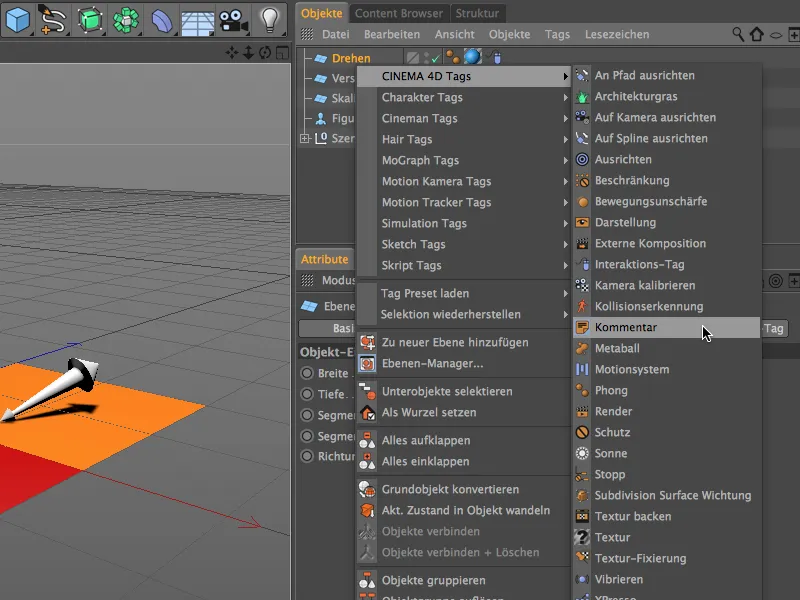
No diálogo de configurações da tag de comentário, podemos inserir um texto e até um link por URL na página de comentários. Texto mais longo pode ser manualmente quebrado no campo de texto ou minimizado na página de visualização com a opção Recolher. Lá também encontramos alguns parâmetros para formatação e opções de exibição para a tag de comentário. Eu ajustei a cor da tag de comentário para o nosso objeto de controle de rotação.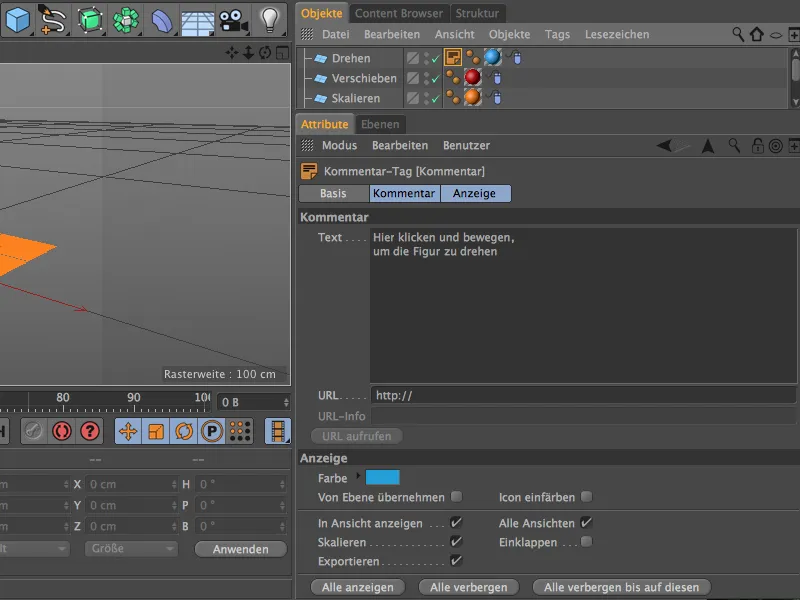
A tag de comentário para o objeto de rotação azul agora servirá de base para os outros dois objetos de controle. Vamos duplicá-lo movendo com a tecla Ctrl pressionada no Gerenciador de Objetos e adequar o texto e a cor de forma apropriada para o objeto de controle de mover…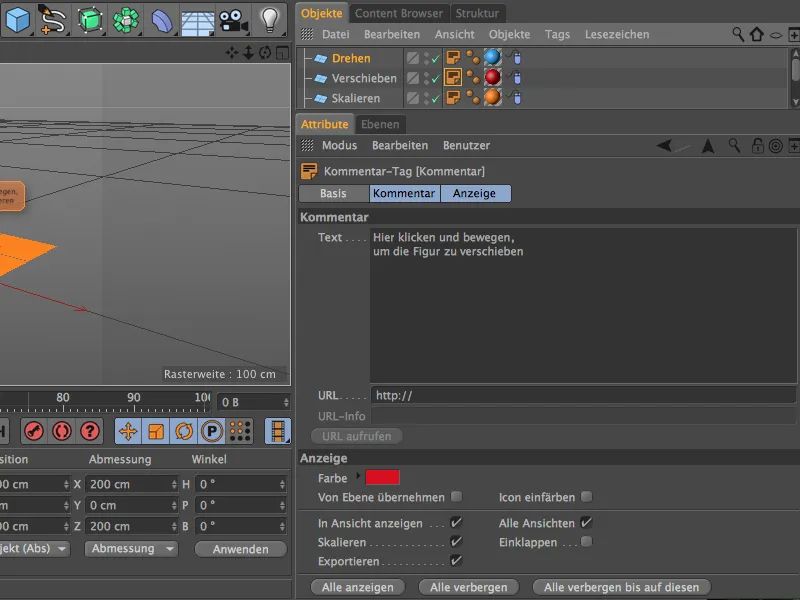
… e para o objeto de controle de dimensionar.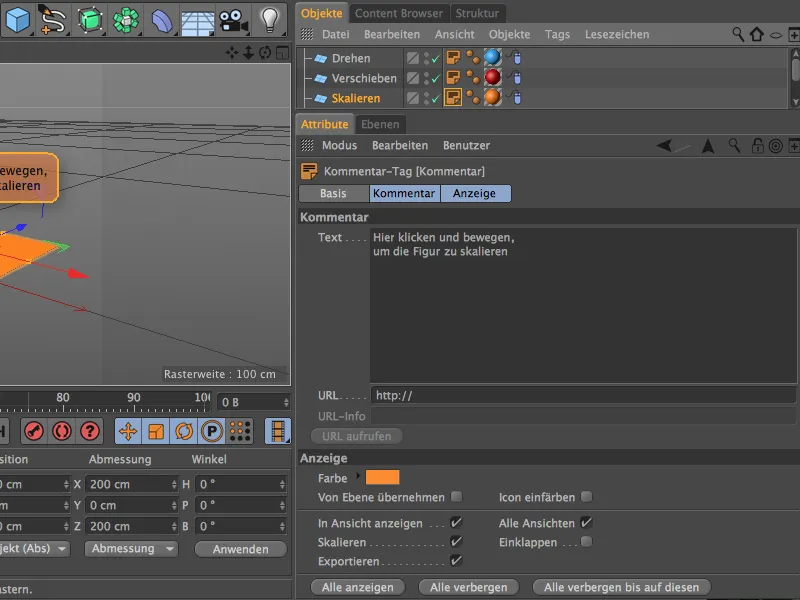
Agora nossa cena está equipada com as observações necessárias, de modo que o controle do objeto da figura através dos campos designados deve estar claro.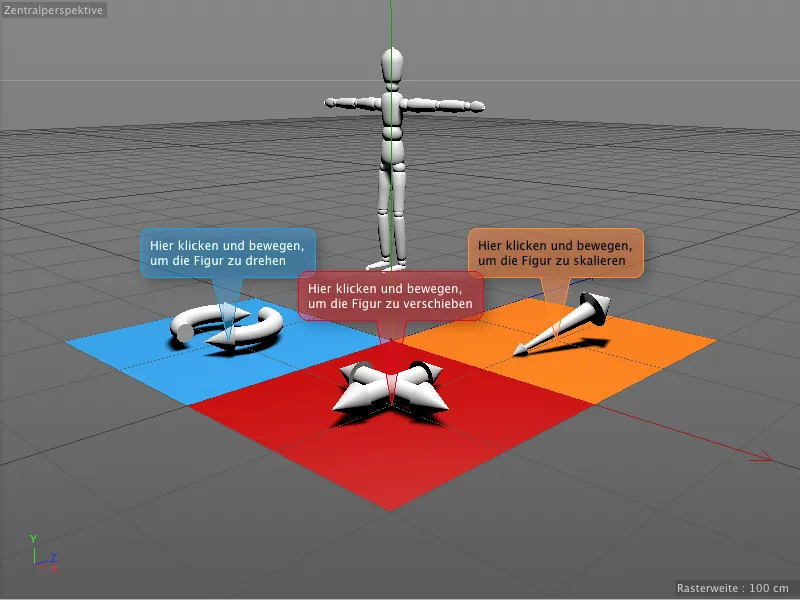
As dicas nas tags de comentário estão firmemente ligadas aos objetos e são perfeitamente legíveis a qualquer momento, mesmo com uma modificação de visualização ou perspectiva.