As ferramentas de lápis de cor no Adobe InDesign permitem-lhe desenhar formas livres e linhas criativas. São ideais para conceber elementos desenhados à mão ou criar caminhos personalizados nas suas apresentações. Quer se trate de ilustrações, linhas decorativas ou esboços - estas ferramentas abrem um vasto leque de possibilidades criativas. Neste guia, vou mostrar-lhe passo a passo como utilizar eficazmente o lápis de cor e a ferramenta de alisamento para aperfeiçoar e personalizar os seus desenhos. Vamos começar e dar largas à sua criatividade!
Com o lápis de cor (atalho N), pode desenhar caminhos abertos e fechados, tal como com uma caneta no papel. Uma mesa digitalizadora é a mais indicada para o efeito.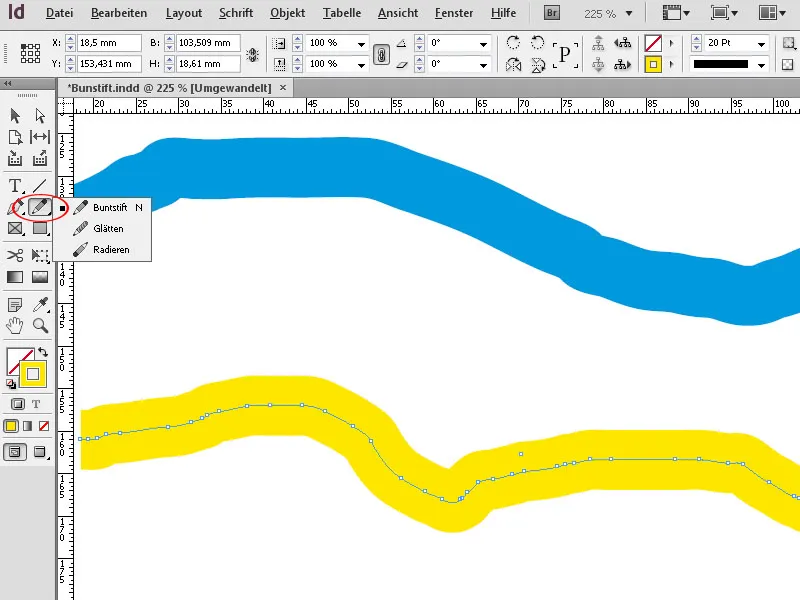
O lápis de cor é adequado para esboços rápidos que devem parecer como se tivessem sido desenhados à mão.
Ao desenhar, os pontos de ancoragem são definidos automaticamente, cuja posição depende do comprimento e da complexidade do caminho. Para o lápis de cor, o estilo de contorno atualmente definido (ou seja, linha sólida, pontilhada, hachurada, etc.), a espessura do contorno e a cor para o contorno e área são adoptados como padrão.
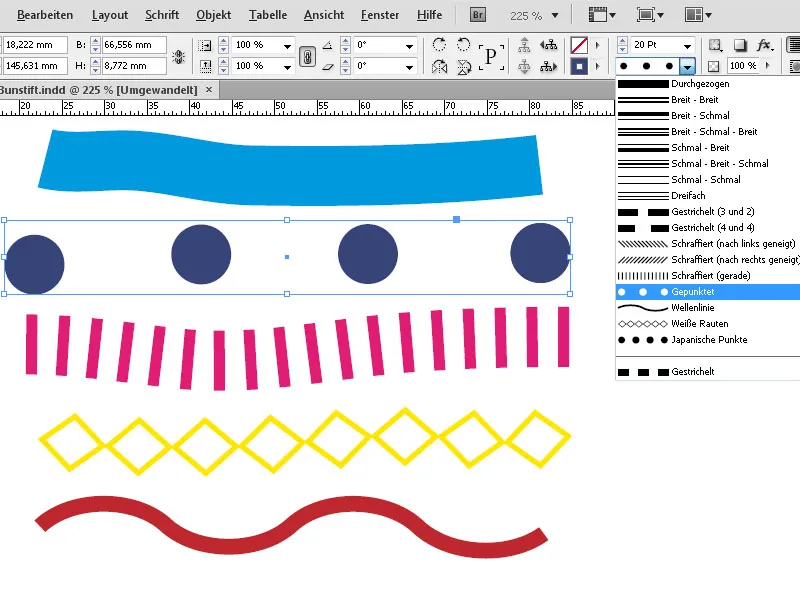
Isto significa que se alterar alguma destas definições depois de desenhar, o atributo do caminho atualmente ativo será alterado. Se depois desenhar um novo caminho, este voltará à configuração por defeito anterior.
Para alterar esta predefinição, tem de utilizar primeiro uma ferramenta diferente. Se alterar uma definição, como a espessura ou a cor do contorno, e voltar a selecionar o lápis de cor, as definições alteradas serão a predefinição para o novo caminho.
As linhas desenhadas com o lápis de cor consistem, de facto, apenas num contorno com uma determinada espessura. No entanto, pode colorir não só o contorno, mas também a área circundante, como desejar.
Com percursos fechados, esta área está logicamente localizada dentro do contorno; com percursos abertos, o InDesign liga os pontos de início e fim do percurso ao colorir e colore as áreas entre esta linha e o contorno.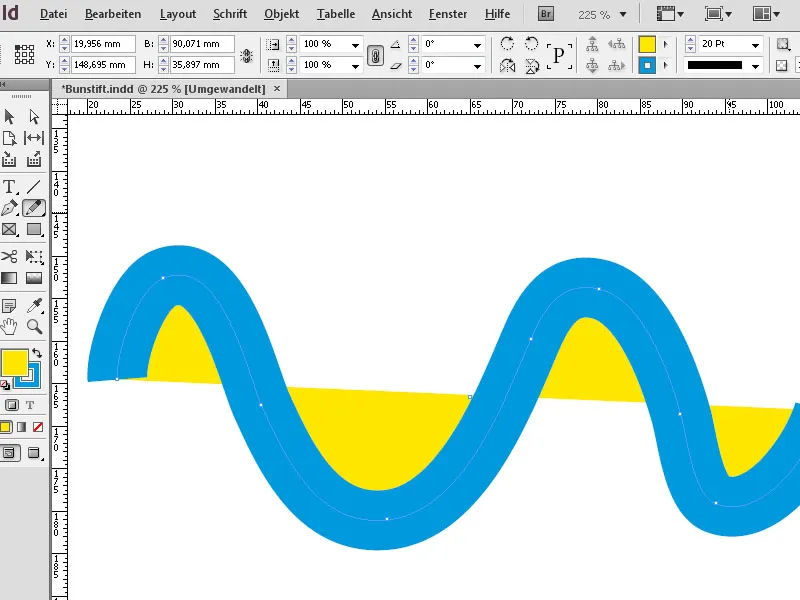
Muitos pontos de ancoragem são definidos devido a ligeiras flutuações durante o desenho à mão livre. Isto resulta num aspeto irregular da forma desenhada. Para melhorar um pouco esta situação, existe agora a ferramenta de suavização. Se a mover sobre o caminho com o botão do rato premido, os pontos de ancoragem são movidos ou eliminados.
Quanto menos pontos de ancoragem permanecerem, mais suave se torna a forma. Também pode utilizar a ferramenta eliminar ponto de ancoragem da paleta de lápis para eliminar pontos de ancoragem específicos.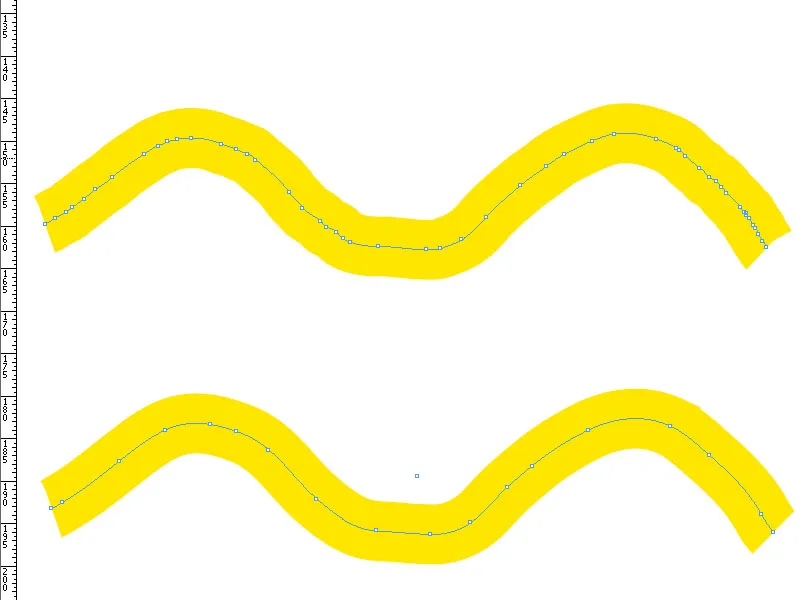
Para alterar a forma, também pode agarrar um ponto de ancoragem com a ferramenta de seleção direta (A) e alterar o caminho arrastando-o.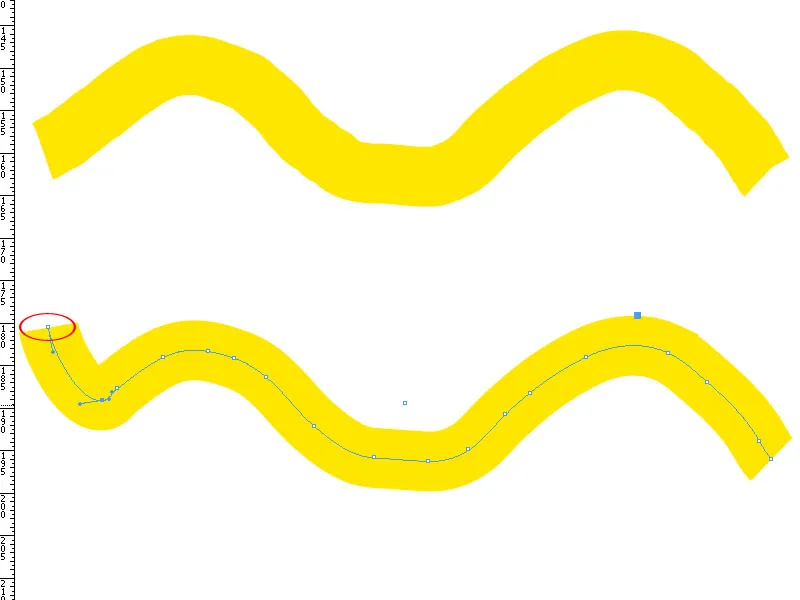
Se quiser apagar parte do caminho desenhado, selecione a borracha no menu do lápis colorido. Se a mover sobre os pontos de ancoragem (com o botão do rato premido), estes são simplesmente apagados.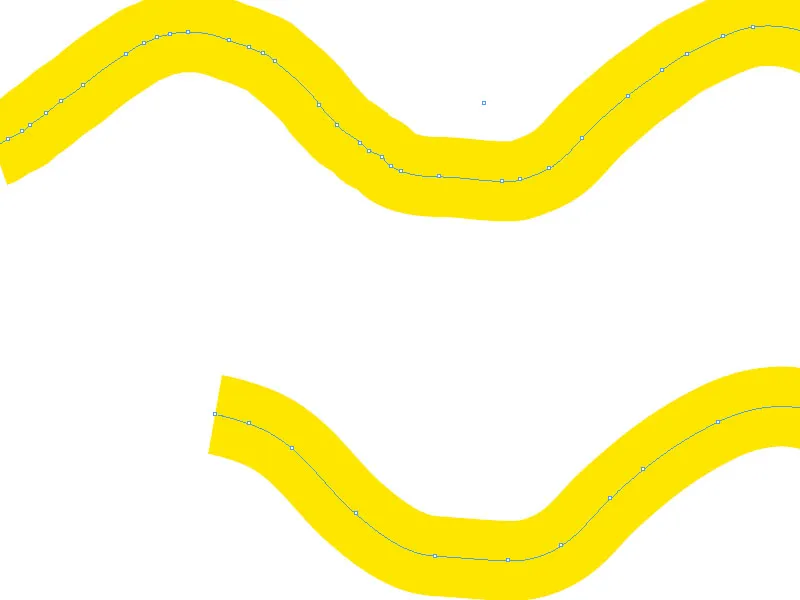
As formas desenhadas podem ser redimensionadas horizontal e verticalmente, conforme necessário, arrastando os pontos de canto com a ferramenta de seleção.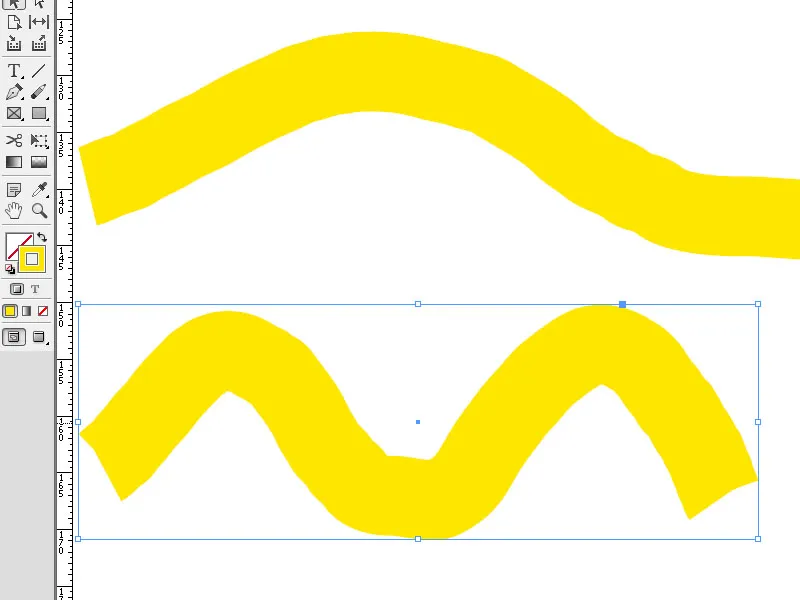
Se colocar a ferramenta de seleção um pouco ao lado de um dos pontos de canto, também pode rodar a caixa do objeto em torno do seu centro, mantendo premido o botão esquerdo do rato.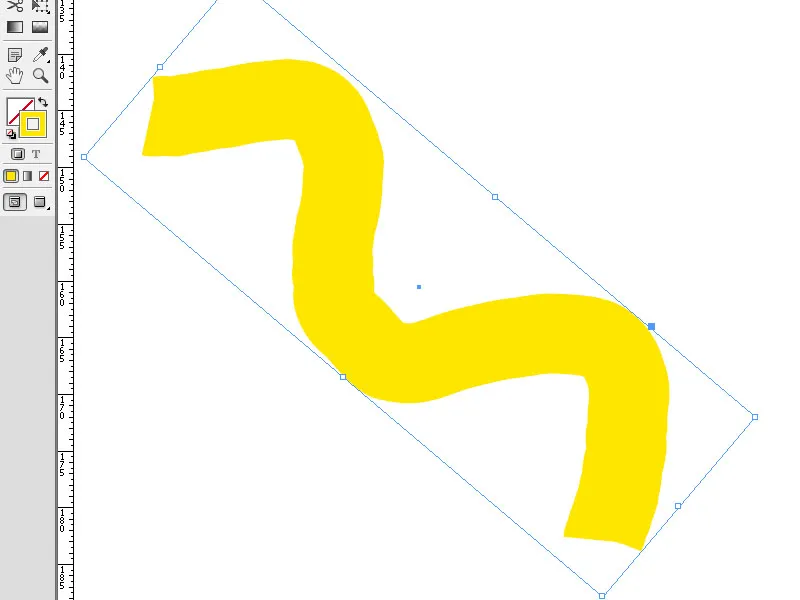
Ao clicar no botão Efeitos na paleta de controlo, pode também adicionar uma sombra e outros efeitos disponíveis à sua forma.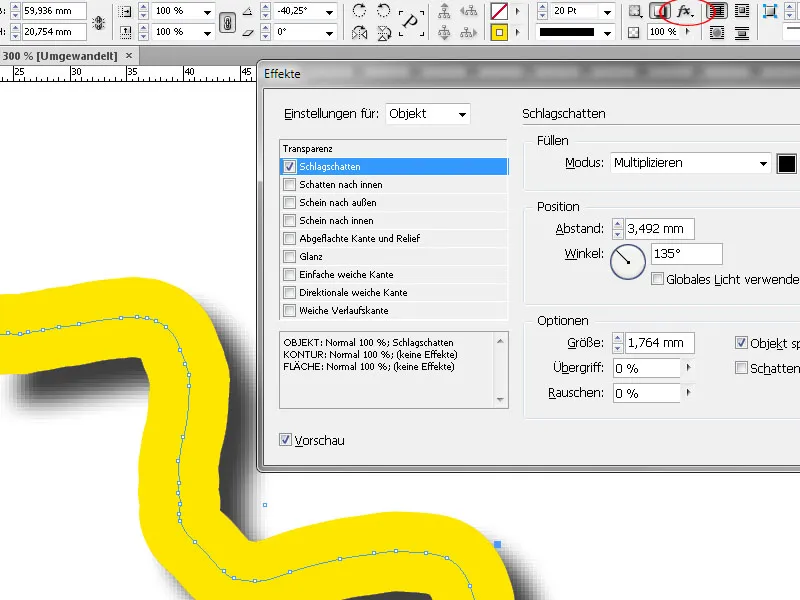
Opções para o lápis de cor
Ao fazer duplo clique na ferramenta lápis de cor, abre-se uma caixa de diálogo na qual podem ser efectuadas várias configurações para a precisão e sensibilidade desta ferramenta.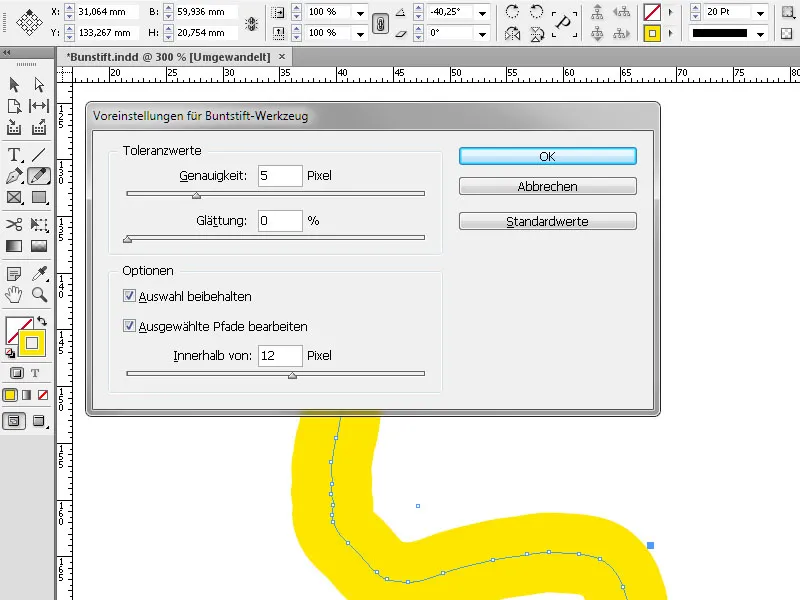
O valor da precisão determina a distância que o rato ou o lápis devem ser movidos antes de um novo ponto de ancoragem ser adicionado ao caminho. Quanto maior for o valor, mais suave e menos complexo é o caminho. Com valores mais baixos, as curvas seguem melhor o movimento do ponteiro, resultando em ângulos mais agudos. Aqui podem ser definidos valores entre 0,5 e 20.
Em Suavização, pode definir a quantidade de suavização que é aplicada quando utiliza a ferramenta. Os valores para isto são entre 0 % e 100 %. Quanto maior for o valor, mais suave é o caminho. Quanto mais baixo for o valor, mais pontos de ancoragem são criados e mais as irregularidades da linha são mantidas.
Manter seleção determina se o caminho permanece selecionado após o desenho. Esta opção está activada por predefinição.
Um visto na caixa de verificação Editar caminhos selecionados determina se um caminho selecionado pode ou não ser alterado ou ligado se estiver a uma certa distância do mesmo. A medida para isso é definida com o valor Dentro de: X pixéis.
Determina a que distância o rato ou a caneta deve estar de um caminho existente para que seja possível editar um caminho com a ferramenta de lápis de cor.


