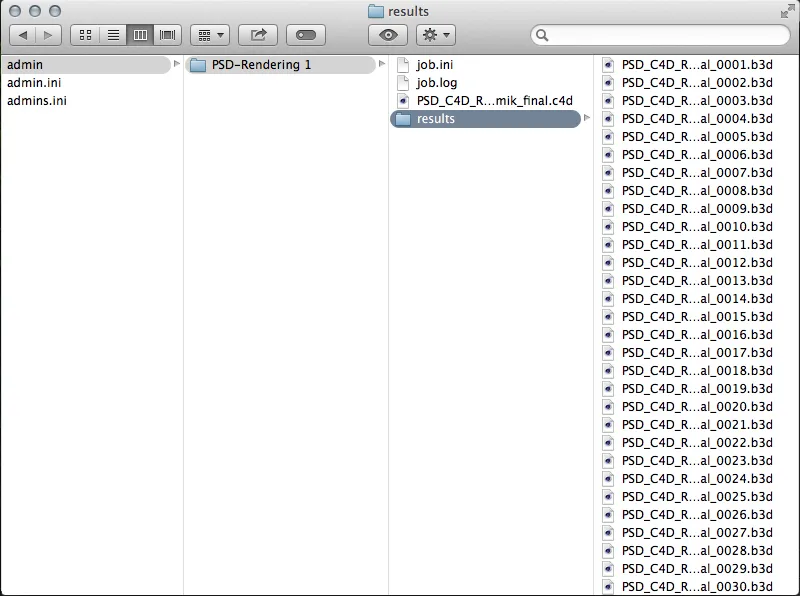O Servidor de Renderização em Equipe da Release 16 é um programa independente que todos os usuários das variantes Cinema-4D Broadcast, Visualize e Studio podem utilizar. O número de clientes utilizáveis - aqui nada mudou - continua limitado a 3 para Broadcast e Visualize, os usuários do Studio não têm limitações aqui.
Quem já teve experiência com NET Render antes da versão 15 se familiarizará rapidamente com o Servidor de Renderização em Equipe. O servidor cuida da organização e distribuição dos trabalhos de renderização e é acessível por meio de uma interface web de qualquer lugar na rede.
Após iniciar o Servidor de Renderização em Equipe, a interface simplificada se apresenta com as informações atuais sobre o estado e a acessibilidade do servidor.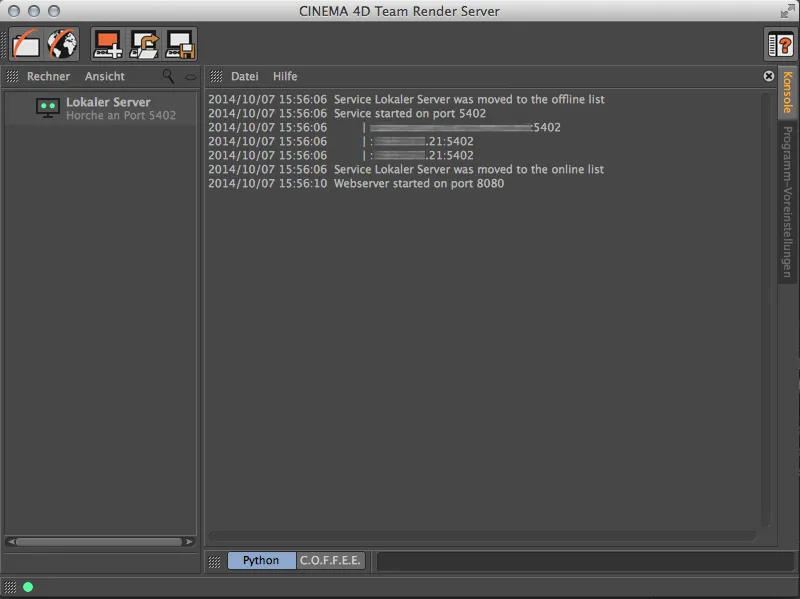
Configurando os Renderclients
Agora precisamos apresentar o servidor aos Renderclients, para os quais ele distribuirá os trabalhos de renderização posteriormente. Para isso, basta clicar duas vezes em um espaço vazio na lista de computadores na coluna da esquerda. Imediatamente seremos solicitados a fornecer o endereço IP ou o nome do host do computador cliente. Antes de podermos registrar um renderclient aqui, ele precisa estar disponível.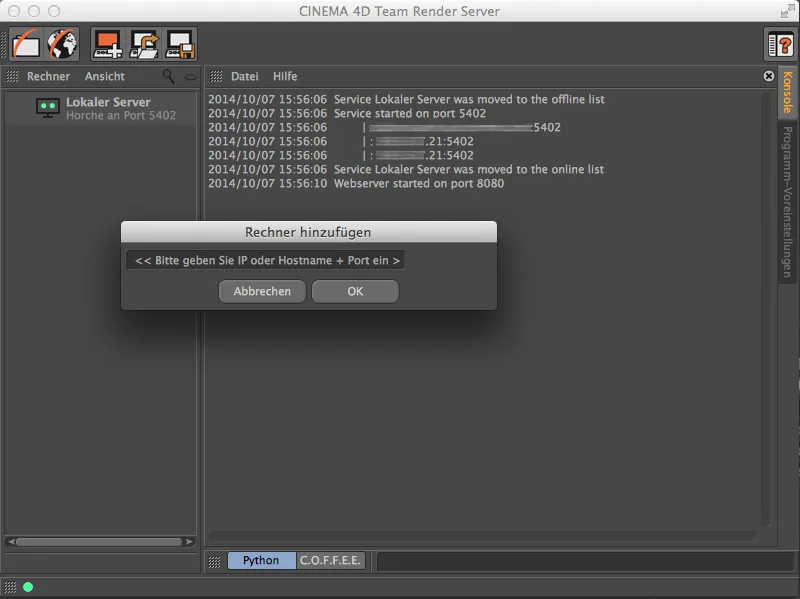
Um renderclient pode ser ou uma aplicação Cinema-4D em execução ou um renderclient reduzido, que também pode ser instalado através do DVD do programa. O renderclient simplificado está no mesmo diretório do programa do Cinema 4D, assim como o Servidor de Renderização em Equipe.
Se quisermos adicionar um computador com uma instalação ativa do Cinema-4D como renderclient, primeiro precisamos ativar o Team Render nas Preferências do Programa no menu Editar.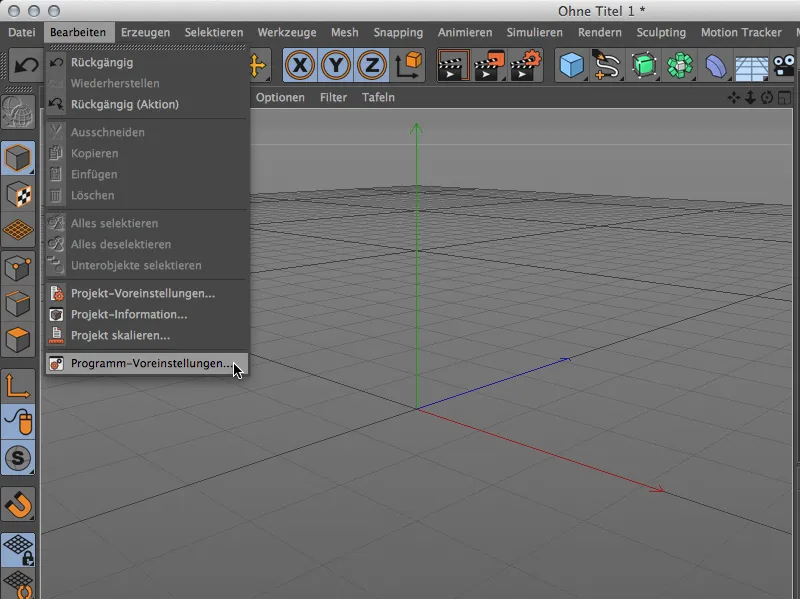
As configurações para o Team Render estão sob a opção Renderer. Lá ativamos o Team Render e atribuímos um nome adequado ao renderclient. Além disso, precisamos do chave de segurança fornecido, com o qual devemos liberar a conexão entre o cliente e o servidor.
Em configurações locais, podemos liberar o computador para renderização em rede imediatamente. Para isso, ativamos a opção Compartilhar computadores pela rede.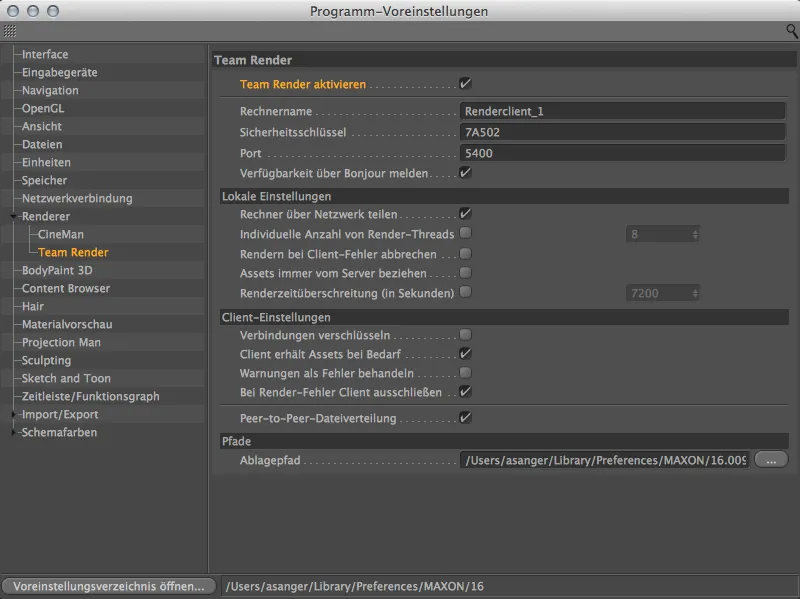
Alternativamente, esse comando também está no menu Renderizar. Isso permite conceder rapidamente a autorização para o computador local como cliente do Team Render ou remover o computador da rede de renderização.
O ponto verde no canto inferior esquerdo da barra de status indica a qualquer momento se nosso computador faz parte de uma rede Team Render.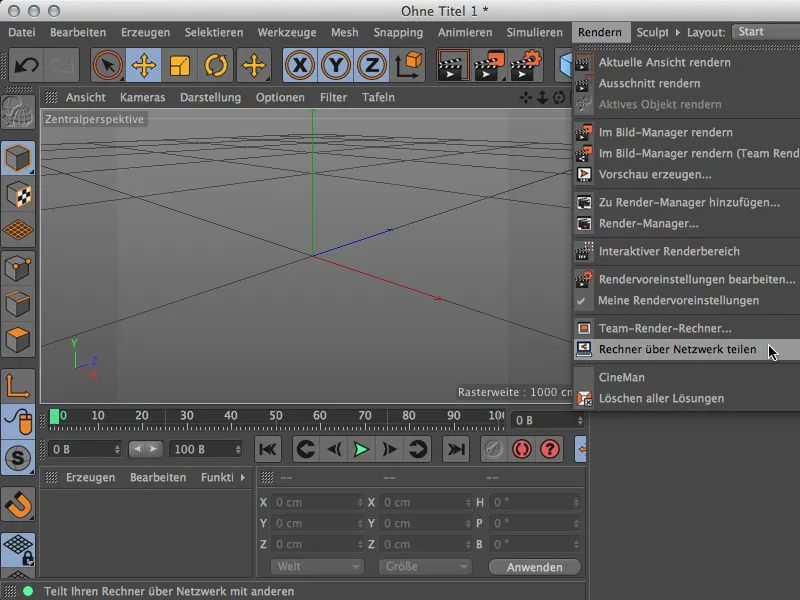
De volta ao Servidor de Renderização em Equipe, agora podemos apresentar o renderclient disponível ao servidor. Para isso, inserimos o endereço IP do renderclient junto com a porta 5400.
Ao clicar em OK, seremos solicitados a inserir a chave de segurança, que estava nas Preferências do Programa do renderclient. Após inserir com sucesso a chave ...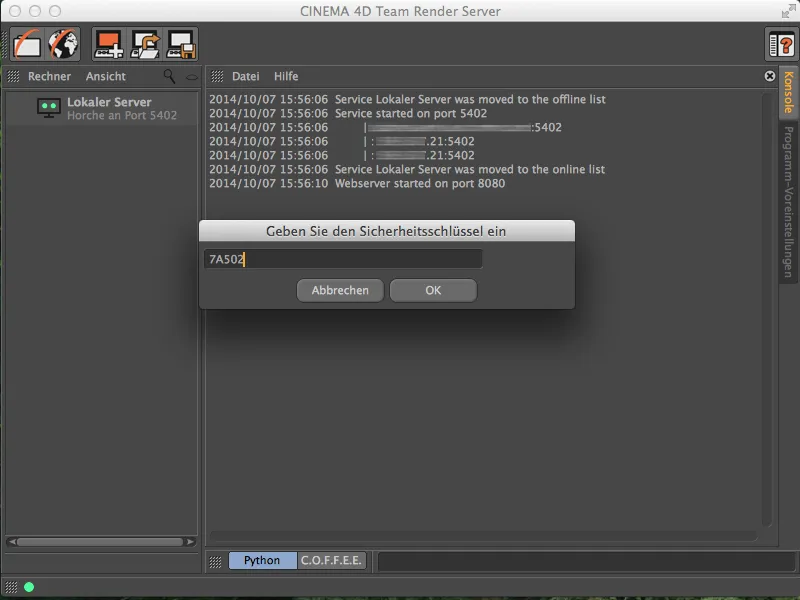
... finalmente adicionamos nosso renderclient ativo à coluna da esquerda dos Renderclients de Equipe.
Através do mesmo caminho, agora também podemos integrar outros renderclients em nossa rede de renderização. Como mencionado anteriormente, apenas as variantes Broadcast e Visualize têm a restrição de no máximo três renderclients.
Configurando um Trabalho de Renderização
Portanto, depois que a rede de renderização estiver configurada, podemos começar a configurar os trabalhos de renderização. Clicamos em Webinterface aberto no Servidor de Renderização em Equipe.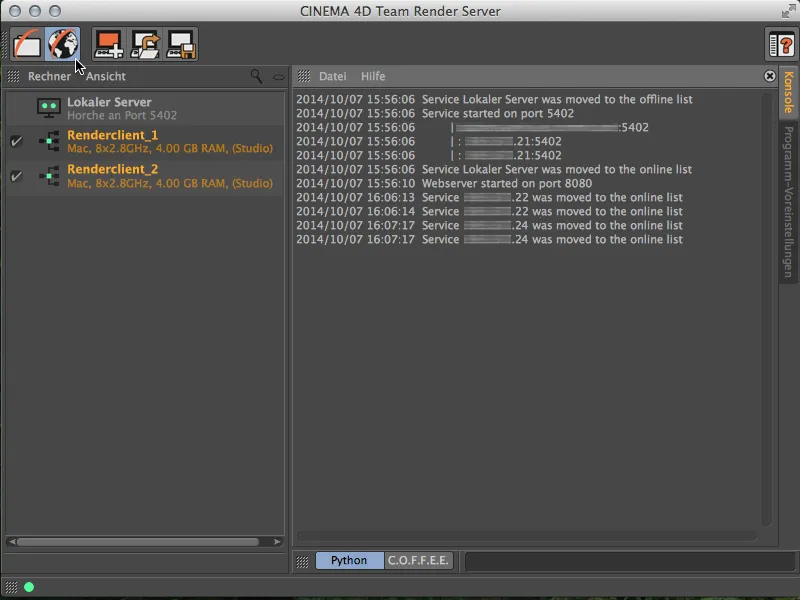
Isso abrirá nosso navegador da Internet com a página inicial do Servidor de Renderização em Equipe. Se não estiver definido de outra forma, o login é feito com "admin" como nome de usuário e senha.
Após fazer login com sucesso, estaremos na central de controle online do Servidor de Renderização em Equipe. Aqui podemos criar, organizar e monitorar trabalhos de renderização, bem como visualizar a rede e gerenciar usuários.
Para criar um novo trabalho de renderização, vamos para a página Trabalhos e clicamos no botão Adicionar trabalho.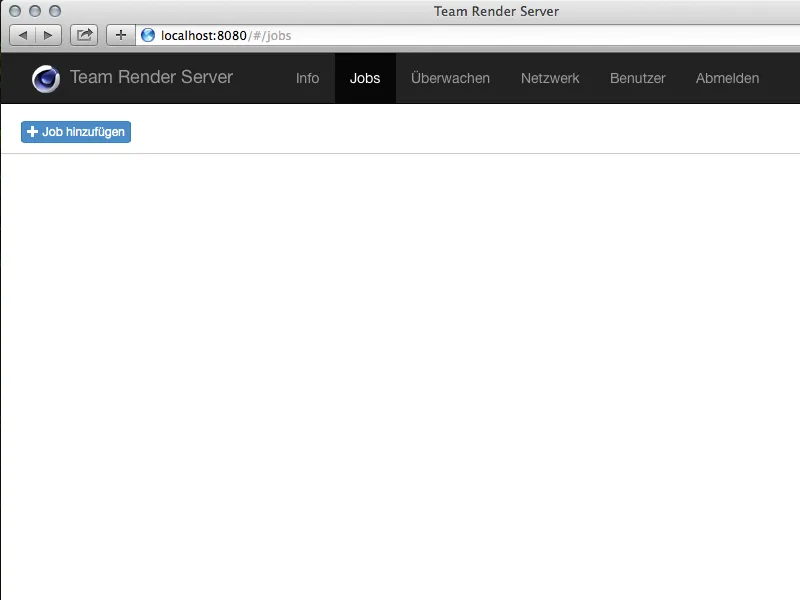
Para o trabalho de renderização recém-criado, no primeiro passo precisamos atribuir um nome. Com esse nome, podemos localizar posteriormente os resultados de renderização no diretório.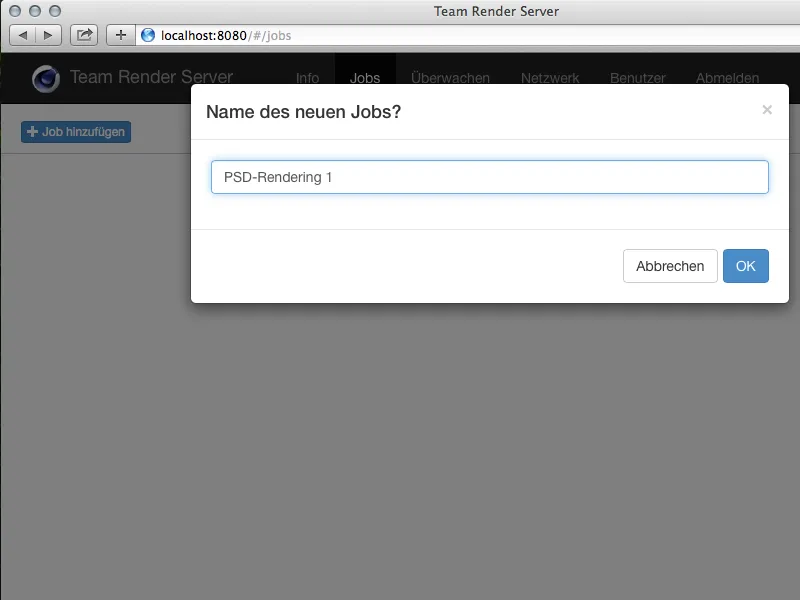
Assim criamos o job de renderização e podemos carregar na página correspondente os assets necessários para a execução do job de renderização (documentos C4D, texturas etc.) na parte inferior através do botão Adicionar arquivos.
Para cenários mais complexos com assets externos, é recomendável reunir todo o projeto do Cinema 4D em um pacote (no menu Arquivo, existe o comando Salvar projeto com assets…).
Após adicionar os assets necessários, eles ainda precisam ser copiados para o servidor através do botão Upload.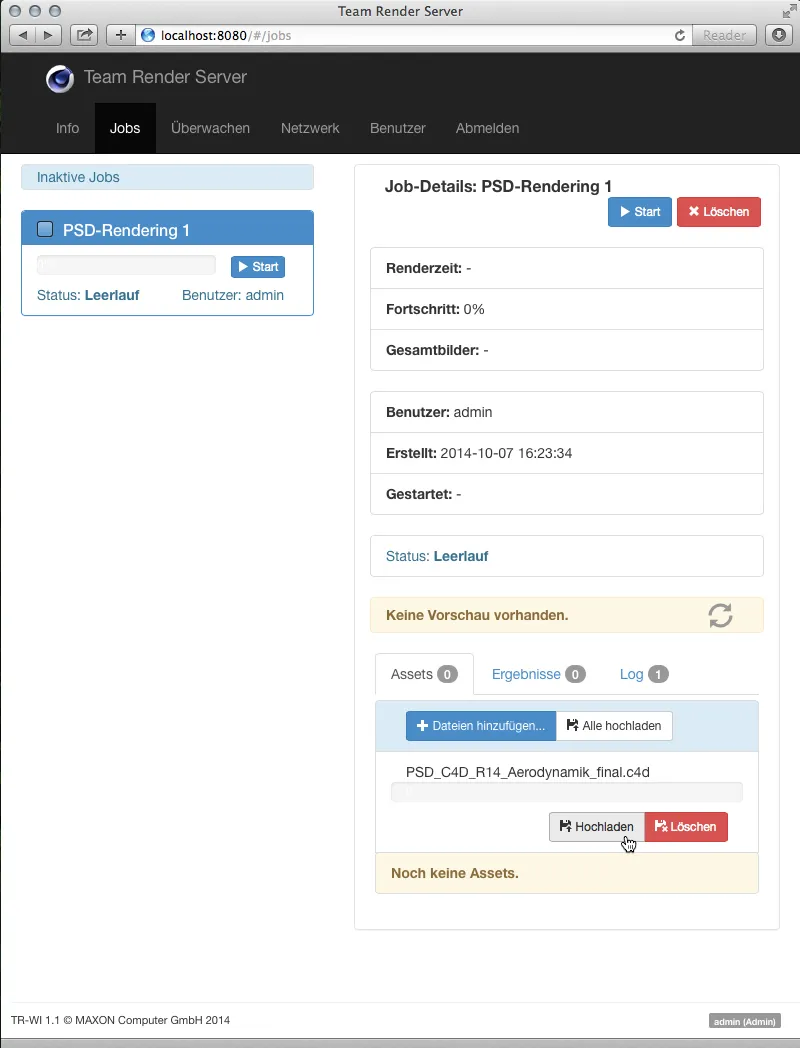
Iniciar o job de renderização
Após o upload bem-sucedido, já podemos visualizar uma prévia da cena na página do job de renderização. Clicando no botão azul Iniciar do quadro de renderização à esquerda, finalmente começamos o job de renderização.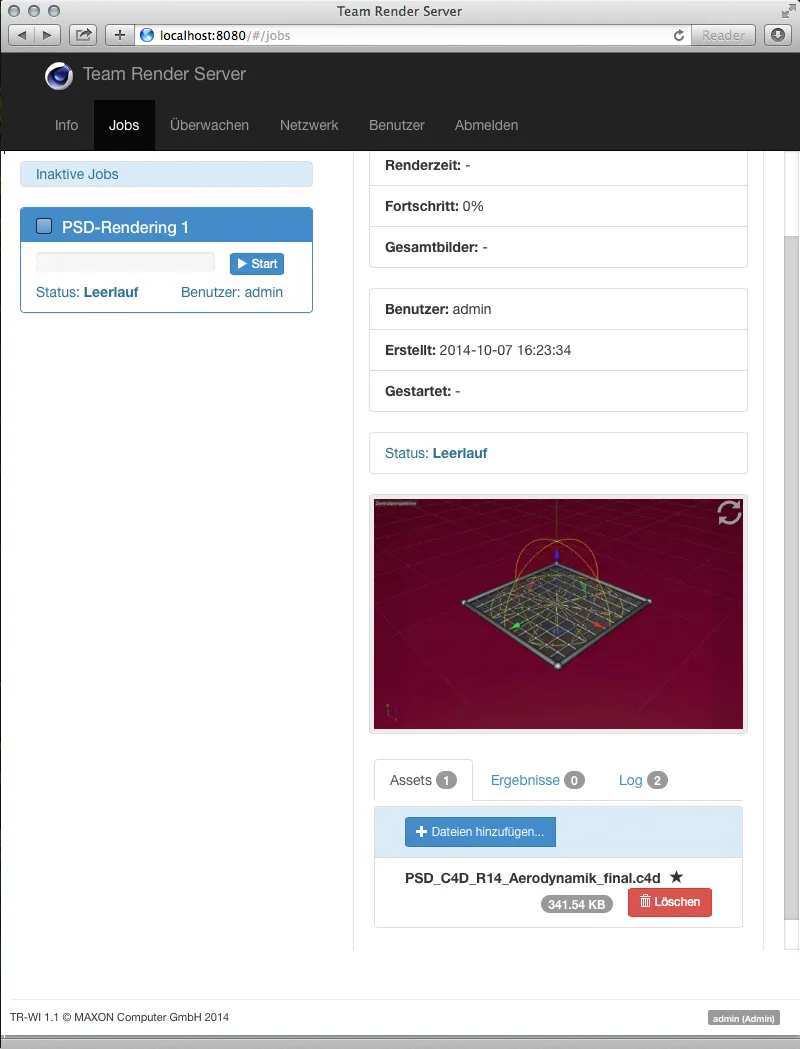
Após iniciar o job de renderização, as informações sobre a renderização em andamento são exibidas no Servidor de Renderização em Equipe. Além do progresso percentual, podemos ver, entre outras coisas, qual imagem o renderizador de rede está processando no momento.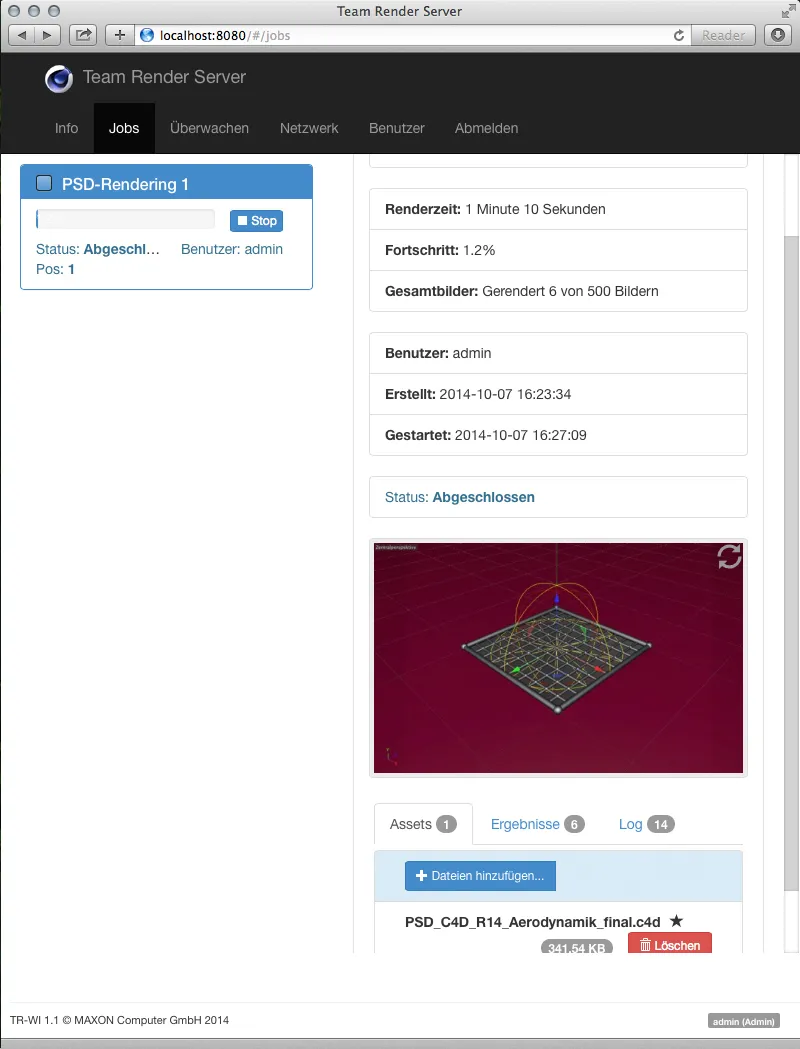
Obtenção dos resultados de renderização
Abaixo na página do job de renderização, encontramos listados os resultados prontos. Com o botão Baixar, podemos fazer o download desses arquivos de imagem de qualquer computador através da interface web para inspeção.
O botão .ZIP preparar compacta todos os resultados listados em um arquivo ZIP e então disponibiliza para download.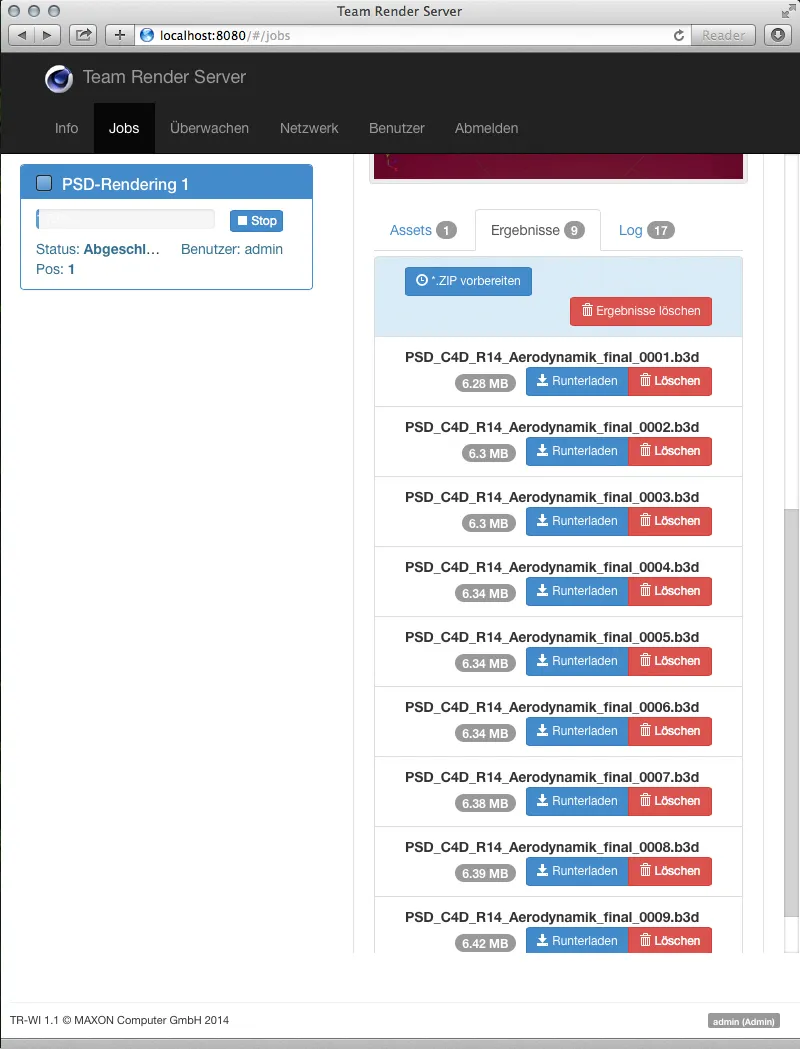
Para acessar os resultados de renderização através do Servidor de Renderização em Equipe, basta clicar no símbolo Abrir caminho ...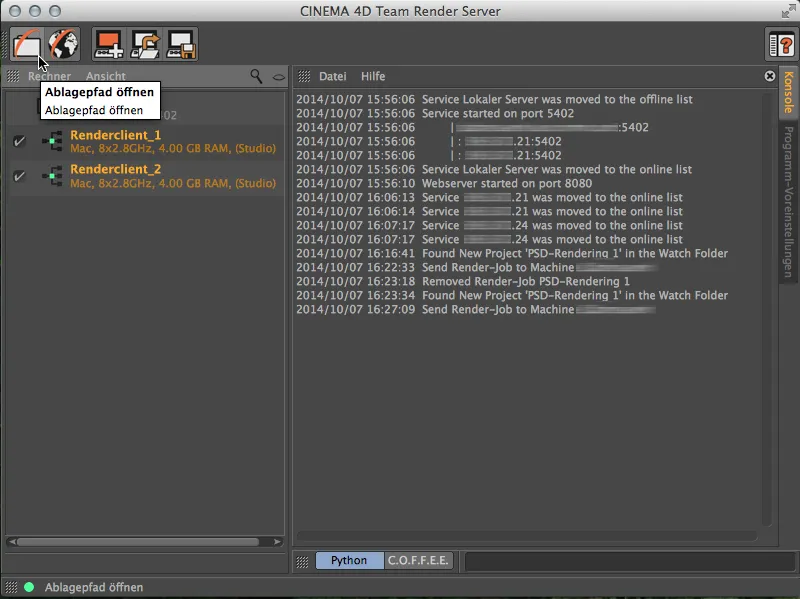
... e você será direcionado ao diretório do usuário do Servidor de Renderização em Equipe. Lá, todos os jobs de renderização estão organizados por usuário para acesso.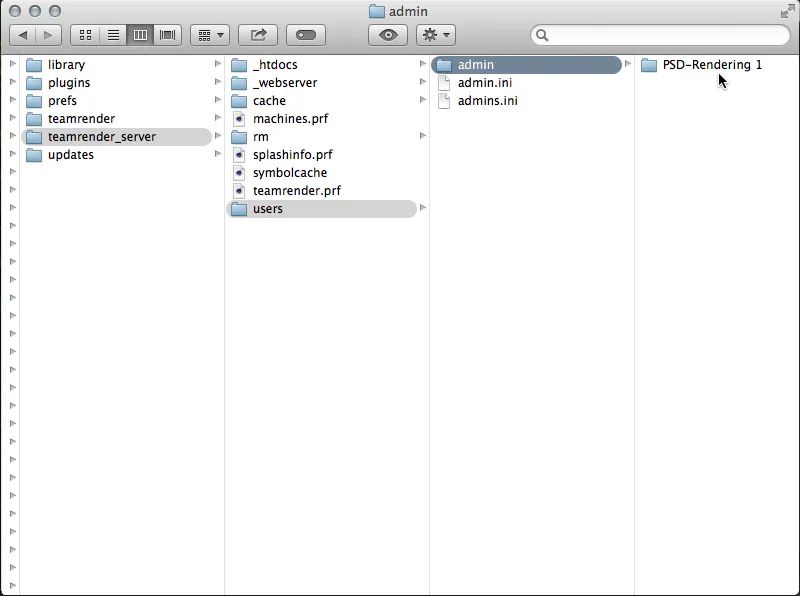
No diretório do job de renderização, além dos assets carregados, há a pasta "resultados" com todas as imagens renderizadas do job.
Os diretórios do usuário são monitorados pelo Servidor de Renderização em Equipe, portanto, você pode criar e começar um novo job de renderização simplesmente copiando um projeto coletado como uma pasta neste diretório do usuário.