Agora vamos garantir que a bola deixe seus pontos ou o caminho de movimento para destacar que estamos trabalhando com animação. Deve ficar claro que a bola precisa ser movida de A para B e que o animador pensou exatamente como fazer isso. Devemos sugerir que tudo foi animado manualmente. Portanto, queremos exibir todas as key poses.
Passo 1
Podemos criar o caminho através do efeito PaintAnimate.
Mas primeiro, precisamos criar uma nova camada de cor. Vamos torná-la do tamanho da composição (1) e posicioná-la abaixo da camada "Bouncing Ball 02" (2).
A camada mudará de branco para azul, porque fizemos Change Colors.
Também irei renomear essa camada para "Linhas Bouncing Ball 02".
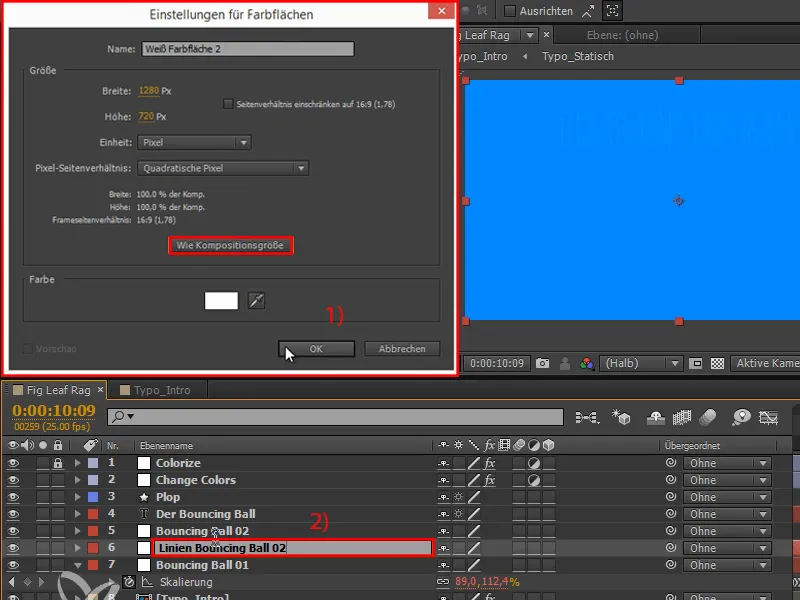
Passo 2
Vamos aplicar um efeito com o clique direito: Gerar > PaintAnimate.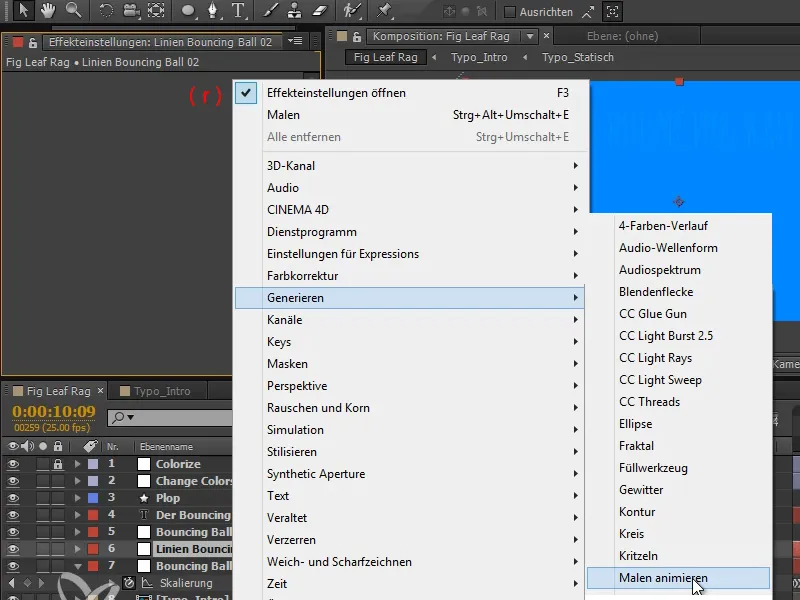
Passo 3
Configuramos o estilo de pintura para Transparente.
Agora temos uma posição que podemos animar e entre a qual os pontos são desenhados quando movemos a bola da esquerda para a direita. Para visualizar melhor, ajustamos a largura dos pontos um pouco maior.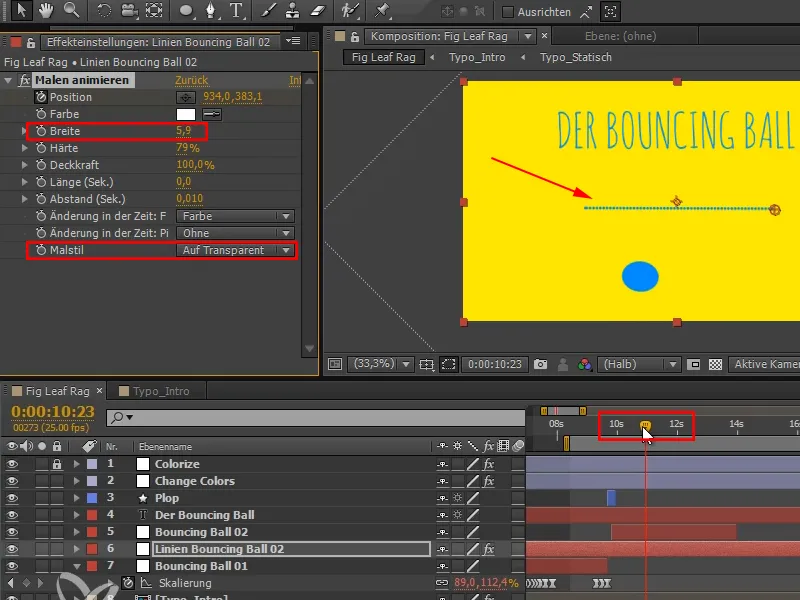
Passo 4
O problema agora é que as posições estão separadas na "Bouncing Ball 02" - e as posições na "Linhas Bouncing Ball 02" ficam juntas novamente. 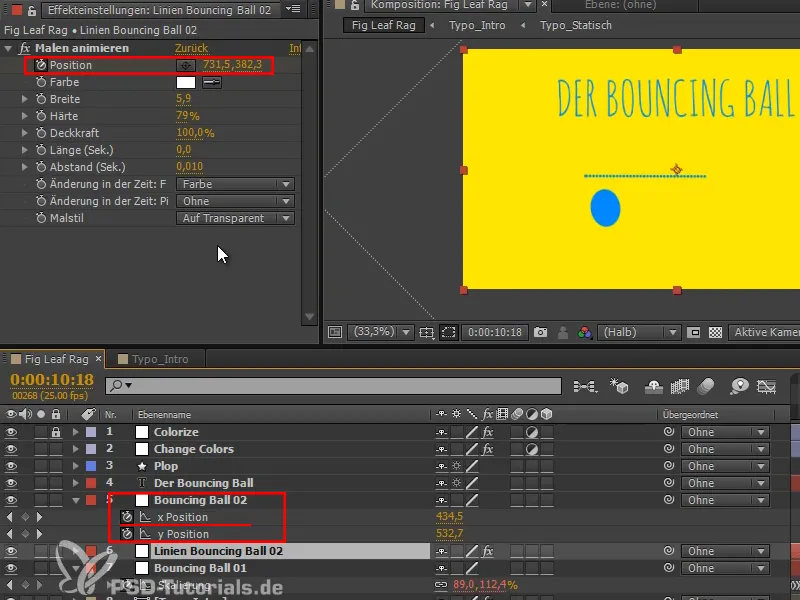
Mas e se movermos a camada?
Passo 5
Gostaria de conectar um efeito a outra camada. E isso pode ser feito com a expressão mais útil que o After Effects oferece. Recomendo muito quando se trata de conectar posição de efeitos ou pontos com posição de camadas: A expressão toComp.
Essa expressão pega uma camada e converte suas coordenadas para as coordenadas da composição: superior esquerdo é 0, 0 e inferior direito é 1280, 720. Portanto, descemos 720 pixels e movemos 1280 pixels para a direita.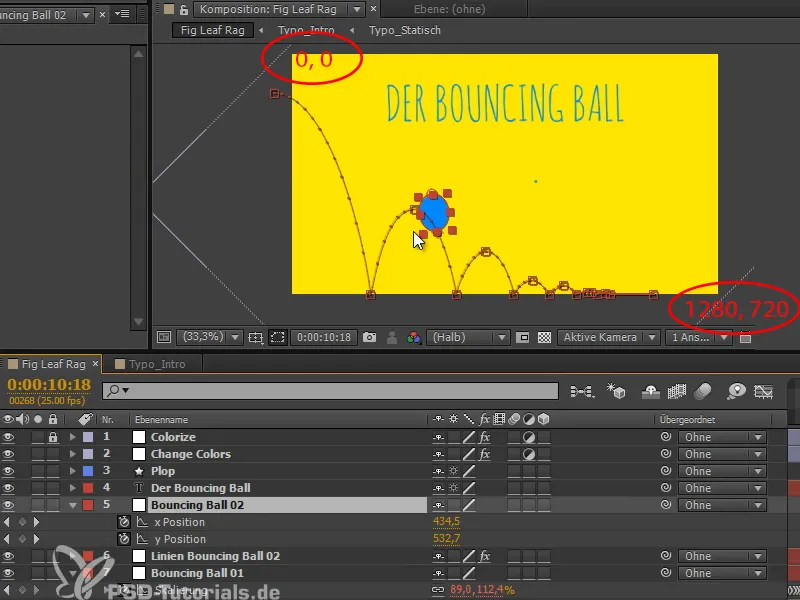
Essa conversão funciona para todas as camadas, independentemente de estarem subordinadas de alguma forma e mesmo se forem camadas 3D.
Passo 6
O After Effects então converte coordenadas de composição de tela e são exatamente as coordenadas que nosso efeito precisa.
Isso significa que clicamos com a tecla Alt-, escrevemos "e = " e em seguida selecionamos a camada "Bouncing Ball 02". 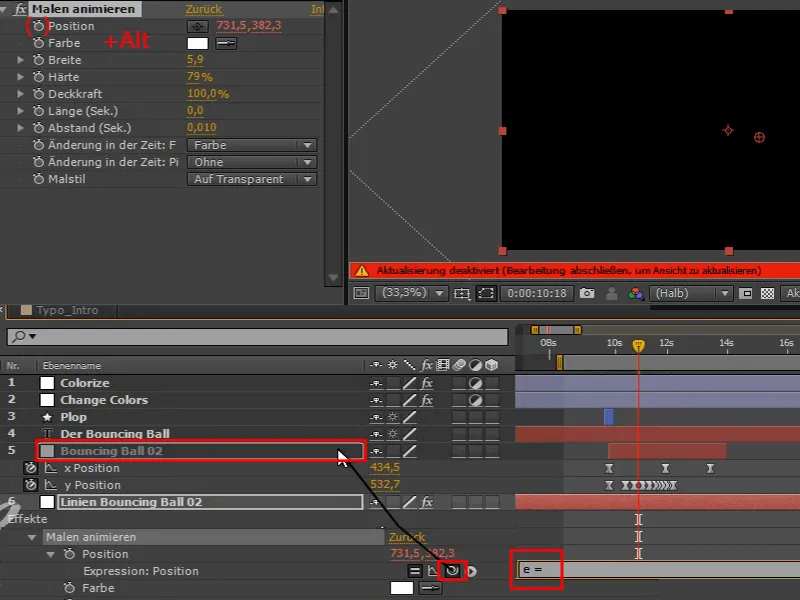
Isso é um erro de expressão, então simplesmente clico em OK.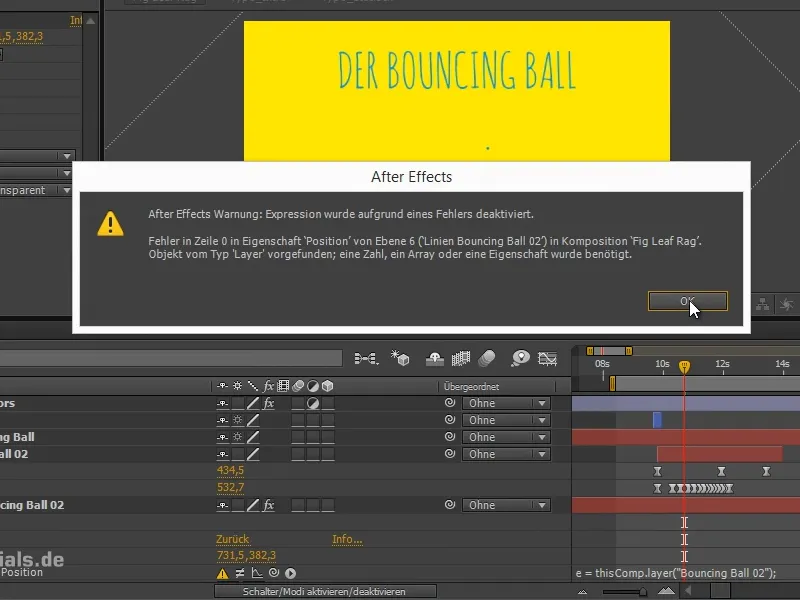
Passo 7
Gostaria de fazer uma transformação de dimensões nesta camada.
Acessamos o espaço de transformação da camada, escrevendo "toComp" após.
Então queremos converter um ponto, o ponto de ancoragem da camada. Então escrevemos "e.anchorPoint" entre parênteses. 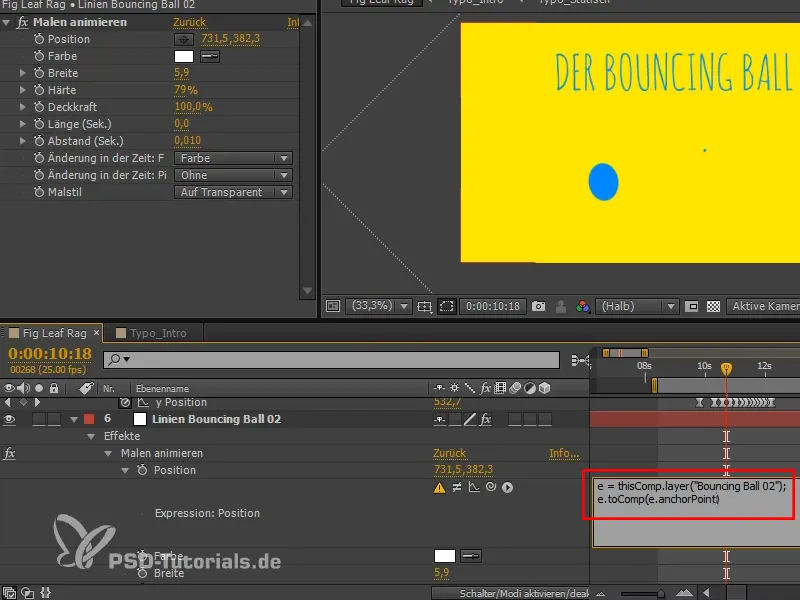
Passo 8
E isso funciona muito bem.
O ponto de ancoragem da camada é convertido para o espaço da composição com base nessa camada, resultando nos pontos.
Ainda são muitos pontos, então podemos ajustar o intervalo de tempo em que os pontos são desenhados, alterando a Distância (Seg.). 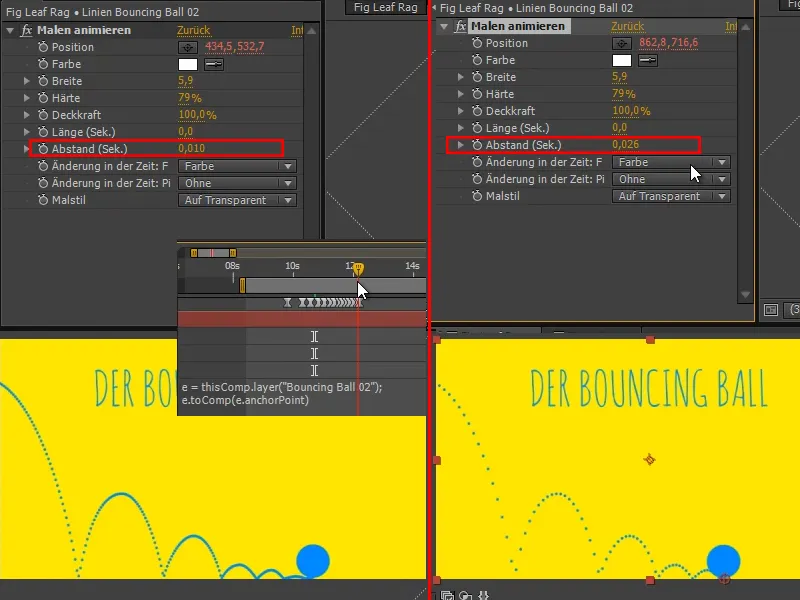
Passo 9
Gosto disso, farei algumas alterações e aumentarei um pouco o tamanho dos pontos.
Aqui também poderíamos inserir "[0,0,0]", que seria o canto superior da bola. Se inserirmos "[50,50,0]", por exemplo, seria exatamente o centro. .webp?tutkfid=70740)
Isso também é possível, mas queremos os arcos bonitos no chão, então mantemos a configuração em "(e.anchorPoint)".
Passo 10
O texto também deve mudar quando a cor mudar. Em vez de "A Bouncing Ball", deverá ter outro texto.
Renomeamos a camada "Change Colors" para "Change Colors 01" e a duplicamos. A cópia é chamada de "Change Colors 01 - MÁSCARA 01". Podemos numerar as máscaras, pois precisaremos de várias.
Como as máscaras não funcionam com camadas de ajuste, removo o ícone da camada de ajuste.
Também não precisamos inverter aqui, então removemos.
Queremos apenas essa máscara, apenas os mesmos keyframes no mesmo tempo da faixa de máscara. .webp?tutkfid=70741)
Passo 11
Então eu clico na camada "Bouncing Ball" novamente no Ativar/Desativar Modos.
Agora eu configuro - semelhante ao que fizemos antes, quando desenhamos as linhas e exibimos o texto - a Máscara em Movimento para Máscara Alfa Reversa.
Dessa forma, o Bouncing Ball só estará onde a máscara não estiver. Assim que a máscara passar, o Bouncing Ball também pode ser encerrado..webp?tutkfid=70742)
Passo 12
Lembre-se sempre de cortar as camadas. Novamente aqui - Eu inconscientemente pressionei a tecla do Windows e isso passou despercebido. Alt+Ö para cortar, Alt+Ä para finalizar.
Agora está tudo certo novamente.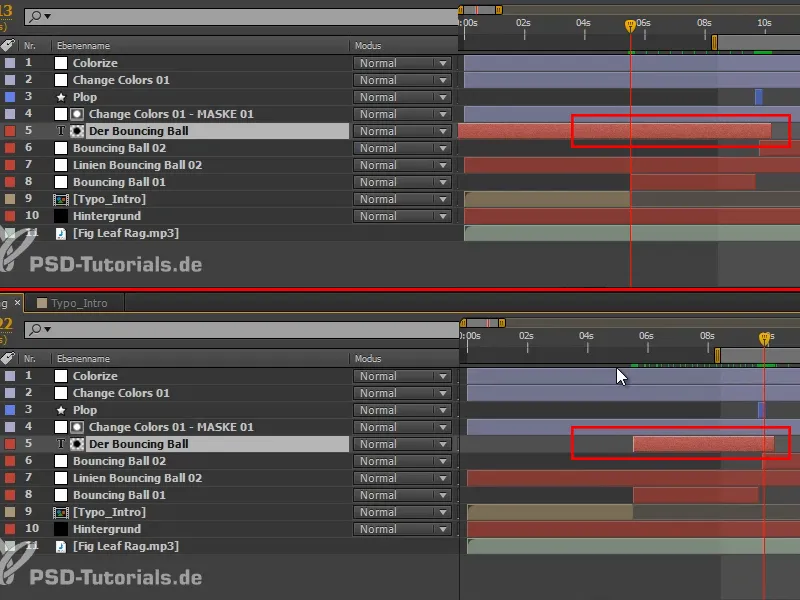
Por que cortar as camadas afinal? Não é necessariamente para a performance do After Effects, pois o programa já entende que não precisa renderizar o que está por trás. Mas se eu precisar alterar algo na camada e ela vai até o final do tempo de composição, então terei problemas. Vamos fazer um experimento:
Faço uma Visualização em RAM com uma camada que vai até o final do tempo de composição. No início, tudo parece bom, mas em um ponto eu quero aumentar um pouco o espaço. Se eu altero agora - Pum - toda a Visualização em RAM desaparece. Isso pode ser muito, muito irritante.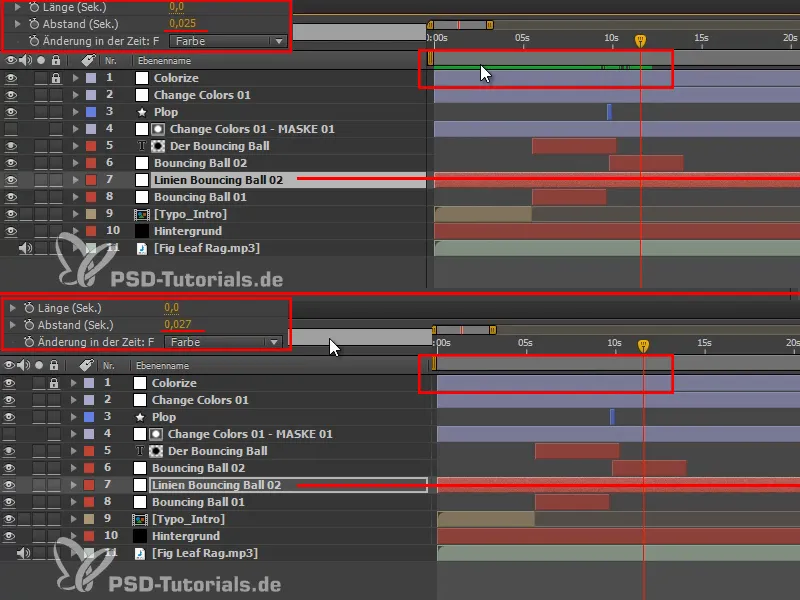
E isso é diferente quando as camadas estão cortadas. Se eu tiver uma Visualização em RAM e quiser agora alterar o espaço, a Visualização em RAM permanece na área da frente e desaparece apenas a partir do início da camada atual. Não é necessário recalcular tudo novamente.
Essa é a verdadeira vantagem de cortar as camadas.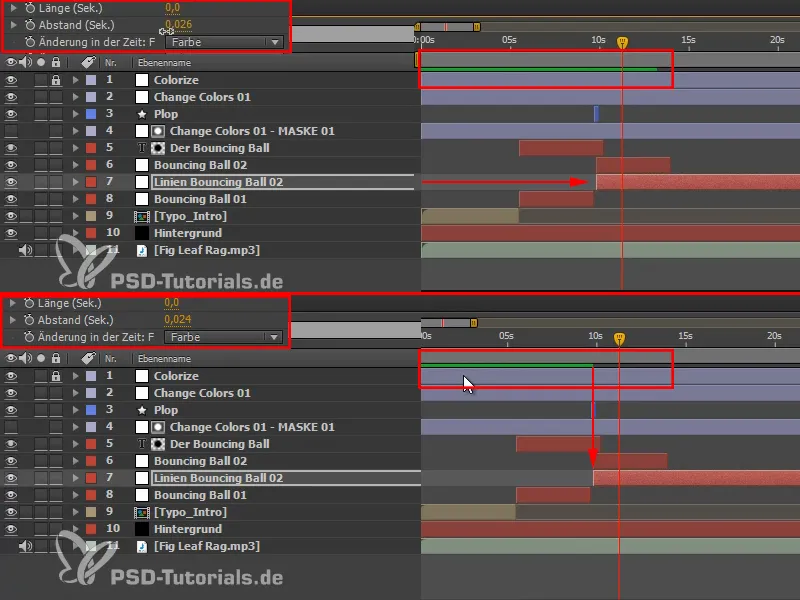
Também em dois momentos, é sempre bom cortar as camadas novamente para manter a organização.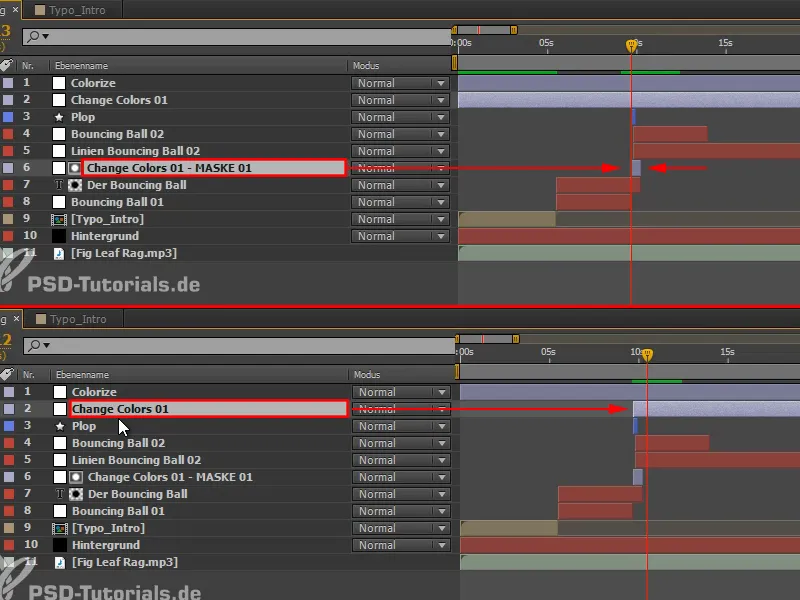
Passo 13
No ponto em que a bola salta de volta, precisamos de um segundo texto.
Isso significa que duplicamos as duas camadas "Change Colors 01 - MÁSCARA 01" e "O Bouncing Ball" e movemos as duplicatas para cima (1).
Em seguida, movemos a camada de ajuste com a faixa de cor para o local correto (2) e a estendemos (3) até o final da composição; depois cortaremos mais precisamente depois.
A cópia da camada "Bouncing Ball" é definida para Canal Alfa e então ela se torna "A PRIMEIRA E MAIS IMPORTANTE PRÁTICA" (4).
Reduzo um pouco o campo de texto e aumento o espaçamento entre as linhas, e movo o texto mais para cima.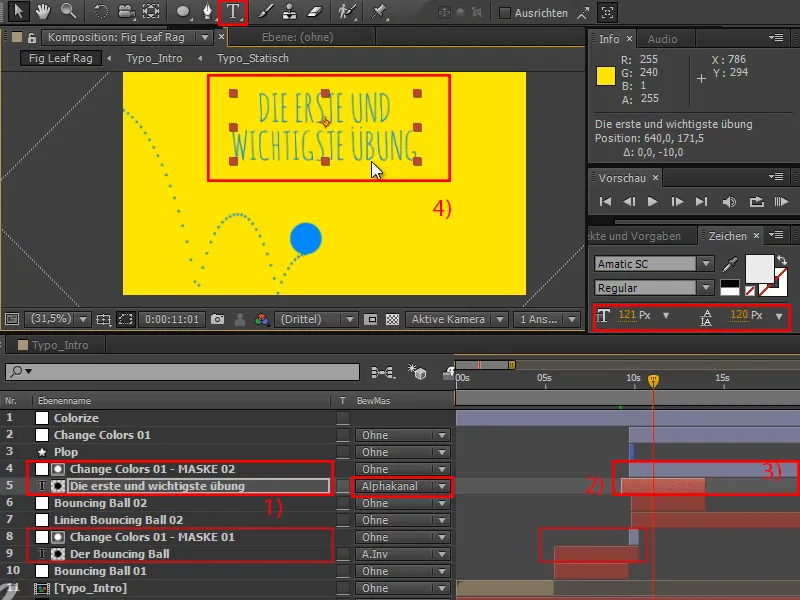
Passo 14
Vamos fazer outra visualização em RAM - e de repente toda essa história de transição de listras ou cores faz sentido, pois estrutura o vídeo. Ela separa entre a posição de questionamento e a de explicação, iniciando assim um novo capítulo. E além disso, também parece bom, principalmente porque ocorre no meio do movimento e o movimento não é interrompido por isso.
Em seguida, este bola não deve se desfazer - podemos excluir esta parte de uma vez - mas essa bola deve tombar para a direita.
Não temos um segundo Plop para isso. A camada "Plop" movemos diretamente para o "Bouncing Ball 01".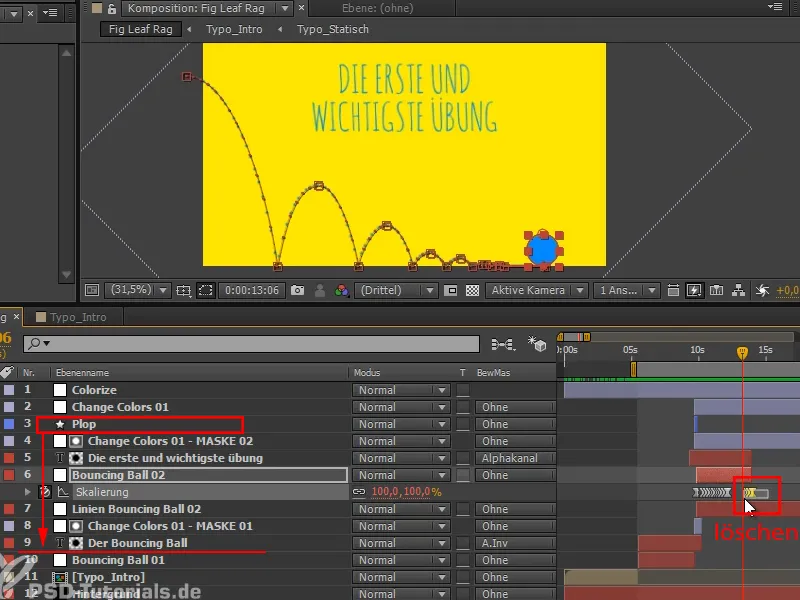
E então nos encontraremos na próxima parte da série de tutoriais, quando a bola for virada para cá: "Bola tombante - Sobreposição de Animações".


