As ferramentas de moldura de marcador de posição no Adobe InDesign são auxiliares ideais para preparar esquemas com molduras temporárias para imagens ou texto. Com marcadores de posição rectangulares, elípticos ou poligonais, pode estruturar o seu design e inserir conteúdo de forma flexível mais tarde. Estas ferramentas facilitam o planeamento de projectos como revistas, brochuras ou sítios Web. Neste guia, vou mostrar-lhe passo a passo como utilizar molduras de marcadores de posição para criar esquemas eficientes e claros. Vamos começar e explorar as vantagens destas ferramentas!
1. A ferramenta de moldura retangular
Com a ferramenta de moldura retangular (atalho F), pode desenhar molduras rectangulares ou quadradas de marcadores de posição nas quais serão colocadas imagens ou gráficos mais tarde.

Clique na ferramenta e arraste qualquer moldura enquanto mantém premido o botão do rato. Mantenha premida a tecla Shift para criar um quadrado.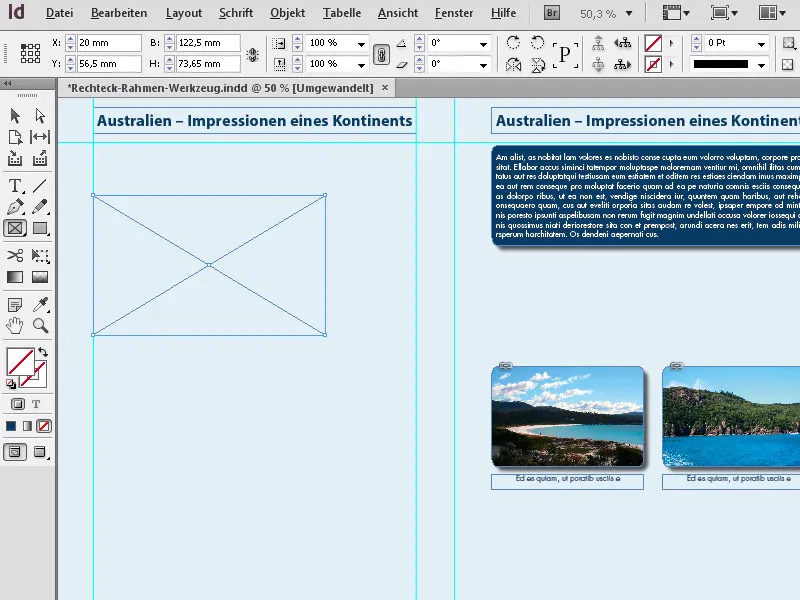
Pode então definir com precisão o tamanho e a posição desejados na paleta de controlo.
Pode agora colocar uma imagem na moldura de espaço reservado que acabou de criar. Pode fazê-lo usando o comando File>Place (atalho Stg+D), que lhe permite procurar nos diretórios locais ou de rede o ficheiro de imagem ou gráfico desejado e depois seleccioná-lo e colocá-lo clicando duas vezes. Em alternativa, pode utilizar o MiniBridge integrado no InDesign. Primeiro, mostre-o através de Window>Minibridge,...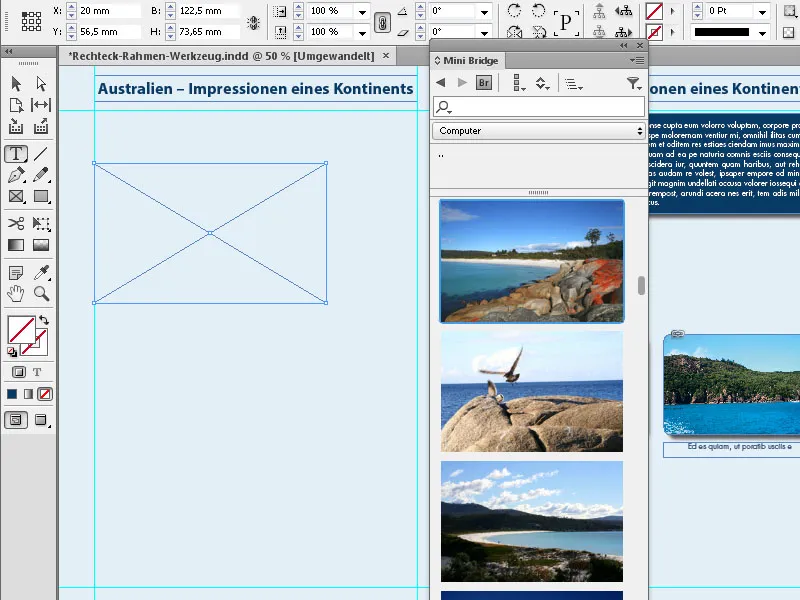
... selecione a pasta desejada na área de navegação e, em seguida, arraste simplesmente a imagem correspondente para a moldura do espaço reservado, mantendo premido o botão do rato.
Ao clicar nos ícones para as opções de ajuste da moldura na paleta de controlo, pode então ajustar a imagem ao tamanho da moldura e alinhá-la na moldura.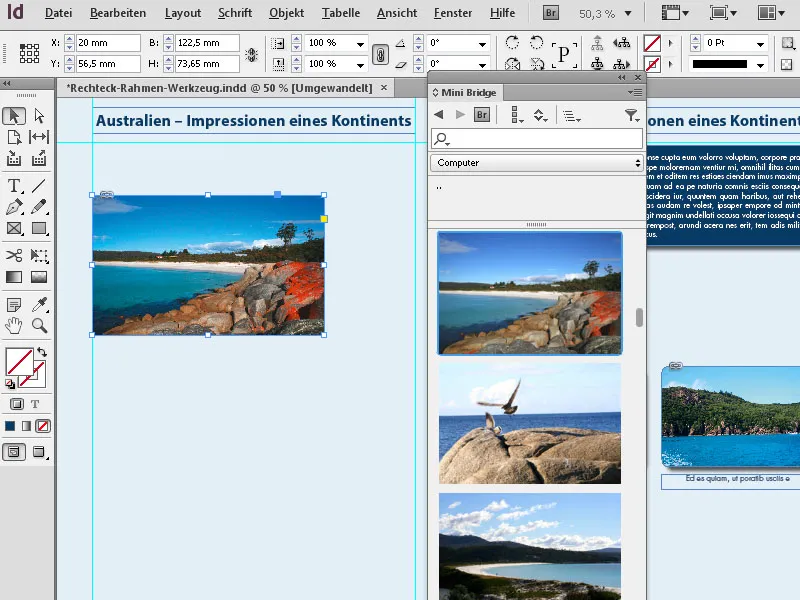
O InDesign também oferece uma opção interessante e que poupa tempo para criar várias molduras de espaço reservado do mesmo tamanho numa página.
Para o fazer, mantenha premido o botão do rato e arraste a ferramenta de moldura sobre a área em que as imagens devem ser colocadas e, em seguida, continue a manter premido o botão do rato. Pode agora usar as teclas de seta para dividir esta área horizontal e verticalmente em molduras de espaço reservado do mesmo tamanho.
A tecla de seta para a direita cria outra moldura no eixo X, que divide o espaço existente uniformemente com a(s) moldura(s) existente(s), e a tecla de seta para cima faz o mesmo no eixo Y.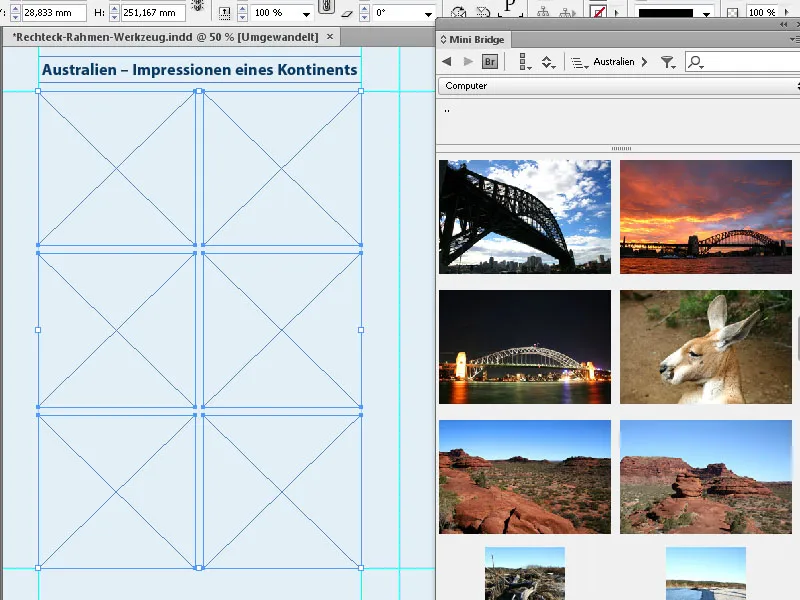
Desta forma, é possível criar rapidamente grelhas de molduras perfeitamente alinhadas.
2. a ferramenta de moldura de elipse
Pode utilizar a ferramenta de moldura de elipse para criar molduras de espaço reservado sob a forma de elipses ou círculos. Clique na ferramenta de moldura na paleta de ferramentas e selecione a ferramenta de moldura de elipse a partir do menu flutuante. Mantenha o botão do rato premido e arraste-o pela página para criar uma elipse com o tamanho pretendido. Uma imagem ou gráfico pode agora ser colocado da mesma forma que a descrita acima.
Se quiser criar um círculo exato, deve manter premida a tecla Shift enquanto arrasta a moldura. A moldura desenhada desta forma pode ser ajustada às dimensões exactas na paleta de controlo.
No entanto, também pode definir as dimensões antes de desenhar, fazendo duplo clique na ferramenta e introduzindo-as na caixa de diálogo que aparece. No entanto, isto só funciona se fizer duplo clique sobre a ferramenta no menu expandido.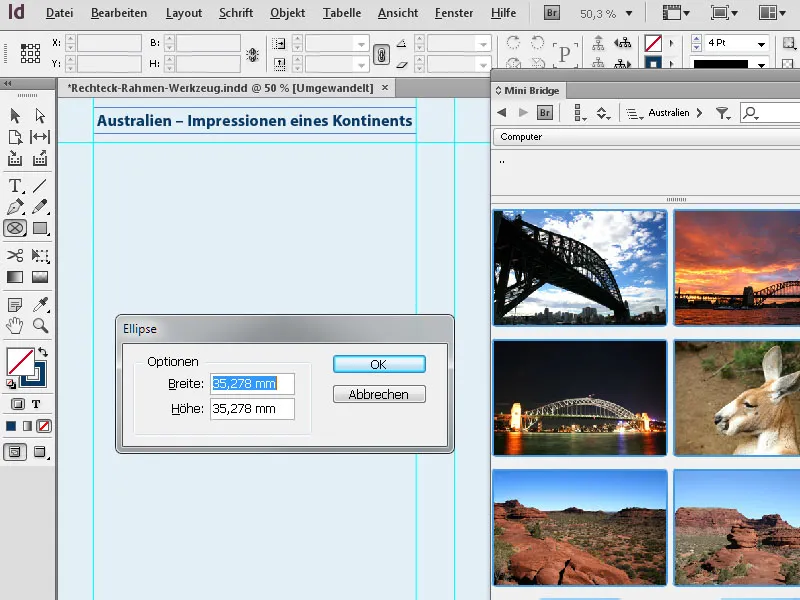
3. A ferramenta de estrutura poligonal
Pode utilizar a ferramenta Moldura de polígono para criar molduras com 3 a 100 lados. Para ter controlo sobre a forma esperada, faz sentido chamar primeiro as opções da ferramenta, fazendo duplo clique sobre ela e fazendo aí as configurações desejadas.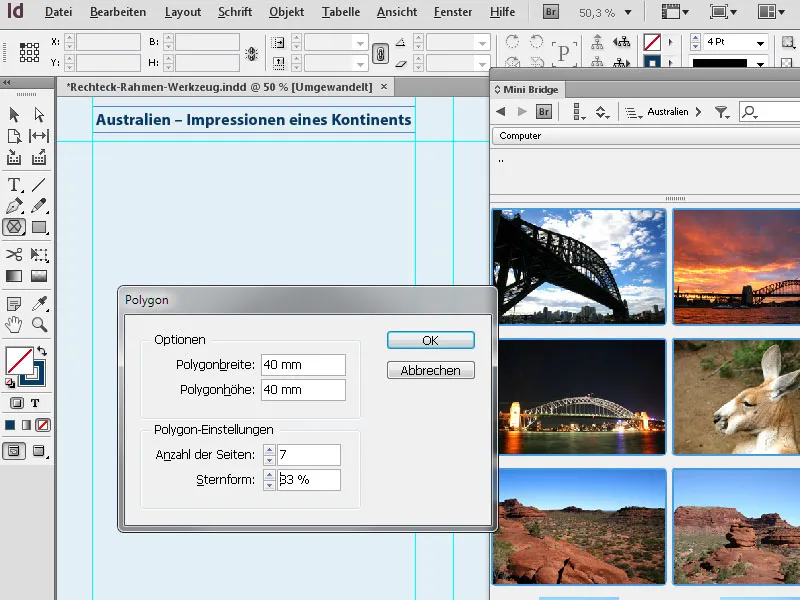
De seguida, pode desenhar a forma pretendida. Para dimensionar proporcionalmente as dimensões horizontal e vertical da forma enquanto arrasta, deve manter premida a tecla Shift ao mesmo tempo.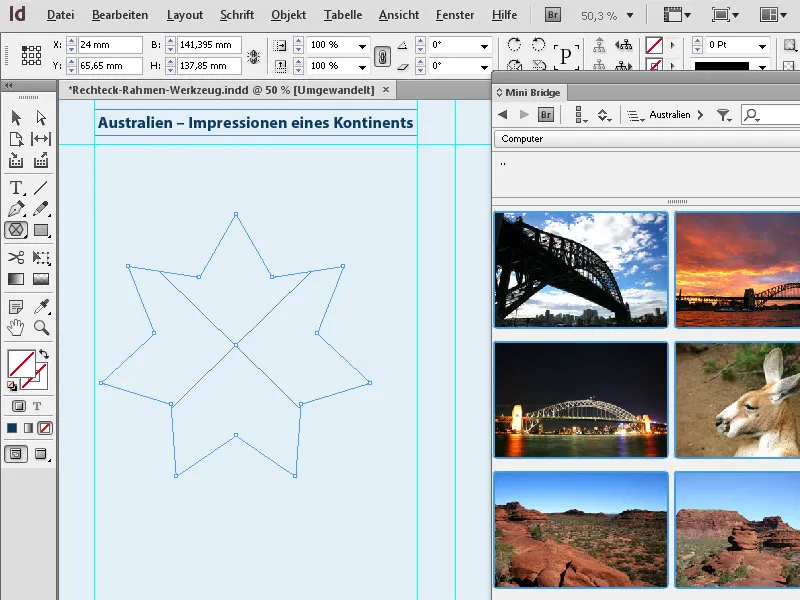
Se quiser alterar a forma que acabou de criar, basta fazer duplo clique na ferramenta na paleta de ferramentas novamente (enquanto a moldura ainda está selecionada) e editar as configurações. Depois de clicar em OK, ser-lhe-á apresentado o resultado.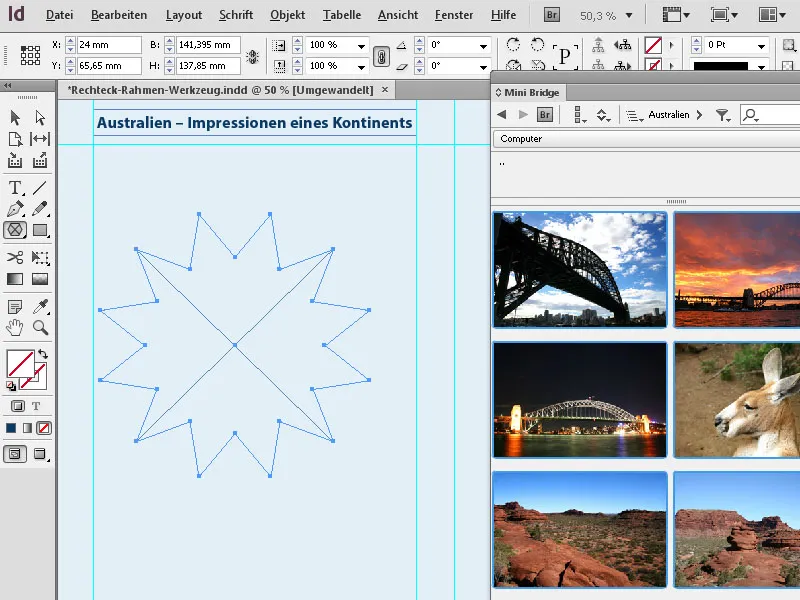
Para além da tecla Shift, a tecla Alt também é interessante quando desenha molduras. Se também a mantiver premida, a forma será desenhada a partir do seu centro. Se também mantiver premida a tecla Shift, isto é feito novamente com valores proporcionais na horizontal e na vertical.


