Uma tempestade de puzzle é uma técnica fascinante em que uma fotografia se desfaz em peças de puzzle que parecem ser levadas pelo vento. Com o Photoshop, pode criar este efeito dinâmico de forma realista, combinando habilmente camadas, máscaras e transformações. Neste tutorial, vou mostrar-lhe passo a passo como criar uma impressionante tempestade de puzzles a partir da sua fotografia - ideal para projectos criativos, posters ou trabalhos artísticos digitais. Vamos começar e pôr a sua imagem em movimento!
Passo 1:
Obtenho uma imagem de puzzle em www.sxc.hu e colo-o no Photoshop.
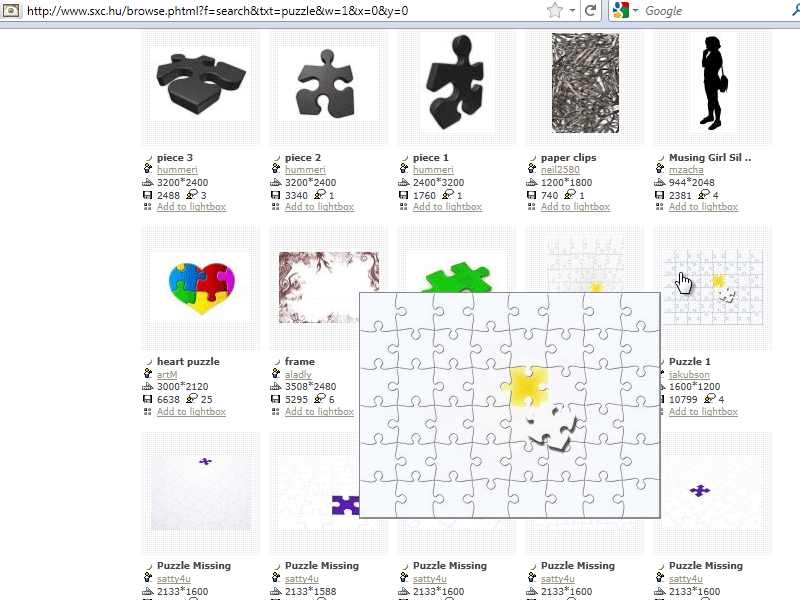
Passo 2:
Agora, selecciono uma peça do puzzle com a varinha mágica, pintei-a de preto e guardo a seleção como um pincel.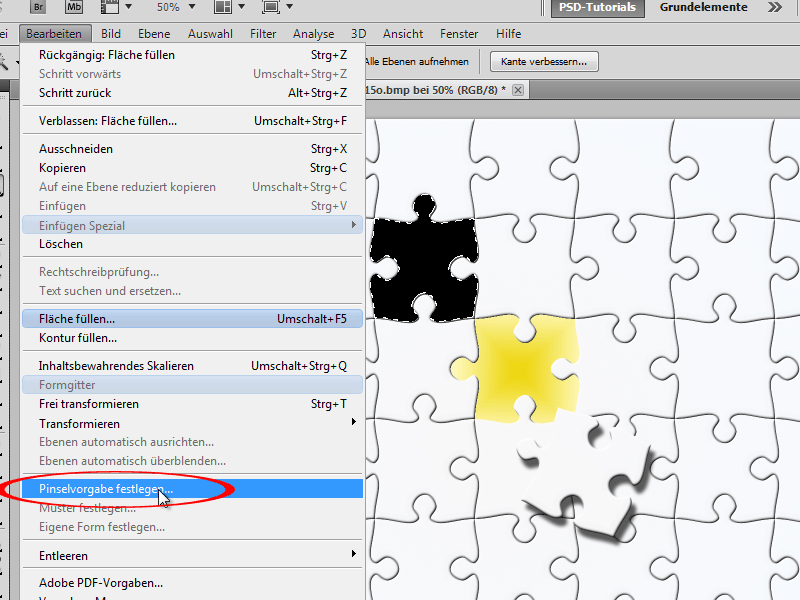
Passo 3:
Duplico a minha fotografia atual como uma nova camada (Ctrl+J) e crio uma seleção aproximada da mulher com o laço. Agora, vou a Menu>Editar>Preencher Área e selecciono Sensível ao Conteúdo para que o Photoshop remova a mulher da imagem e continue com a paisagem.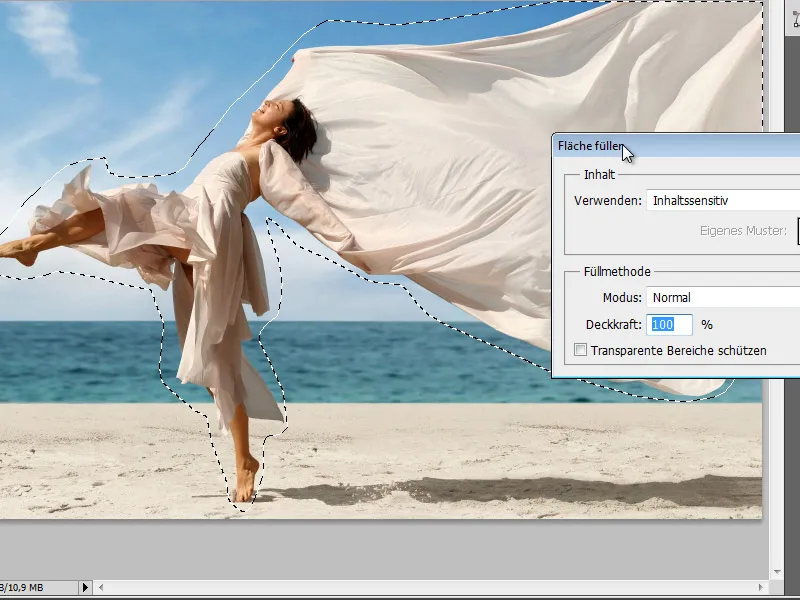
Passo 4:
O resultado é realmente fascinante.
Passo 5:
Depois, duplico novamente a camada de fundo e selecciono a mulher com a ferramenta de seleção rápida. Agora adiciono uma máscara de camada.
Passo 6:
Depois, esbater mais um pouco do tecido com um pincel redondo.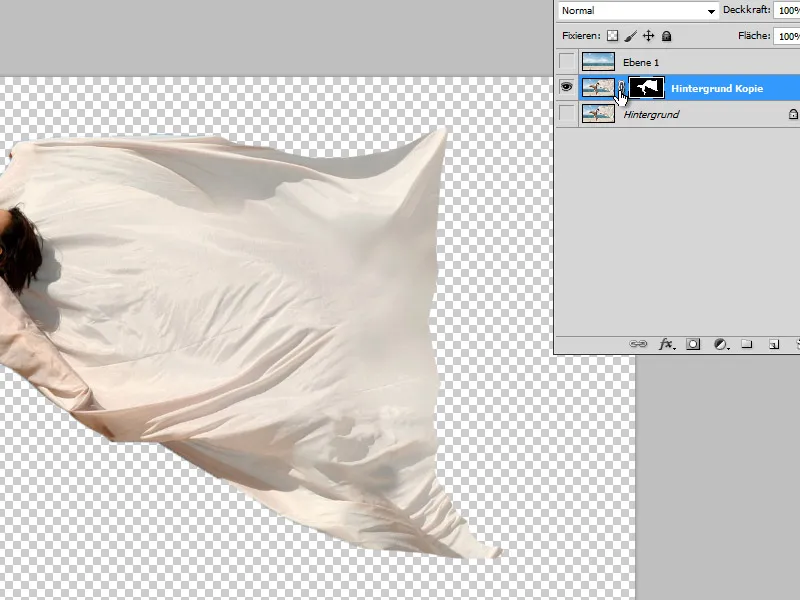
Passo 7:
A seguir, clico em F5 para abrir o meu painel de pincéis e optimizo o meu pincel de puzzle nas definições. Primeiro, reduzo o tamanho e aumento o espaçamento.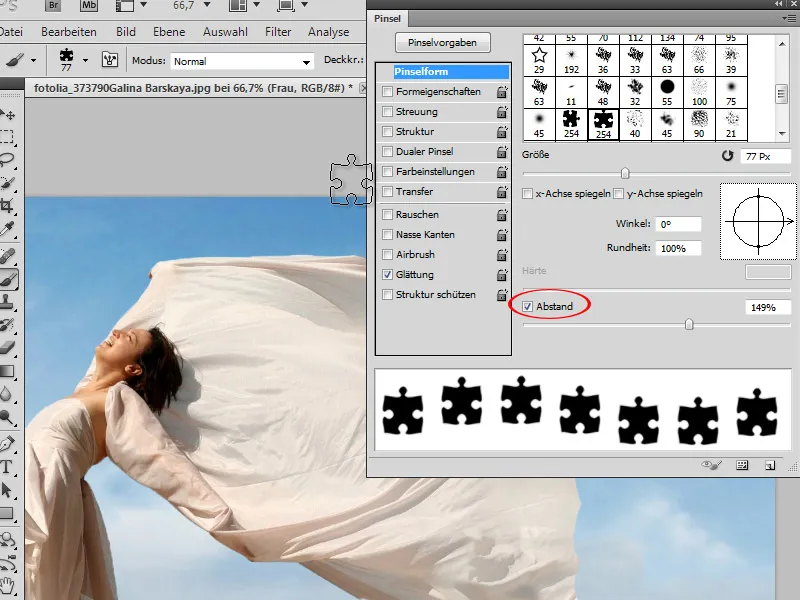
Passo 8:
Nas propriedades da forma, ativo o desvio do tamanho (para que algumas peças do puzzle fiquem maiores e outras mais pequenas) e o desvio do ângulo (para que nem todas as peças do puzzle tenham a mesma rotação).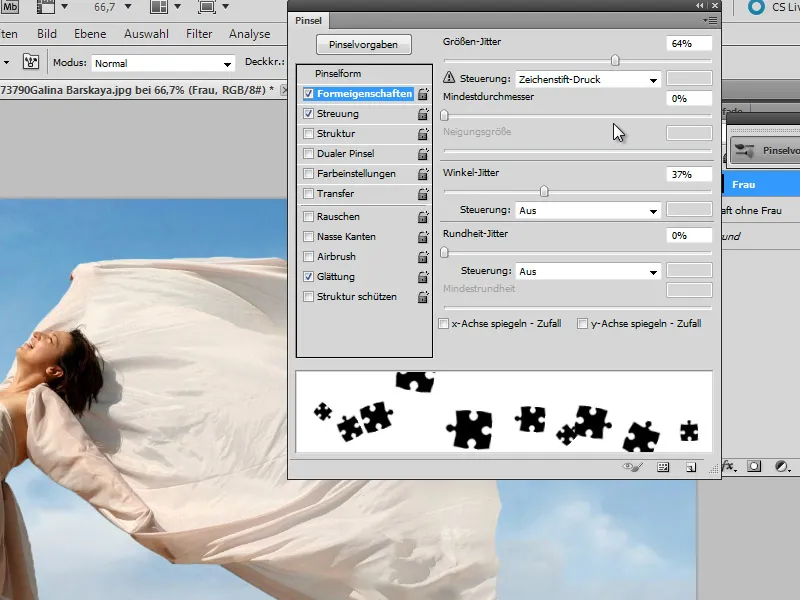
Passo 9:
Para Scatter, defino um valor de cerca de 350% para que as peças do puzzle voem como loucas quando clico ou arrasto o ponteiro do rato.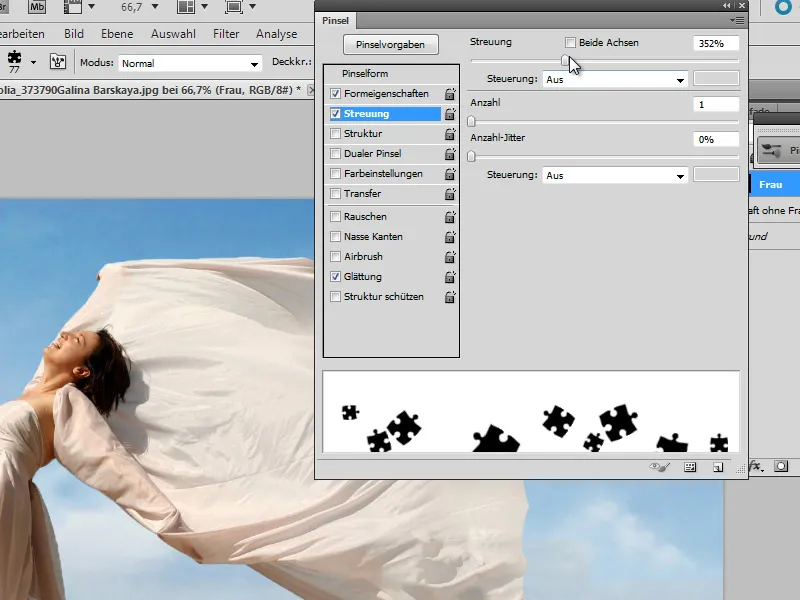
Passo 10:
Agora posso usar o meu pincel de puzzle na máscara da mulher.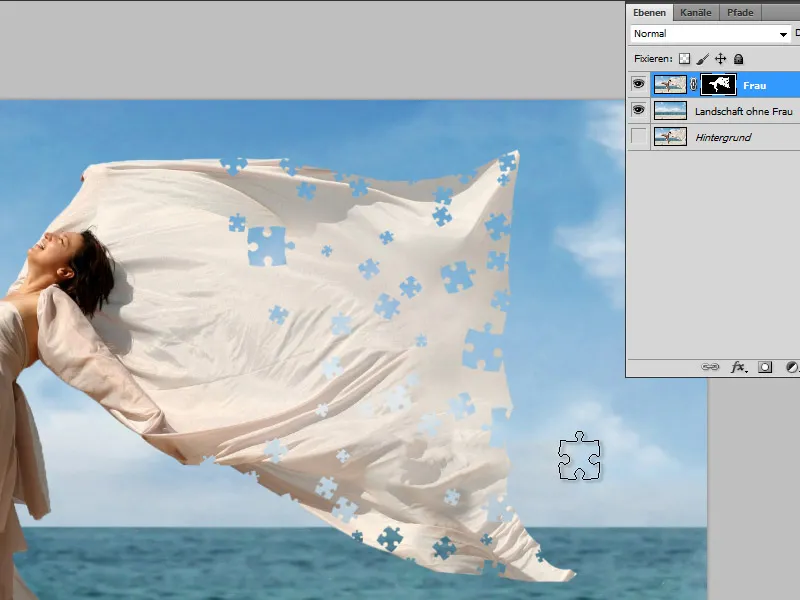
Passo 11:
Agora crio novas peças de puzzle numa nova camada usando o carimbo de cópia. Para fazer isto, duplico a minha imagem (Ficheiro>Imagem>Duplicar) para não ter problemas com peças de puzzle que já foram removidas.
Passo 12:
Em seguida, converto a camada do puzzle num objeto inteligente e adiciono o desfoque de movimento.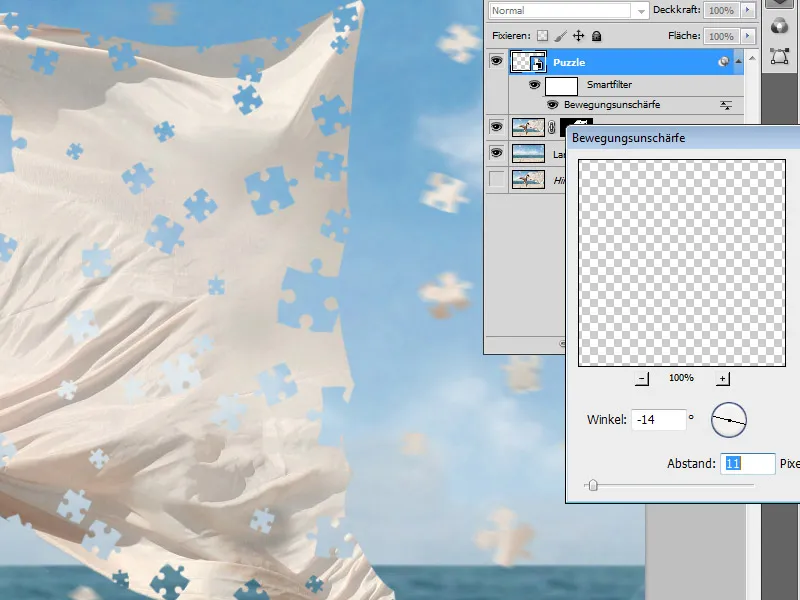
Passo 13:
Utilizando um pincel redondo grande, posso recortar algumas peças do puzzle do borrão de movimento na máscara do objeto inteligente. Em seguida, adiciono a opção de borda achatada e preenchimento de relevo com um tamanho de 1 px à camada do puzzle.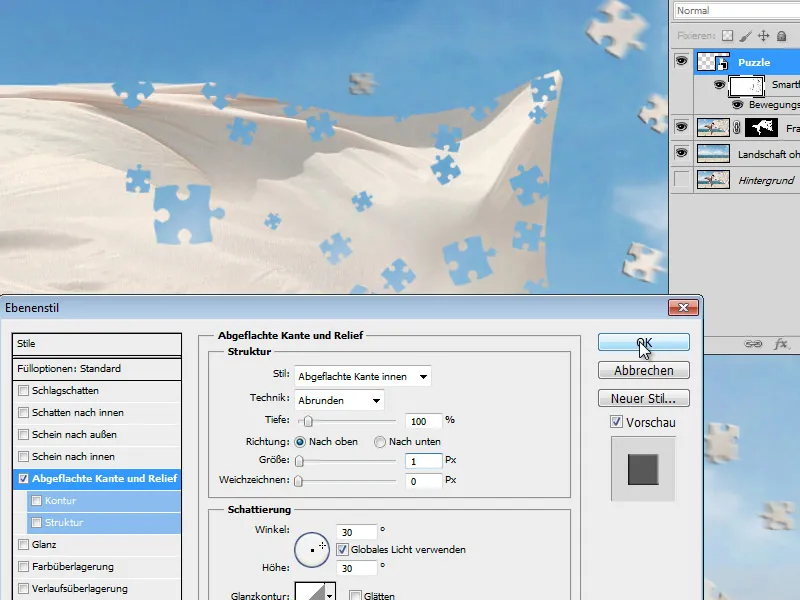
Passo 14:
Para tornar tudo ainda mais realista, ocultei todas as camadas exceto a camada do puzzle, selecionei algumas peças do puzzle e copiei-as e colei-as numa nova camada. Depois, rodei-a ligeiramente e coloquei-a sobre o vestido de tecido.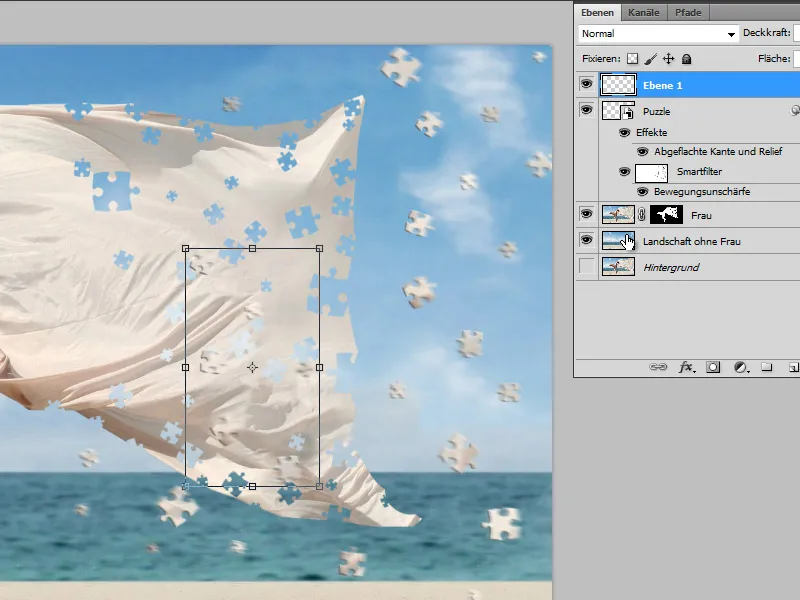
Passo 15:
Uma sombra projetada para as peças do puzzle também é boa para a imagem. Por isso, basta criar algumas novas peças de puzzle numa nova camada, desenhá-las ligeiramente suaves e reduzir a sua altura (através de Editar>Transformarou Ctrl+T).
Passo 16:
Para garantir que as peças do puzzle que foram removidas também têm uma borda ligeiramente achatada no vestido, também as adiciono à camada "Drop Shadow Puzzle", clico e, em seguida, clico com o botão direito do rato no painel de camadas e separo o efeito com Create Layer como uma camada extra para que possa convertê-lo num Smart Object e mascará-lo, porque, caso contrário, a mulher terá a borda achatada em todo o lado e não apenas na parte interna do tecido onde estão as peças do puzzle.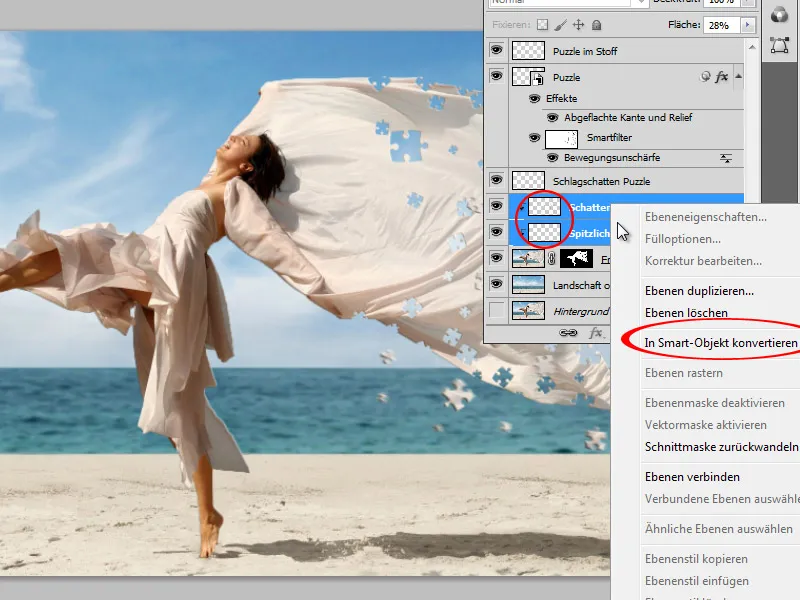
Passo 17:
O conjunto fica com este aspeto: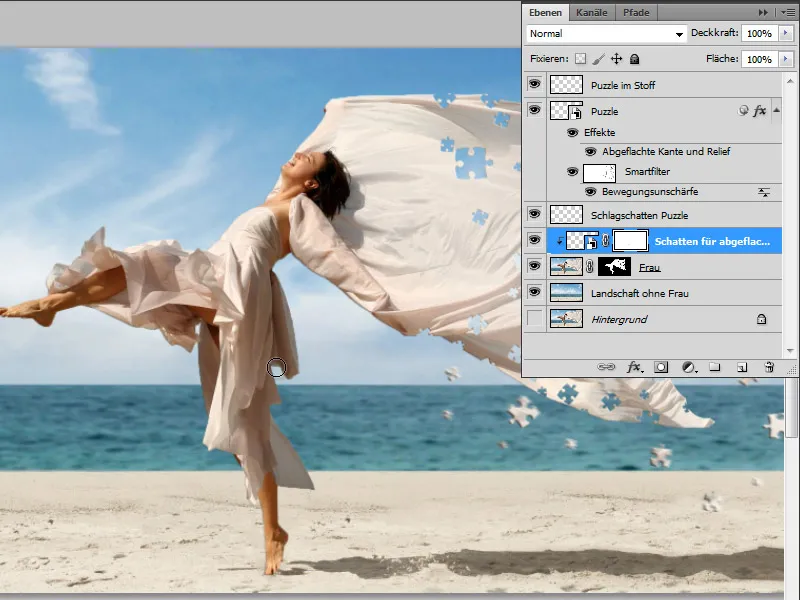
Passo 18:
E este é o aspeto do resultado sem o painel de camadas apresentado:


