Com base no tutorial sobre papel timbrado e cartão de visita corporativos, neste segmento uma vaga de emprego será elaborada. No final, ela terá a seguinte aparência:
A configuração do documento depende sempre do espaço reservado no jornal ou do tamanho final do documento impresso. Para este exemplo, parte-se de uma dimensão do documento de 170 mm de altura e 120 mm de largura. O alargamento é opcional.

Você pode começar inserindo o logotipo. Para isso, posicione-o usando Ctrl+D ou no menu Arquivo. Com Ctrl+Shift você pode redimensioná-lo de forma proporcional.
O logotipo pode ser centralizado diretamente, pois as linhas guia inteligentes sempre aparecem quando você atinge um ponto de orientação marcante, como o centro do objeto ou a borda do objeto, ao mover o objeto. Se essas linhas não aparecerem para você, talvez você ainda não tenha ativado essa opção. Você encontrará isso em Exibir>Grade e Guias>Linhas Guia Inteligentes.
Agora adicione um bloco de texto. É melhor redimensionar o quadro de texto de modo que vá de uma borda à outra.
Depois, insira o primeiro texto. Na sequência do logotipo, o nome da empresa deve ser colocado nesta posição. Alinhe-o ao centro usando o botão na barra de propriedades centralizado. A fonte naturalmente segue as diretrizes da empresa. No exemplo, foi utilizada a Myriad Pro com tamanho de 11 pontos para o nome e 9 pontos para o complemento do nome.
A cor da fonte deve ser mantida no mesmo tom de verde do logotipo. Primeiro, destaque a fonte. Em seguida, use a pipeta na barra de ferramentas para seleção, para captar esse tom de verde do logotipo e atribuí-lo à fonte.
No entanto, seria melhor incluir esse tom de verde na paleta de cores para uso posterior. Para isso, basta destacar a fonte colorida e clicar no ícone Novo na paleta de cores.
O InDesign reconhecerá então qual tom de cor você gostaria de adicionar como nova cor e adicionará a caixa de cor à paleta. Com um duplo clique na miniatura da cor, você pode abrir o editor e fazer lá mais ajustes, como por exemplo, dar um nome.
Com Ctrl+S você salva o documento. Isso costuma ser esquecido.
Depois de garantir que o documento foi salvo, você pode continuar com o design do anúncio. Em seguida, uma faixa decorativa verde será colocada no cabeçalho. Use a Ferramenta Retângulo para desenhar um retângulo estreito pelo menos até a margem de sangria.
O logotipo e o texto ainda estão muito próximos da faixa de cor inserida. Portanto, selecione ambos com a Ferramenta de Seleção mantendo pressionada a tecla Shift. Após selecionar ambos os objetos, você pode movê-los para baixo. Ou utilizando as teclas de seta do teclado ou mantendo pressionada a tecla Shift, para que os objetos se movam diretamente para baixo.
Agora é hora de descrever a vaga. Esse tem um caráter tabular. Você pode começar com o título do cargo a ser preenchido. Este será destacado separadamente. Para isso, inicialmente, mova para baixo a barra verde do topo da página pressionando a tecla Alt e assim criar uma cópia.
Depois de posicionar essa área, insira e formate o texto usando a ferramenta de texto. Para o exemplo, foi utilizada a Myriad Pro na formatação Negrito com 14 pontos alinhado à direita com um recuo de 3 mm até a margem direita.
No entanto, o texto com essa formatação ainda está muito alto na caixa de texto. Portanto, enquanto a caixa de texto estiver ativa, altere para a Ferramenta de Seleção e mude a orientação do texto vertical para centralizado. Além disso, você pode alterar a cor da fonte para branca.
Há inúmeras opções de formatação de textos no InDesign. Você pode não apenas alterar o tamanho da fonte, cor da fonte e alinhamento, mas também, por exemplo, o espaçamento entre letras, para dar um pouco mais de espaço à fonte.
O aumento da largura de curso é, no entanto, uma opção de formatação opcional, dependendo da fonte e da variante da fonte escolhidas, que não necessariamente contribui para uma imagem geral bonita, razão pela qual essa alteração está sendo descartada. A área de texto será deslocada um pouco para cima para criar espaço para informações adicionais.
Agora você pode inserir os textos adicionais da descrição do cargo. Para isso, você precisará de outra caixa de texto, que você expandirá generosamente com a ajuda da ferramenta de texto na área de trabalho.
Em seguida, o texto poderá ser inserido. Você pode começar, por exemplo, com um tipo de título. Este também será configurado na Myriad Pro com tamanho de fonte de 10 pontos em negrito e Schriftschnitt Bold. A cor da fonte será pré-definida como verde corporativo.
Depois, o texto adicional pode ser inserido. Este será configurado em preto e com o Schriftschnitt Regular. Como as linhas individuais devem ser marcadas com marcadores, será necessário mudar para a formatação de parágrafo agora. Você pode fazer isso clicando no pequeno botão na barra de opções.
Lá, você seleciona o botão para a lista com marcadores para atribuí-los ao texto destacado.
Esses marcadores podem ser ajustados de várias maneiras. Especialmente quando se trata de listas temáticas, você pode melhorar o texto com marcadores criativos. Eles podem ser personalizados através de Janela> Fonte e Tabelas> Parágrafo.
No diálogo que aparece, você abre o submenu no canto superior direito e seleciona a opção Marcadores e Numeração.
No próximo diálogo, clique na opção de Adicionar.
Isso abrirá o diálogo Adicionar marcadores. Nele, você pode escolher a família de fontes a ser usada e o sinal de pontuação correspondente. Confirme o diálogo clicando em OK.
Agora você pode ativar a flor como marcador e, com a visualização ativada, já terá uma prévia do resultado.
Se desejar algo mais específico, também pode usar outros ícones. Em inúmeras recursos da Internet, como por exemplo www.dafont.com, existem coleções de fontes inteiras com diferentes caracteres especiais. Na categoria Dingbats, diferentes grupos temáticos são listados, contendo gráficos de símbolos especiais.
Ao clicar em uma das categorias, como Natureza, as fontes contidas serão exibidas. Elas podem ser baixadas e instaladas no sistema de computador. Depois disso, essas fontes estarão disponíveis no diálogo de marcadores para seleção.
A instalação em si é relativamente simples. Após baixar o arquivo, ele deve ser descompactado primeiro. O arquivo de fonte é clicado com o botão direito e, no menu de contexto, a opção Instalar é selecionada. Em seguida, o sistema instala o arquivo de fonte.
Após a instalação bem-sucedida, você pode substituir o marcador.
No diálogo de parágrafo, você também pode ajustar a margem em relação à borda da página, ao marcador e a outras opções de espaçamento.
Se desejar atribuir uma cor específica aos marcadores, você deve definir um formato de caractere que poderá ser selecionado neste ponto.
No diálogo para o formato de caractere, você pode fazer ajustes de cor e salvar as configurações.
Entre o título e a lista, é desejável haver um pouco mais de espaço em branco. Para isso, após o título, insira uma quebra de linha com Enter. A nova linha é clicada duas vezes com a ferramenta de texto para selecioná-la completamente. Em seguida, o espaçamento entre linhas é ajustado novamente através da barra de opções.
Essa parte do texto pode então ser facilmente marcada, copiada com Ctrl+C e colada novamente com Ctrl+V. Marcadores que foram inseridos, mas talvez não sejam necessários, podem ser removidos desativando-os para a respectiva linha através do botão Marcadores.
É mais fácil se, no final da linha com o último item da lista de pontos, em vez de apenas pressionar Enter, pressionar Shift+Enter. Isso permitirá uma quebra de linha sem a necessidade de inserir novamente um marcador de lista.
Agora você pode simplesmente inserir e formatar o restante do texto. Se preferir usar flores em vez das barras verticais na parte inferior do texto, também é fácil de fazer. Basta mudar a fonte para este caractere. No entanto, para ver quais caracteres estão disponíveis, você precisa abrir uma janela adicional, acessando Fenster>Schrift und Tabellen>Glyphen.
Clicando duas vezes em uma das flores, ela será inserida no local marcado ou na posição do cursor. Com Strg+C e Strg+V, você pode rapidamente duplicar este caractere no texto.
Para manter a consistência com a cor da empresa, você também deve colorir de verde esses pequenos caracteres ou símbolos. Basta marcar o caractere e atribuir a cor verde da Paleta de Cores.
Você pode ajustar o recuo do texto usando a Barra de Opções.
Um pequeno elemento gráfico separador deve enquadrar mais o texto. Basta usar a Ferramenta de Desenho de Linhas e, ao pressionar a tecla Shift, desenhar uma linha com 2 pontos de espessura no documento e atribuir a ela um contorno verde. Em seguida, alinhe a barra de acordo com a altura do texto.
O documento agora terá um gráfico decorativo. Com Strg+D, você abre a Caixa de Diálogo de Colocação e pode então selecionar os arquivos de imagem no navegador de arquivos.
Ao importar várias imagens, você pode navegar entre as imagens com a tecla de seta para a esquerda ou para a direita do teclado para escolher qual deve ser importada. Isso permite que você decida se deseja colocar primeiro as folhas ou o besouro, por exemplo.
Em seguida, a imagem selecionada pode ser colocada. Após a colocação da primeira imagem, o mouse mostrará uma prévia do próximo arquivo de imagem, que você poderá anexar imediatamente no documento também.
Com Strg+Ö, você leva as folhas atrás da barra verde. Além disso, você pode girar um pouco a imagem ao se posicionar com o mouse fora dos limites da imagem e girá-la assim que as setas de rotação aparecerem.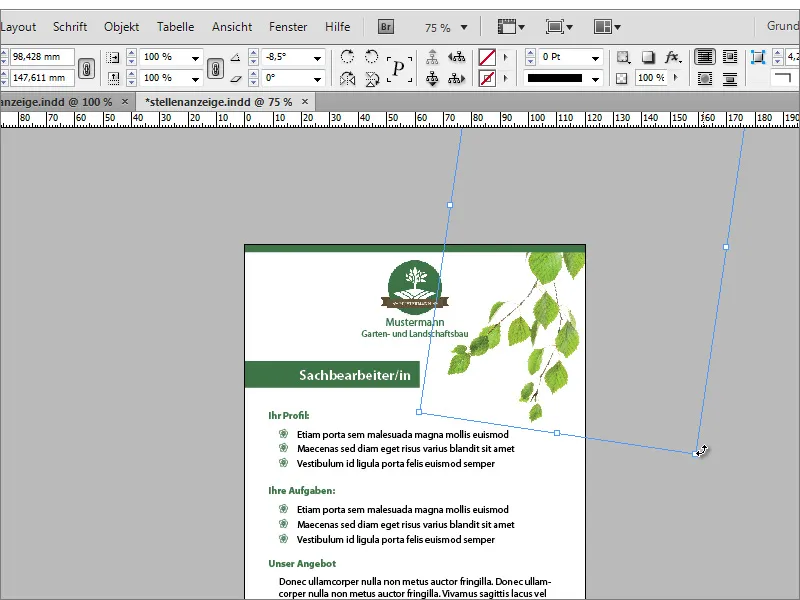
Pressionando a tecla Alt, você pode arrastar uma cópia da imagem para uma nova posição e girar adicionalmente. No Menu Contextual, é possível espelhar horizontalmente a imagem.
Depois, basta ajustar o tamanho e a posição da imagem. O pequeno besouro também pode ser colocado em uma das folhas.
O besouro parece um pouco plano. Você pode mudar isso, atribuindo a ele uma sombra através do botão de Efeitos na Barra de Opções. O botão fx então permite uma configuração mais precisa da sombra.
O fundo agora terá uma textura. Ela será colocada novamente com Strg+D e enviada para o fundo com Strg+Ö.
Depois de algumas pequenas alterações nas posições do texto etc., este display está agora pronto.


