Para editar páginas em arquivos PDF, existem duas opções: uma delas são as miniaturas de página, que podem ser abertas clicando no ícone na barra de navegação à esquerda e a outra são as ferramentas da categoria Páginas na barra de ferramentas à direita.
Ao clicar com o botão direito em uma miniatura de página, você encontrará no menu de contexto todos os comandos disponíveis na barra de ferramentas para a edição de páginas.

Por vezes, os documentos contêm páginas individuais que precisam ser giradas para uma melhor leitura na tela. Ao clicar em Girar na barra de ferramentas, abrir-se-á uma janela na qual você poderá selecionar o ângulo e direção de rotação, bem como se todas as páginas, apenas a página atual ou uma seleção serão giradas.
Para uma rotação rápida, utilize o atalho Shift+Ctrl+1 - a visualização de todas as páginas do documento será então girada 90° no sentido horário.
Para excluir uma página não mais necessária, clique na opção correspondente na barra de ferramentas (ou utilize o atalho Shift+Ctrl+D).
Na janela que se abrir, você pode inserir ou uma página específica para exclusão ou uma seleção de área para exclusão.
Se precisar de uma ou mais páginas para outro fim, pode extrair as mesmas do arquivo atual com um clique em Extrair. Na janela que abrir, você poderá definir a área das páginas a serem extraídas. Também é possível, se necessário, excluir a página do documento atual após a extração.
Para salvar várias (ou todas) as páginas como arquivos individuais, ative a caixa de seleção Extrair páginas como arquivos individuais.
Se tiver uma versão mais recente de uma página, poderá substituir facilmente a página antiga no documento atual. Após clicar no botão correspondente, abrir-se-á uma janela do explorador na qual poderá procurar e inserir a nova página. A antiga será então substituída pela nova página.
Com a ferramenta Cortar, poderá recortar uma parte específica de uma página ou de todas as páginas do documento. Basta clicar na ferramenta e, em seguida, arrastar a área desejada.
Após pressionar a tecla Enter, abrir-se-á uma janela na qual poderá definir com precisão as dimensões do recorte. A alteração poderá ser acompanhada exatamente através da imagem de visualização.
Se as páginas em um documento possuírem margens brancas, por exemplo, das marcas de corte, poderá removê-las facilmente. Basta selecionar uma área para cortar e pressionar a tecla Enter.
No diálogo para definir a margem da página, clique na caixa de seleção Remover margens brancas. O Acrobat detecta automaticamente a área de sangria e a remove ao clicar em OK. O formato da página será então reduzido por esse valor.
Se desejar cortar todas as margens com o mesmo valor, ative a caixa de seleção Manter proporções. Alterações em um valor afetam igualmente todos os outros lados (superior, inferior, esquerdo e direito).
Por fim, poderá definir em Intervalo de páginas para quais páginas a sangria deverá ser aplicada.
Uma situação que também pode surgir é a necessidade de ampliar uma ou mais páginas para, por exemplo, obter margens para marcas de corte. Neste caso, poderá aumentar o formato do documento - como se fosse um corte negativo.
Clique na categoria Alterar tamanho da página, selecione Personalizado e insira o formato desejado.
Após clicar em OK, o Acrobat adicionará uma margem branca de tamanho especificado ao documento. O tamanho da página original permanecerá inalterado - o documento apenas será ampliado pela margem branca.
Com a ferramenta Dividir documento, poderá dividir um documento maior em vários menores. Como critério para a divisão, poderá escolher um número máximo de páginas, o tamanho máximo de arquivo (por exemplo, para envio por e-mail) ou mesmo os marcadores.
Nas Opções de saída, poderá especificar o diretório de destino e detalhes sobre a nomenclatura dos arquivos individuais; por exemplo, ao dividir por marcadores, poderá usá-los como nomes dos arquivos respectivamente.
Após clicar duas vezes em OK, o documento atual será dividido em vários arquivos de acordo com as configurações feitas e armazenados no diretório especificado.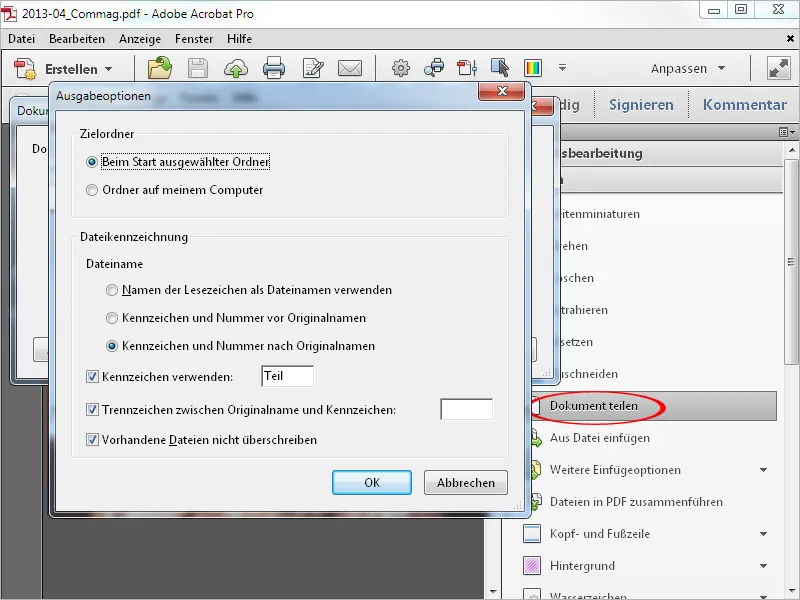
Com a ferramenta Inserir de Arquivo, você pode inserir um arquivo PDF no documento atual em um local a ser especificado. Após clicar nela, será aberta uma janela do Explorador na qual você escolherá o arquivo a ser inserido.
Após clicar em Abrir, uma janela aparecerá onde você pode definir se o arquivo (que pode conter uma ou várias páginas) deve ser inserido antes ou depois da página atual ou da primeira ou última página.
Após clicar em OK, o arquivo será inserido nesse local. O número de páginas do documento atual será aumentado pelo número de páginas do arquivo inserido.
Além disso, em Outras opções de inserção, você pode adicionar conteúdo da área de transferência, do scanner, de um site da web ou até mesmo uma página em branco (por exemplo, como uma capa).


