Neste tutorial, como o nome sugere, trata-se da disciplina principal do recorte, o recorte de cabelos usando canais.
Pode parecer complicado à primeira vista, já que não temos contato frequente com canais, mas na verdade não é tão complicado. Vamos lá.
Canais
Vocês geralmente encontram o painel Canais ao lado do painel Camadas. Se não estiver ativado, vocês podem exibí-lo em Janela.
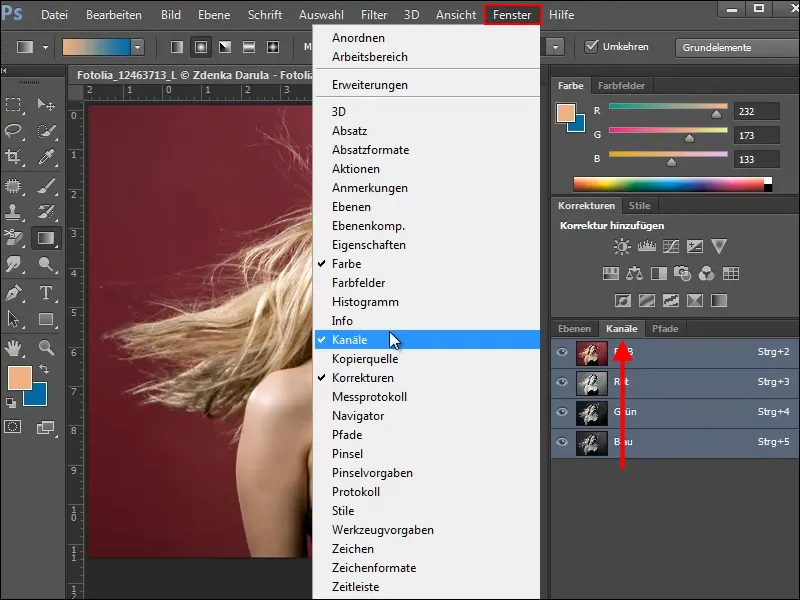
No nosso primeiro exemplo, queremos recortar a mulher do fundo e também garantir que os finos cabelos voadores não sejam perdidos.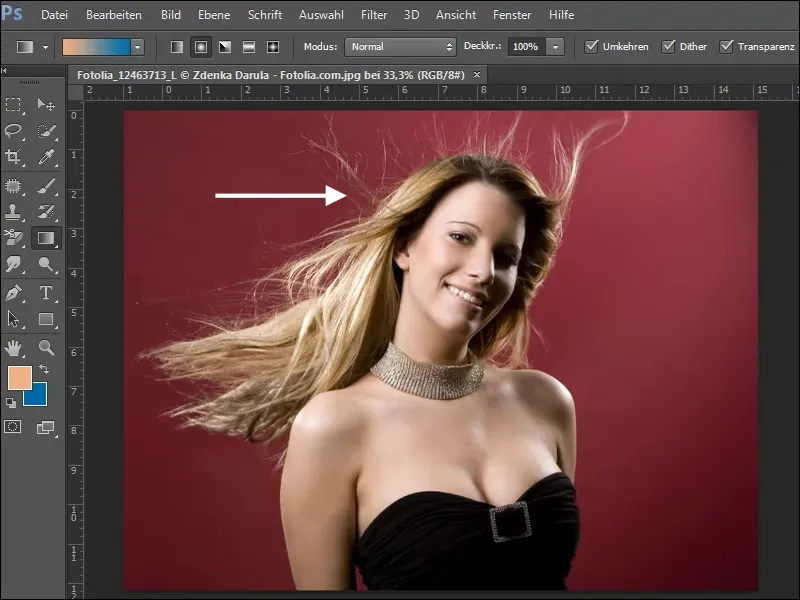
Para isso, examinem os 3 canais de cor e escolham o canal que oferece o maior contraste com o fundo. No nosso exemplo, é o Canal Verde.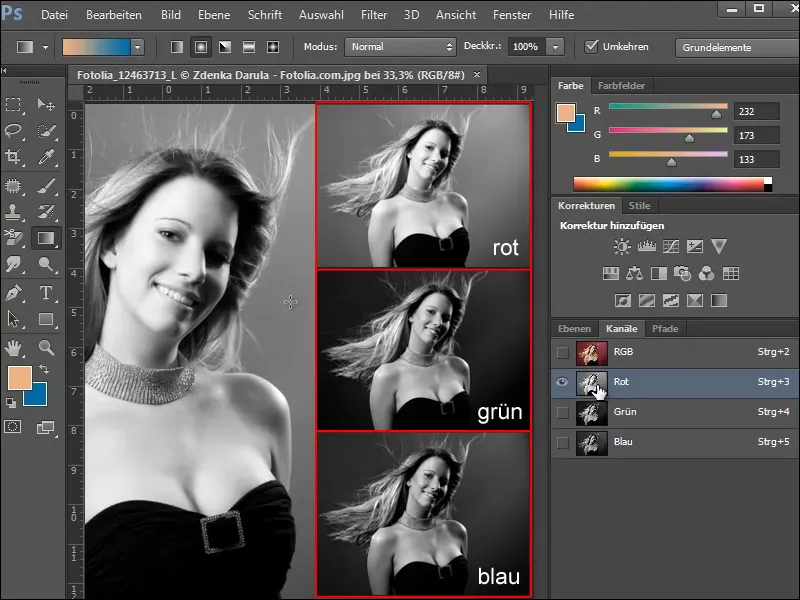
Vocês veem que o fundo já está bastante escuro e os cabelos formam um bom contraste. No entanto, queremos representar os cabelos em um tom de branco alto para recortá-los melhor.
Para isso, copiem o Canal Verde, arrastando-o simplesmente para o ícone de novo canal ou selecionando a opção Duplicar Canal na paleta de Canais.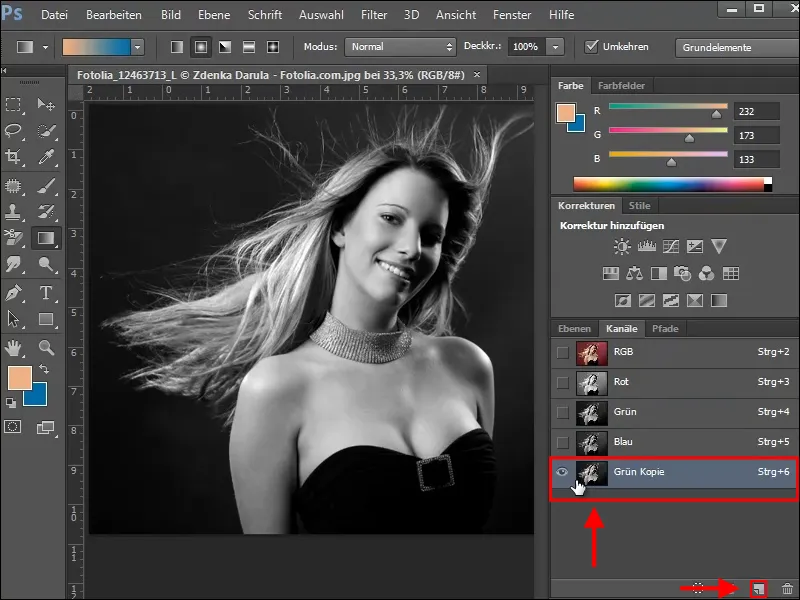
Correção de Tons
Para aumentar o contraste entre o fundo escuro e os cabelos claros, usamos a Correção de Tons. Vocês podem acessar esta caixa de diálogo pressionando Ctrl+L ou através do menu Imagem>Correções>Correção de Tons.
Com os três controles abaixo do Histograma, podem continuar modificando as sombras, médios tons e destaques do canal selecionado.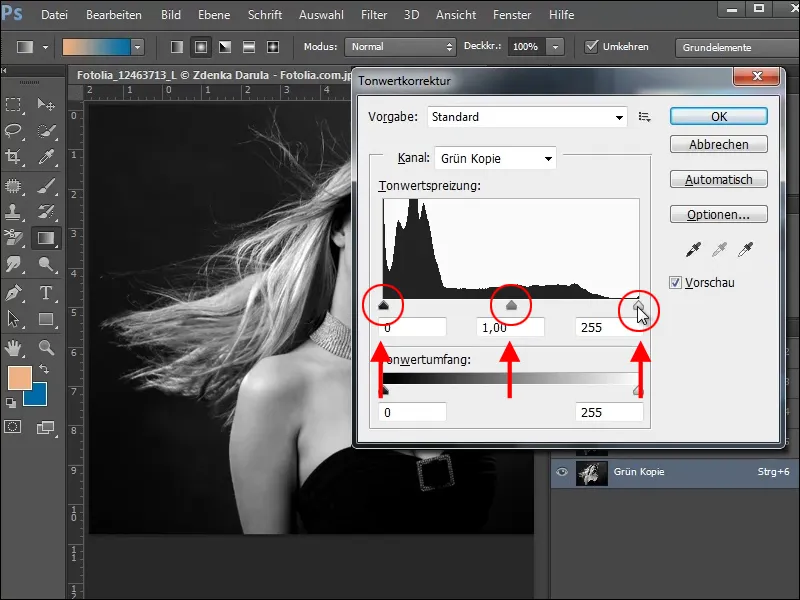
Com o controle à direita, os tons claros (Destaques) são amplificados, e com o controle à esquerda, os tons escuros (Sombras) são realçados. Assim, os cabelos claros serão separados do fundo. No entanto, devem ter cuidado para não perderem muitos detalhes. Experimentem na imagem até obterem um resultado satisfatório.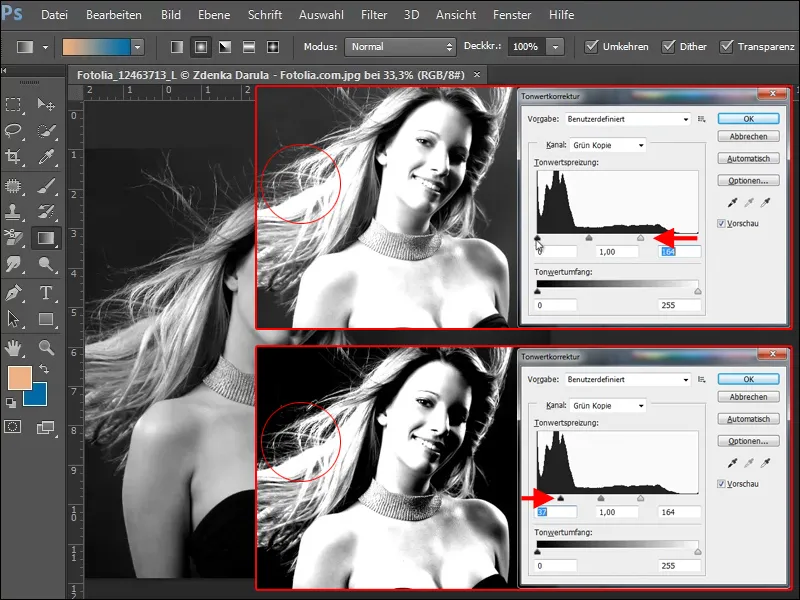
Com a ferramenta Queimador e a opção selecionada Destaques, podem aumentar ainda mais a quantidade de luz dos finos cabelos.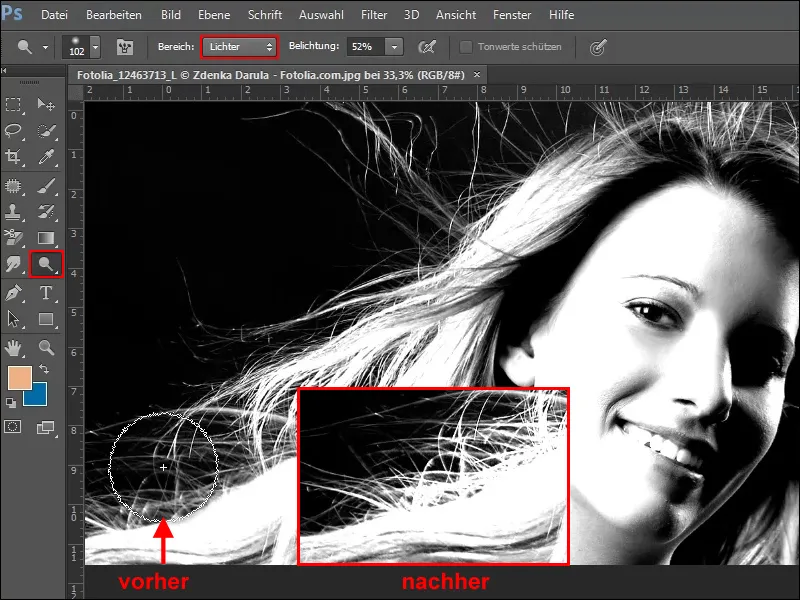
Criando uma Máscara
Para recortar tudo posteriormente com um único clique, deveriam agora preencher as áreas claras da imagem com branco. No entanto, gostaria de mostrar um método mais simples aqui. Portanto, criem agora uma seleção, clicando com a tecla Ctrl pressionada no Canal de Duplicado Verde.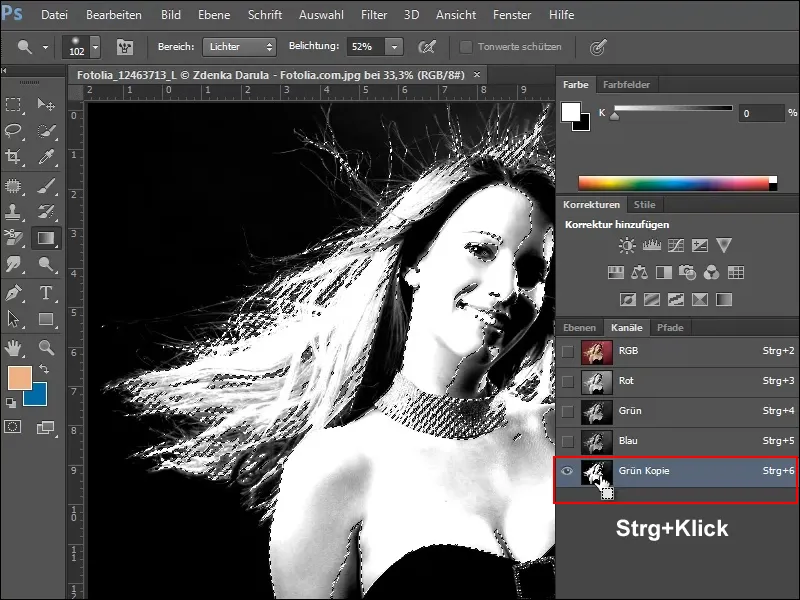
Agora retornem ao painel Camadas e criem uma cópia de sua camada de fundo. Para isso, arrastem a camada para o ícone de nova camada ou cliquem na paleta de Camadas em Duplicar Camada.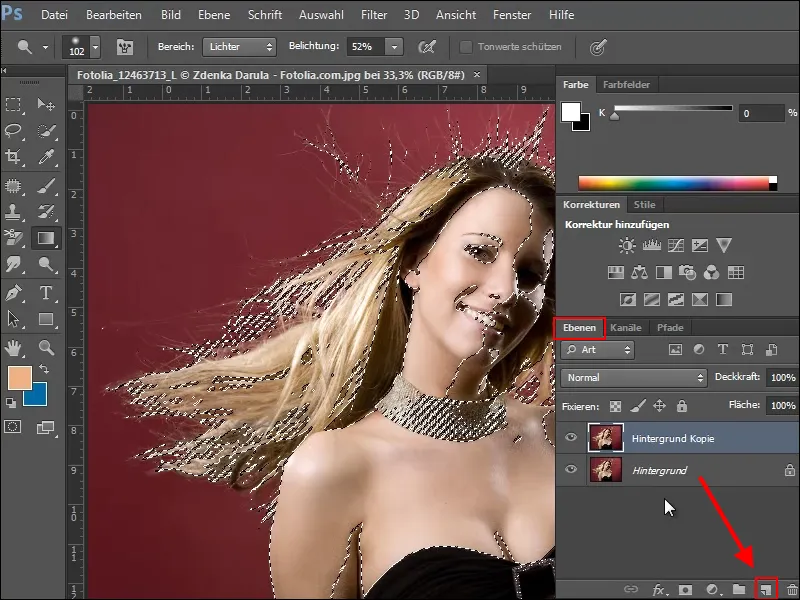
Antes de adicionar uma máscara a esta camada, a seleção deve ser expandida para incluir as áreas que desejam manter. Isso pode ser feito facilmente aqui com a Ferramenta de Seleção Rápida.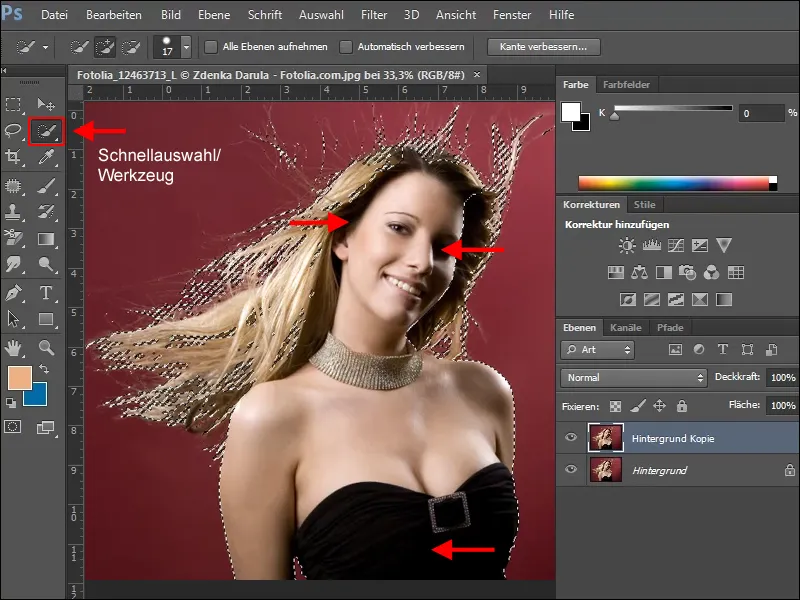
Se estiverem satisfeitos com a seleção, podem criar uma máscara. Para isso, cliquem no ícone de Máscara na paleta de Camadas. Desativem a camada de fundo e vejam pelo padrão de xadrez quais áreas já foram recortadas e o que ainda falta.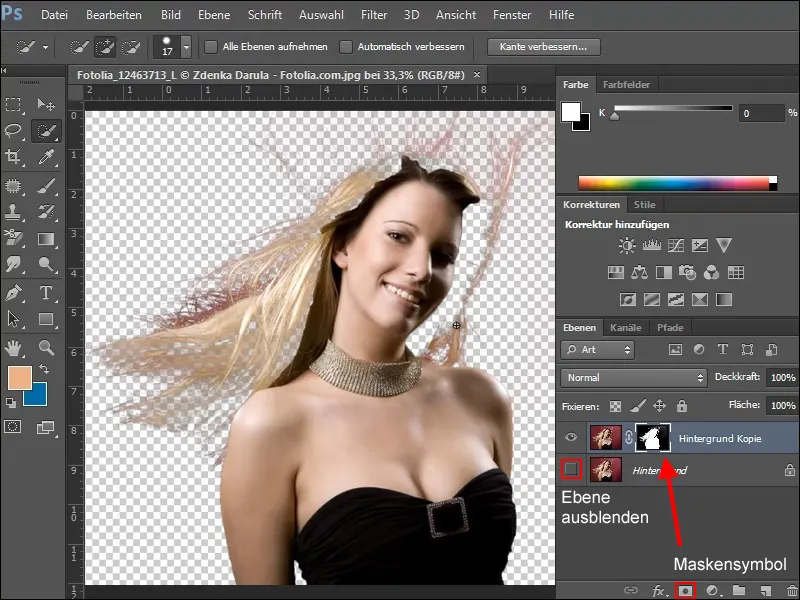
Para adicionar as áreas faltantes, criem uma nova camada abaixo da camada de trabalho e preencham-na. Escolham uma cor na qual consigam identificar facilmente quais áreas da imagem ainda faltam.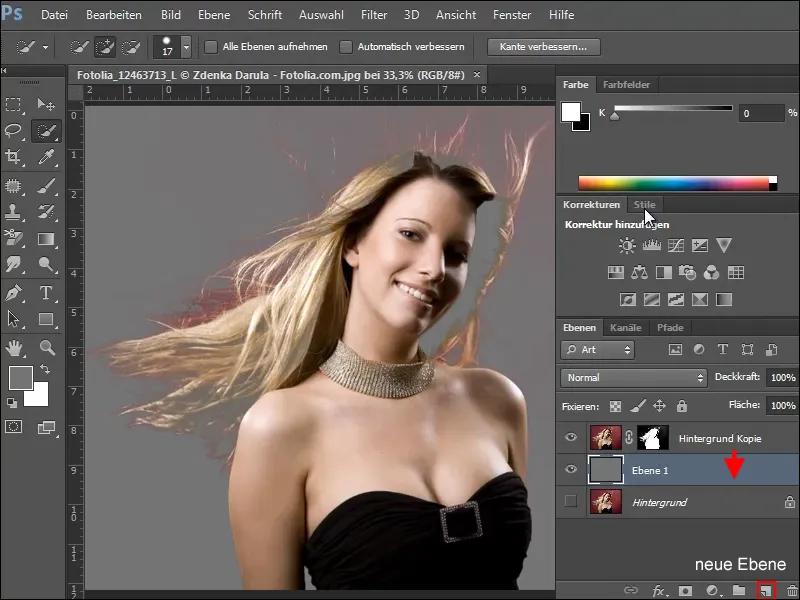
Agora, ao realizar ajustes adicionais, certifiquem-se de trabalhar apenas na máscara. Selecione-a e depois escolha um pincel suave com um tamanho adequado. Alterem a cor do primeiro plano para branco e preencham as áreas que ainda não foram consideradas na máscara.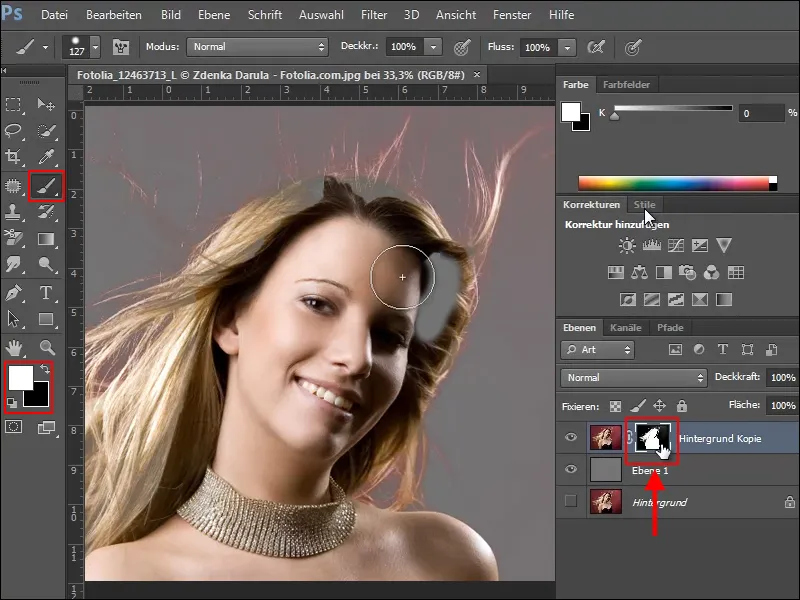
Removendo a Cor de Fundo
No entanto, agora há um problema, pois o vermelho do fundo foi absorvido pelos finos cabelos. Uma maneira simples de remover esse tom de cor indesejado é utilizando a correção de Tom/Saturação.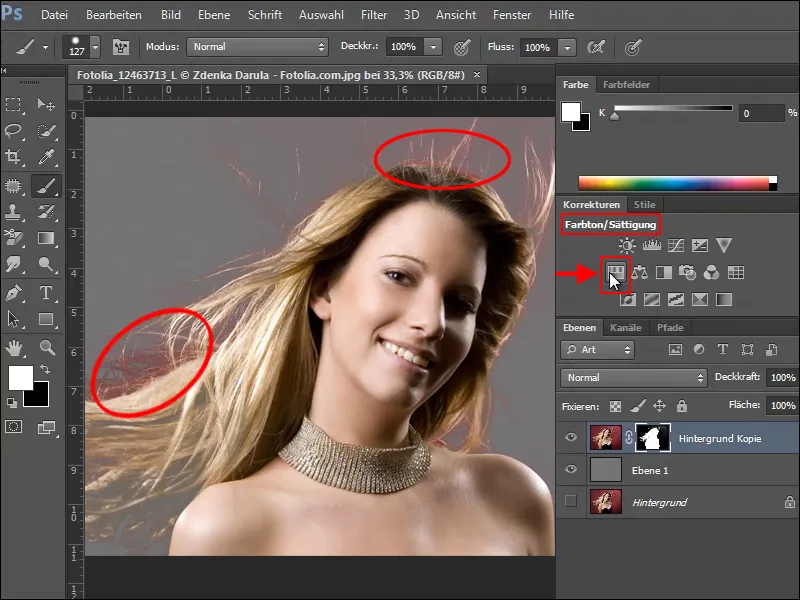
Ao criar a nova camada de configuração, certifique-se de marcar a opção Restringir a camada na paleta de correção, pois as configurações que você fizer, de outra forma, podem alterar todo o seu documento.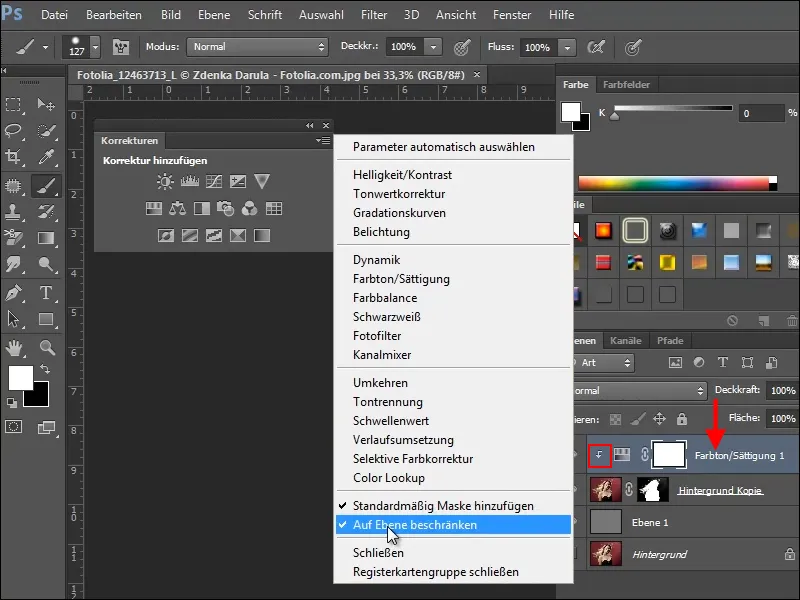
Se você não marcar a opção Restringir a camada, não só o tom da mulher já recortada na frente vai mudar, mas também a camada cinza abaixo, como você pode ver na imagem de exemplo.
Agora, para o nosso exemplo, faça o seguinte ajuste na paleta de Matiz/Saturação.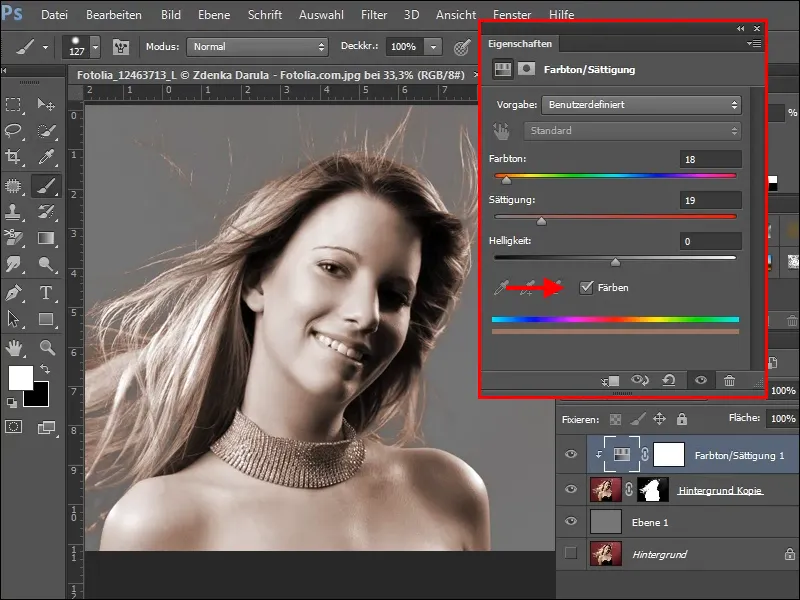
No entanto, agora, com a mulher inteira colorida, é necessário realçar novamente as áreas que devem parecer originais.
Para isso, clique na máscara da camada de ajuste de Matiz/Saturação, escolha um pincel macio e relativamente grande e pinte sobre as áreas que precisam ser restauradas. Certifique-se de que o Preto está configurado como a cor de primeiro plano.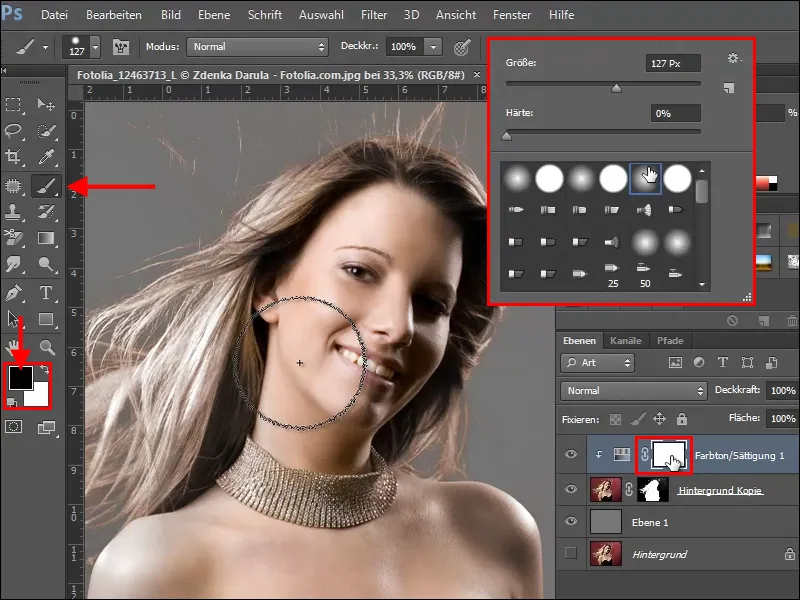
Isso também funciona ao contrário. Para isso, remova a sua máscara mantendo pressionada a tecla Alt+Backspace, a cor de primeiro plano deve ser preta. A máscara agora está preta e a camada de ajuste não afeta a imagem. Pinte agora com um pincel suave e cor branca apenas nas áreas que você deseja descolorir, ou seja, nos fios finos à esquerda e acima da imagem.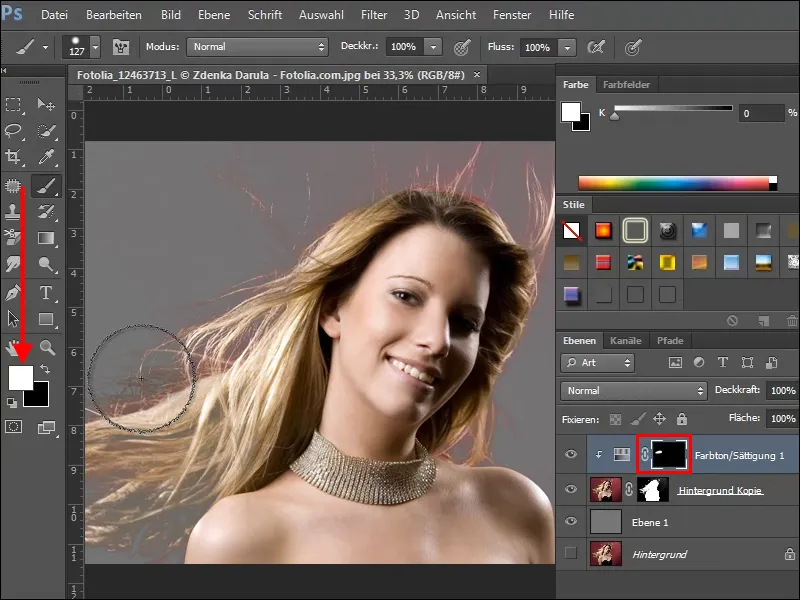
Se descolorir em excesso, sem problemas, pegue a tinta preta e pinte as áreas novamente. Experimente um pouco e, quando terminar, sua imagem pode ficar assim.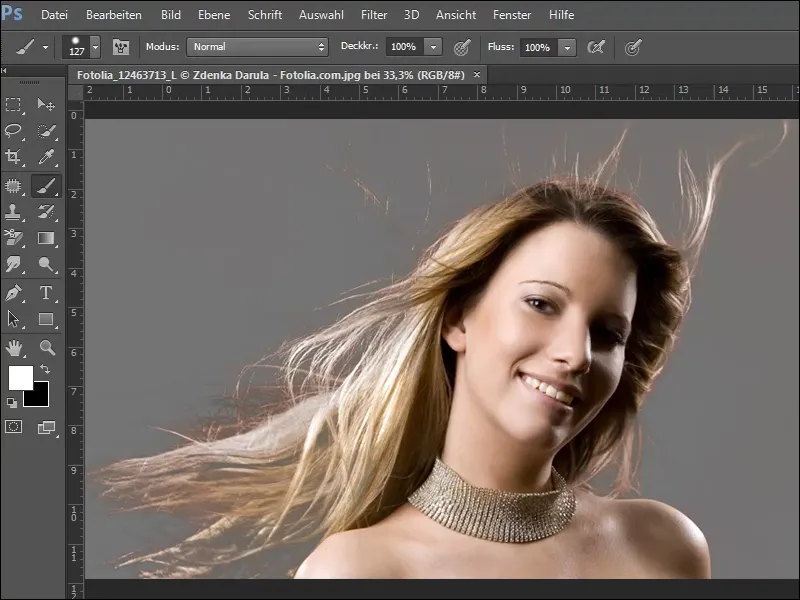
Se quiser ver como o resultado ficaria com um fundo diferente, escolha uma textura, como por exemplo a textura de tijolos do nosso pacote de texturas, e coloque-a abaixo da camada editada, ou seja, da mulher.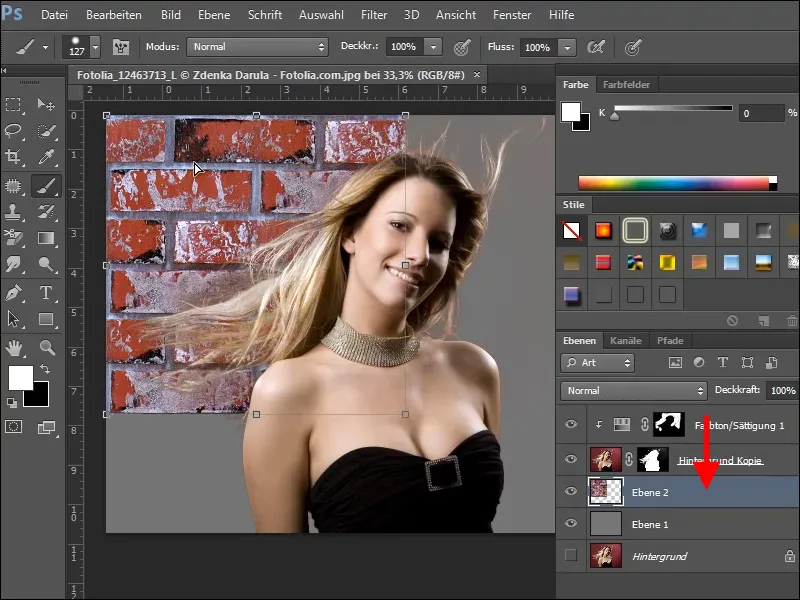
Se até agora tudo ocorreu bem, sua imagem agora pode estar assim.
Exemplo 2
No 2º imagem, resumo mais uma vez os passos individuais, sem entrar em detalhes. Primeiro, selecione um canal de cor apropriado ....webp?tutkfid=72831)
... aumente o contraste com a correção de tons, ....webp?tutkfid=72832)
... clareie os cabelos com o clareador, ....webp?tutkfid=72833)
... crie uma seleção com Crtl + Clique no canal editado ....webp?tutkfid=72834)
... crie uma cópia da camada de fundo e expanda a seleção..webp?tutkfid=72835)
Crie uma máscara a partir da seleção, adicione uma camada abaixo e preencha com cor..webp?tutkfid=72836)
Em seguida, crie uma nova camada de ajuste de Matiz/Saturação..webp?tutkfid=72837)
Inverta a máscara (inverta) removendo com Crtl+E e, com um pincel suave e cor branca, corrija as distorções de cor..webp?tutkfid=72838)
Adicione um novo fundo ou coloque-o ....webp?tutkfid=72839)
... e retoque, se necessário, as áreas da imagem ....webp?tutkfid=72840)
... e pronto..webp?tutkfid=72841)


