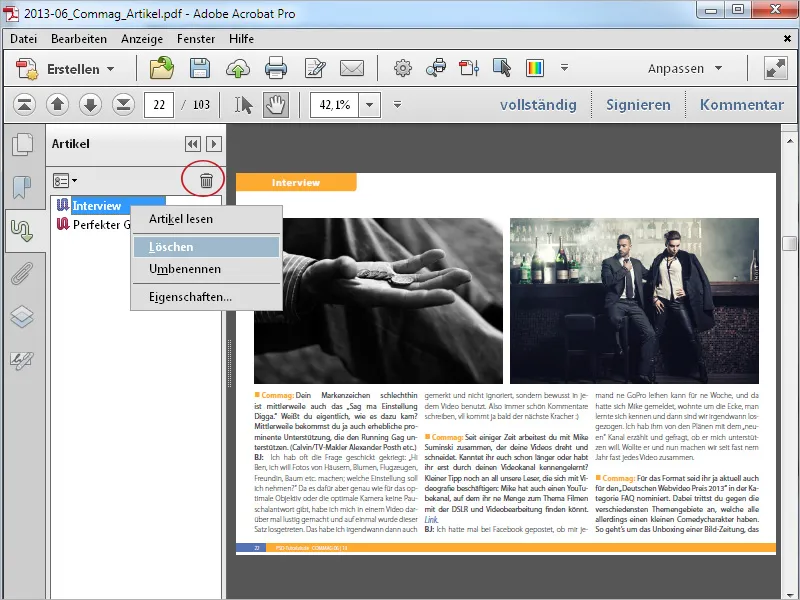Enquanto em publicações impressas, como jornais e revistas, o texto dividido em várias colunas e intercalado com ilustrações e anúncios não compromete a legibilidade, o mesmo layout na tela, especialmente em displays menores, parece muito menos confortável para o usuário. Constantemente, a visão da página precisa ser ajustada novamente através de rolagem e zoom horizontal e vertical.
Isso pode ser alterado e, com a ajuda da ferramenta de leitura de artigos, você pode guiar o leitor confortavelmente através do fluxo de texto dividido em várias colunas do documento.
Para isso, abra na barra de ferramentas a categoria Processamento de documentos e clique em Adicionar seção de artigo.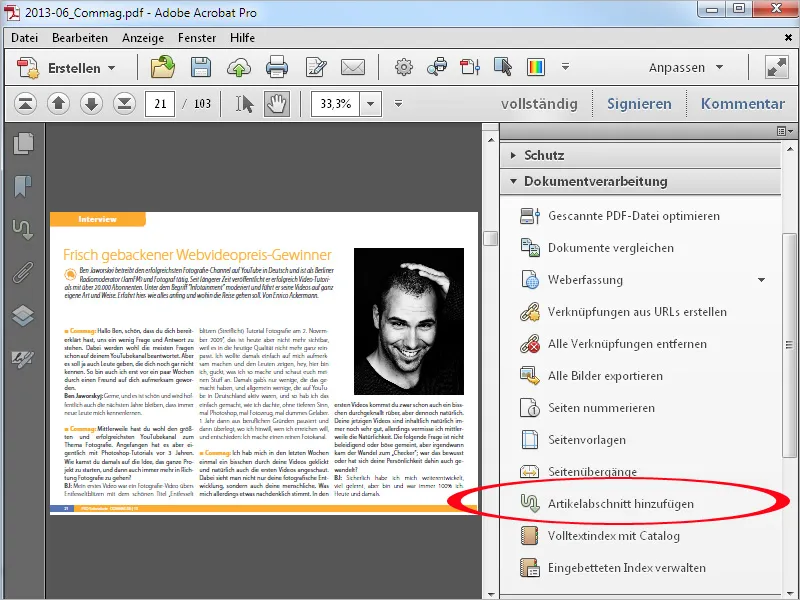
Agora, arraste, na ordem em que o documento deve ser lido, sucessivamente, com o botão do mouse pressionado, molduras ao redor de seções individuais. Estas seções podem incluir não apenas texto, mas também imagens.
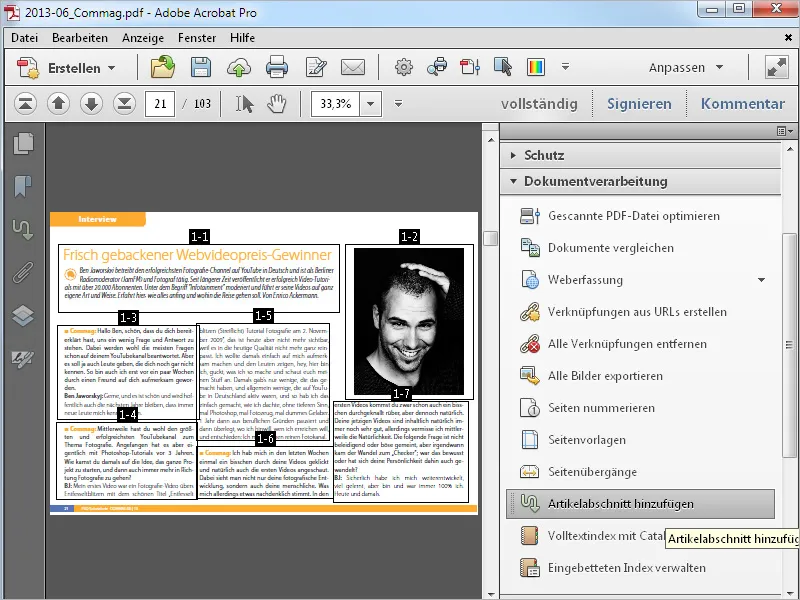
Se o seu documento contém várias páginas, vá para a próxima página e continue marcando as seções até o final do artigo.
As seções individuais são numeradas logicamente consecutivamente na ordem em que são marcadas. Esta designação consiste no número do artigo em sua totalidade e - separado por um hífen - o número da seção do artigo.
Isso significa que em um documento que contém vários artigos, estes são numerados continuamente conforme são criados.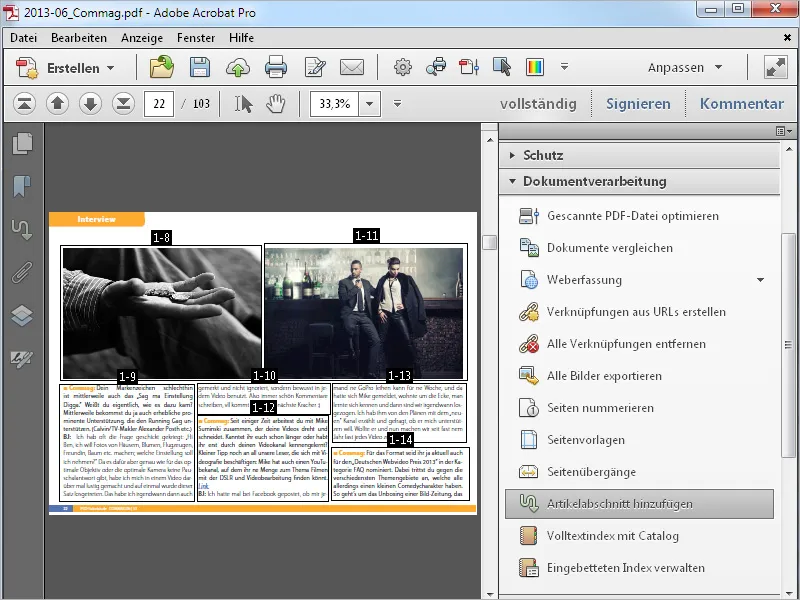
Ao final do artigo, pressione a tecla Enter para concluir o processo. Na janela que se abrir, Propriedades do artigo, você pode adicionar informações sobre Título, Tema e Autor. Em seguida, clique em OK.
Em seguida, você pode prosseguir subdividindo outro artigo do documento em seções de artigo.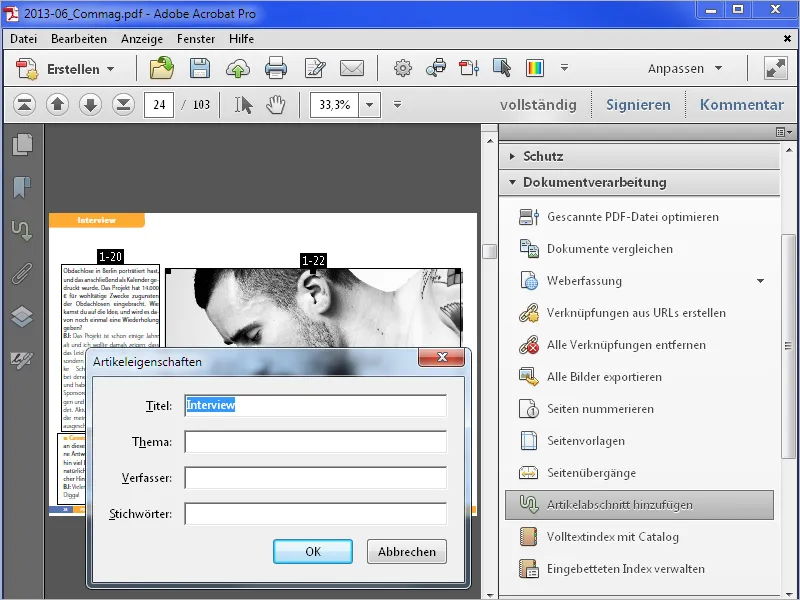
Para facilitar a visualização e a orientação, os artigos gerados em um documento PDF são exibidos na barra de artigos, que você pode mostrar clicando no botão homônimo na barra de navegação. Caso este botão não esteja visível, ative-o no menu de contexto através do botão direito do mouse na barra de navegação.
Clicando no título de um capítulo, você agora pode - assim como nos marcadores - saltar para o início do mesmo. Aqui, a página é inicialmente exibida em visão de página inteira.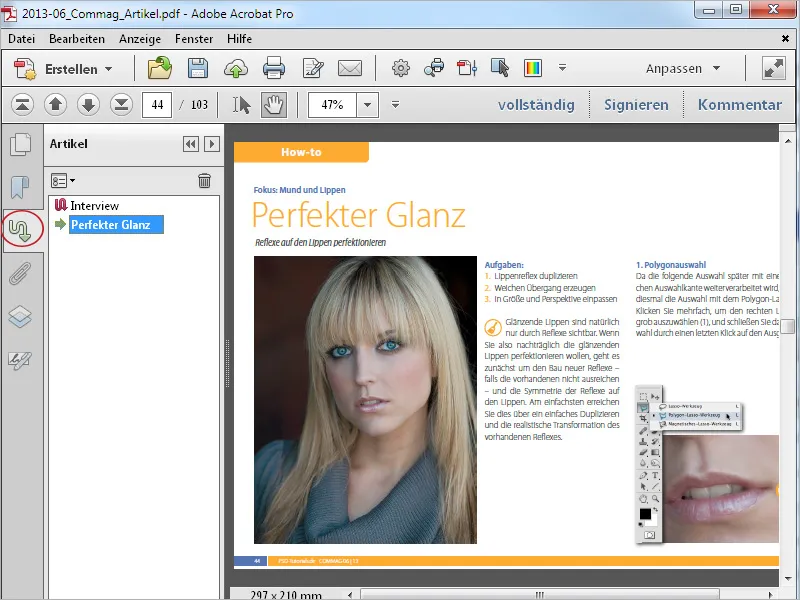
Em seguida, feche a barra de artigos e, se necessário, a barra de ferramentas para obter mais espaço para exibir o conteúdo e escolha a ferramenta de mão. Assim que você mover esta ferramenta para uma área definida como seção de artigo, ela mudará sua aparência e se tornará a ferramenta de leitura de artigos.
Clique nela no início do artigo. Agora a visualização irá pular para o canto superior esquerdo e exibir a seção do artigo em tela cheia.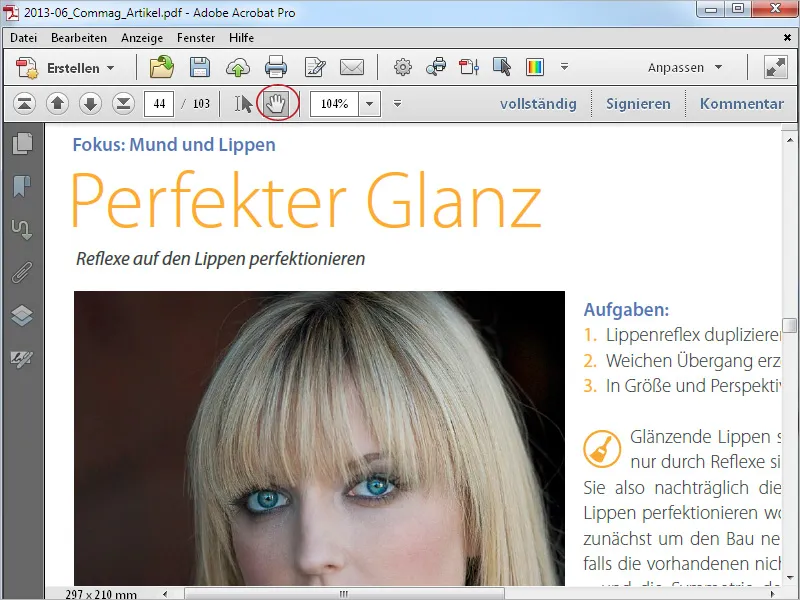
A cada novo clique do mouse (no mesmo local), a visão se moverá para a próxima seção do capítulo. Se a seção definida ultrapassar a área disponível para exibição, ela será mostrada em várias visualizações consecutivas.
Desta forma, o artigo pode ser lido confortavelmente sem a necessidade de rolagem.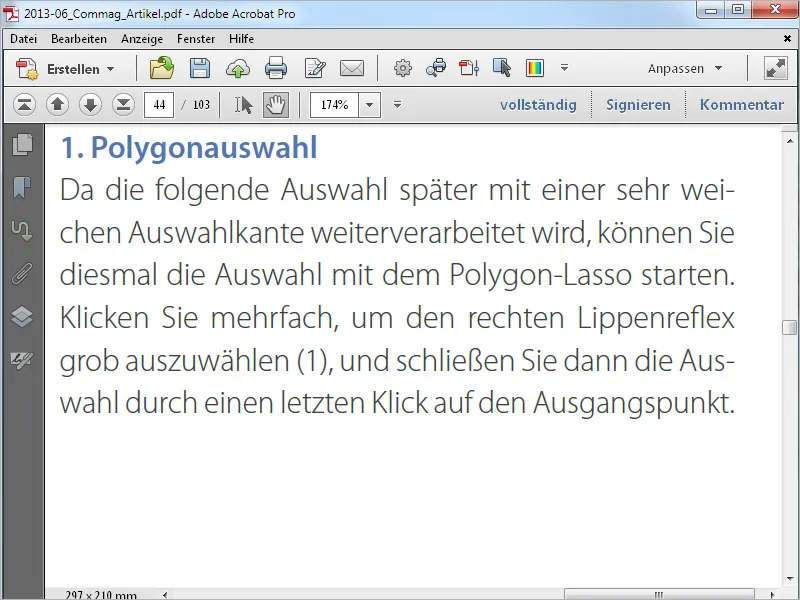
As seções de artigo podem ser editadas posteriormente. Para isso, selecione novamente a ferramenta Adicionar seção de artigo. As seções serão novamente exibidas com as molduras que as envolvem. Ao passar o mouse sobre elas, o cursor se transforma em uma seta dupla, com a qual você pode alterar o tamanho. Você também pode mover toda a moldura para outra posição mantendo o botão do mouse pressionado. Através do menu de contexto do botão direito do mouse, você pode editar as propriedades ou até excluir a seção do artigo.
Neste caso, as outras seções serão renumeradas.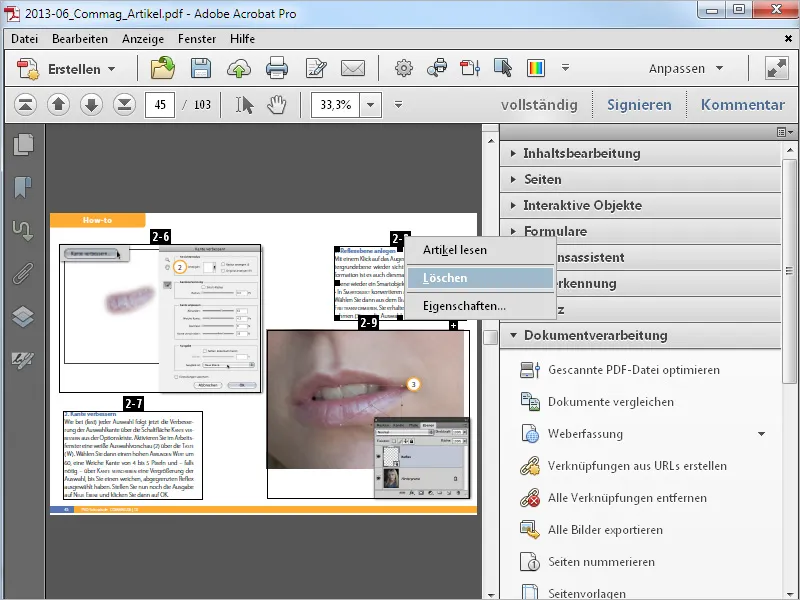
Para adicionar uma nova seção a um artigo, clique com o mouse no pequeno sinal de mais abaixo da seção de artigo anterior.
Confirme a mensagem que aparece com OK e desenhe o contorno para a nova seção.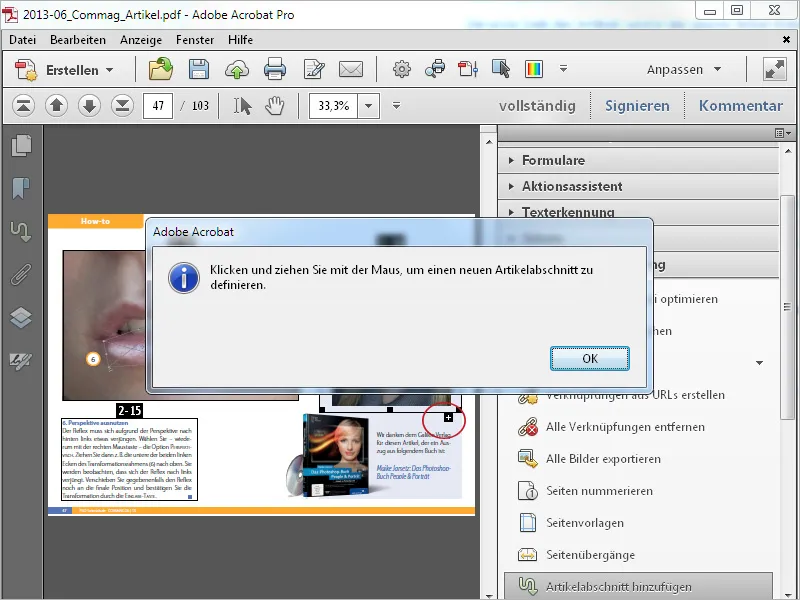
Ela será numerada adequadamente. Se a nova seção estiver entre duas antigas, as seguintes serão automaticamente renumeradas.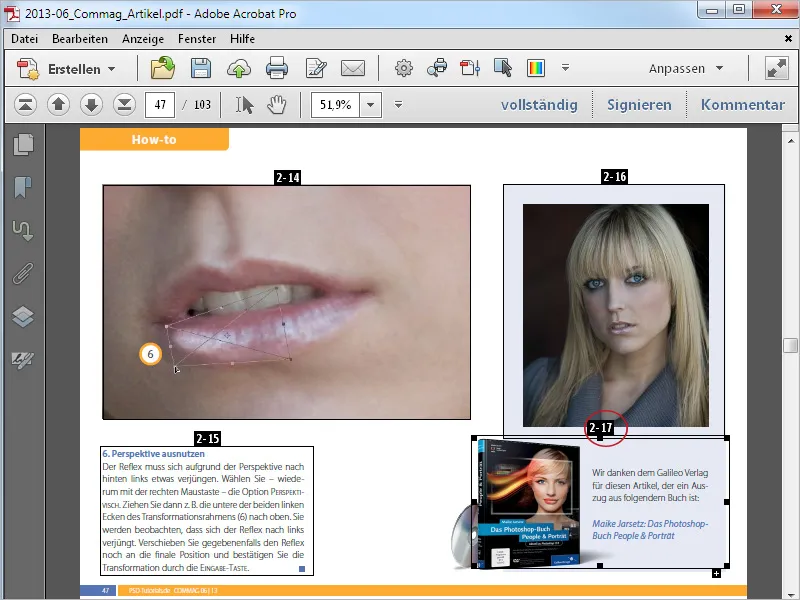
Para excluir completamente um artigo, selecione-o na barra de artigos e clique no símbolo de lixeira. Alternativamente, você também pode encontrar o comando de exclusão no menu de contexto.