Um planeta que combina as quatro estações numa só obra de arte é uma ideia criativa e intrigante para a arte digital. Utilizando o Photoshop, pode criar este aspeto único combinando texturas, cores e elementos sazonais que representam a primavera, o verão, o outono e o inverno. Neste tutorial, vou mostrar-lhe passo a passo como criar um planeta que mostra cada estação na sua superfície - ideal para cartazes, apresentações digitais ou projectos criativos. Vamos começar e unir as quatro estações num design deslumbrante!
Trabalho artístico Planeta 4 Estações
Vamos começar com a seleção de imagens para as nossas 4 estações.
primavera:

verão:
outono:
inverno:
Passo 1 - Definir o tamanho da imagem
Estas imagens são reduzidas para um tamanho de pixel de 600x400 pixéis. Para o fazer, posso utilizar a opção Imagem>Tamanho da imagem ou criar um novo ficheiro com estas dimensões e encaixar nele as 4 imagens. As áreas de margem em excesso - por exemplo, no caso de fotografias de grande formato - podem ser cortadas desta forma. Depois de todas as imagens terem sido reduzidas a este tamanho, guardo-as.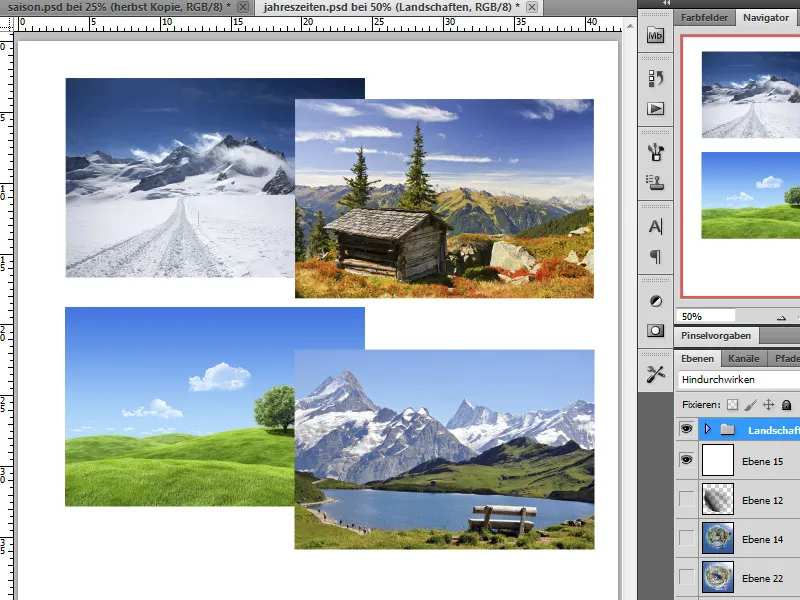
Passo 2 - Alinhar as imagens
Agora quero criar um panorama. Para o fazer, primeiro tenho de alinhar todas as imagens num ficheiro. Primeiro, crio um novo ficheiro e defino-o para um tamanho de 2400x400 pixels. Importo as imagens para o meu documento e organizo-as da esquerda para a direita, pela ordem das estações do ano. Isto cria um pequeno panorama da primavera, verão, outono e inverno. Primeiro, coloco uma linha-guia em cada uma das margens.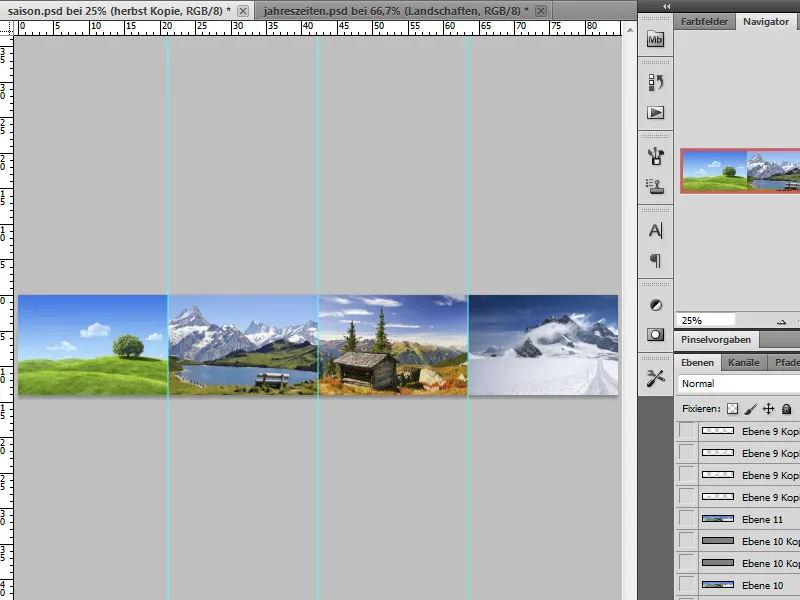
Passo 3 - Criar transições
Para garantir que a nossa imagem não fica com arestas duras entre as estações mais tarde, tentamos agora criar uma transição entre as áreas individuais da imagem. Para o fazer, posso misturar as áreas das margens com o carimbo de cópia em novas camadas. Em alternativa e mais rapidamente, posso selecionar áreas da imagem, duplicá-las e misturá-las umas nas outras com máscaras de camada depois de mover a posição.
Passo 4 - Ajustar o céu
A criação do panorama pode, por vezes, demorar algum tempo. Quanto melhor as transições tiverem sido preparadas, melhor será o aspeto do nosso círculo de estações. Uma vez que combinámos várias imagens num panorama, o céu terá um aspeto muito diferente.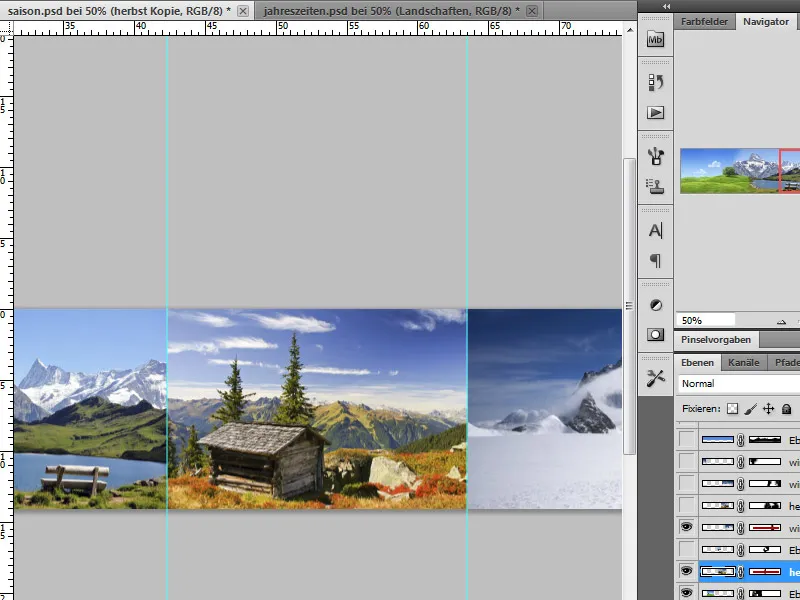
Podemos remediar isto inserindo uma camada de cor simples. Para o fazer, primeiro seleccionamos um tom de azul adequado à nossa escolha e colorimos uma camada vazia com ele. Utilizando uma máscara de camada, misturamos o máximo possível da nossa paisagem. No caso das montanhas, podemos utilizar pontas de pincel suaves para deixar transparecer algumas das formações de nuvens.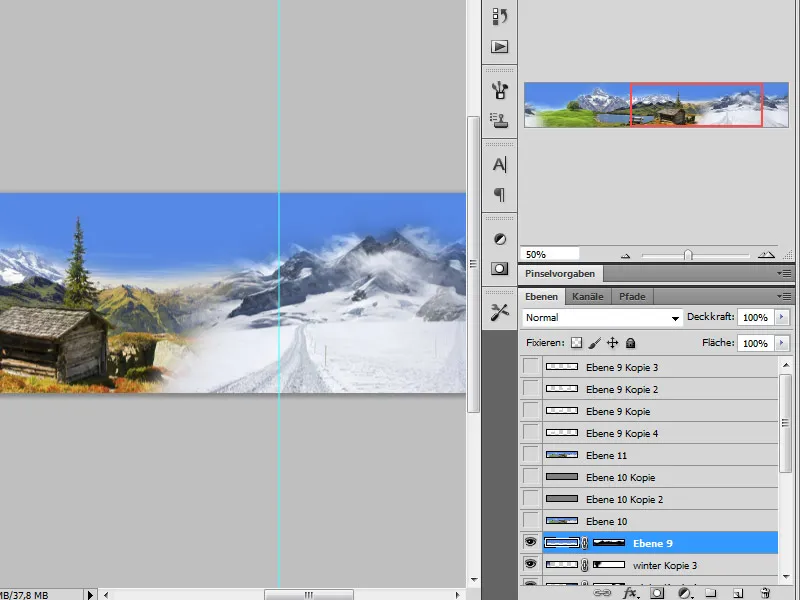
Etapa 5 - Costurar e afinar o panorama
Quando o panorama estiver completo, juntamo-lo utilizando o atalho Ctrl+Alt+Shift+E. Crio uma cópia da camada mesclada usando Ctrl+J. Esta cópia é agora afinada com o filtro passa-alto.
Para o fazer, vou a Filter>Other>High pass e defino um raio de aproximadamente 0,9 pixéis. Depois de aplicar o filtro, altero o modo de camada para Sobreposição. Isto significa que o filtro actua diretamente na camada subjacente e melhora os contornos.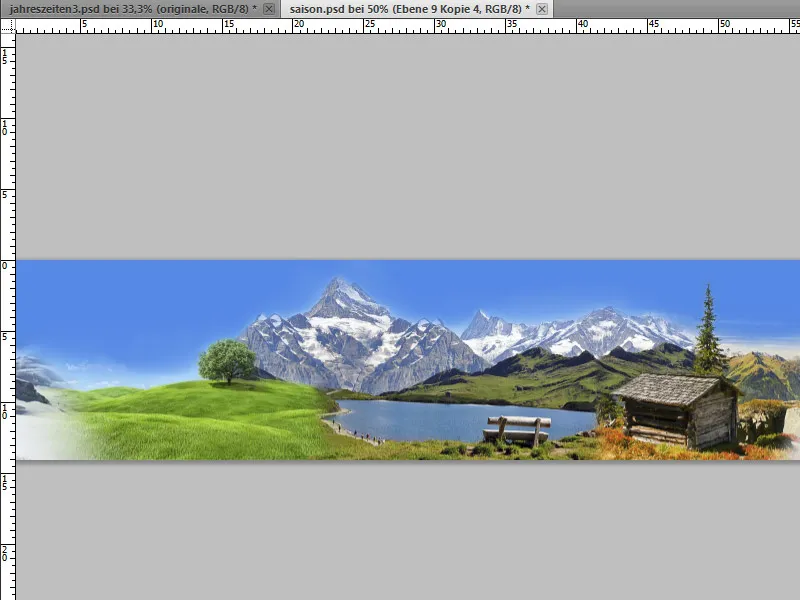
Passo 6 - Cortar o panorama - colar partes num novo ficheiro
Agora, tenho de fundir novamente as camadas e utilizar a combinação de teclas Ctrl+Alt+Shift+E. Mostro as minhas guias, caso as tenha escondido.
Agora, selecciono a ferramenta de seleção retangular e desenho uma primeira seleção a partir da esquerda até à primeira guia.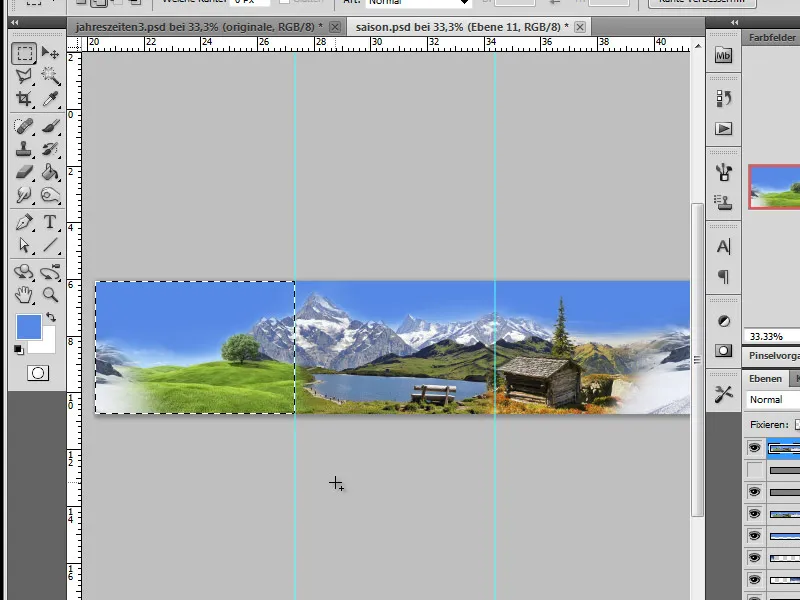
Agora copio esta seleção com Ctrl+C, crio um novo documento de trabalho com as dimensões de 1200x1200 pixels através de Ficheiro>Novo e colo a parte copiada do panorama.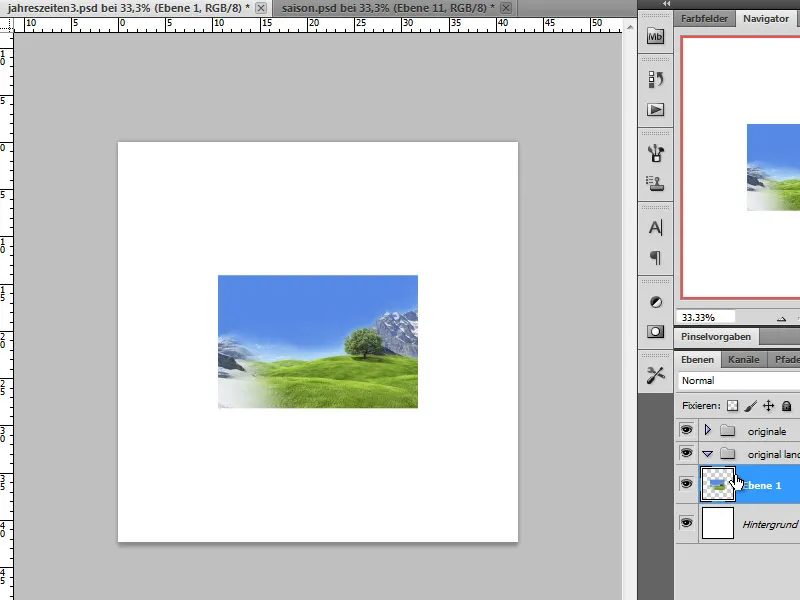
Repita este passo para os restantes 3 componentes da imagem.
Passo 7 - Converter imagens em objectos inteligentes, deformar
Para manter as imagens na sua qualidade original, primeiro converto-as em Objectos Inteligentes. Para o fazer, clico com o botão direito do rato nas camadas individualmente e selecciono Convert to Smart Object (Converter em objeto inteligente ) no menu.
Para garantir a segurança, crio uma cópia destas camadas e oculto-as primeiro. Agora, cada um destes objectos está deformado e navego para o item de menu correspondente:
O objetivo é transformar esta secção da imagem num quarto de círculo. Para facilitar a tarefa, basta utilizar as predefinições do menu pendente e selecionar o arco.
A curvatura na caixa de diálogo ao lado está definida para 50 por cento. Confirmamos esta edição e aplicamos este passo às restantes 3 partes da imagem.
Passo 8 - Junte os segmentos de arco num círculo
Este passo é sobre a montagem do círculo. Começo por esbater a primavera e o verão. Desloco a camada primavera ligeiramente para o canto superior esquerdo. A camada verão é depois rodada 90 graus no sentido dos ponteiros do relógio utilizando o menu Transformar.
Depois de esta camada ter sido rodada, é anexada à camada primavera utilizando a ferramenta Mover. Ambos os lados do segmento do arco devem ser unidos sem problemas. Em caso de dúvida, pode também utilizar as teclas de setas do teclado para encaixar estas partes. Isto mostra imediatamente que a criação do panorama anterior valeu a pena.
Repetimos este passo com os segmentos de círculo para o outono e o inverno, ajustando apenas o modo de transformação. O outono será rodado 180 graus e o inverno 90 graus no sentido contrário ao dos ponteiros do relógio.
Passo 9 - Corrigir as transições
No meu caso, a transição entre o inverno e a primavera ainda não estava perfeita. Agora, é necessário corrigi-la.
Para o fazer, duplico a camada da primavera, rodo-a cerca de 45 graus no sentido contrário ao dos ponteiros do relógio e deixo partes da paisagem de inverno sobreporem-se.
A camada da primavera copiada e rodada é agora colocada no topo da pilha de camadas e parcialmente escondida utilizando uma máscara de camada. Para o efeito, utilizo um pincel macio com uma opacidade média.
Passo 10 - Combinar camadas - escala
Agora fundimos os nossos segmentos de círculo num círculo completo, mas é um pouco grande demais. Por isso, vou transformá-lo e torná-lo mais pequeno. Criei deliberadamente segmentos de círculo maiores para, em primeiro lugar, ter mais espaço de manobra e, em segundo lugar, conseguir uma melhor qualidade.
Passo 11 - Adicionar um gradiente de cor ao fundo
Para fazer com que o nosso círculo criado se destaque, criamos um gradiente de cor para o fundo. Em vez de simplesmente colorir a camada, vamos criar um gradiente editável utilizando uma camada de ajuste. Este será predefinido de azul para branco e linear. O tom de azul deve corresponder ao do seu céu.
A direção do gradiente pode ser ajustada no ângulo utilizando a caixa de diálogo.
Passo 12 - Ocultar as áreas do céu do círculo e alterar o efeito do círculo rodando-o
Quando olho agora para o círculo, reparo que o efeito das paisagens de montanha não se destaca. É possível que isso tenha a ver com a posição ou o ângulo da ilustração. Por isso, decido rodar o círculo e trazer as montanhas ligeiramente para cima.
Depois de criar o gradiente de cor, o céu azul e monótono que tinha sido criado anteriormente já não se mistura tão bem com o fundo. Por isso, aplico uma máscara de camada à pasta onde estão guardados todos os segmentos de círculo. Isto serve para compensar as diferenças na transição do céu para o gradiente de cor. Esbater o azul monótono com uma ponta de pincel suave.
Passo 13 - Adicionar elementos decorativos
A minha paisagem ainda parece um pouco plana e monótona. Quero mudar isso adicionando pequenos elementos de imagem. Por isso, adiciono mais objectos recortados ao meu documento de trabalho. Estes incluem uma borboleta, uma folha de videira, uma vaca, um balão e uma árvore.
DICA:
Consegui retirar estes elementos de uma coleção de imagens que ainda se pode comprar em algumas lojas com o nome "Photo Objects". Este é um método rápido, porque as imagens já foram cortadas com máscaras alfa e posso exportá-las do programa como TIFFs com transparências.
Em primeiro lugar, presto atenção ao tamanho e à perspetiva, por isso vou colocar cada elemento individual no seu lugar utilizando o controlo de transformação. A deslocação da árvore para uma das camadas inferiores foi inevitável.
Passo 14 - Preencher o buraco no círculo
Os segmentos do meu círculo ainda têm um buraco no centro. No entanto, em vez de o preencher laboriosamente com a ferramenta de carimbo, utilizo simplesmente um gráfico. Decidi utilizar um globo terrestre, que primeiro misturei com uma máscara de camada nas extremidades.
Depois, edito a cor do globo para que se misture melhor com o ambiente. Para o fazer, utilizo uma camada de ajuste de gradiente e coloro a imagem. Para evitar que as alterações afectem todo o documento de trabalho, crio uma máscara de recorte com a camada do globo, clicando entre estas camadas enquanto mantenho premida a tecla Alt.
Baseio o esquema de cores nos prados das paisagens circundantes. O resultado é um gradiente de cor definido pelo utilizador com tons de cor de cada segmento de círculo. O tipo de gradiente é apresentado no ângulo.
A camada de ajuste criada desta forma é definida para o modo de cor.
Passo 15 - Criar nuvens
Quero adicionar nuvens à nossa imagem, que preciso de criar primeiro. Posso utilizar pontas de pincel ou utilizar nuvens recortadas de outras imagens. Incorporei ambas as opções na minha imagem.
Em primeiro lugar, preciso de uma camada de trabalho nova e vazia, que coloro a preto e crio um conjunto de camadas, ou seja, uma pasta na qual estas camadas são inicialmente reunidas.
Os pincéis das nuvens são bastante grandes e reduzo-os a um tamanho que caiba no meu documento de trabalho. Cada nuvem é desenhada com 100 por cento de opacidade numa nova camada. Como a opacidade nem sempre é suficiente para obter uma cobertura total, é aconselhável clicar duas vezes no mesmo ponto dos pincéis. Desta forma, as nuvens são aplicadas com maior cobertura.
Depois de todas as nuvens terem sido criadas, é altura de as colocar na imagem. Para o fazer, oculto a camada preta e movo as nuvens na minha superfície de trabalho. Também pode criar várias cópias das camadas das nuvens. Isto dá-lhe muito mais opções em termos de tamanho, etc., que pode depois personalizar transformando e distorcendo. Posso editar as arestas duras com uma máscara de camada ou removê-las com a borracha. Tente sempre utilizar pontas de pincel suaves.
Passo 16 - Organizar as nuvens e o conteúdo, expor os detalhes
Depois de todas as nuvens estarem dispostas, são aplicados os toques finais.
A seguir, por exemplo, quero trazer a vaca mais para a frente na imagem. Consigo fazê-lo deslocando o plano. No final, posso viver com isso - uma designação clara da camada ajuda-me a encontrá-la novamente.
O importante é que, com a disposição dos pormenores, como casas, bancos, etc., na paisagem circular, estes são novamente revelados. As nuvens também podem ser deslocadas para o fundo.
Além disso, algumas das nuvens recebem um estilo de camada sob a forma de uma sombra projetada para que eu possa adicionar mais profundidade à estrutura. É importante não definir as sombras projetadas na luz global, mas determinar o alinhamento das nuvens separadamente. Apesar das leis da física, este processamento resulta numa melhor imagem global. E num mundo de fantasia, a sombra pode por vezes cair de uma forma invulgar.
Passo 17 - Definir o realce
Não é que a imagem seja aborrecida. No entanto, ainda é possível obter um pouco mais dela. Decidi incorporar um edifício conhecido na imagem, que acaba por se erguer das nuvens. Basicamente, pode utilizar tudo o que quiser, incluindo plantas, por exemplo...
Primeiro, importo o meu objeto recortado para o meu ficheiro de trabalho.
Nesta posição, a cúpula continua a ter o problema de a luz, que mais tarde deveria vir do canto superior direito, estar atualmente a incidir sobre ela a partir da esquerda. Podemos alterar isto espelhando-a horizontalmente utilizando o menu Editar>Transformar.
Duplico este plano de cúpula, pois gostaria de mostrar uma parte atrás das nuvens e outra à frente delas. A cópia está temporariamente oculta. O primeiro plano de cúpula é movido para a pilha de nuvens.
Para obter uma imagem global correta, são mostrados ou editados outros detalhes das nuvens para que a cúpula apareça num ambiente dinâmico. Além disso, utilizo uma máscara de camada para ocultar os pormenores inferiores do solo na cúpula e na cópia da camada, de modo a que esta sobressaia ligeiramente melhor do solo. A cópia superior pode ser esbatida, se necessário.
Passo 18 - Criar raios de sol
Agora quero trazer o sol para a imagem e importar um gráfico. Como é bastante grande, transformo-o de modo a que os raios continuem a atingir a terra artificial a partir do centro.
Agora é altura de criar os raios solares finos. Obtenho-os aplicando a desfocagem radial a esta imagem utilizando um método em forma de raio, deslocado do centro e com a melhor qualidade e força total.
Repito este passo mais uma vez. Se o resultado for do meu agrado, mudo a camada para o modo de multiplicação negativa.
Passo 19 - Acrescentar a aurora boreal
Ao criar este trabalho, pensei porque não colocar também uma espécie de aurora boreal na zona de inverno, perto das montanhas. Achei esta ideia excitante e concretizei-a inserindo uma nebulosa da galáxia na minha imagem. Desloquei-a para baixo na pilha de camadas, para que ficasse mais em segundo plano.
No entanto, ainda preciso de a redimensionar e mudar a sua posição. Também posso variar a posição na pilha de camadas. A camada é então definida para o modo de multiplicação negativa.
Para os pormenores mais finos, também posso mostrar ou ocultar elementos com uma máscara de camada, da forma habitual.
Passo 20 - Resumir - afiar
Ctrl+Alt+Shift+E ajuda-nos a fundir as camadas e cria uma nova camada geral. Duplico esta camada global e aplico-lhe um filtro - o filtro passa-alto. O valor do raio é de aproximadamente 0,4 pixéis.
Depois de aplicarmos o filtro passa-alto conforme desejado, colocamos a camada no modo Inverter. A opacidade desta camada pode ser reduzida posteriormente, se desejado.
Resultado final:
Este é o aspeto atual do nosso planeta:


