Para que pequenas alterações ou correções nos textos, imagens ou gráficos em documentos PDF possam ser feitas posteriormente sem a necessidade de recorrer novamente ao arquivo de layout, o Acrobat oferece excelentes ferramentas de edição com a ferramenta Editar texto e imagens.
Encontrará a ferramenta na categoria Edição de conteúdo.
Ao ativá-la, os textos recebem bordas e podem ser editados. No entanto, é necessário que o texto tenha sido incorporado ao criar o arquivo PDF - caso contrário, uma mensagem de erro será exibida.
Ao clicar com o mouse em uma caixa de texto, surgem pontos de âncora nos quais é possível alterar o tamanho da mesma.
Ao clicar no texto, coloca-se um ponto de inserção e agora é possível adicionar, apagar ou modificar o texto. Para isso, abra a pequena cruz sobre a área Formato na barra de ferramentas e expanda assim os recursos para edição de texto. Dessa forma, é possível atribuir ao texto selecionado uma fonte diferente, formatação, alinhamento, cor, espaçamento entre caracteres e linhas, e várias outras opções de design.

Ao mover o cursor entre dois pontos de ancoragem na linha da caixa de posição, é possível mover o bloco de texto inteiro para outra posição sem precisar trocar de ferramenta. Pressionando simultaneamente a tecla Shift, move-se o bloco exatamente na horizontal ou verticalmente.
Linhas auxiliares inseridas facilitam a orientação e estabelecem a relação com outros objetos na página.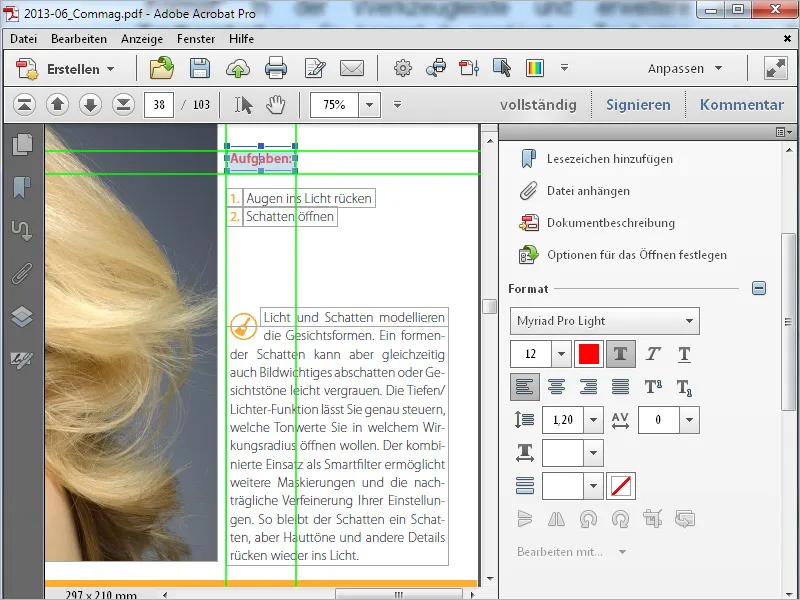
Ao selecionar uma imagem ou gráfico, abaixo dos ícones para edição de texto, surgem os ícones para edição de objeto.
Assim, é possível rotacionar, inverter, recortar e substituir uma imagem. A imagem também recebe uma caixa de posição e pode ser movida para outra posição com o mouse - da mesma forma que um bloco de texto.
Esses comandos também podem ser encontrados no menu de contexto do botão direito do mouse de uma imagem selecionada. Por meio disso, é possível abri-la com o programa vinculado para edição de imagem (Configurações>Edição de conteúdo>Editor de imagem- ou Objeto) e, se necessário, realizar retoques. A imagem será aberta como um arquivo temporário e as alterações salvas serão refletidas imediatamente no arquivo PDF.
Com a ferramenta Adicionar texto, é possível adicionar novas seções de texto a um arquivo PDF. Basta clicar no local desejado na página e começar a digitar. O texto pode ser formatado conforme descrito anteriormente.
Com a ferramenta Adicionar imagem, é possível selecionar um arquivo de imagem de sua área de trabalho e colocá-lo posteriormente em uma página de um documento PDF. Uma pré-visualização da imagem aparecerá ao passar o cursor e poderá ser movida pela página com o mouse.
Clicando, o elemento será então inserido. Também é possível movê-lo com o mouse e ajustar a caixa por meio dos pontos de âncora.
Caso o elemento inserido sobreponha texto ou imagens já presentes no documento, é possível enviá-lo para a camada mais baixa e, portanto, para trás, por meio do menu de contexto do botão direito do mouse.
Além de textos e imagens, é possível adicionar a um arquivo PDF links para visualizar outra página, um site ou para abrir um arquivo. Para isso, clique em Adicionar ou editar link na barra de ferramentas. O cursor se transformará em uma mira com a qual é possível selecionar uma área na página que deseja vincular a um destino definido.
Ao soltar o mouse, abrirá-se uma janela na qual é possível definir a ação desejada, ou seja, se deseja visualizar uma página específica, abrir um arquivo ou site ou criar um link personalizado.
Também é possível configurar se a área selecionada será visível ou invisível. Após essas configurações, clique em Continuar.
Em seguida, vá até o destino do link, por exemplo, navegando até a página desejada. Se deseja saltar para uma visualização específica dessa página, é possível movê-la para o centro da tela conforme desejado com a ferramenta de zoom. Em seguida, clique em Definir link.
O Acrobat agora estabeleceu uma conexão entre o ponto de origem (ao mover o mouse com a ferramenta de mão sobre o link, o cursor muda, indicando uma conexão) e o destino. Clicando no ponto definido como link, a visualização irá pular para o destino ou abrirá um site ou arquivo.
Para editar um link posteriormente, selecione novamente a ferramenta Adicionar ou editar link e selecione a área correspondente.
Em seguida, é possível movê-la pressionando o mouse, continuar editando pelo menu de contexto do botão direito do mouse ou apagá-la pressionando a tecla Delete.


