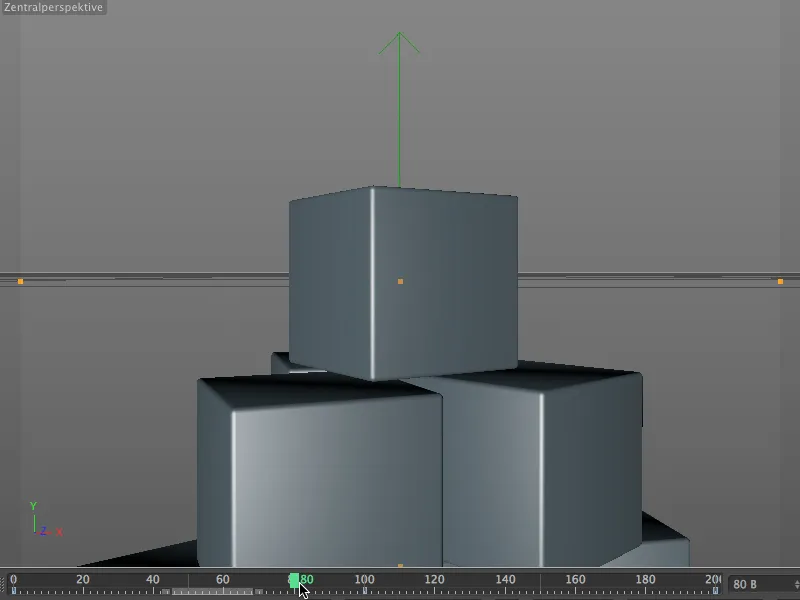Os campos de aplicação típicos de um guindaste de câmera são voos de câmera sobre objetos ou o deslizamento descendente de uma câmera de cima para um objeto. O painel de controle usado no filme real é o nosso Gerenciador de atributos no CINEMA 4D. Neste tutorial, vamos explorar, por meio do exemplo simples de uma torre de cubos, como tal movimento de câmera poderia parecer.
Similar à câmera de movimento, o guindaste da câmera é na verdade apenas uma etiqueta especial que dá à câmera portadora a estrutura virtual do guindaste da câmera. Base, braço e cabeça da câmera são naturalmente ajustáveis em comprimento e altura, com as respectivas juntas podendo girar em todas as direções previstas. No entanto, não precisamos nos preocupar com a combinação de câmera e etiqueta, pois o guindaste da câmera já vem pré-instalado na paleta de objetos de câmera.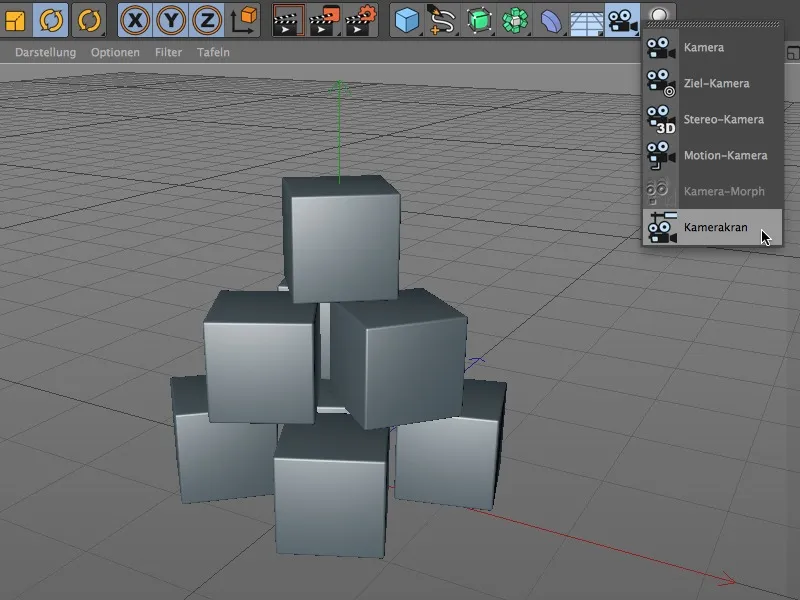
Vamos analisar este modelo no Gerenciador de objetos. A câmera real com a etiqueta de guindaste de câmera atribuída é um subobjeto de um objeto nulo chamado "guindaste". Se quisermos alterar a posição ou ângulo do guindaste da câmera, precisamos agir no objeto nulo pai "guindaste".
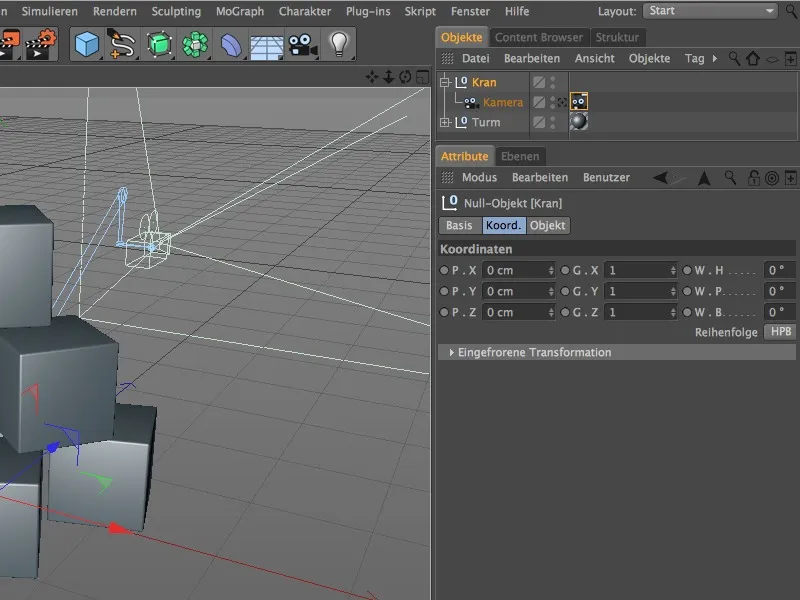
Configurando o guindaste da câmera
Após selecionar o objeto nulo de guindaste, podemos mover o guindaste usando os manípulos de seta. Para uma posição inicial apropriada, movi meu guindaste da câmera para frente em 500 unidades. 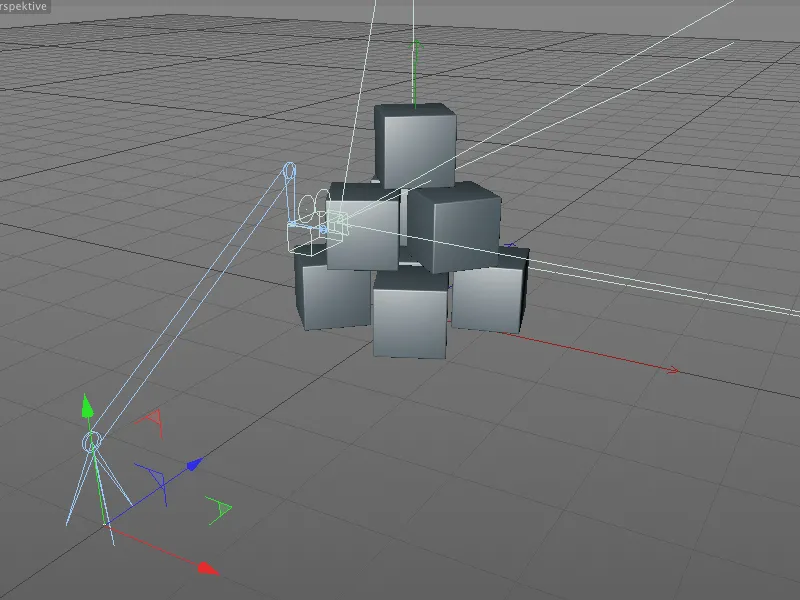
Como mencionado anteriormente, a etiqueta do guindaste da câmera contém todos os parâmetros relevantes para as propriedades e controle do guindaste. Podemos modificar e animar a base, braço, cabeça e câmera a nosso critério. 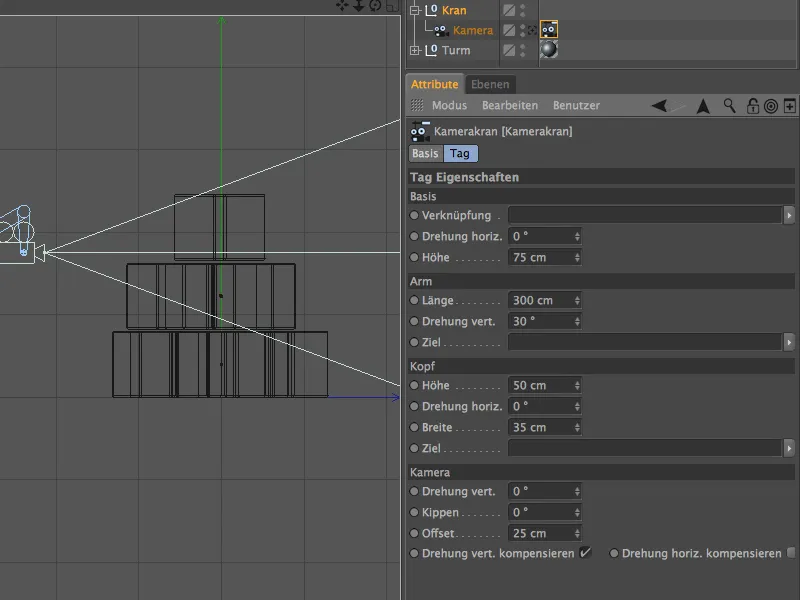
A viagem da câmera em nosso exemplo deve começar acima da torre de cubos, descer lentamente em direção ao cubo mais alto e então recuar até que a torre seja vista de lado.
Para isso, aumentamos o braço para cerca de 640 unidades e o giramos ainda mais verticalmente. Podemos também aumentar um pouco a altura da base para obter mais margem de manobra para cima e para baixo. 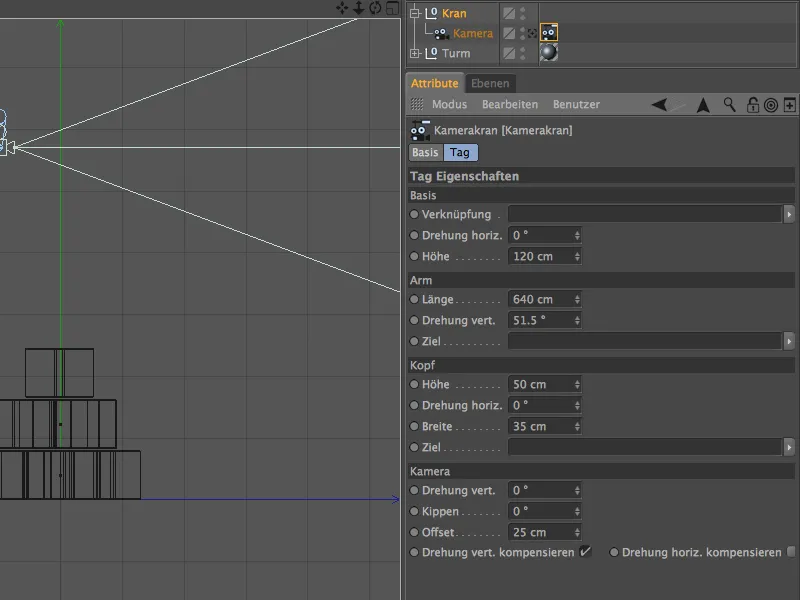
Os parâmetros do guindaste da câmera são melhor avaliados na vista lateral (tecla F3). As propriedades básicas do guindaste da câmera estão assim definidas. Para facilitar nosso trabalho, agora alinhamos a câmera automaticamente para o cubo mais alto. 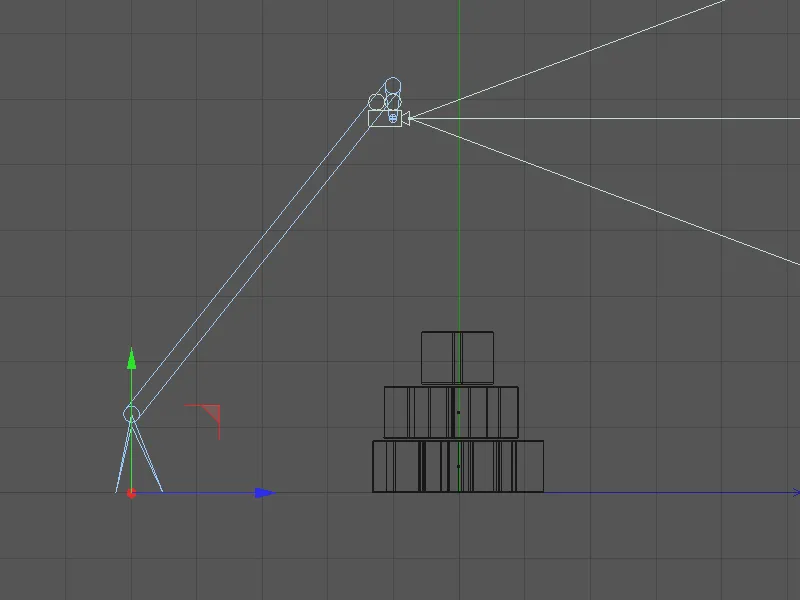
Para isso, expandimos o grupo "Torre" no Gerenciador de objetos e arrastamos o cubo mais alto individualmente para o campo Alvo na seção Cabeça via arrastar e soltar. Agora a câmera é automaticamente direcionada para o cubo mais alto, independentemente dos movimentos do guindaste da câmera. 
Uma olhada na vista lateral confirma isso; a câmera já mirou o cubo mais alto. A propósito, ao usar objetos-alvo, sempre devemos estar atentos a possíveis saltos de ângulo que podem surgir rapidamente em caso de descuido com comprimentos e rotações. 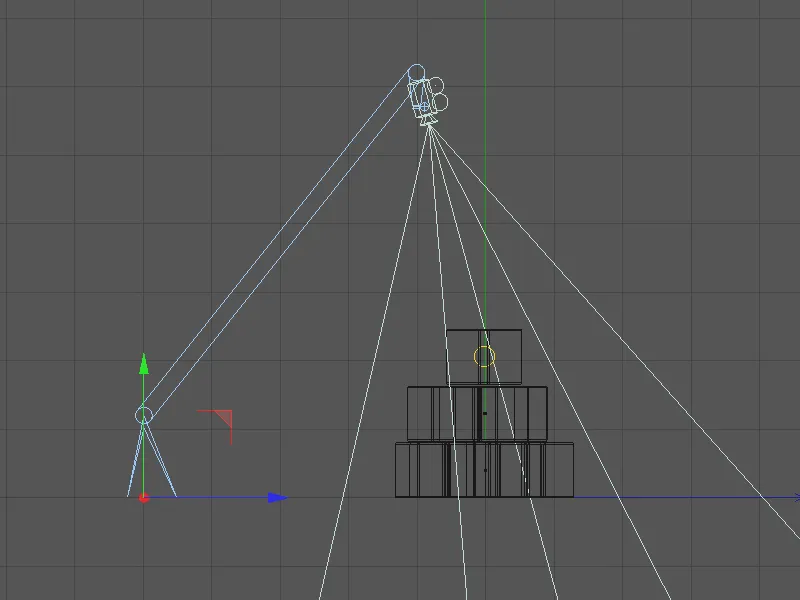
Antes de começarmos a viagem da câmera propriamente dita, devemos garantir que a perspectiva da câmera atenda às nossas necessidades. Para isso, mudamos do Editor de Câmera Padrão para a câmera do guindaste da câmera pelo menu Câmeras> Usar Câmera. 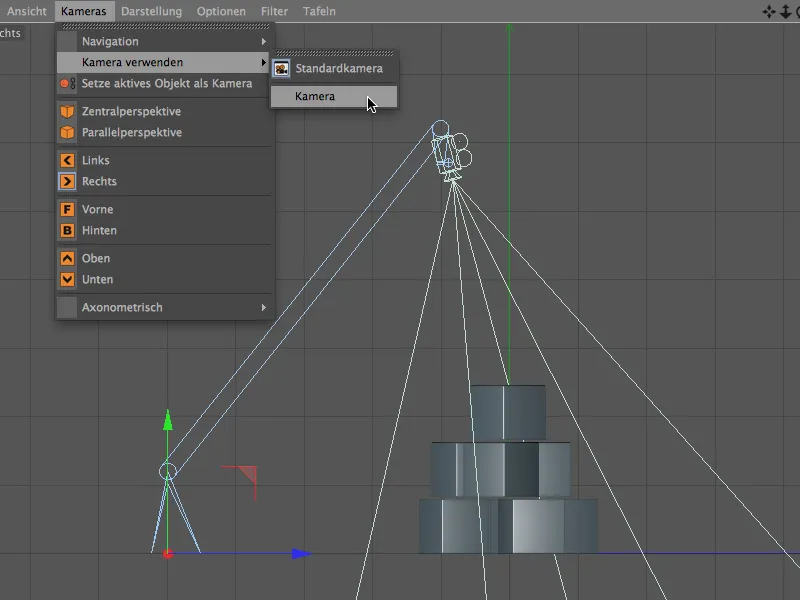
Agora assumimos o lugar na câmera do guindaste da câmera e vemos o ponto inicial de nossa viagem de câmera. O cubo mais alto é naturalmente o alvo da câmera. Se essa configuração ainda não for a ideal, ainda podemos fazer ajustes finos na câmera ou no guindaste da câmera por meio dos parâmetros. 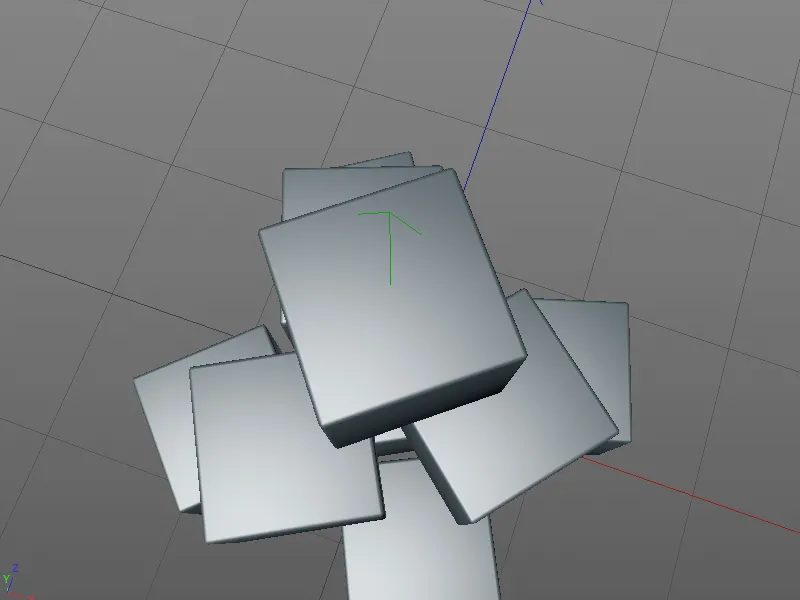
Criando a viagem da câmera
Para a criação da viagem da câmera que se segue, voltamos à câmera padrão no Editor pelo menu Câmeras> Usar Câmera. Assim, temos uma visão melhor de todo o layout do guindaste da câmera. 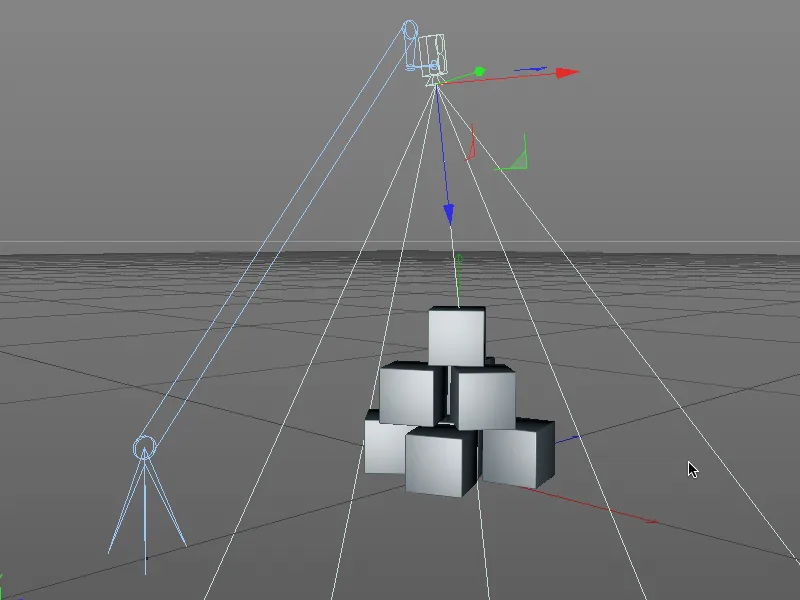
Primeiro, salvamos o estado atual como ponto de partida da viagem da câmera em um keyframe. Verifique se o controlador de tempo verde está posicionado com segurança na imagem 0 ou 1 antes de clicar com a tecla Ctrl ou Ctrl pressionada no laço de parâmetros antes do comprimento na seção braço.
O círculo vermelho indica a presença de um keyframe para esse parâmetro no quadro atual. 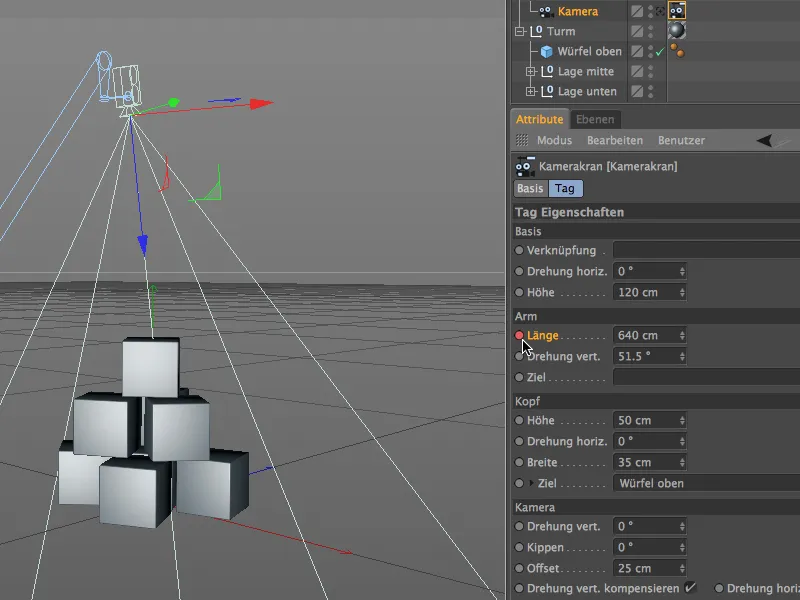
No centro da viagem da câmara, o guindaste da câmara deve estar alinhado normalmente diretamente com o cubo mais alto. Aqui também precisamos de um Keyframe. Como nossa animação deve ter um total de 200 imagens, colocamos o controlador de tempo verde na imagem 100.
Se o seu projeto aberto ainda tiver mais de 100 imagens, você pode aumentar o comprimento total do projeto inserindo o valor 200 na paleta de animações.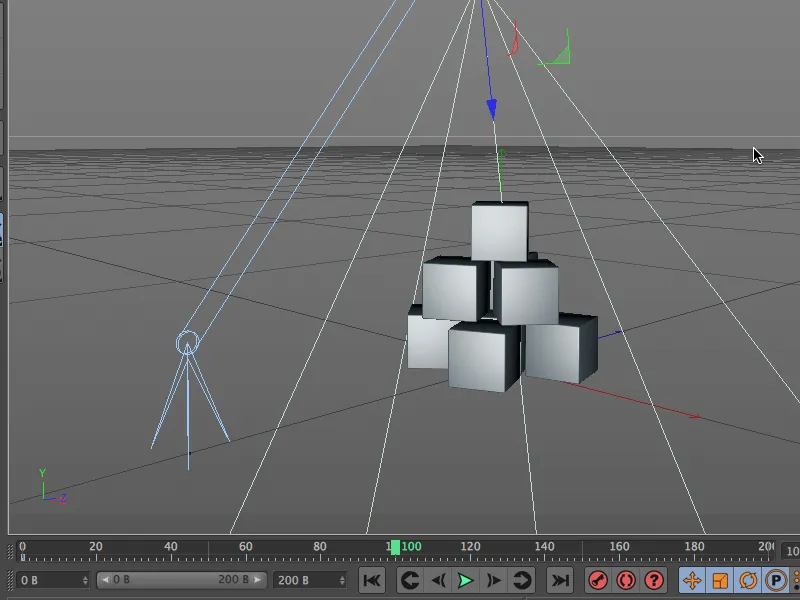
Para a primeira parte da viagem da câmara, é suficiente reduzir o comprimento do braço. Graças ao objeto-alvo, a câmara mantém-se alinhada com o cubo mais alto, de forma que a câmara que estava de cabeça para baixo lentamente se inclina para a horizontal ao longo da viagem da câmara.
Definimos um comprimento do braço de aproximadamente 120 unidades e salvamos este parâmetro novamente pressionando a tecla Ctrl ou Strg no círculo de parâmetros em um Keyframe.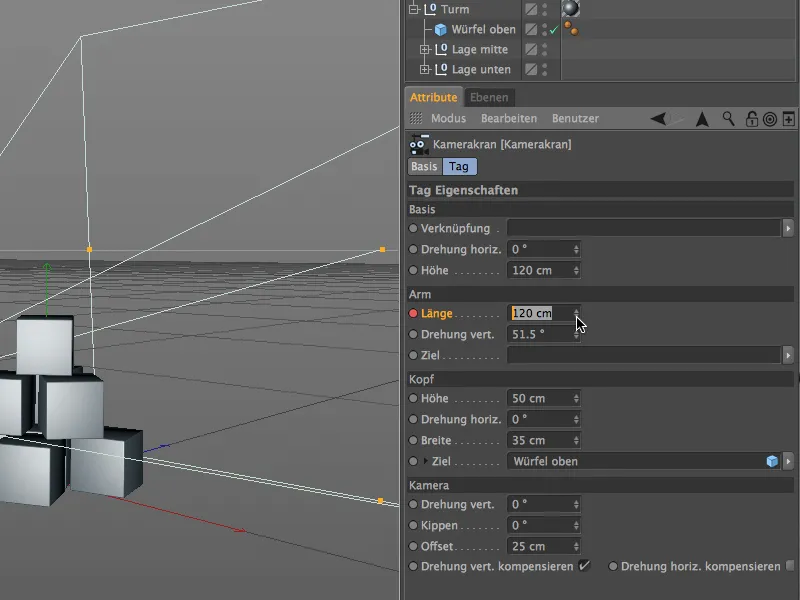
Como se pode ver no editor, o braço do guindaste da câmara foi significativamente reduzido devido à nossa modificação, a câmara permanece alinhada com o cubo mais alto conforme desejado.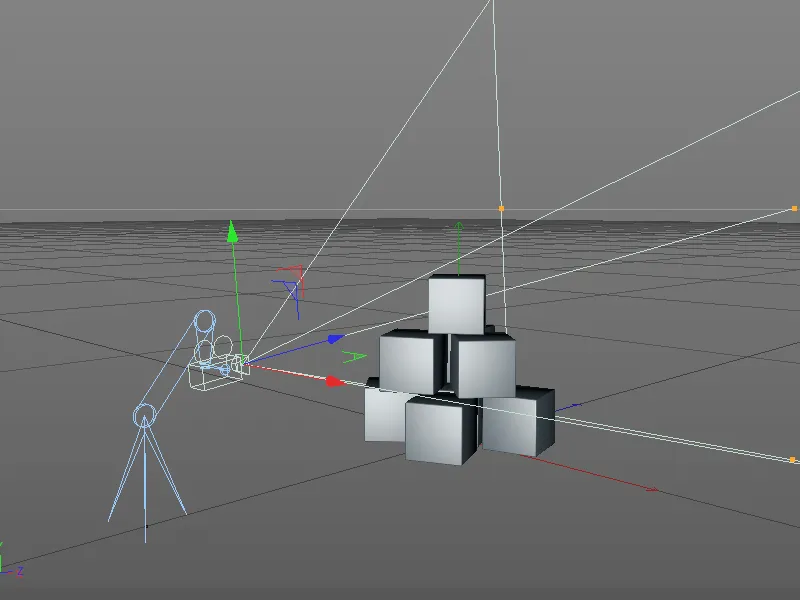
Estamos ainda na imagem 100 e iniciamos a segunda parte de nossa viagem da câmara lá. Com nosso guindaste da câmara, temos várias opções, então agora estamos brincando com as configurações na parte superior.
Pegamos os parâmetros atuais de altura e largura na área de cabeça da tag do guindaste da câmara, pressionando a tecla Ctrl ou Strg no círculo de parâmetros para um Keyframe.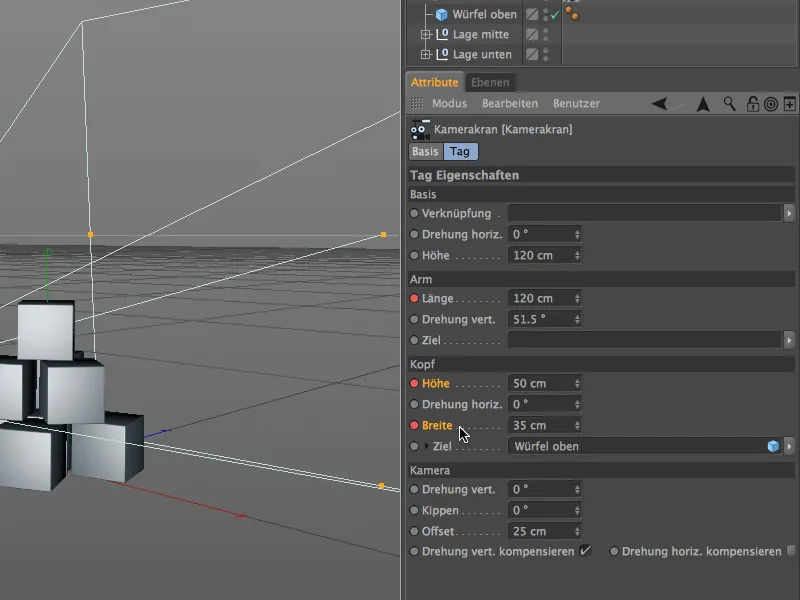
Como a viagem da câmara deve estar concluída na imagem 200, agora movemos o controlador de tempo verde da paleta de animações para esta imagem de encerramento da animação, a fim de definir as configurações finais e salvá-las em Keyframes.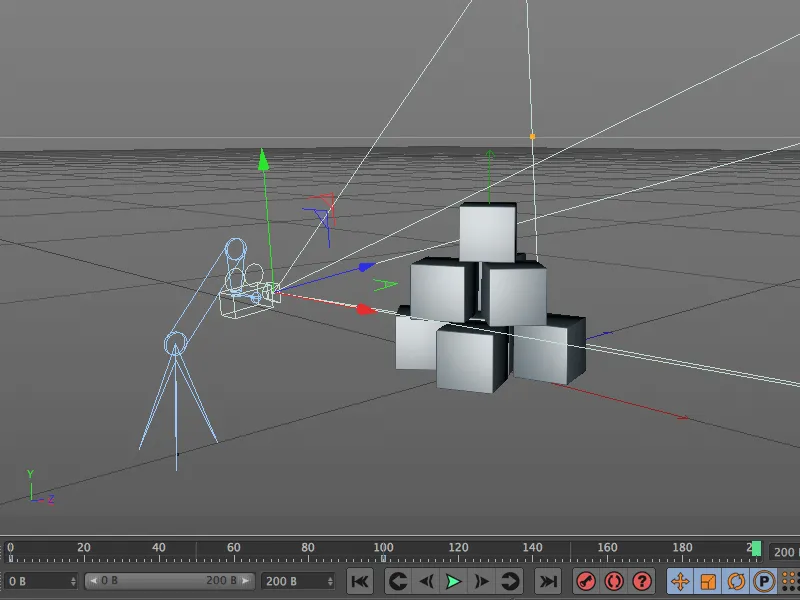
O ponto final de nossa viagem da câmara está ligeiramente deslocado lateralmente, aproximadamente ao nível do meio do cubo. Para atingir esta posição, ajustamos os parâmetros de altura e largura da cabeça do guindaste da câmara adequadamente.
Salvamos esta posição final para ambas as propriedades, pressionando a tecla Ctrl ou Strg no círculo de parâmetros para um Keyframe.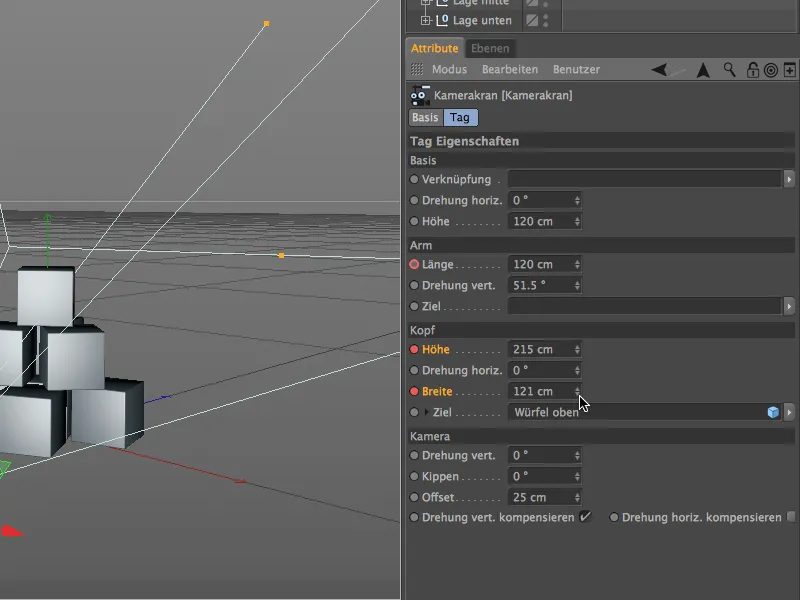
Na vista 3D é fácil ver como a posição final escolhida foi alcançada unicamente através das configurações alteradas no guindaste da câmara.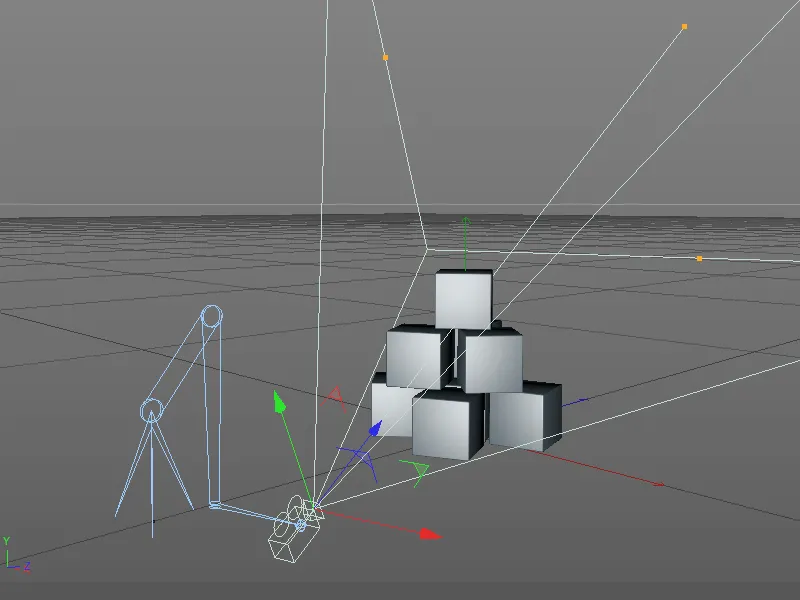
Mudança para a câmara do guindaste
Depois de concluída a viagem da câmara e salva em Keyframes, devemos revisar e, se necessário, ajustar a perspectiva da câmara do ponto final. Para mudar para a câmara do guindaste, usamos o pequeno símbolo de mira no objeto da câmara no Gerenciador de Objetos. Depois de clicar, o símbolo fica branco e a vista do Editor muda para a câmera do guindaste.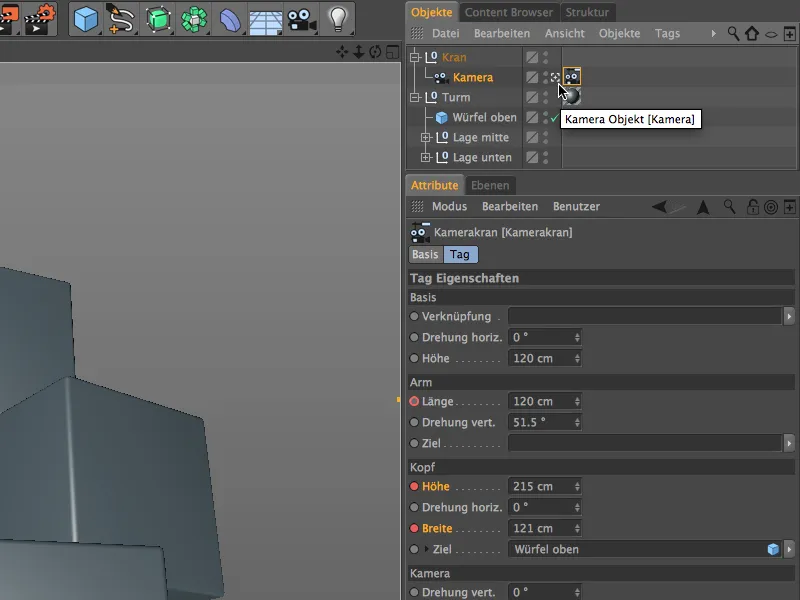
Se você alterar a perspectiva da câmera modificando os parâmetros de altura e largura, você precisa, é claro, regravar ou sobrescrever os valores alterados nos Keyframes clicando com a tecla Ctrl- b ou Strg no círculo de parâmetros.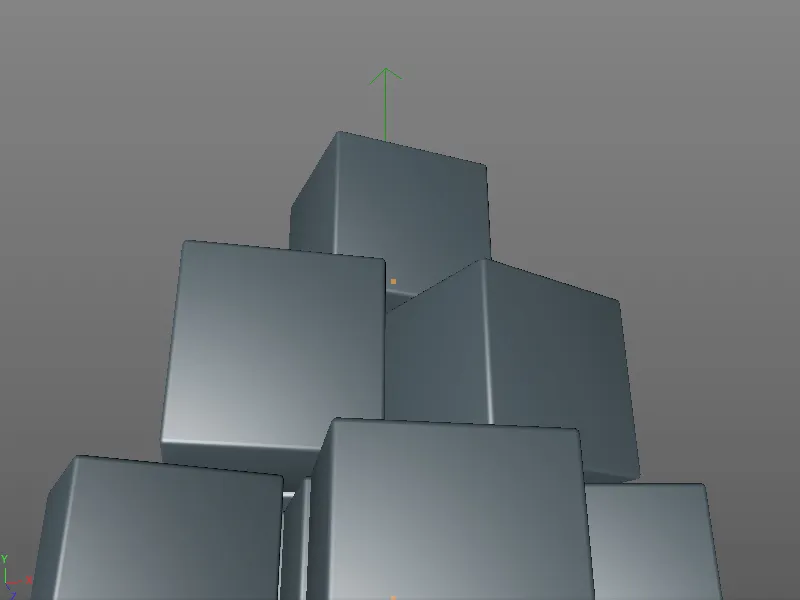
Após esta etapa, a viagem da câmara com o novo guindaste da câmara está completa e pode ser visualizada completamente movendo o controlador de tempo verde ou clicando no botão de reprodução na paleta de animações.