Com a ferramenta de campo de cor gradiente no Adobe InDesign, pode criar e editar gradientes de cor e aplicá-los a texto, formas ou imagens. Esta ferramenta versátil permite-lhe criar transições perfeitas entre cores e adicionar profundidade e dinamismo aos seus designs. Neste guia, mostrar-lhe-ei passo a passo como utilizar a ferramenta Campo de cor gradiente para criar efeitos fantásticos. Vamos começar e melhorar os seus esquemas com gradientes de cor criativos!
Com a ferramenta Campo de cor gradiente (atalho G), pode definir o ponto inicial e final de um gradiente de cor para o contorno ou preenchimento de um objeto selecionado.
Tem de selecionar primeiro o objeto que vai receber um gradiente de cor.
Do ponto de vista da ferramenta de gradiente, o objeto é constituído por um contorno com uma certa espessura e um preenchimento (mesmo que seja inicialmente apenas um quadro vazio). Em seguida, verifique na paleta de ferramentas se a área ou o contorno está selecionado (utilize o atalho X para alternar entre os dois).

Agora, selecione a ferramenta campo de cor gradiente e arraste-a sobre o objeto, mantendo o botão do rato premido. O gradiente de cor marca o seu ponto mais claro no ponto inicial e o ponto mais escuro no final.
Pode arrastar o gradiente na horizontal, na vertical ou na diagonal. Se também mantiver premida a tecla Shift, o gradiente é alinhado exatamente num ângulo de 45° - ou seja, exatamente na horizontal, vertical ou diagonal em relação a objectos rectangulares.
A cor predefinida é inicialmente definida para preto, pelo que o gradiente se move entre um cinzento claro e um cinzento escuro, ou mais precisamente entre branco e preto. Para atribuir uma cor diferente ao gradiente, deve agora abrir a paleta de cores (F5) e selecionar Novo campo de gradiente no menu da paleta.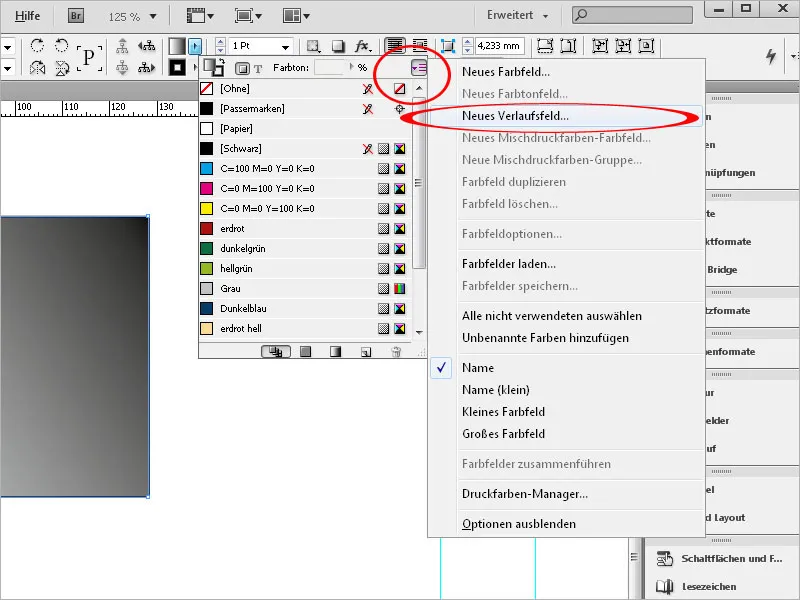
Agora, dê um nome significativo a este campo.
De seguida, pode definir se o gradiente deve ser apresentado linearmente ou radialmente no campo Tipo. Os campos seguintes só podem ser definidos depois de clicar nos cursores da barra de gradiente.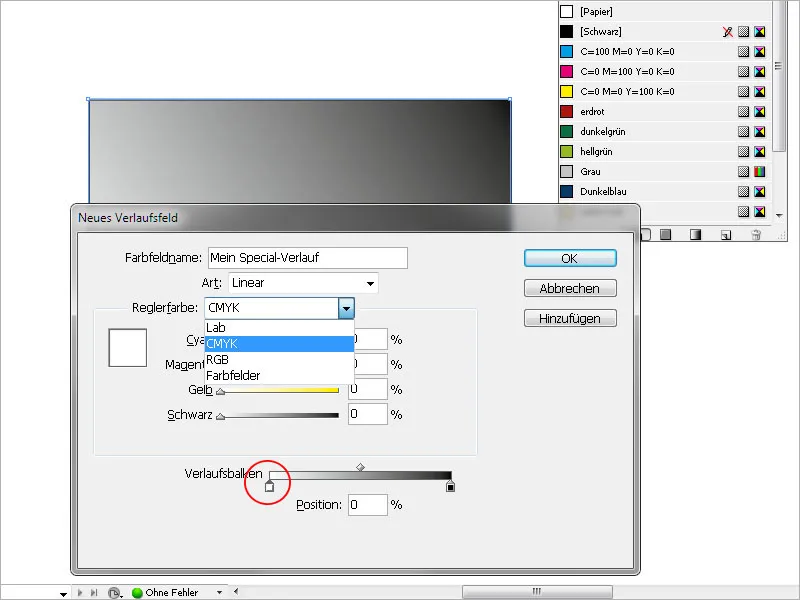
Agora, pode definir o esquema de cores para a cor do cursor, ou seja, RGB ou CMYK, ou aceder a campos de cores que já tenham sido criados.
Clique no cursor esquerdo da barra de gradiente para selecionar o ponto inicial do gradiente e, em seguida, atribua-lhe a cor pretendida utilizando as opções de seleção acima. Por outras palavras, substitui a cor predefinida anterior, branco, para o ponto inicial do gradiente pela cor recentemente selecionada.
Da mesma forma, a cor predefinida preta para o ponto final do gradiente deve ser substituída pela cor pretendida. Para um gradiente simples de uma cor específica, do claro para o escuro, a cor inicial é o branco e a cor pretendida só é atribuída ao ponto final.
Pode utilizar o cursor esquerdo da barra de gradiente para especificar quando o gradiente deve começar - se definir um valor superior a 0, a área à esquerda do cursor será atribuída à cor inicial de forma homogénea; o cursor direito é utilizado para especificar o ponto final do gradiente; um valor inferior a 100% limita-o, portanto, ao contorno do objeto. A área à direita do seletor também recebe o tom de cor definido para o ponto final de forma homogénea até ao contorno. O gradiente é assim comprimido, por assim dizer.
Clique em OK para aplicar as definições ao objeto.
Para alterar posteriormente o tipo (linear ou radial), o ângulo do gradiente linear ou o início ou fim do gradiente, selecione o objeto em questão e abra a paleta de gradientes através do menu Janela>Cor.
Aqui pode fazer alterações ao próprio gradiente, por exemplo, invertê-lo com um clique.
Se quiser alterar a cor do gradiente, abra a paleta com os campos de cor (F5) e faça duplo clique no campo de gradiente que acabou de criar.
Depois de selecionar o ponto de referência, pode ajustar a cor definida aqui. Os gradientes de cor também podem ser atribuídos a textos, por exemplo, para realçar de forma impressionante uma inicial ou um título.
Para tal, selecione o texto e atribua-lhe o tamanho e o estilo de letra pretendidos. Em seguida, selecione a área na barra de ferramentas que deve receber o gradiente, ou seja, área ou contorno, e clique no campo de gradiente criado anteriormente na paleta com os campos de cor (F5).
O gradiente é agora atribuído ao texto.


