Para permitir a comunicação com outros usuários ao colaborar em um documento PDF, o Acrobat oferece uma variedade de ferramentas de anotação e marcação.
Clicando no botão Comentário, você abre uma barra de ferramentas no lado direito da tela com as ferramentas correspondentes. A Barra de Ferramentas de Comentários é dividida em áreas
• Anotações
• Marcações gráficas
• Revisão e
• Lista de comentários
O conteúdo dessas áreas pode ser alternado entre visível e oculto clicando nas setas correspondentes.
Para adicionar uma nota - semelhante a um post-it em um papel - clique na Ferramenta de Nota e, em seguida, em qualquer lugar do documento. Uma pequena janela será aberta, onde você pode escrever uma anotação.
Agora, na categoria Lista de Comentários, essa nota aparecerá com o nome, página do documento e data, facilitando uma visão geral mais rápida quando houver vários comentários posteriormente.
Você pode redimensionar a janela da nota livremente arrastando-a com o mouse nos cantos inferiores, mover toda a janela pressionando o mouse ou minimizá-la clicando no ícone no canto superior direito.

A nota minimizada pode ser movida livremente na página segurando o botão do mouse - o cursor do mouse se tornará uma seta quadriculada - e a nota pode ser facilmente excluída pressionando a tecla Del ou através do menu de contexto. O conteúdo da nota minimizada será exibido na Lista de Comentários ou ao passar o mouse sobre a página. Para editar, basta dar um clique duplo no símbolo da nota para abrir a janela da nota novamente.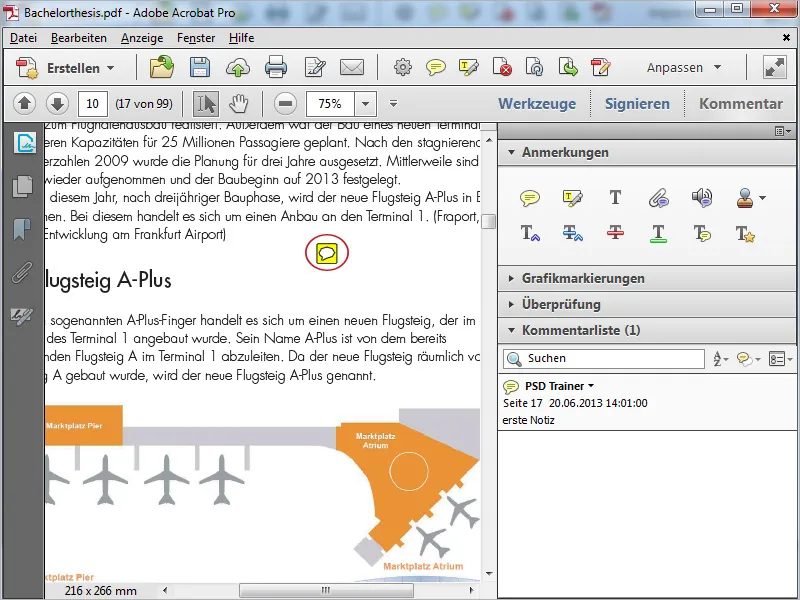
Com a próxima ferramenta, você pode destacar texto. Clique para ativar e arraste sobre o texto com o botão do mouse pressionado. O texto será destacado em amarelo. Dando um duplo clique no local marcado, abrirá uma janela de nota onde você pode inserir informações para o destinatário. Essas informações serão exibidas ao passar o mouse sobre o texto destacado.
Para remover o destaque, clique com o botão direito do mouse sobre ele e selecione Apagar no menu de contexto. Isso também apagará qualquer nota associada a ele.
Com a ferramenta Adicionar Comentário de Texto - também conhecida como máquina de escrever - você pode escrever diretamente na página. Basta clicar no local desejado e iniciar a digitação do texto. O Acrobat exibirá uma barra de formatação para ajustar fonte, tamanho, cor, espaçamento etc. Clique no 'x' para recolher a barra.
Com a Ferramenta de Seleção, você pode mover livremente um bloco de texto inserido na página ou excluí-lo pressionando a tecla Del, se necessário.
Com a próxima ferramenta, você pode, como um alfinete, fixar um arquivo em qualquer lugar. Basta clicar onde deseja e selecionar o arquivo relevante no navegador que se abrirá - e pronto.
Aparecerá um alfinete na página e um símbolo de nota; ao passar o mouse, o nome do arquivo anexado será exibido. Um clique duplo no símbolo da nota abrirá o arquivo anexado. Para excluir o elemento marcado, pressione a tecla Del.
Se a escrita for muito trabalhosa para você - sem problemas, existe a opção de gravação de voz; um microfone funcional é necessário, é claro. Clique na posição desejada com a ferramenta e no botão de gravação vermelho na janela do gravador. Ao concluir a gravação, clique em OK. A gravação de voz será adicionada e poderá ser reproduzida com um clique duplo.
O Acrobat também oferece carimbos, que são divididos por critérios diferentes. Os carimbos dinâmicos incluem a data atual, por exemplo, para marcar a entrada de documentos. Além dos carimbos pré-definidos, você também pode usar os próprios. Para isso, encontre a imagem preparada no navegador de arquivos clicando em Carimbos Personalizados. Agora ela estará disponível nesta categoria.
Com a ferramenta Inserir Texto na Posição do Cursor, você pode marcar um local específico do texto. Um cursor será posicionado precisamente entre dois caracteres. Uma janela de nota será aberta, onde você pode inserir texto. Essa precisão facilita a realização de correções.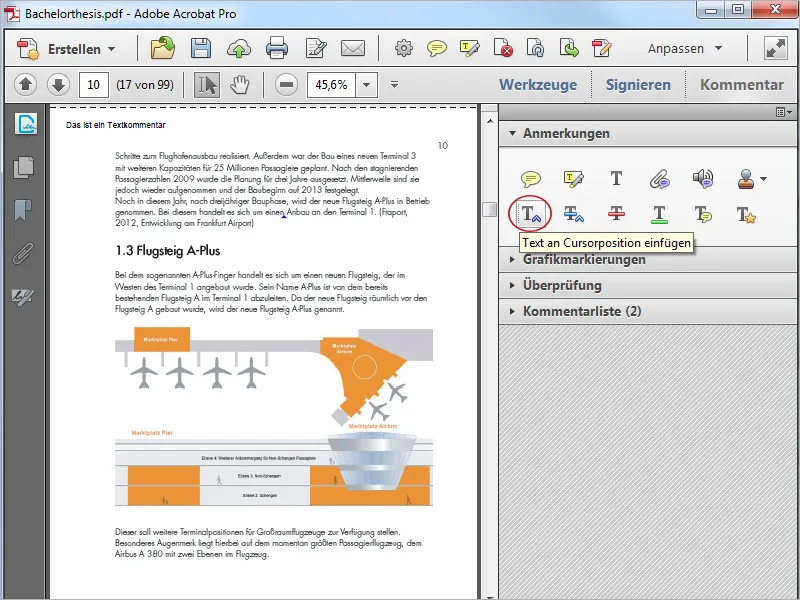
Se deseja substituir o texto, use a próxima ferramenta. Com ela, o texto a ser substituído pode ser riscado. Na janela de nota que surgir, insira o novo texto.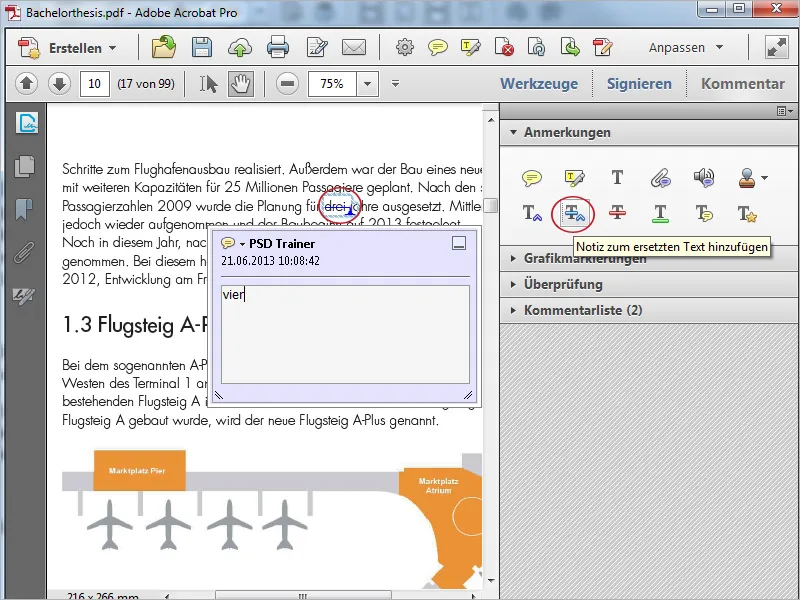
Com as duas ferramentas seguintes, é possível sublinhar ou realçar texto. Com Adicionar nota ao texto, é possível adicionar comentários a essas marcações.
Destaque de texto abre uma janela com informações sobre como utilizar as ferramentas de edição de texto. Após clicar em OK, é possível destacar um trecho de texto e, em seguida, atribuir a respetiva propriedade clicando numa ferramenta de anotação.


