Observação preliminar: Inspirei-me para criar um cubo fotográfico quando vi um tutorial numa revista de Photoshop que mostrava a criação do cubo fotográfico em 17 passos com um tempo calculado de 45 minutos. Pensei para comigo: porque é que o autor está a complicar tanto? E, no final, o resultado foi um caso bastante estático. O cubo que crio neste tutorial é dinâmico e pode ser visto de todos os lados - e demora uma fração do tempo a criar. Então, aqui vamos nós.
Passo 1: Criar um fundo
Abre-se uma fotografia, que já deve representar uma página do cubo de fotografias. O meu tema é a Austrália. A camada de fundo é convertida numa camada normal, fazendo duplo clique sobre ela. Crio uma nova camada por baixo da camada da fotografia.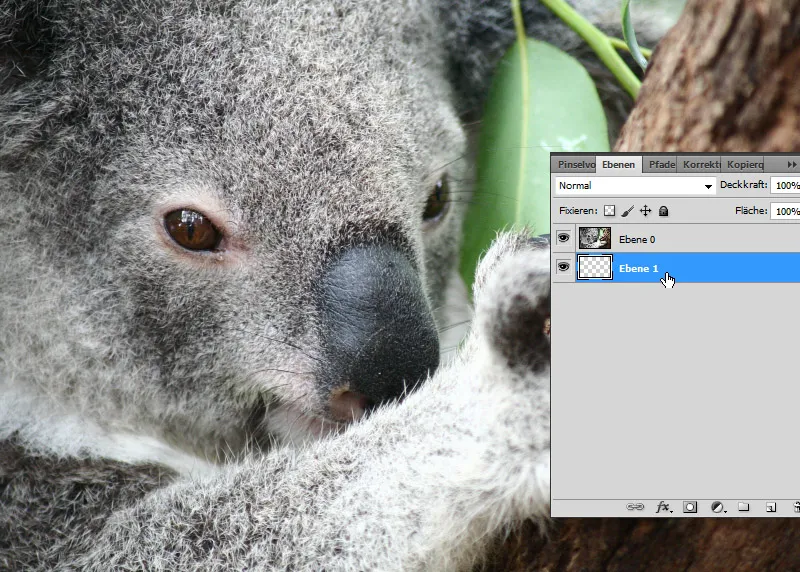
Utilizo a camada recém-criada para o meu novo fundo. Para o fazer, crio um gradiente de azul médio para azul escuro e aplico-o como um gradiente radial.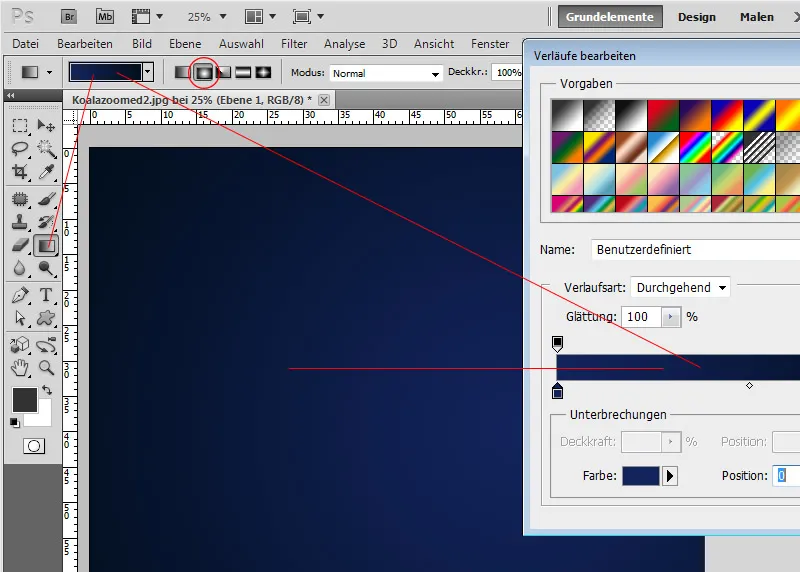
Passo 2: Criar forma 3D
A minha camada de fotografia está activada. Em seguida, abro o painel de controlo 3D. Aí, selecciono o cubo com a caixa de verificação Forma 3D a partir da predefinição activada e crio o cubo a partir da minha camada de fotografia.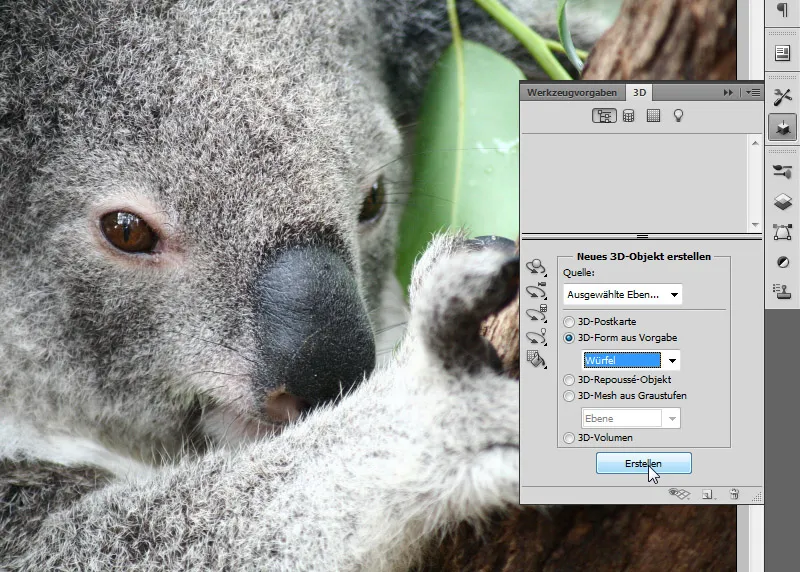
Passo 3: Atribuir imagens de página
Uma página já está ilustrada com a minha fotografia. Posso ver os seis lados do cubo no painel de controlo de camadas. Um deles tem o nome da minha camada de fotografia. As outras chamam-se "Material_esquerda", "Material_topo", etc. e estão cobertas com texturas de cor.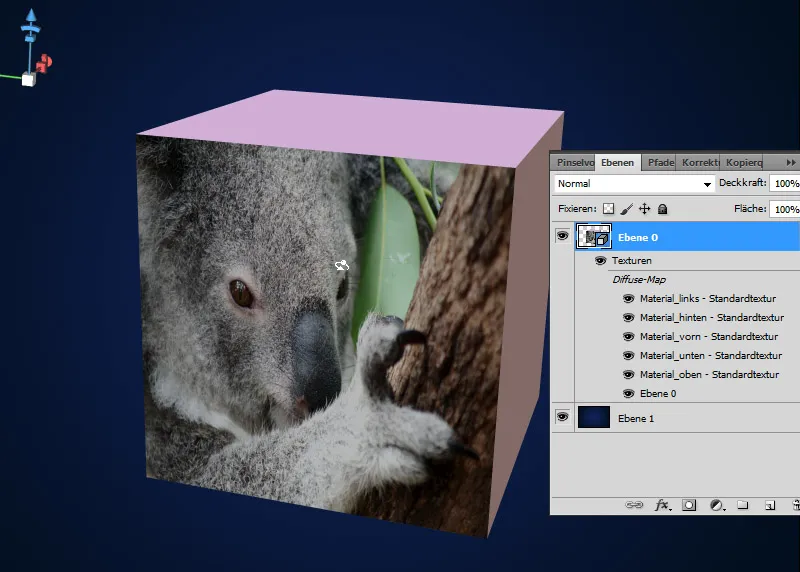
Basta fazer duplo clique na primeira textura de material, que até agora só mostra uma cor. Abre-se um ficheiro PSB. Os ficheiros PSB são provavelmente já familiares para alguns quando utilizam objectos inteligentes. Posso facilmente colocar a minha próxima imagem aqui - diretamente sobre a textura de cor. Importante: Guardar depois !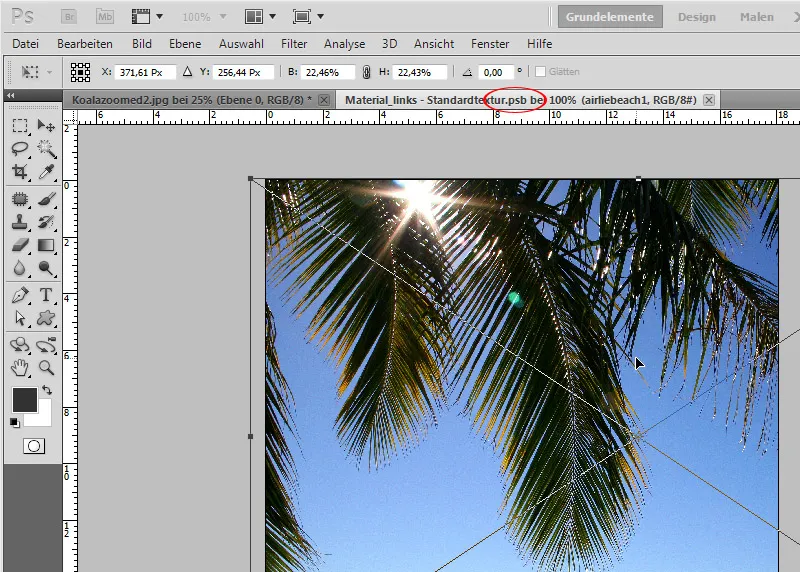
O lado do cubo anteriormente colorido foi agora trocado pela minha imagem.
Agora, repito este passo com todos os lados ou com os três lados que pretendo que fiquem visíveis mais tarde. Já posso certificar-me de que não coloco as imagens ao contrário quando as atribuo se o cubo for rodado.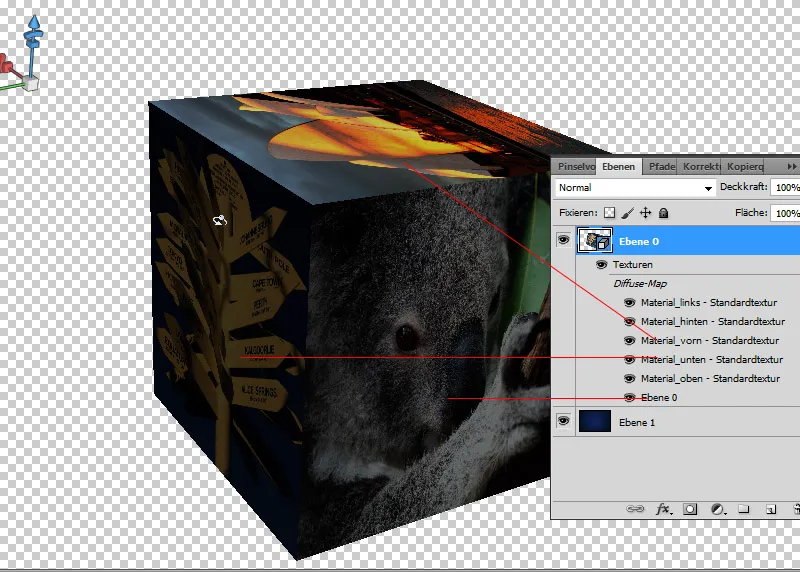
Passo 4: Alinhar o cubo de fotografias
A vantagem desta técnica é que não criei um cubo de fotografias 2D estático, mas sim um cubo de fotografias 3D dinâmico. E agora posso rodá-lo como quiser. Para isso, basta ativar a ferramenta de rotação de objectos (K) e já está. Posso utilizar as outras ferramentas de objectos 3D para deslocar, escalar, mover, etc. o meu cubo fotográfico.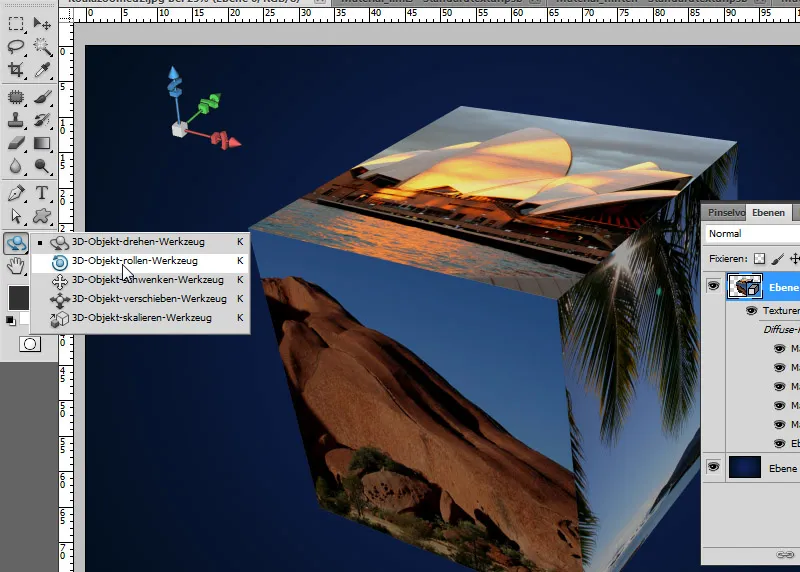
Passo 5: Sombra projetada
Faça duplo clique na camada 3D para abrir as opções de preenchimento. Aí defino uma sombra projetada maior para que o cubo com foto também se destaque um pouco do fundo.
Os seguintes valores de configuração:
- Opacidade: 100 por cento
- Ângulo: 120 graus
- Distância: 25 píxeis
- Tamanho: 115 píxeis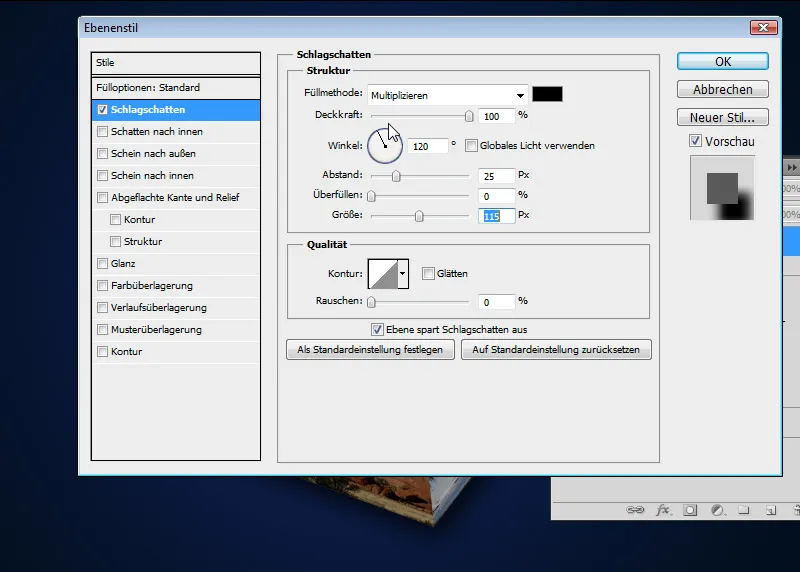
Efeitos de pontilhado nas arestas
Nota: Em resoluções elevadas, as arestas do cubo já estão bastante limpas. Com resoluções de imagem pequenas, tenho de renderizar para que o resultado seja consistente. Selecciono a opção Raytracing no separador Scene das definições de renderização. Mesmo com o design de traçado de raios, os resultados já são convincentes.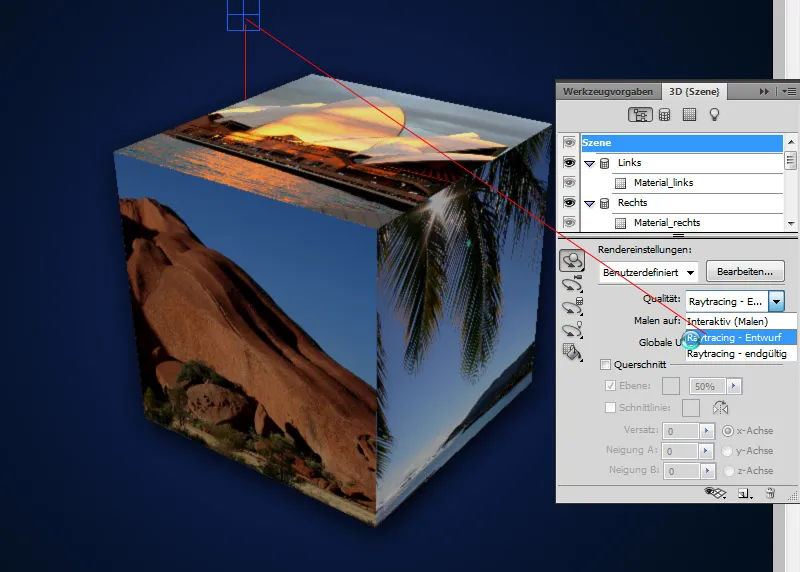
O meu cubo fotográfico está terminado, que agora posso utilizar muito bem para cartões de felicitações, folhetos, calendários fotográficos ou álbuns fotográficos.


