Depois que este elemento gráfico estiver pronto, você deve alinhá-lo na página ou com a ajuda da linha guia.
A distância do centro para a borda deve ser igual. Para verificar as distâncias, você pode desenhar novamente um objeto de ajuda na forma de um retângulo. Este deve se encaixar perfeitamente nos espaços livres à esquerda e à direita da dobra ou da borda da página.

Depois que o objeto for alinhado, você pode adicionar outra linha de guia para os próximos elementos e atribuir a ela uma cor personalizada usando as opções de linha guia, para que se destaque das outras linhas de guia. As opções de linha guia podem ser encontradas no menu de contexto ao clicar com o botão direito do mouse na linha guia. Lá, vá para a opção Linhas guia.
Agora, o próximo passo é adicionar a oferta real para o cliente. Para isso, você precisa primeiro desenhar uma caixa de texto dentro da área de margem marcada. Nesta caixa de texto, você escreverá a oferta de refeições ou a copiará de outra fonte.
O texto deve ser formatado agora. Foi usada a Chaparral Pro em Negrito Itálico para a oferta de café da manhã e o preço; o texto adicional abaixo da oferta foi formatado em texto Regular. Todo o texto é mantido em um vermelho marcante.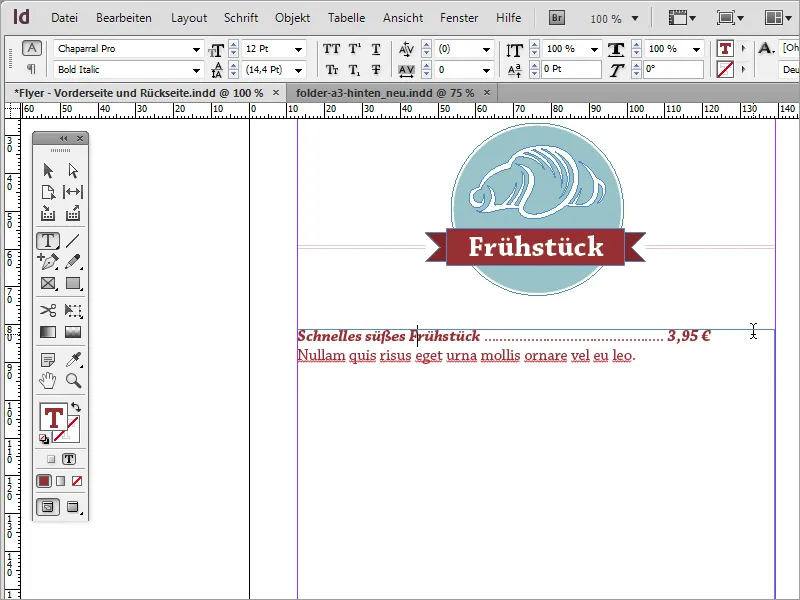
Para quem deseja formatar o texto, talvez encontre dificuldades em alinhar o preço como desejado. No entanto, isso é algo muito simples. Uma primeira opção é usar um alinhamento justificado. No entanto, o texto será visualmente esticado, o que pode ser desvantajoso. Além disso, para corrigir esse alongamento, seria necessário adicionar muitos pontos de espaçamento para cada linha de texto individualmente.
Uma alternativa clássica e simples consiste em aplicar uma opção de texto específica a essas linhas. Para isso, navegue até a opção Texto>Inserir caracteres especiais>Outros>Régua de tabulação para a direita.
Ao selecionar isso, o texto do lado direito será alinhado à direita. Dica: Certifique-se de onde você insere essa opção de texto. Se você não posicionar o cursor diretamente antes do preço antes de chamar essa opção, tudo o que estiver após será alinhado à direita, incluindo os pontos intermediários.
Os espaços entre os pontos podem então ser preenchidos manualmente. No entanto, se você alterar o tamanho da fonte, há o risco do preço se mover para trás. A oferta de café da manhã e o preço devem ser formatados em uma fonte de 14 pontos, em vez dos 12 pontos atuais.
Abaixo de cada oferta, um separador visual é inserido. Isso pode ser uma simples linha ou até mesmo outra imagem. Uma linha pode ser facilmente desenhada e formatada usando a ferramenta de linha. Novamente, use a mesma cor vermelha e ajuste a espessura da linha para cerca de 1 ponto.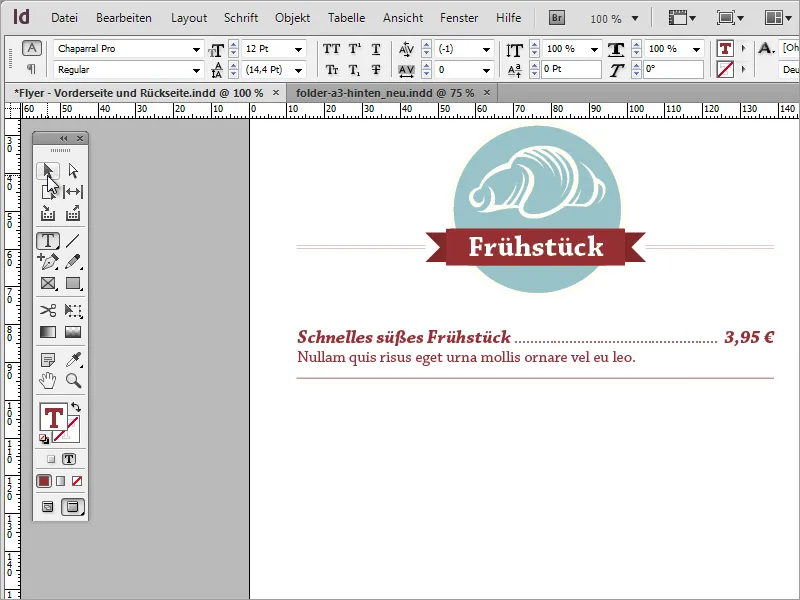
Esses trechos de texto e linhas guia criados podem ser marcados e duplicados. Para evitar que o texto fique muito próximo, você deve aumentar o espaçamento entre as linhas, onde também está a linha separadora. Para isso, basta clicar duas vezes nessa linha e aumentar o espaçamento para cerca de 21 pontos.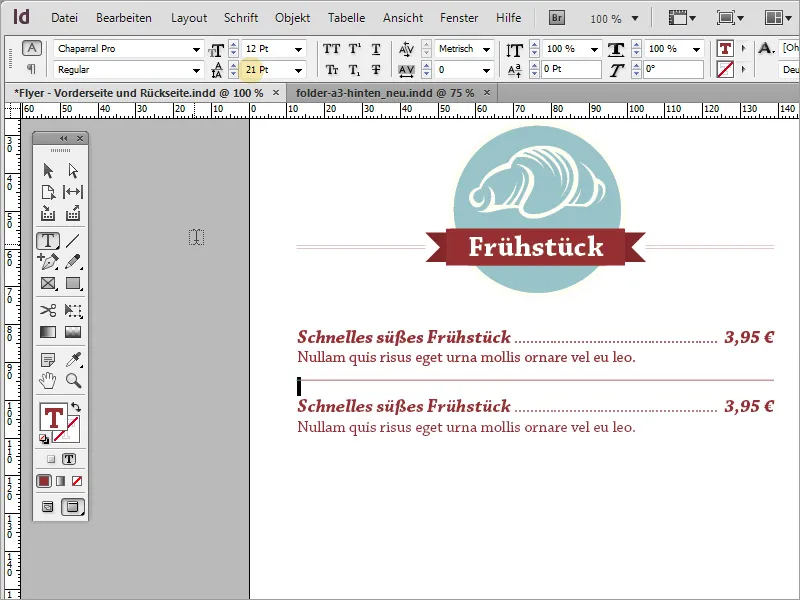
Você pode optar por usar caixas de texto individuais para essa cópia, que podem ser copiadas, criadas e distribuídas. No entanto, isso não é estritamente necessário; uma única caixa de texto é suficiente para esse fim.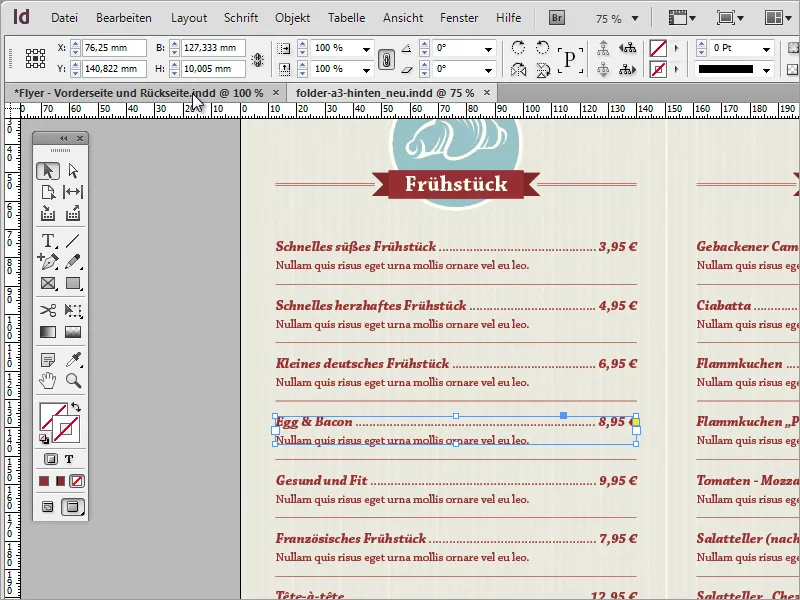
Com esses passos simples, você pode preencher toda a área restante com informações. Você só precisa trocar ou substituir os pequenos ícones e os conteúdos de texto. O processo de duplicação pode começar substituindo a categoria por outra. Para isso, primeiro selecione a área gráfica superior e duplique pressionando Alt e arrastando para baixo.
Agora, você pode continuar substituindo a imagem por outra. Basta ir para o programa Adobe Illustrator e copiar uma imagem adequada com Ctrl+C para a área de transferência.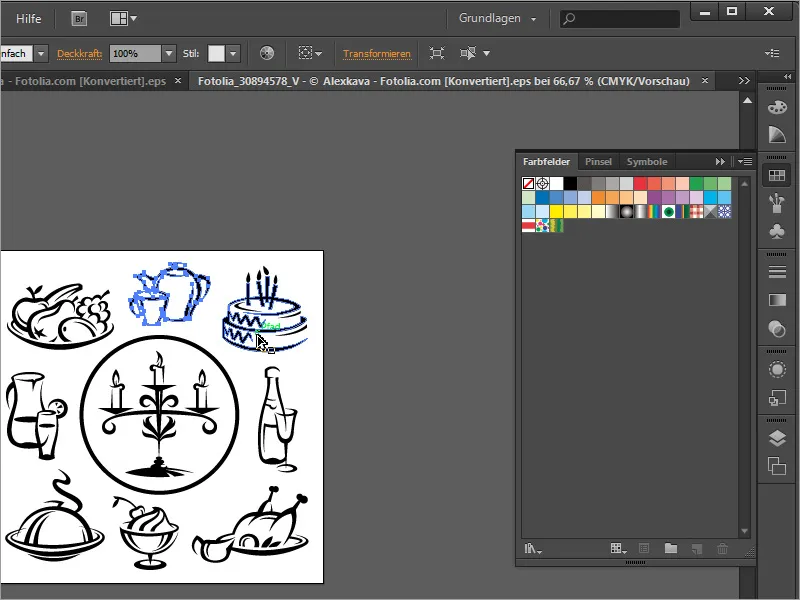
Com Ctrl+V, cole-a no documento. A antiga imagem pode ser removida e a nova pode ser arrastada para dentro da área circular e redimensionada. Como a imagem inserida é preta, desative o contorno e use novamente a cor bege para preencher a área. Além disso, você deve ajustar a legenda.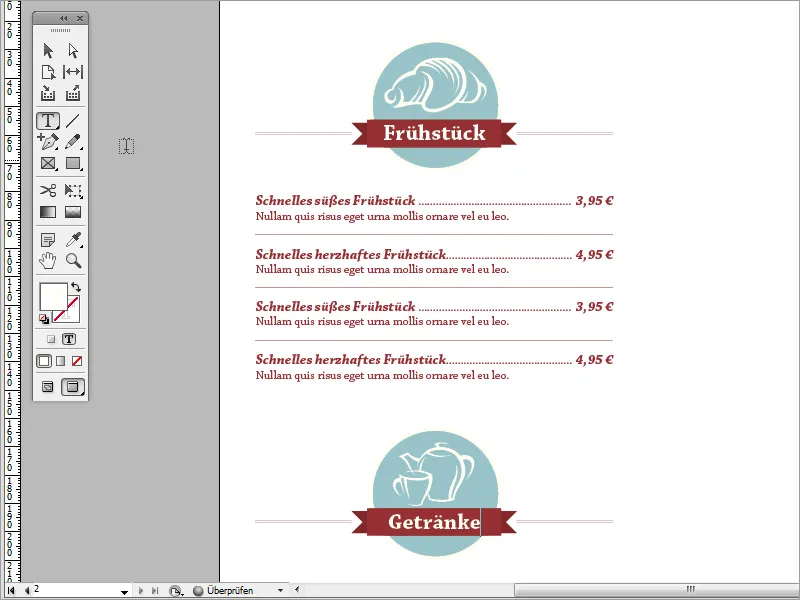
Assim, todo o mapa pode ser ajustado de maneira semelhante em termos de conteúdo. No final, você também pode ativar novamente o gráfico de fundo para uma melhor visão geral e controle.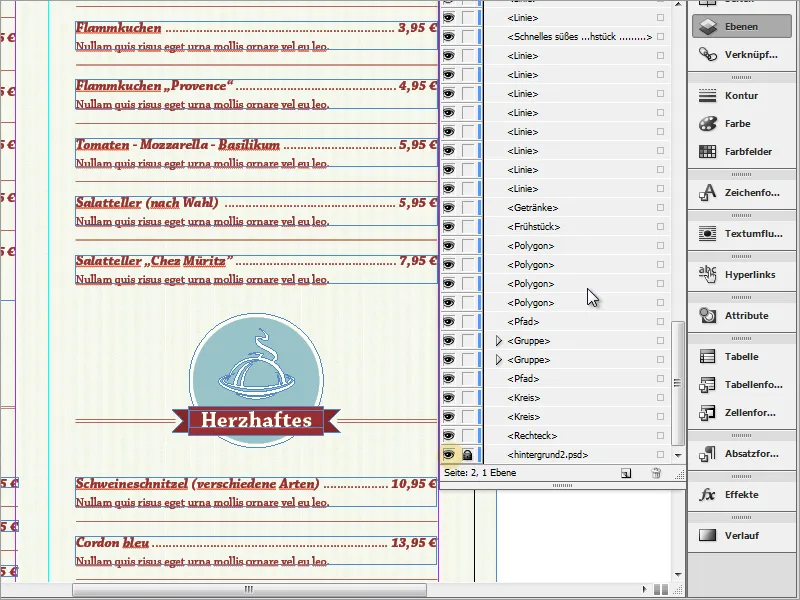
Também verifique se os textos e gráficos têm a mesma altura ou se estão desalinhados. O olho humano percebe irregularidades em frações de segundos. Além disso, conteúdos desalinhados diminuem a impressão profissional.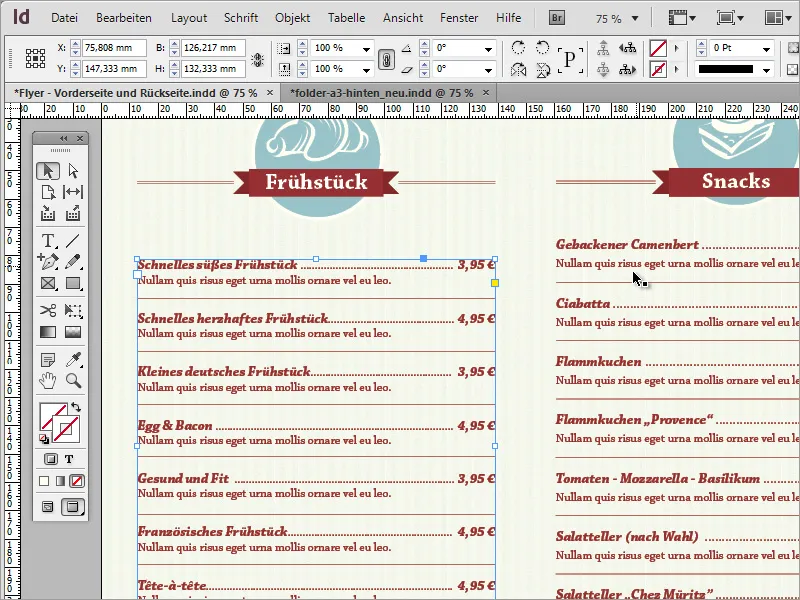
Portanto, tente sempre ficar de olho nessas coisas. Se tiver problemas para alinhar duas áreas de texto, por exemplo, porque uma é composta por caixas de texto individuais e a outra por uma única área, tente chegar a um acordo e, se necessário, trabalhar com uma cópia do formato preferido. O texto e os gráficos podem ser substituídos rapidamente.
No final, um mapa desse tipo é uma ação muito simples e, com o uso direcionado de poucos recursos estilísticos, pode se tornar um produto de impressão convincente.


