"Então, agora vem um assunto um pouco seco", poderíamos pensar. Mas não, não é tão ruim assim. Os formatos de parágrafo e de caractere, todos sabemos que são muito importantes no InDesign, e é essencial trabalhar com eles. Nós, do Commag, também utilizamos infinitos formatos de parágrafo e diversos formatos de caractere, como podemos ver aqui.
Sim, como nós sempre organizamos isso? No passado, costumávamos ir para a opção Criar novo formato no canto inferior direito da janela de formatos de caractere para criar um novo formato de caractere1, caso quiséssemos, por exemplo, ter algo azul no texto.
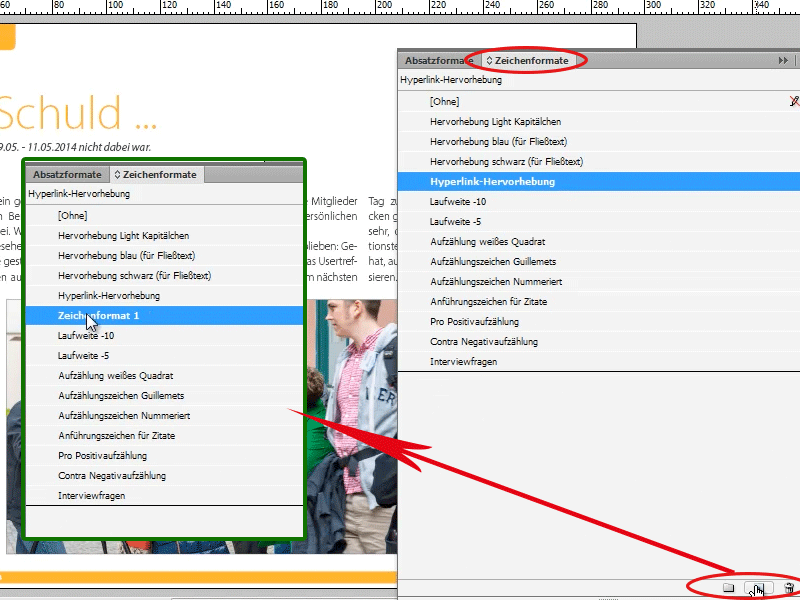
Ao clicar duas vezes no formato de caractere 1, abre-se uma janela de diálogo com as opções de formato de caractere. Então, posso dizer no diálogo:
Na opção 1. Geral: Deve se chamar "Texto Azul".
Na opção 2. Formatos de caractere básicos Família da fonte: Myriad Pro, Light, 14pt ...
Na opção 3. Cor do caractere ... na cor azul claro.
OK, agora tenho isso aqui, então posso clicar no texto e dizer "texto azul".
Aqui está exatamente a fonte e o tamanho. Como pode ser visto ao visualizar o texto, o tamanho 12 pt teria sido suficiente, pois agora meu texto azul está maior. Mas talvez fosse exatamente isso que eu queria, que o texto azul fosse um pouco maior.
É possível fazer assim, mas também pode ser um pouco mais fácil! Sim, é possível!
Agora, basta eu marcar uma palavra. Agora posso dizer que gostaria dela em azul, então procuro meu azul claro na paleta de cores. E gostaria da fonte em negrito itálico, ou seja, em itálico.
Gostaria de salvar tudo isso como um formato de caractere. Para isso, basta eu marcar a palavra configurada e clicar em Criar novo formato de caractere na janela de formatos de caractere, e então terei novamente o formato de caractere 1. A diferença é que (por enquanto vou chamá-lo de "texto azul 2"), agora tudo já é preenchido aqui. Ou seja, a fonte está em itálico e a cor do caractere já é azul claro, então não é necessário configurar tudo novamente. O InDesign já disponibiliza isso diretamente para mim.
Dessa forma, posso criar vários formatos, como mostrar a seguir: se eu clicar novamente em Novo, posso dizer que desejo, por exemplo, texto verde. Então, na opção Nome do formato em opções de formato de caractere, insiro "texto verde", e na opção Cor do caractere, escolho a cor verde.
Se eu quiser ter rapidamente outro formato de caractere sem precisar sempre acessar o campo de formatos de caractere, há um truque e é este: basta selecionar a palavra ou o parágrafo, e pressionar Ctrl+Enter, então surgirá uma janela chamada Aplicação rápida, na qual você pode simplesmente digitar "verde", por exemplo.
Agora teremos o texto verde. Se eu digitar azul, ambos os textos azuis (texto azul e texto azul 2) serão exibidos rapidamente, de forma muito eficiente e isso funciona para todas as situações. Não apenas com formatos de caractere, mas também com formatos de parágrafo. Até mesmo com comandos reais do menu, e muito mais… Aqui, por exemplo, com a realce de hiperlinks, definimos algo especial, que agora está em itálico e com um azul um pouco mais forte.
Dessa forma, você pode aplicar e salvar rapidamente formatos de caractere e de parágrafo, como eu acabei de mostrar.
Então, este é um pequeno truque, espero que isso te ajude a avançar um pouco mais ou simplesmente economizar um pouco de tempo.


