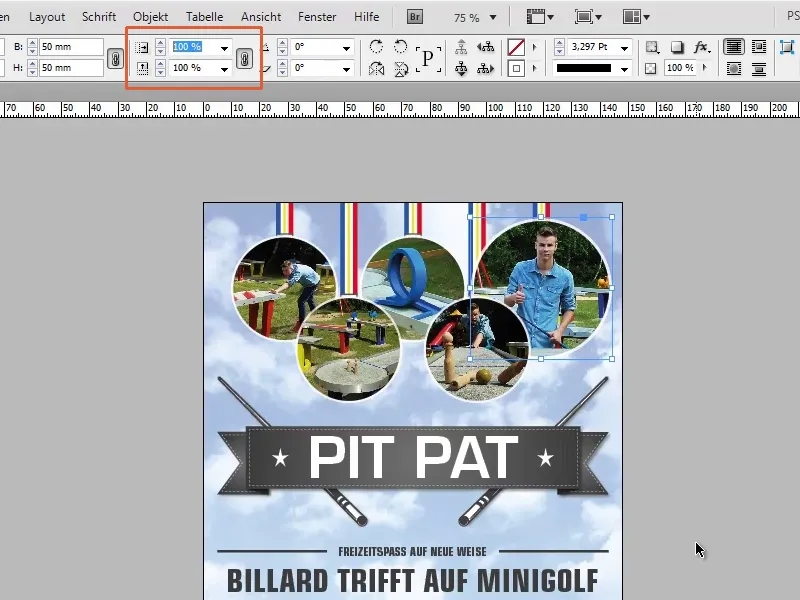Passo 1
Agora vem uma dica extremamente pequena. Eu tenho um panfleto muito bonito, e o que acontece se o cliente quiser este logotipo em uma largura exata de 30 mm?
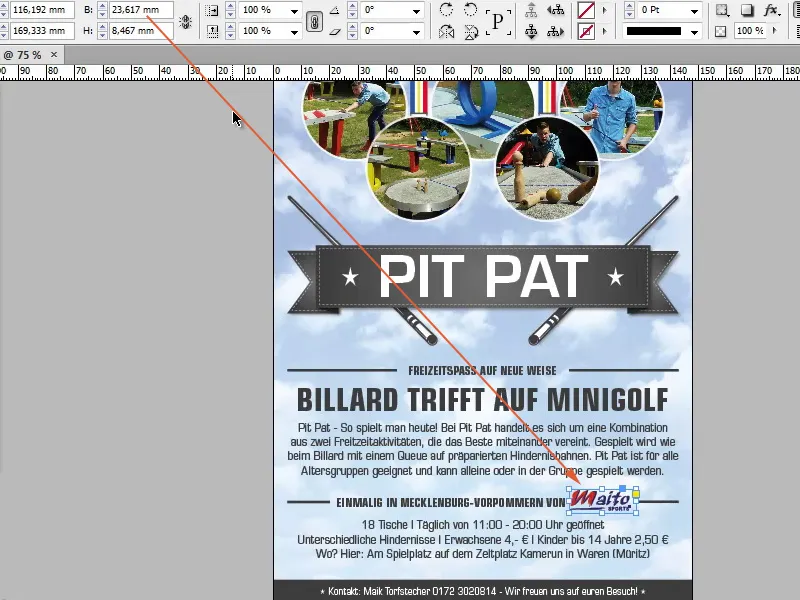
Passo 2
Isso não é um problema, então configuramos 30 mm. O que vemos é que a moldura fica maior, mas não o logotipo.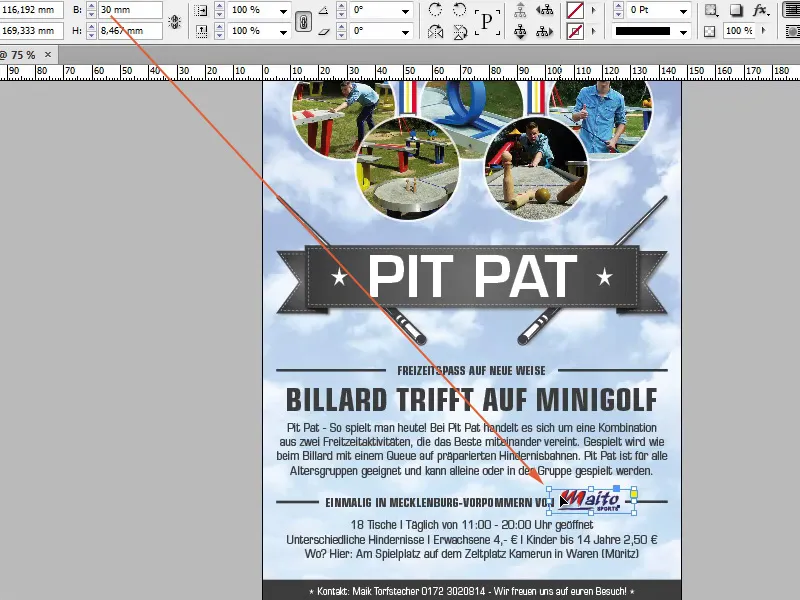
Passo 3
Isso é ruim, o que fazemos? Poderíamos pegar o campo de Escalonamento. Aqui também podemos inserir valores em milímetros ou pixels, não precisam ser apenas em porcentagens. Se eu inserir 30 mm agora, veremos que o logotipo aumentou de tamanho, pois a corrente (manter proporções ao escalonar) está ativa.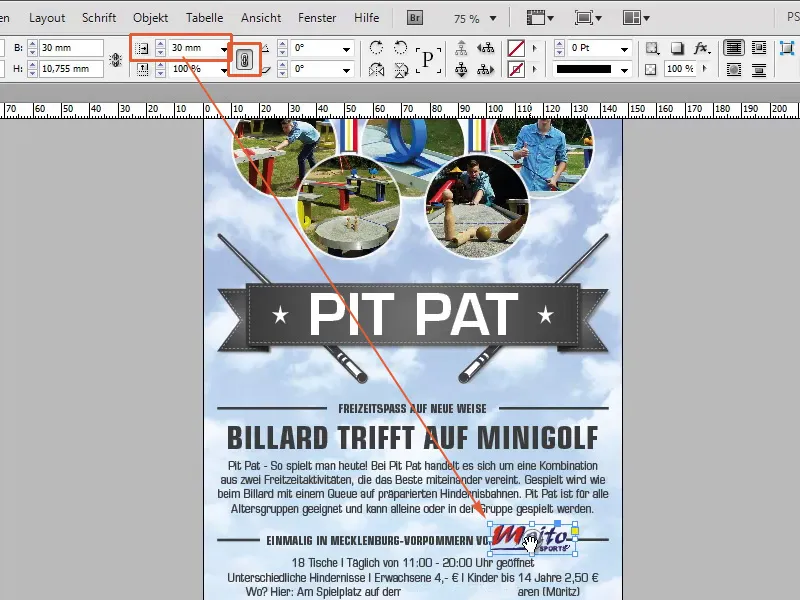
Passo 4
Vocês sempre deveriam ter isso configurado, porque, se não, algo assim acontece. Vou desfazer tudo e desativar o ícone de corrente. Se eu inserir 30 mm agora, o logotipo será apenas ampliado na largura, não proporcionalmente na altura.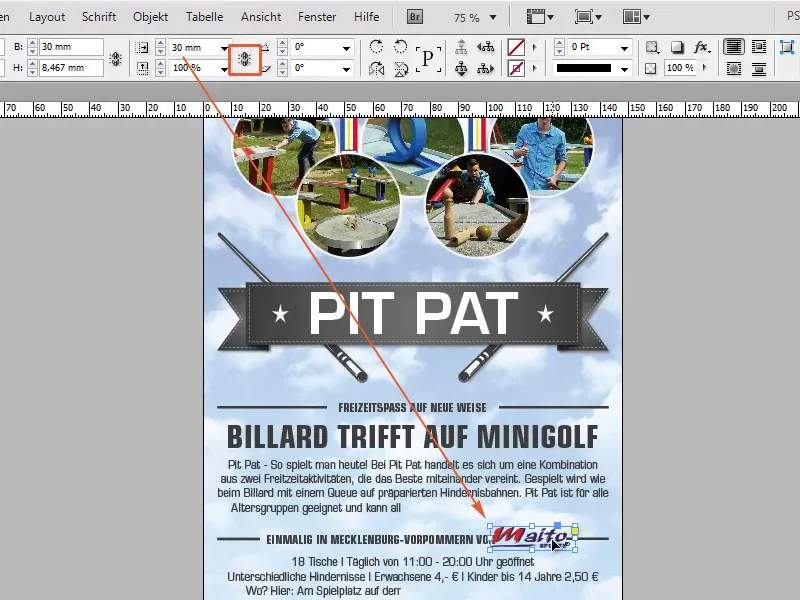
Passo 5
O campo de Escalonamento é uma boa ferramenta e funciona para tudo. Se eu inserir novamente apenas 50 mm na largura, somente o círculo será ampliado, e não a imagem.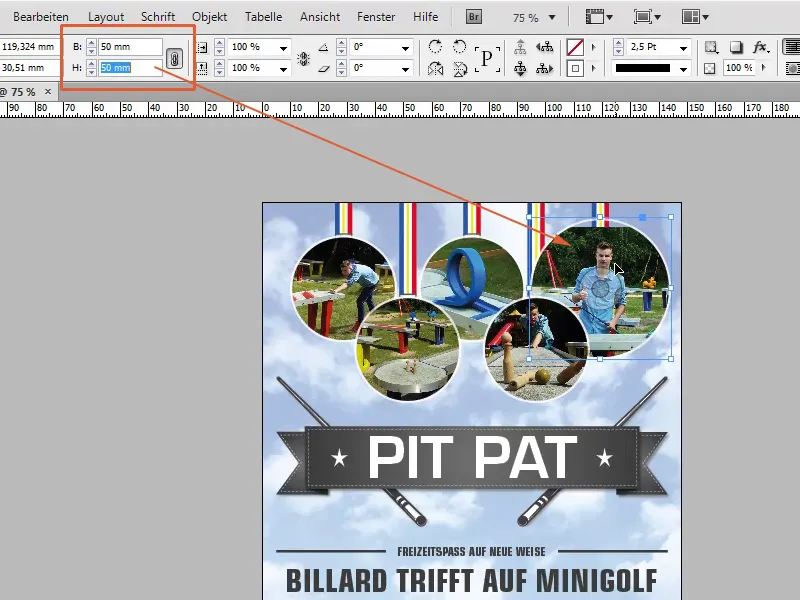
Passo 6
Por isso, pego o campo de Escalonamento, ativo o ícone de corrente, insiro 50 mm e a imagem será aumentada de acordo.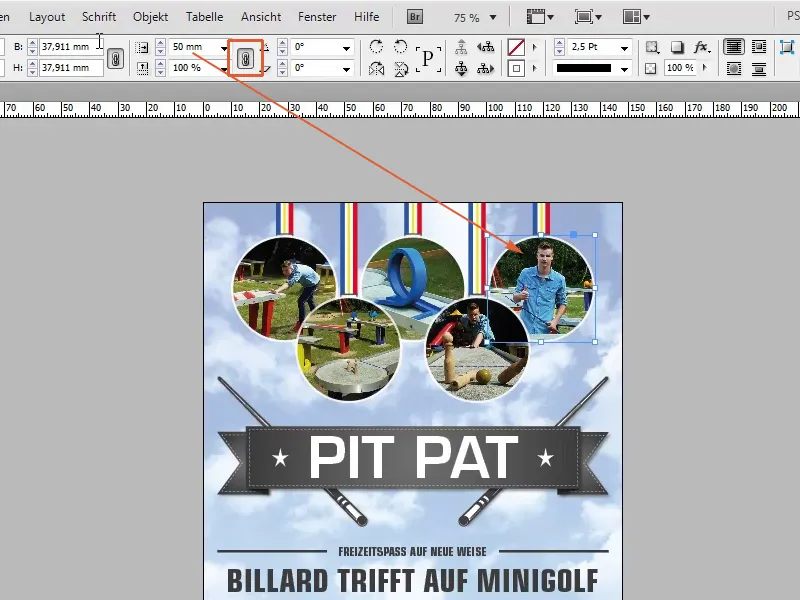
Passo 7
Como eu disse, no campo de Escalonamento vocês podem inserir valores além de porcentagens, como pixels, milímetros, centímetros, etc.