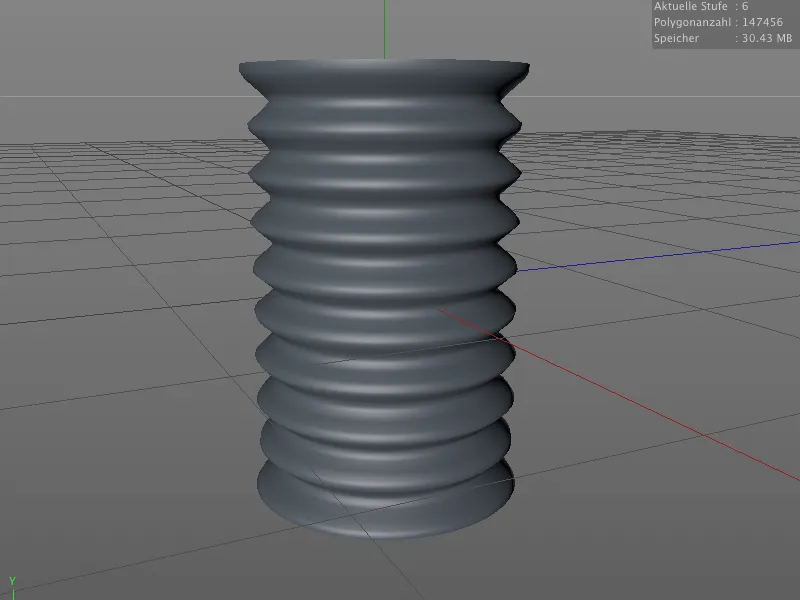Antes de nos concentrarmos nas novas possibilidades do escultura técnica, vamos observar as pequenas, mas importantes melhorias que nos ajudarão a trabalhar em modelos orgânicos. Para isso, peguei o personagem alienígena de um dos tutoriais anteriores. Nos arquivos de trabalho deste tutorial, você encontrará a cena inicial com o nome "PSD_C4D_R15_Sculpting_Start.c4d".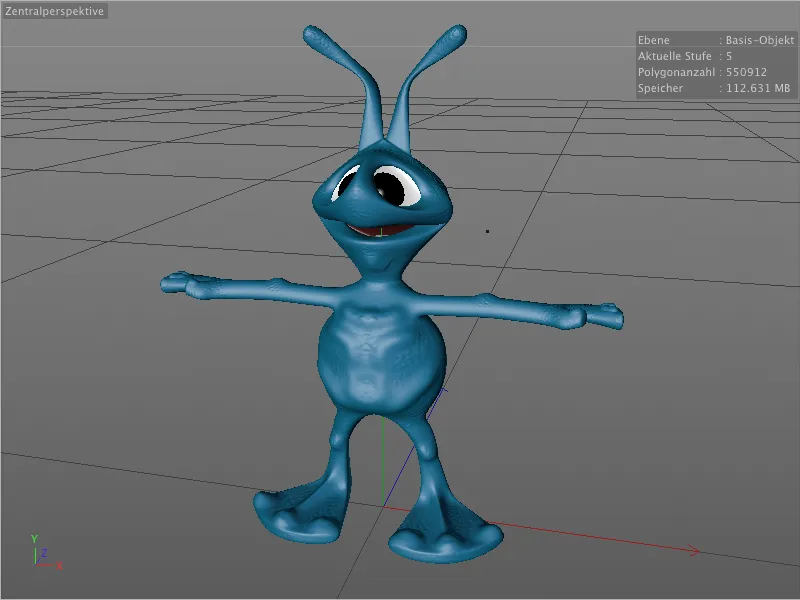
Pincel Reforço
Novidade no menu das ferramentas de escultura é o pincel reforço. Com ele, você pode reforçar de modo direcionado as elevações ou depressões já existentes na superfície.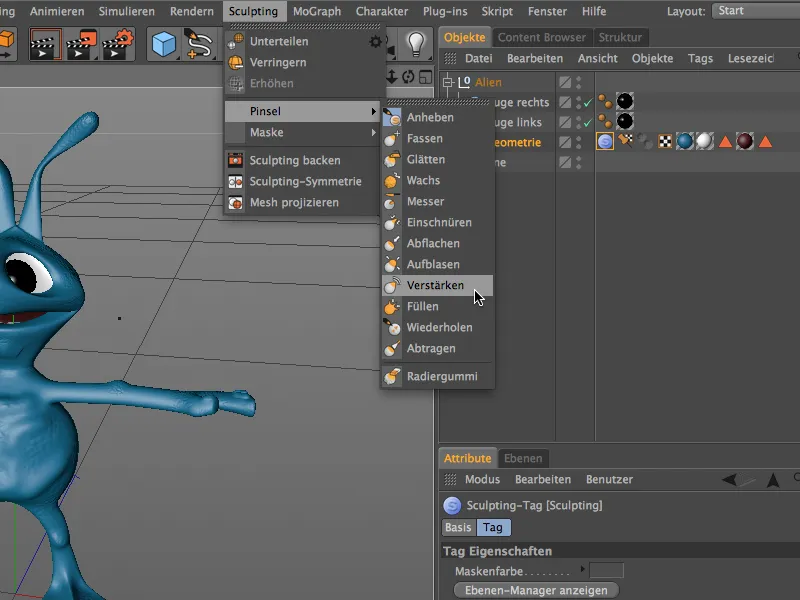
No diálogo de configurações do pincel reforço, na página de configurações, você encontrará o modo de reforço correspondente. Aqui você pode escolher se o pincel reforço deve lidar com todas as irregularidades ou se deve se concentrar apenas em depressões ou elevações.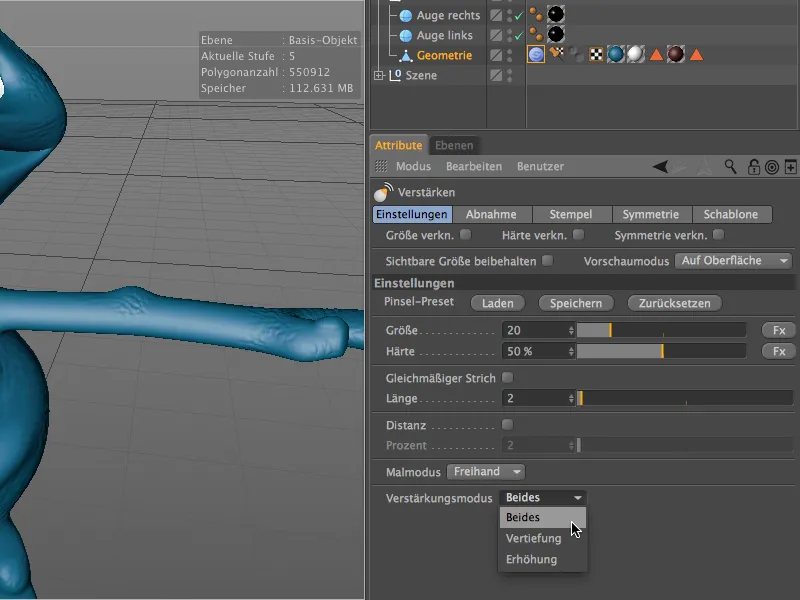
Antes de começarmos a trabalhar em nosso modelo com a ferramenta de pincel, ative a simetria para o eixo local de X na página de simetria, para que as modificações sejam espelhadas no outro lado através do plano YZ.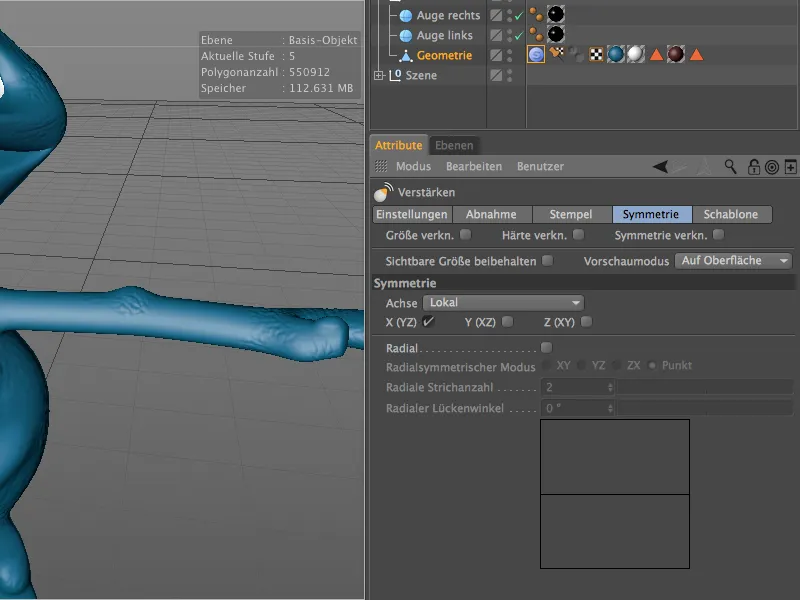
Para trabalhar de forma concentrada, é aconselhável mudar para o ambiente de escultura dedicado. Isso pode ser feito rapidamente através do menu de layout no canto superior direito.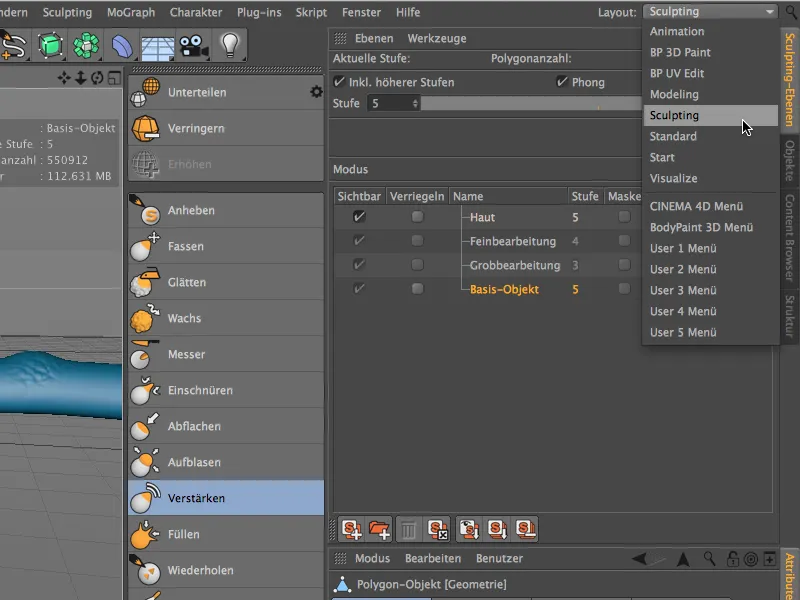
No ambiente de escultura, temos um acesso melhor às camadas de escultura onde especificamos em qual camada e com quantas subdivisões queremos trabalhar.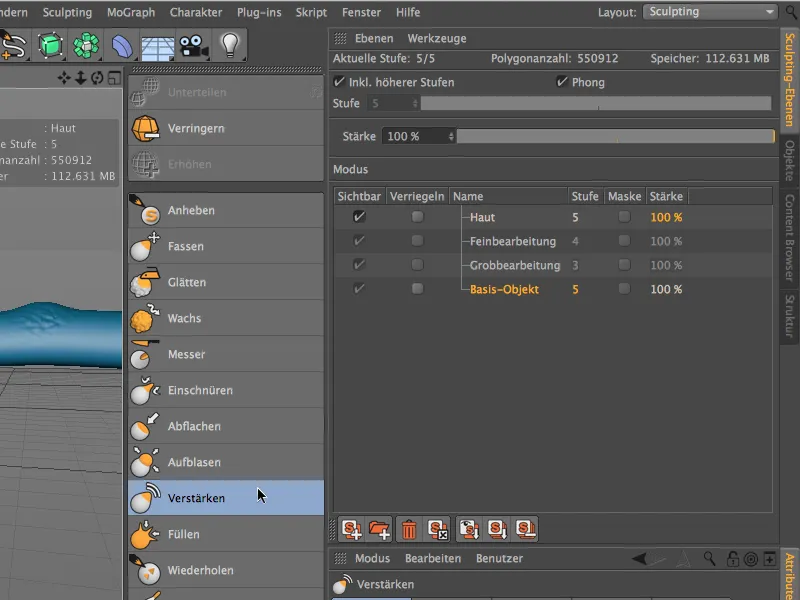
O efeito do pincel reforço logo se torna evidente quando você retrabalha uma área já esculpida. Por exemplo, no caso do meu pequeno alienígena, reforcei um pouco mais as laterais da barriga ...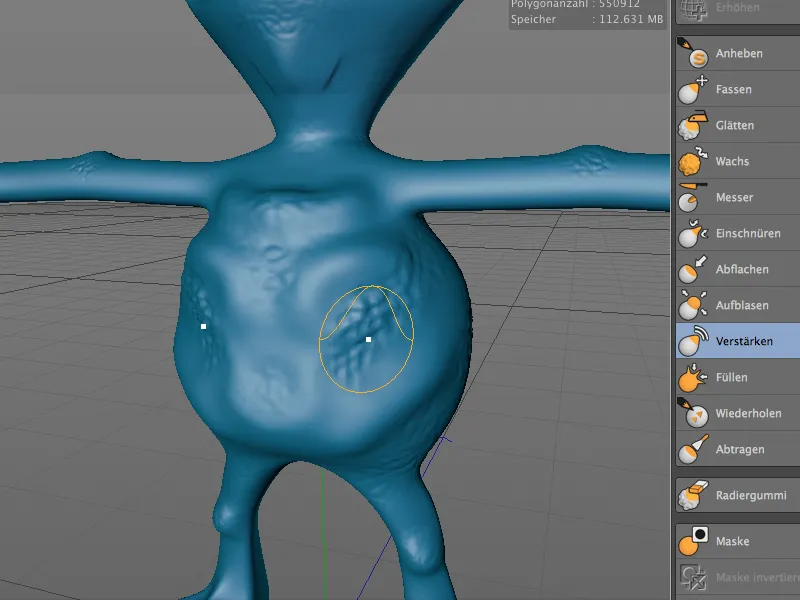
... e também pude tornar mais marcantes as partes superiores dos pés do alienígena com o pincel reforço.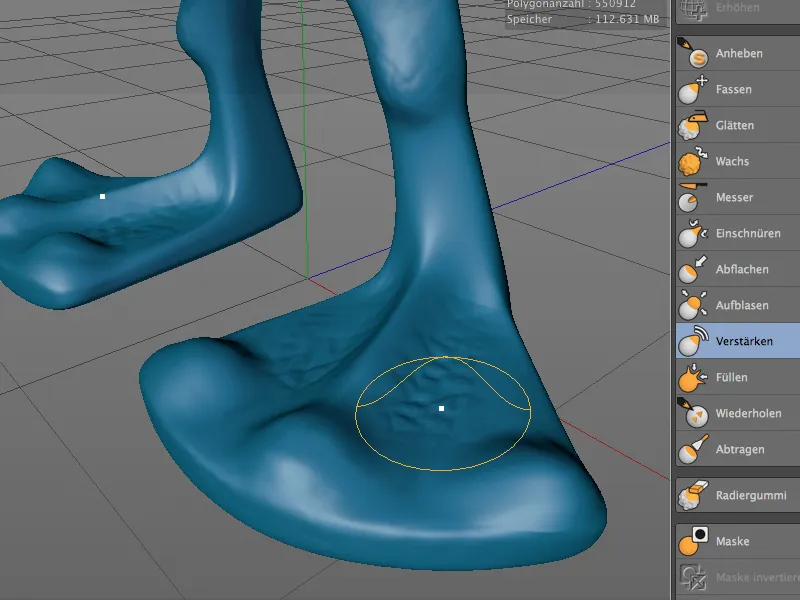
Pincel Máscara Aprimorado
O trabalho com máscaras foi aprimorado na versão 15 com algumas novas funcionalidades. Agora podemos copiar e colar máscaras facilmente de uma camada de escultura para outra, desde que o nível de subdivisão de ambas as camadas seja idêntico. Além disso, as máscaras podem ser temporariamente desativadas e reativadas por motivos de organização. Os comandos correspondentes estão como de costume no menu ou na paleta de comandos de escultura.
O pincel máscara em si - em linha com o pincel reforço - também possui uma nova função prática.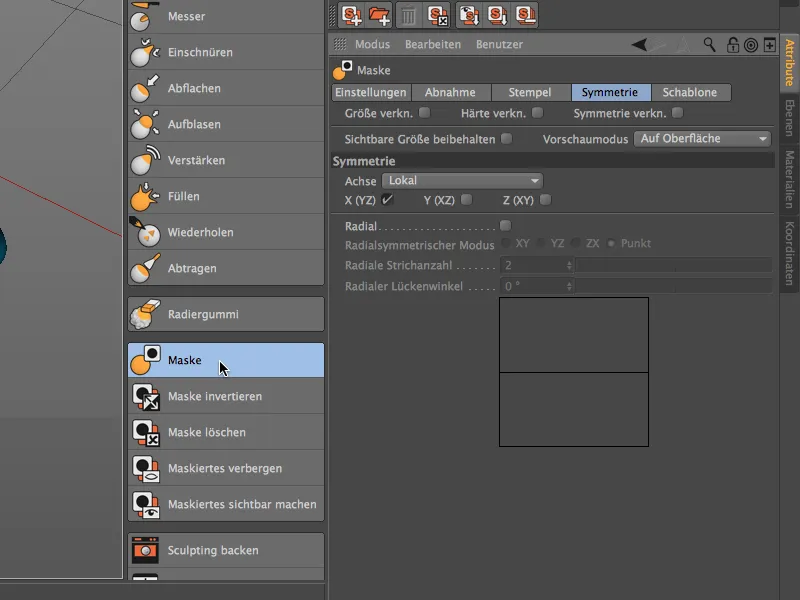
Ao examinarmos o diálogo de configurações do pincel máscara na página de configurações, encontramos um novo menu modo de máscara. Semelhante ao pincel reforço, aqui podemos escolher como o pincel máscara reage a elevações ou depressões.
Na configuração de elevação, por exemplo ...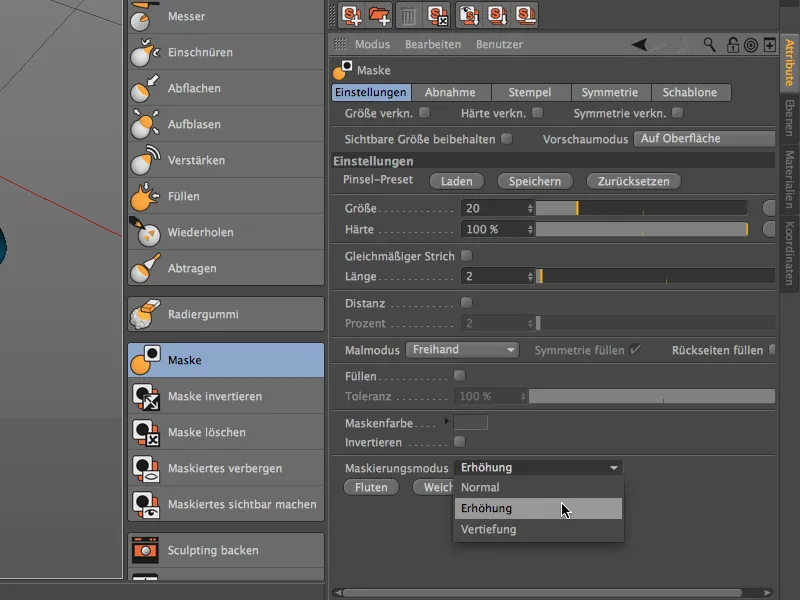
... o pincel máscara reconhece automaticamente as áreas mais elevadas e aplica a máscara apenas nas áreas mais profundas, como visto na imagem. O oposto ocorre na configuração de depressão - aqui, as áreas mais profundas são deixadas de fora.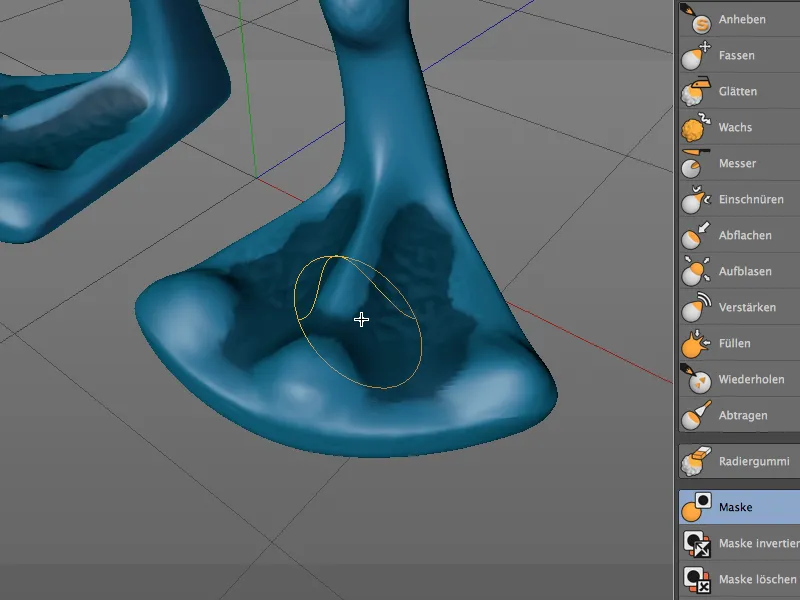
Simetria de Escultura
Como sabemos, as ferramentas de escultura oferecem, através de seus diálogo de configurações na página de simetria, a capacidade de trabalhar de forma espelhada em um eixo de simetria pré-definido.
No Release 15, agora também é possível espelhar a geometria moldada posteriormente. Isso não precisa ser necessariamente devido a um erro de operação. Por exemplo, o espelhamento posterior permite uma melhor utilização da performance do computador em geometrias complexas, uma vez que a ferramenta não precisa trabalhar simetricamente ao mesmo tempo.
Para demonstrar isso em nosso alienígena, modelei uma leve entalhe no cotovelo com a ferramenta de corte (claro, não simétrico).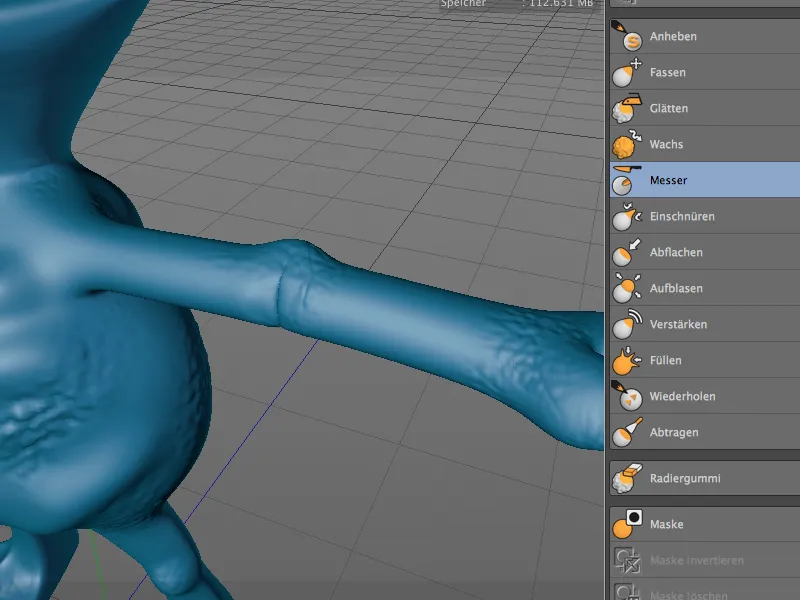
Para espelhar essa modificação colocada exclusivamente no braço esquerdo do alienígena para o outro lado, chamamos o diálogo Sculpting-Symmetrie através do menu Sculpting.
No diálogo de configurações da simetria de Sculpting, selecionamos o eixo X negativo como eixo de espelhamento, pois a modificação deve ser transferida do braço esquerdo para o direito. Após clicar no botão Espelhar Objeto, a dobra do braço direito agora está exatamente espelhada do braço esquerdo.
Por outro lado, a função Equalizar na parte inferior do diálogo não apenas espelha de um lado para o outro, mas também ajusta ambos os lados um ao outro, o que geralmente fica mais harmonioso.
Projetar Malha
Com a nova função Projetar Malha, é possível transferir a malha de polígonos de um objeto para outro. Isso pode ser muito útil para, por exemplo, criar roupas com base na geometria existente ou para continuar esculpindo em outro objeto.
Para nosso exemplo de alienígena, essa função poderia ser usada para criar uma armadura de peito. Centralizado diante do corpo do alienígena, coloquei um objeto de plano com uma subdivisão relativamente alta. Isso será o alvo para a projeção da malha.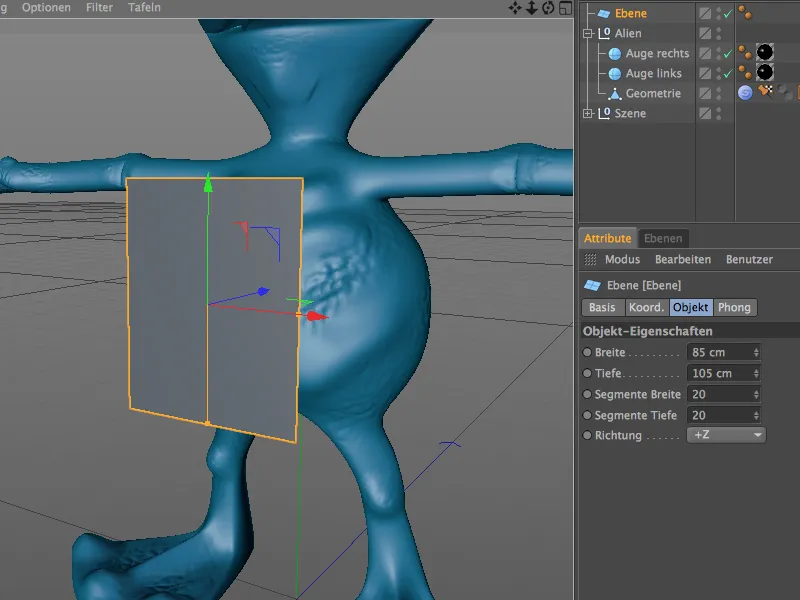
Como a transferência de geometria de polígonos não pode funcionar com objetos paramétricos, convertemos o objeto de plano em um objeto de polígono através do comando Converter Objeto Primitivo ou a tecla C.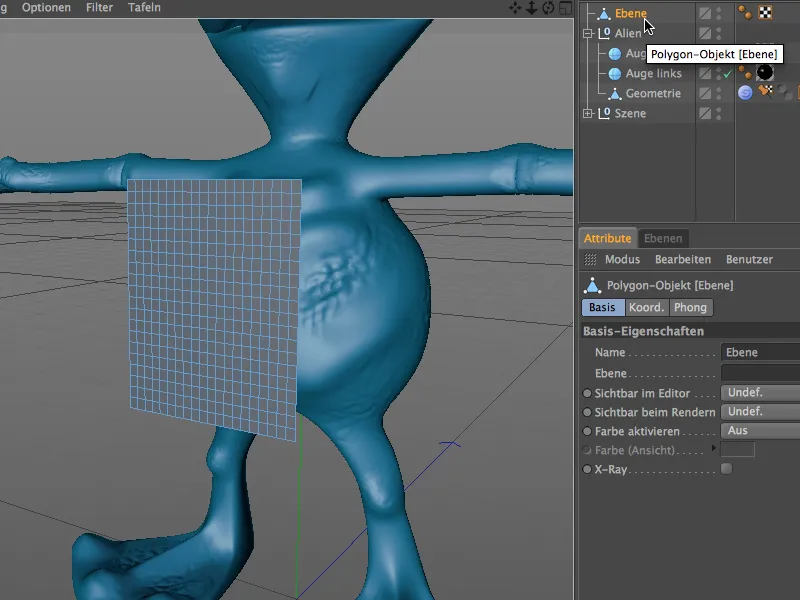
Agora podemos chamar a função Projetar Malha no menu Sculpting. Portanto, não é estritamente necessário mudar para o ambiente de Sculpting.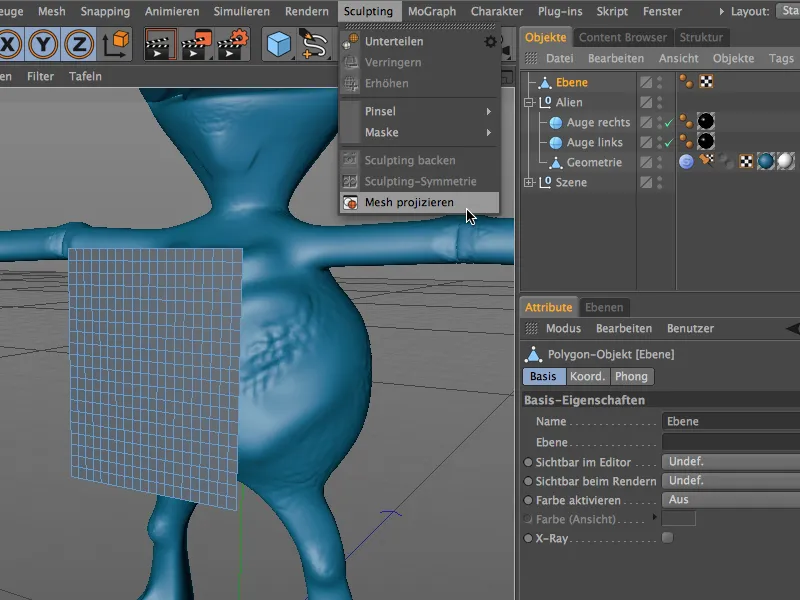
No diálogo de configurações da função de projeção de malha, agora precisamos especificar exatamente qual objeto deve ser projetado no alvo. Como o objeto de plano foi selecionado ao chamar o comando, este objeto já está inserido como alvo no diálogo de projeção de malha.
No campo Fonte, arrastamos o corpo do alienígena, ou seja, o objeto Geometria do grupo Alien. Dependendo se o objeto-alvo pode ser deformado diretamente ou servir para futuras projeções, no diálogo já é possível determinar se uma cópia deve ser usada e se o objeto-fonte deve se tornar invisível posteriormente.
Depois de clicar no botão Projetar, a função de projeção de malha começa a trabalhar e deforma o objeto-alvo de acordo com a fonte especificada.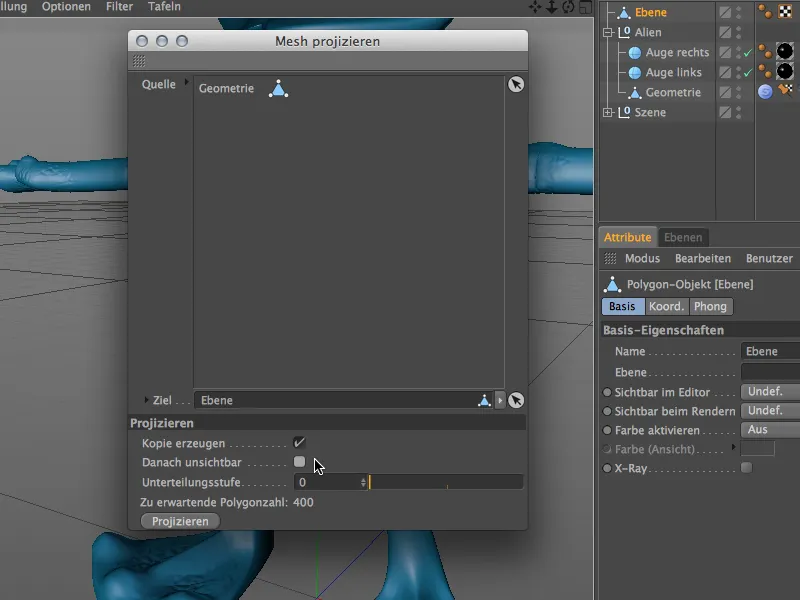
O objeto de plano agora também possui uma tag de sculpting como um objeto de sculpting independente. Conforme indicado no diálogo anterior, não foram adicionadas mais subdivisões, ainda permanecendo na resolução original de 400 polígonos.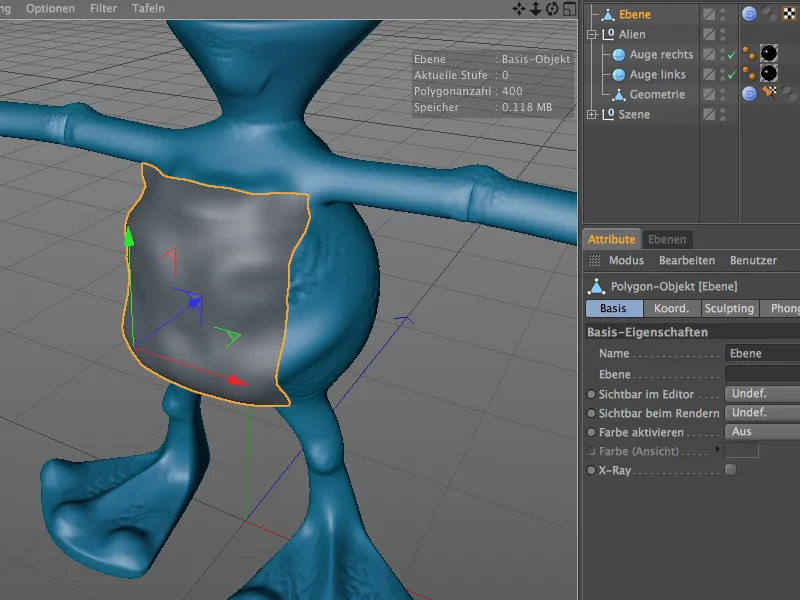
Como o objeto de plano foi posicionado bem próximo ao corpo do alienígena e já estava ajustado em tamanho ao corpo, a qualidade da malha projetada é bastante boa, permitindo que o trabalho adicional na armadura de peito comece agora.
Sculpting técnico com a Ferramenta de Inflar
A Ferramenta de Inflar no CINEMA 4D não é nova, mas foi aprimorada na versão 15 com funções que a tornam a ferramenta ideal para esculpir tecnicamente. A forma de funcionamento é sempre a mesma; então, vejamos alguns exemplos simples.
Começamos com um simples objeto de cápsula com uma subdivisão suficiente em altura e circunferência.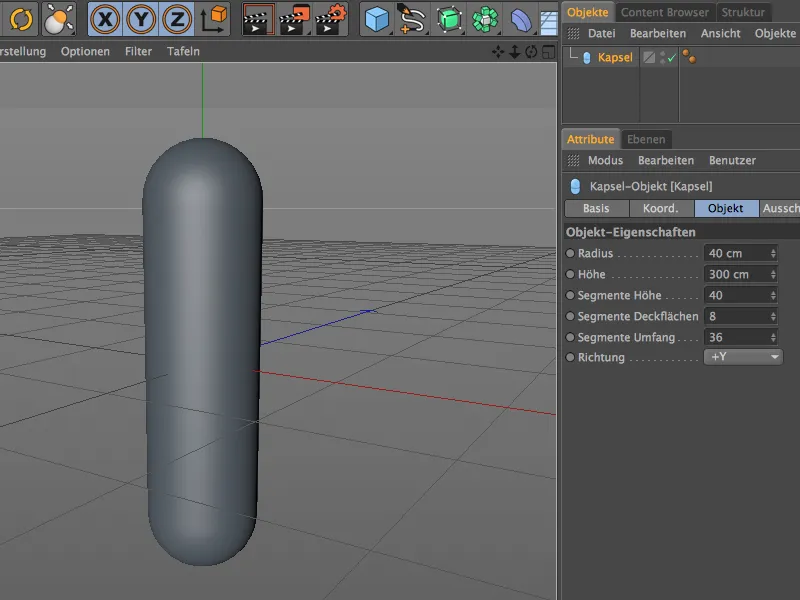
Para poder editar o objeto cápsula através do Sculpting, convertemos ele em um objeto de polígono usando o comando Converter Objeto Primitivo ou a tecla C.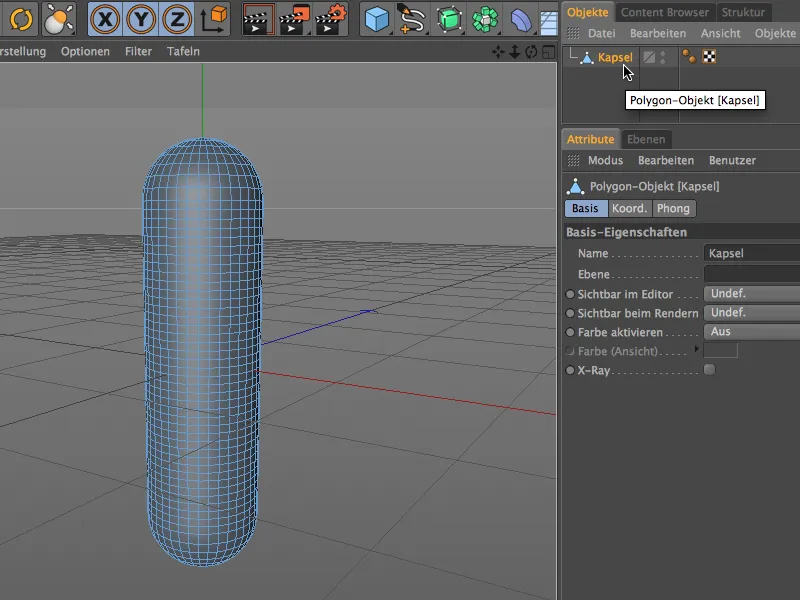
Naturalmente, a resolução ou subdivisão atual da cápsula ainda não é suficiente para esculpir detalhes finos. Para mais subdivisões e preparação para as ferramentas de sculpting, usamos o comando Subdividir no menu Sculpting.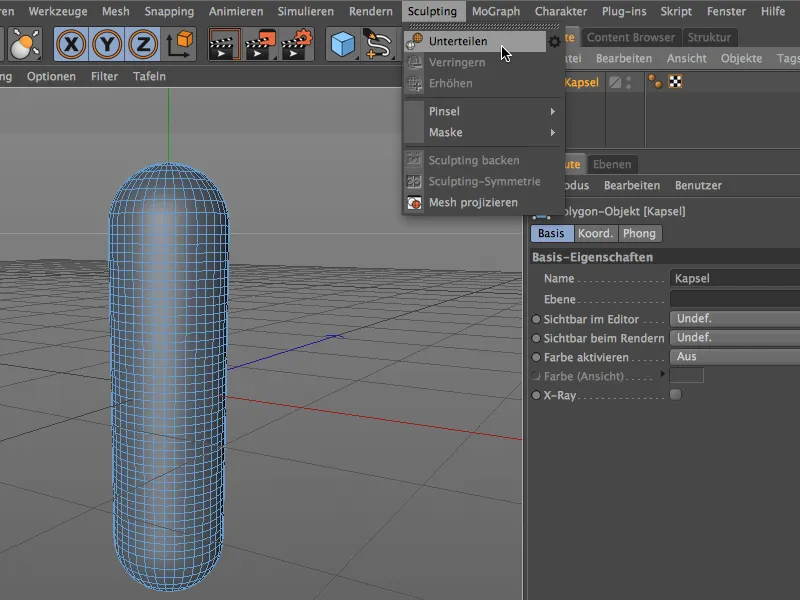
O objeto de polígono da cápsula agora possui uma tag de sculpting e, dependendo de quantas vezes o comando Subdividir foi utilizado, possui um número mínimo de polígonos. Essa resolução deve ser suficiente para que possamos agora preparar nossa Ferramenta de Inflar.
Para isso, primeiro criamos um novo material clicando duas vezes no Gerenciador de Materiais. A textura ou Shader deste material será posteriormente a ferramenta de nossa pincel de inflar.
Abrimos o Material no Gerenciador de Atributos e carregamos um Shader de Tiles no canal de cor, através do menu Textura no botão de seta.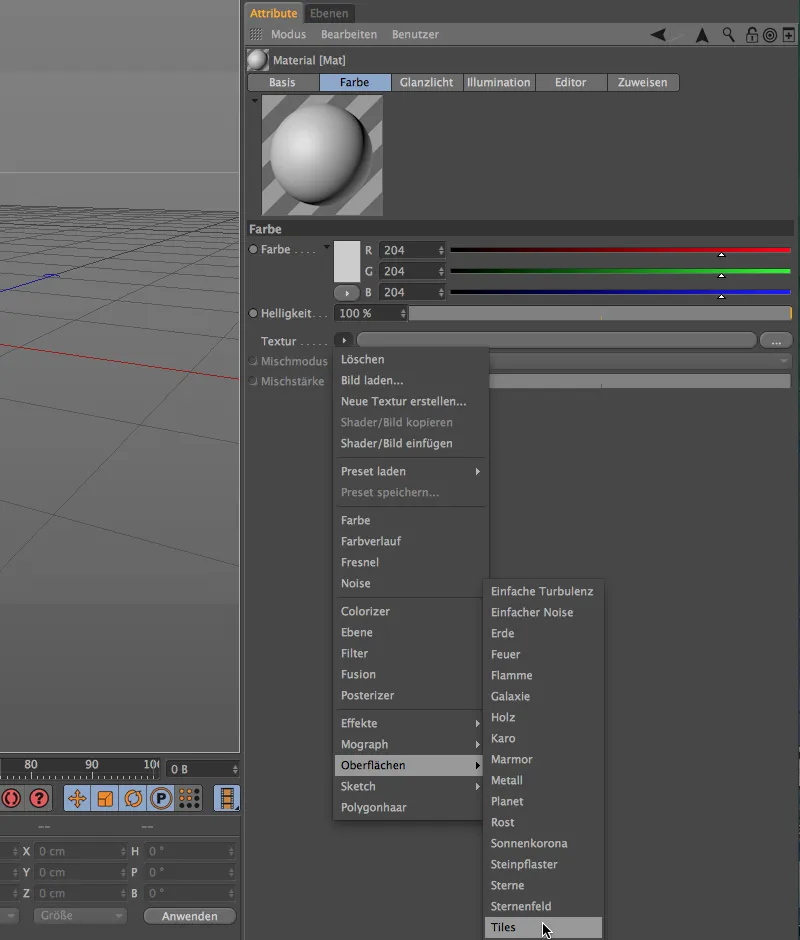
Clicando no botão do Shader de Tiles, chegamos ao seu diálogo de configurações. Escolhemos o padrão ondas 1 primeiro. Claro que também podem usar qualquer outro padrão que queiram experimentar.
Com as cores do azulejos, criamos uma textura de ondas composta por branco e tons de cinza, como faríamos com uma textura de relevo para o canal de relevo ou deslocamento.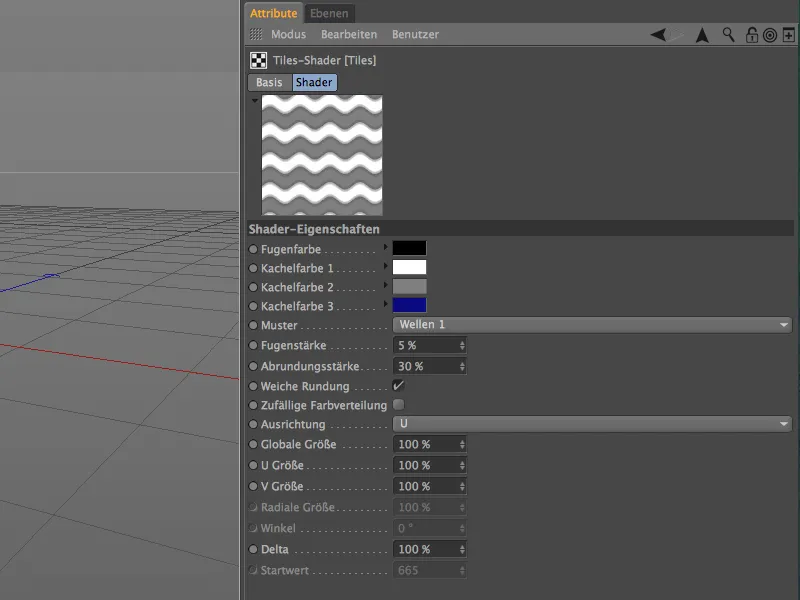
Saímos do Shader de Tiles através do botão de seta para cima, para o canal de cor, onde suavizamos o Shader um pouco mais com um desfoque de cerca de 10%.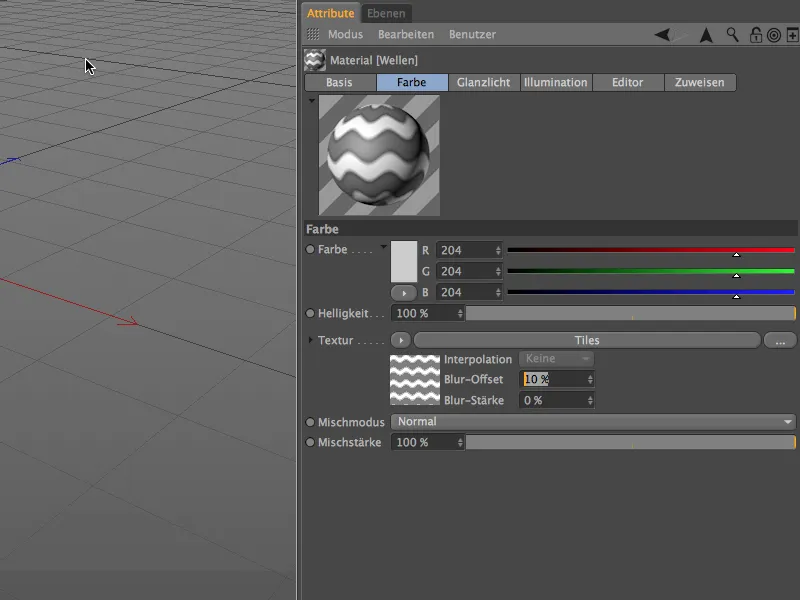
O Material para o pincel de inflar está pronto, então agora podemos voltar ao verdadeiro escultura. Selecionamos o objeto cápsula poligonal através do Gerenciador de Objetos e escolhemos o pincel de inflar no menu Esculpindo>Pincel.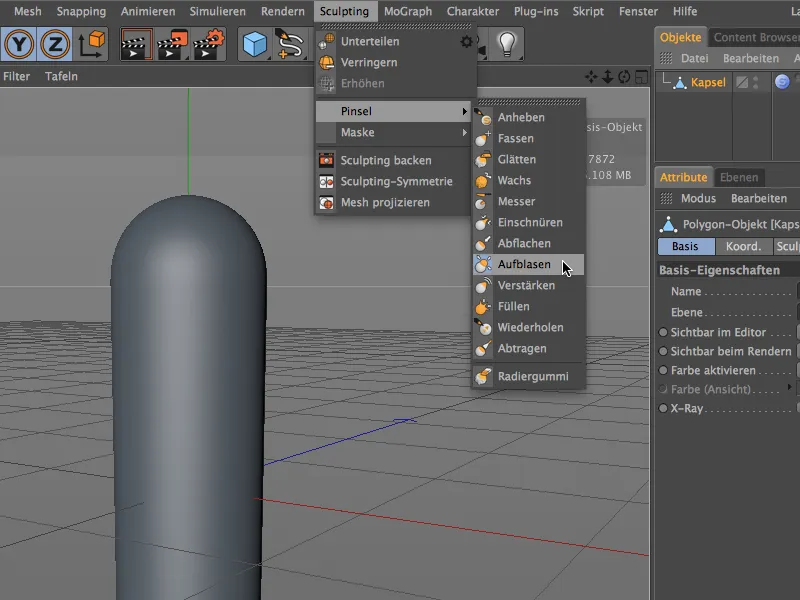
Nas configurações do pincel de inflar no Gerenciador de Atributos, encontramos no final o campo Material com a opção já ativada Usar material (interativo). Arrastamos o material que criamos do Gerenciador de Materiais para dentro desse campo através de arrastar e soltar.
Agora podemos usar o controle deslizante para Enchimento interativo para puxar a forma de escultura, com base no material que criamos com o Shader de Tiles, do objeto cápsula.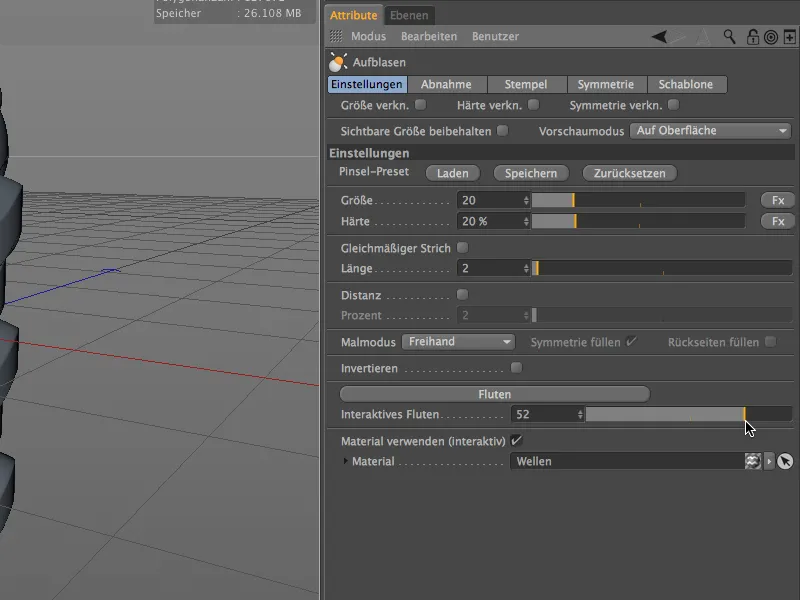
Graças à subdivisão suficiente e ao Shader suavizado, a deformação da superfície da cápsula fica suave e delicada. Como já se pode ver no diálogo de configurações, a deformação ocorre de forma interativa no editor, aqui na cápsula com um valor de enchimento positivo …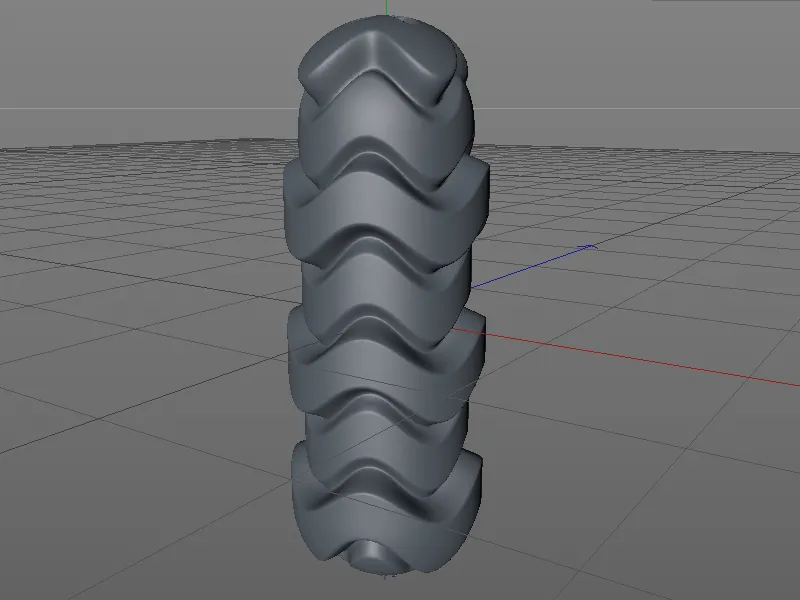
… ou também com um valor de enchimento negativo, como nesta esfera aplicada com o mesmo pincel de inflar.
O material usado até agora pode ser bom para a escultura, mas o resultado tem mais caráter decorativo.
No próximo exemplo, criamos um material com o qual podemos, por exemplo, esculpir uma sanfona a partir de um objeto cilíndrico simples. Para isso, criamos um novo material clicando duas vezes em um espaço vazio no Gerenciador de Materiais. No canal de cor, carregamos um Shader de xadrez do submenu Superfície como textura através do menu no botão de seta.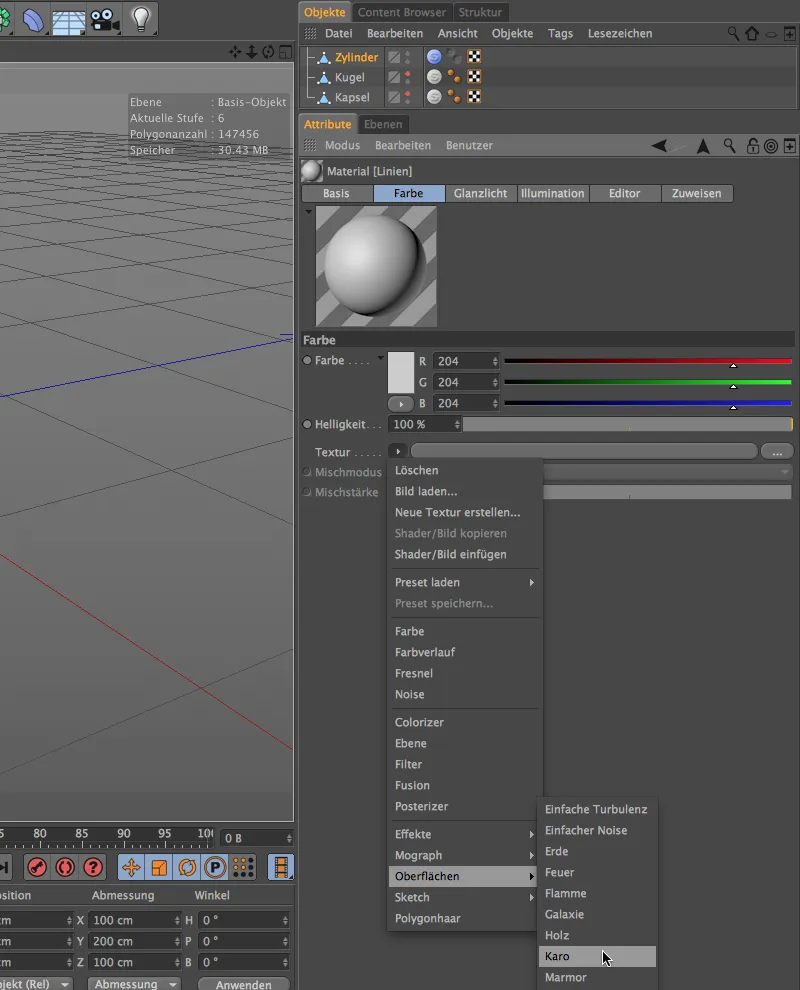
Clicando no botão de textura do Shader de xadrez, chegamos ao seu diálogo de configurações. Além das cores branco e preto, só precisamos de linhas, por isso definimos a frequência U como 0 e contornamos o padrão de xadrez.
A meia unidade na frequência V garante que nosso padrão de linhas tenha a mesma cor no início e no final.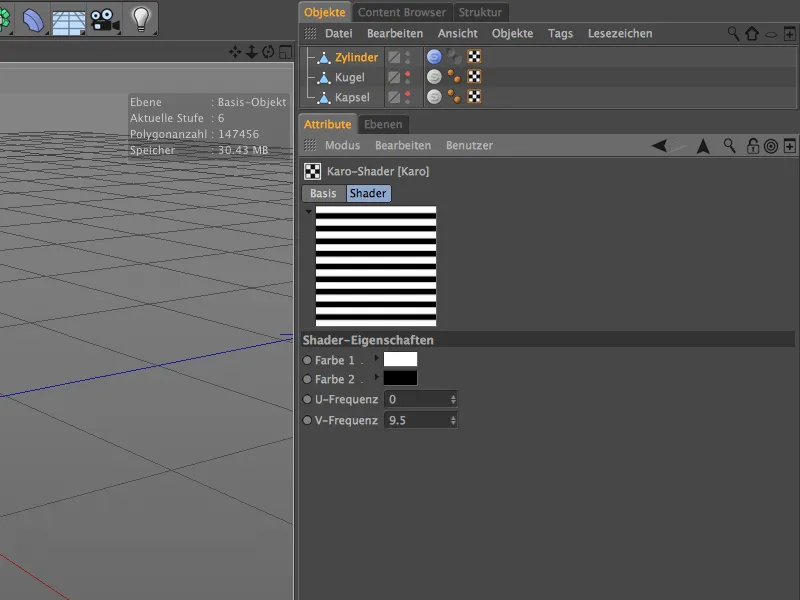
Saímos do Shader de xadrez através do botão de seta para cima, para o canal de cor, onde suavizamos o Shader ainda mais com um desfoque de cerca de 20%.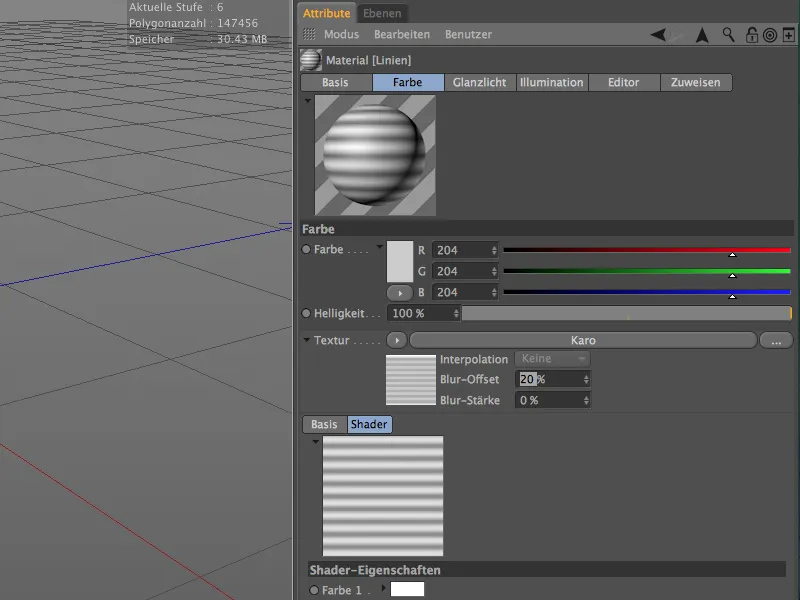
Depois que o material para o pincel de escultura estiver pronto, precisamos apenas de um objeto adequado com resolução suficiente. Para isso, criei um objeto cilíndrico uniformemente subdividido sem faces superiores e converti em um objeto poligonal através do comando converter objeto base (tecla C).
Depois de repetidas vezes usando o comando de subdivisão no menu Esculpindo, o cilindro agora tem um número de polígonos de seis dígitos, que deve ser mais do que suficiente para a escultura suave, em qualquer caso.
No diálogo de configurações do pincel de inflar, encontramos novamente o campo material, onde arrastamos nosso material criado especificamente para a sanfona do Gerenciador de Materiais para dentro, via arrastar e soltar.
Agora podemos esculpir as dobras desejadas do cilindro com o controle deslizante para Enchimento interativo.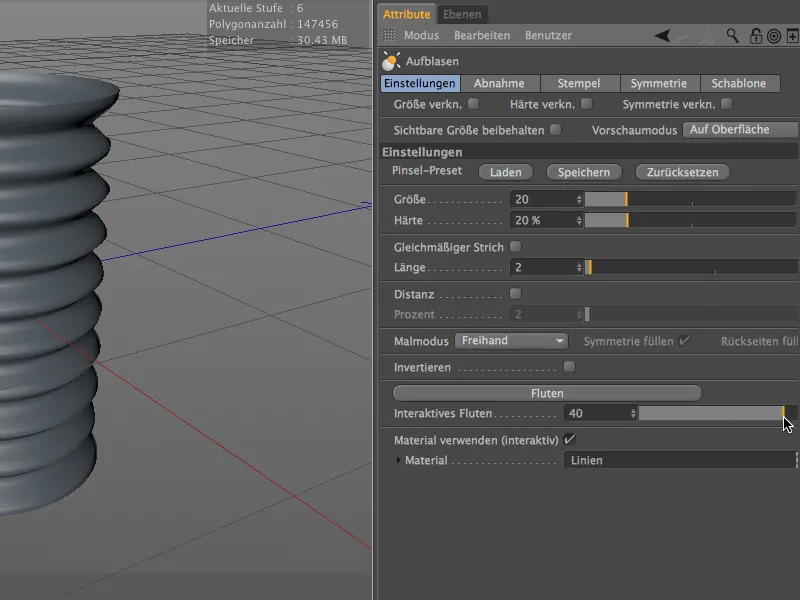
Até agora esta pequena introdução ao esculpir técnico com o pincel de inflar. As possibilidades de aplicação são realmente variadas e a facilitação do trabalho é enorme.