Para acelerar etapas de trabalho frequentemente usadas na edição de documentos e facilitar o trabalho do usuário, o Acrobat oferece um Assistente de Ações, semelhante ao processamento em lote de outros programas como Photoshop, InDesign ou Illustrator, etc. Além das ações fornecidas, como otimizar documentos digitalizados ou para dispositivos móveis, também é possível definir novas ações.
Para fazer isso, no Assistente de Ações aberto na Barra de Ferramentas, clique em Criar nova ação.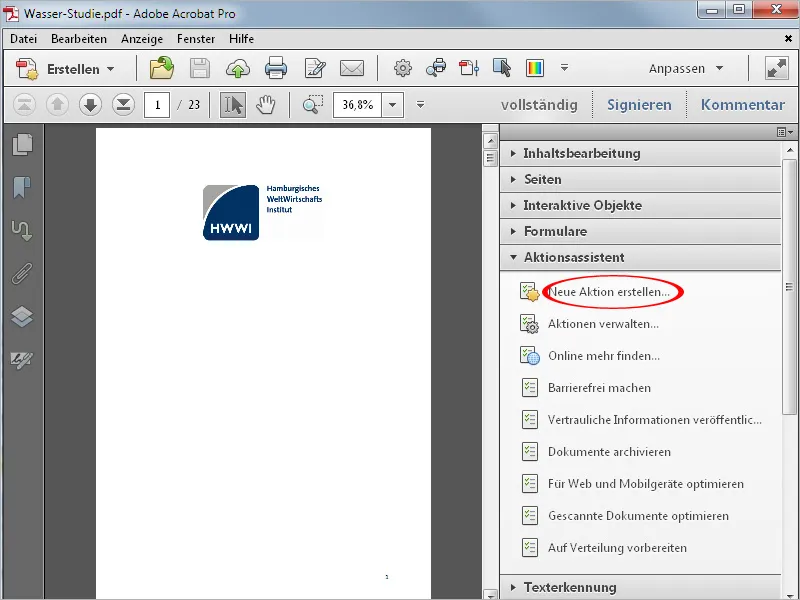
No Assistente que se abre, agora deve-se selecionar as ferramentas ou comandos necessários nas categorias da esquerda e, com a seta no meio, copiá-los para a Barra de Ações do lado direito.
Para demonstrar com um exemplo, a ação a seguir será criada para adicionar uma página de título para uniformizar a aparência de documentos internos da empresa, ou seja, todos os documentos nos quais essa ação é executada receberão uma página de título adicional com uma imagem e um título a ser definido.

Para isso, primeiro abra a categoria Páginas, selecione a opção Inserir página em branco e copie esse comando para o lado direito com o botão no meio. A marca de seleção na caixa Prompt do usuário é removida, pois a intervenção do usuário não é necessária neste ponto.
Em seguida, clique no item Especificar configurações.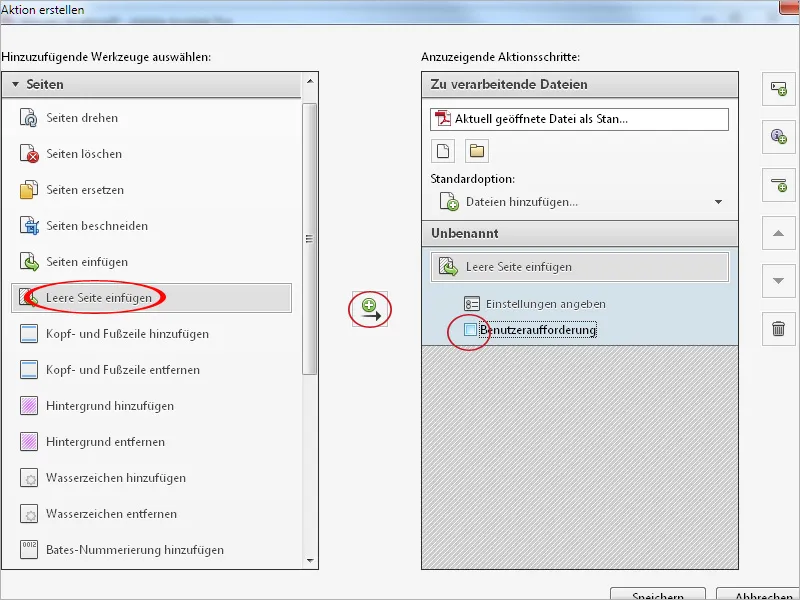
Aqui, você pode definir a posição da página em branco a ser inserida. Neste caso, ela deve ser inserida antes da primeira página. Em seguida, clique em OK.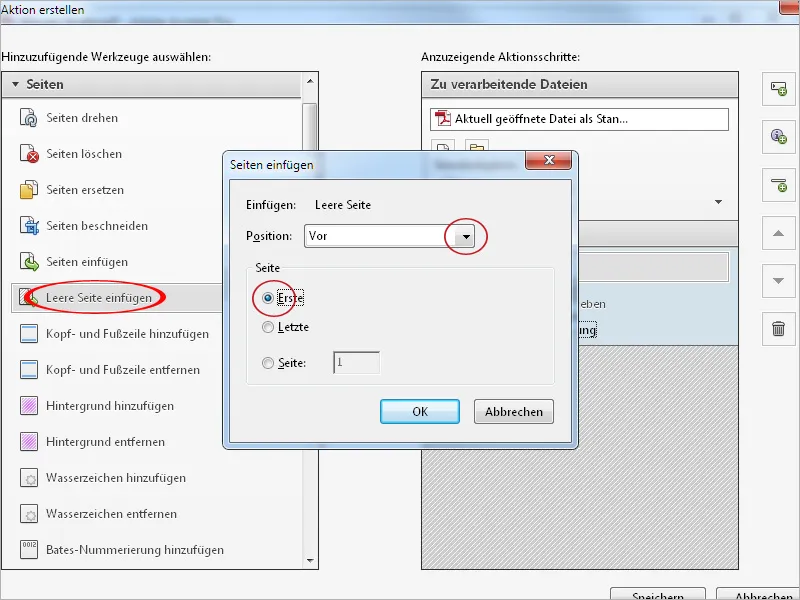
Em seguida, um fundo deve ser adicionado à página em branco. Para fazer isso, também na categoria Páginas, clique na opção correspondente e copie-a para a lista de comandos do lado direito com o botão no meio.
Após remover a marca de seleção do Prompt do usuário, clique em Especificar configurações novamente.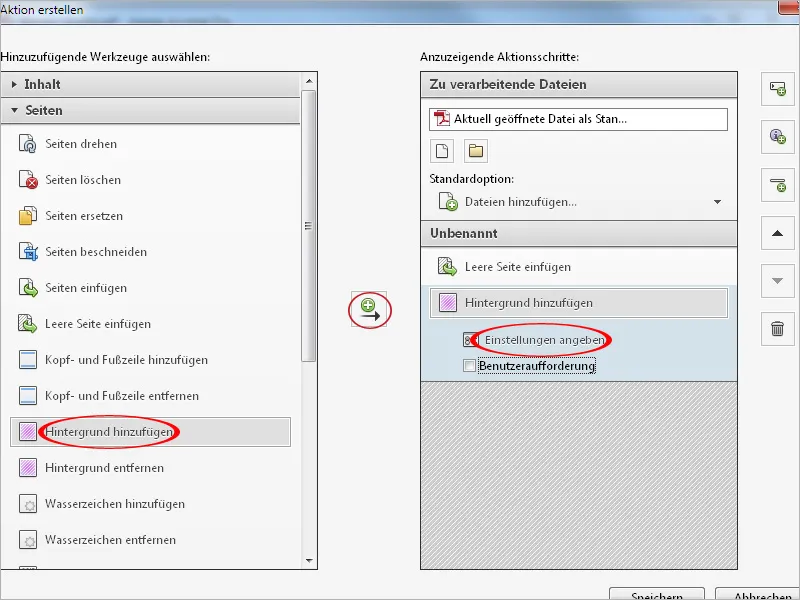
No pop-up que se abrirá, você poderá escolher uma cor ou um arquivo de imagem para o fundo. Se necessário, é possível ajustar a opacidade e a escala ou – por exemplo, em um logotipo – configurar a distância horizontal e vertical e, assim, posicionar precisamente.
Clique no link Opções de área da página no canto superior direito.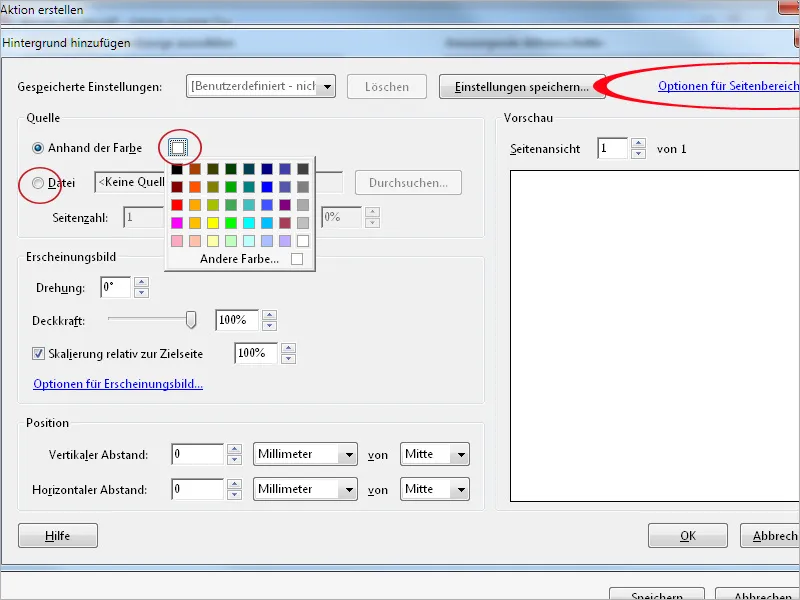
Aqui, apenas a primeira página é configurada – caso contrário, todas as páginas do documento teriam esse fundo – o que, por exemplo, com um logotipo pequeno, pode ser totalmente intencional. Em seguida, clique em OK – também no pop-up Adicionar fundo.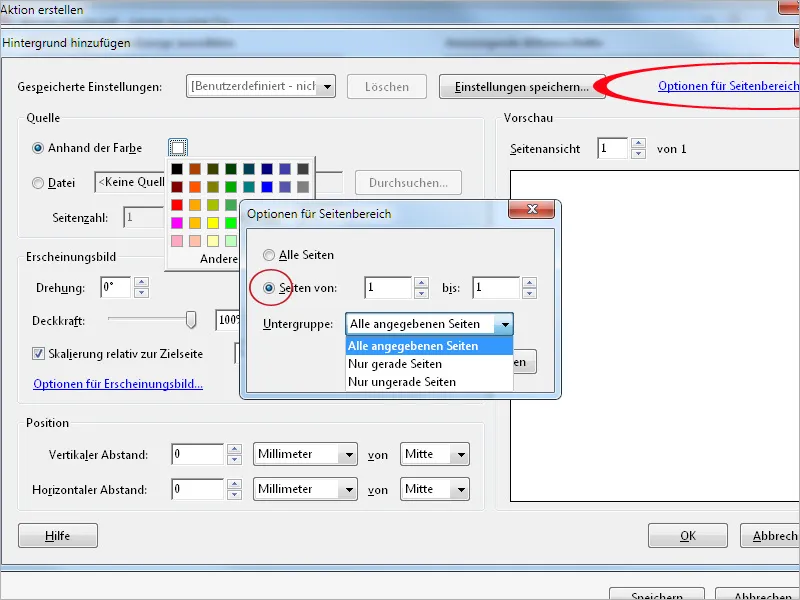
Para poder atribuir um título individual a cada documento, selecione do lado esquerdo a opção Adicionar marca d'água e copie-a para a lista de comandos do lado direito.
Desta vez, deixe a caixa de seleção Prompt do usuário ativada, pois este título deve ser fornecido pelo usuário. Em seguida, clique em Especificar configurações novamente.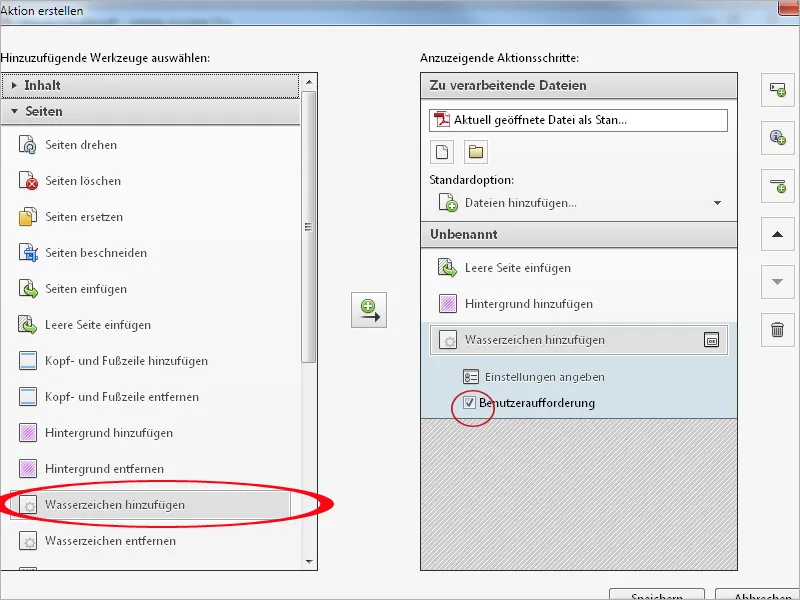
Em seguida, insira um texto de espaço reservado no campo Texto como um lembrete para o usuário. Esse texto pode ser formatado em fonte, tamanho, cor, alinhamento, etc., e pode ser posicionado na página.
Em seguida, clique no link Opções de área da página no canto superior direito e ajuste apenas a primeira página do documento para que apenas ela receba o título. Em seguida, clique em OK.
Clique em Salvar, atribua um título e, se necessário, uma descrição para a ação e salve essas informações.
Se a ação recém-criada não aparecer na lista do Assistente de Ações, você deve primeiro editar o grupo de ferramentas atualmente em uso e copiar o item da lista de ferramentas a ser adicionado para a lista personalizada à direita. Em seguida, clique em Salvar.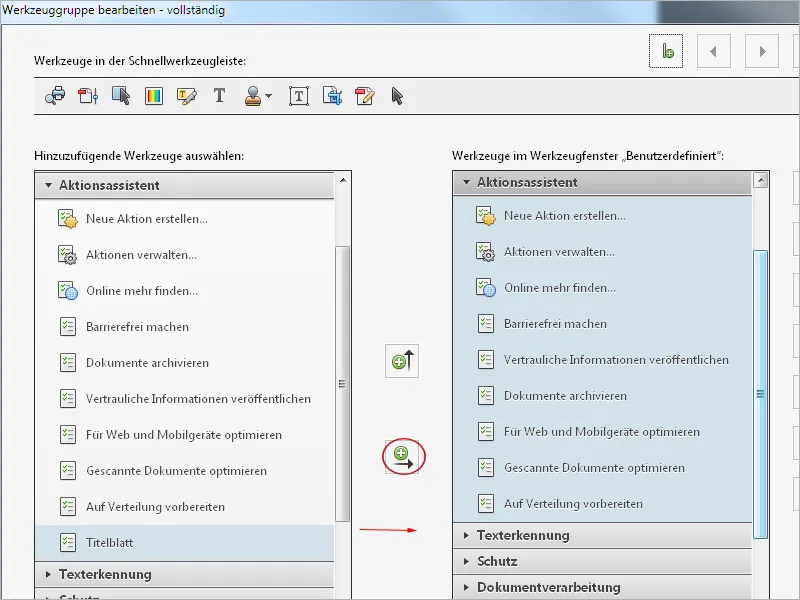
Agora a ação está disponível no Assistente de Ações e pode ser iniciada com um clique.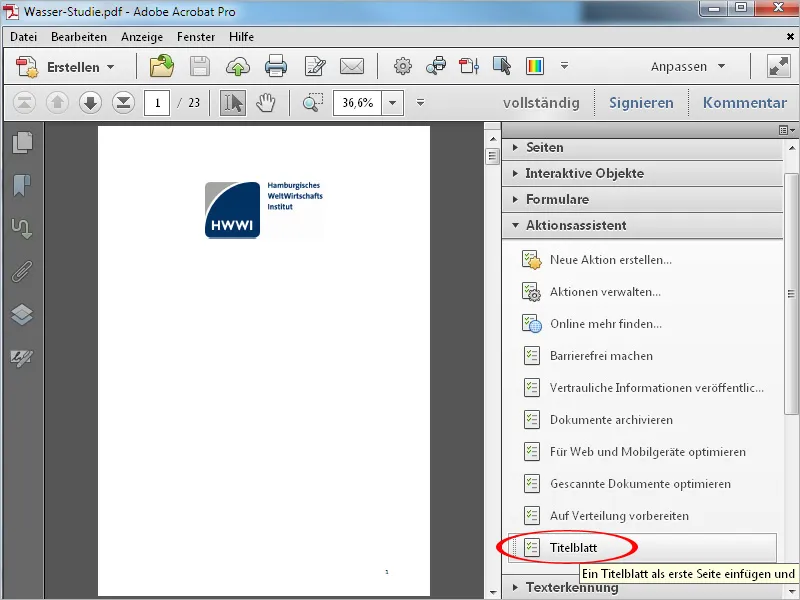
Ao clicar na ação, uma Barra de Ações será exibida em vez da Barra de Ferramentas, mostrando os passos individuais. Para iniciar o processo, é necessário clicar novamente no botão Iniciar.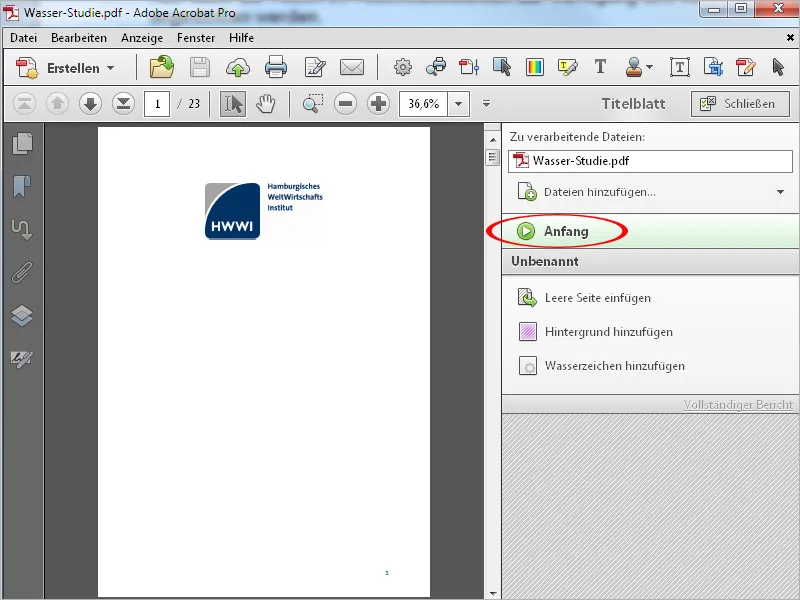
Os comandos são executados automaticamente; o processo é interrompido onde for necessário inserir um título.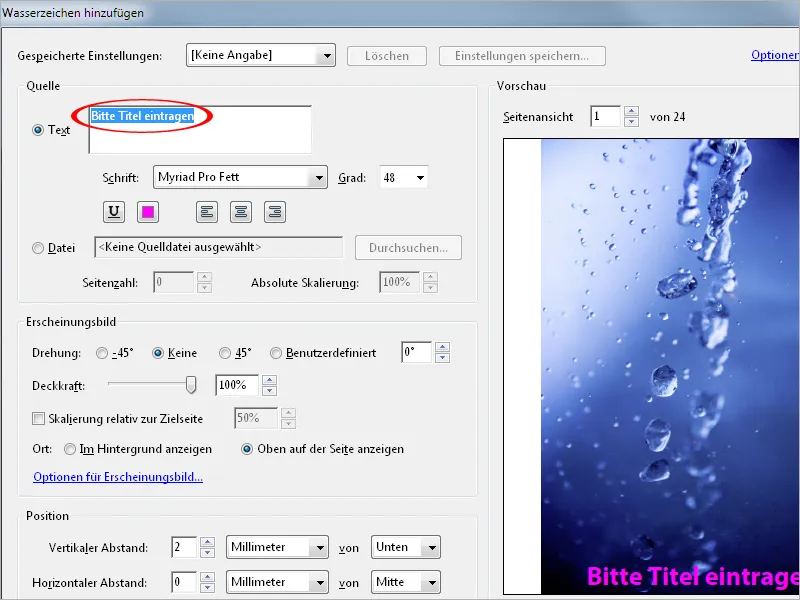
Depois de editar o título e clicar em OK, o documento será apresentado com a nova página de título adicional. A correta execução dos passos de trabalho individuais é confirmada na barra de ação à direita, respectivamente, com um visto verde.
Ao clicar em Fechar, a barra de ação desaparece e dá lugar novamente à barra de ferramentas.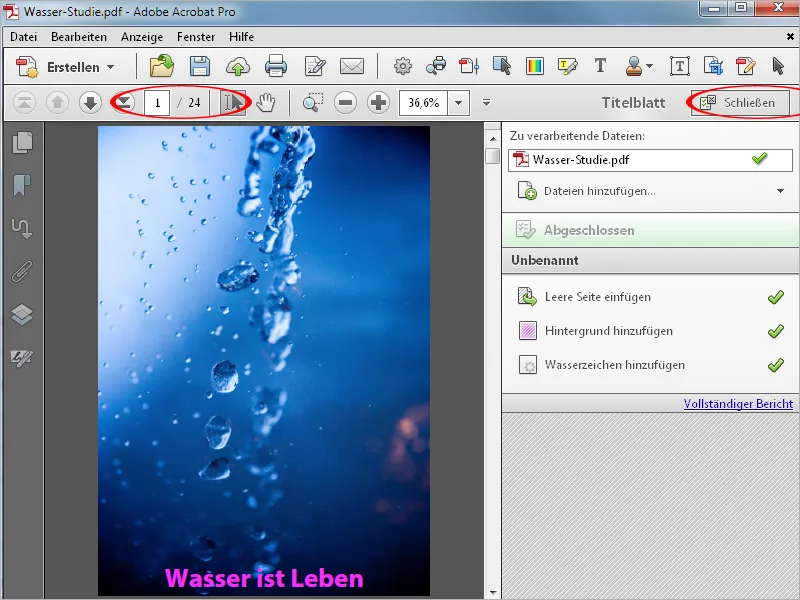
Se desejar fazer alterações ou ajustes na ação posteriormente, isso não é um problema. Clique em Gerenciar ações e depois em Editar.
Agora você pode alterar a ordem dos passos de trabalho marcados usando os botões de seta à direita, excluir comandos, modificá-los ou adicionar novos.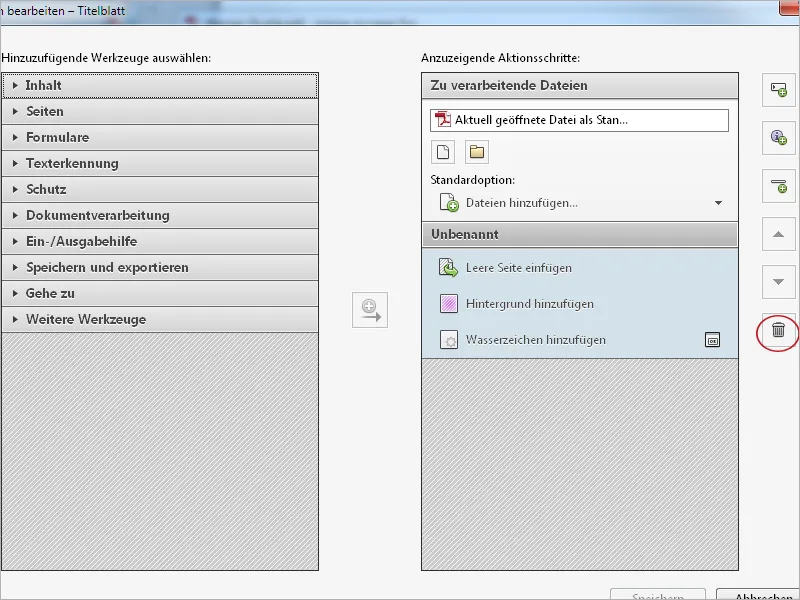
Para disponibilizar tais ações criadas em outros locais de trabalho, você pode exportá-las ou importá-las. Para isso, clique em Gerenciar ações e depois em Exportar. Após escolher um local de armazenamento, um arquivo seq com o nome da ação será gerado, podendo ser importado da mesma maneira para o computador de destino e utilizado lá.


