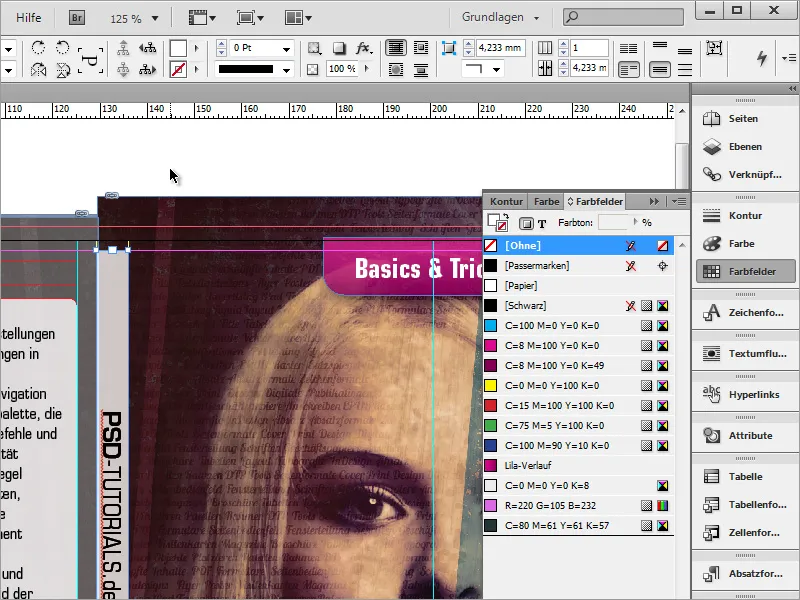Com a ferramenta de seleção e pressionando a tecla Shift+Alt, você pode agora marcar o objeto e dimensioná-lo proporcionalmente, caso ele esteja um pouco grande ou pequeno.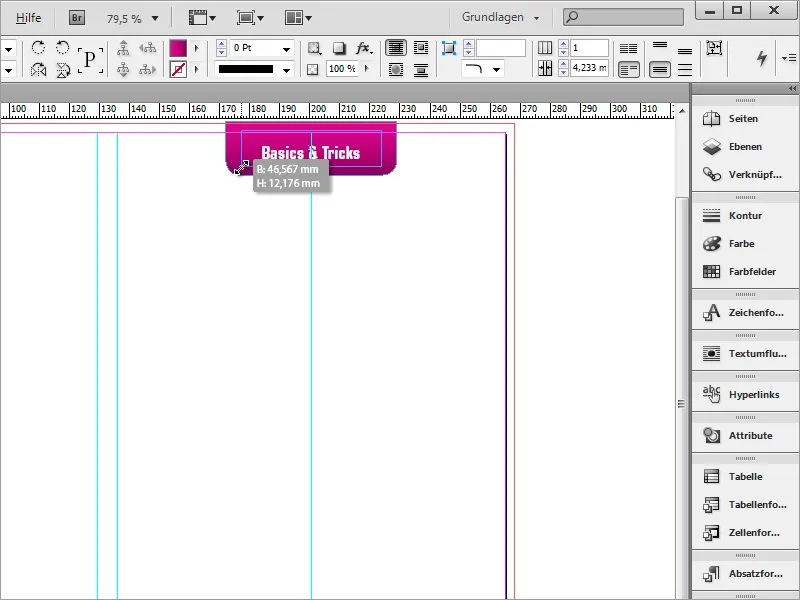
O texto precisa ser ajustado um pouco mais alto. Para isso, basta usar novamente as opções do quadro de texto.
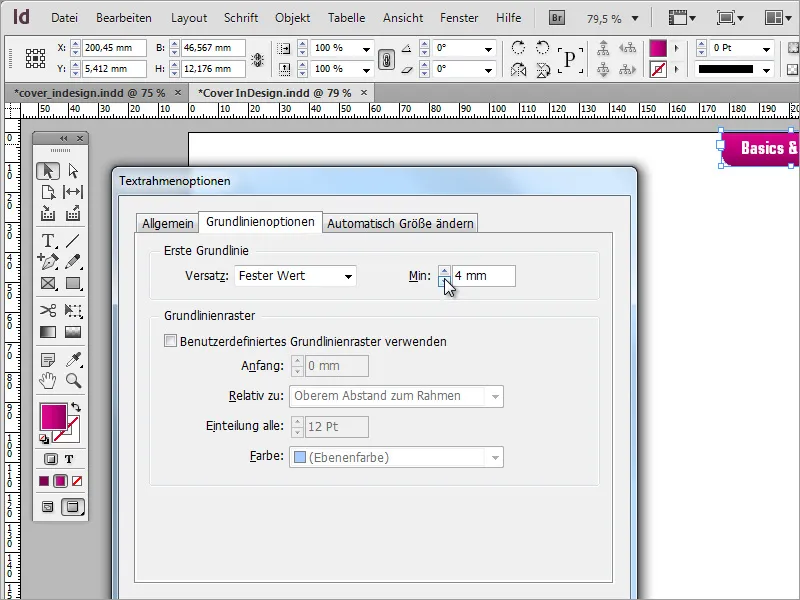
Em seguida, você pode recorrer à imagem recém-criada e criar uma cópia dela usando a tecla Alt, movendo o objeto marcado para baixo.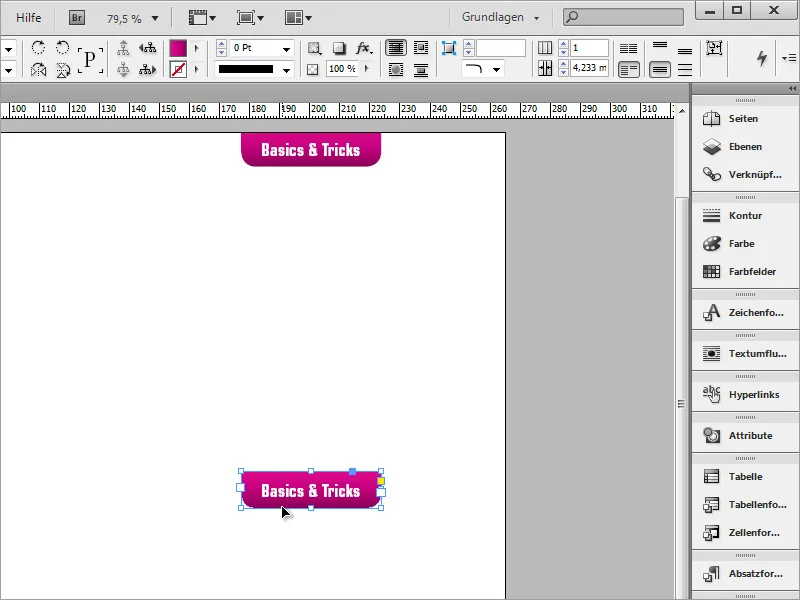
Desta vez, no entanto, o quadro precisa ser reformulado novamente. Para isso, você precisa novamente das opções de canto, acessíveis no menu Objeto. Ative o ícone de corrente na caixa de diálogo e defina um raio de cerca de 5 mm e cantos arredondados.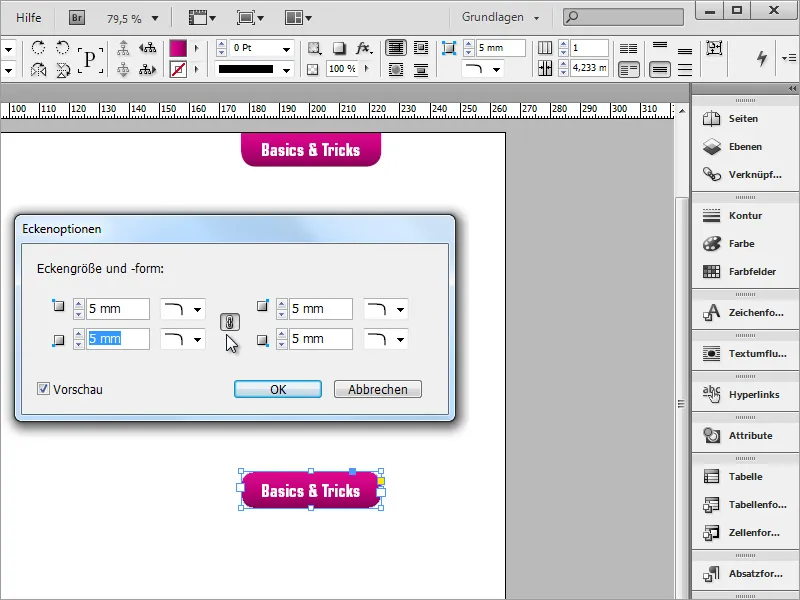
O objeto pode agora ser ampliado e girado em 9 graus. O tamanho pode ser ajustado mais precisamente conforme o conteúdo do texto a qualquer momento posteriormente.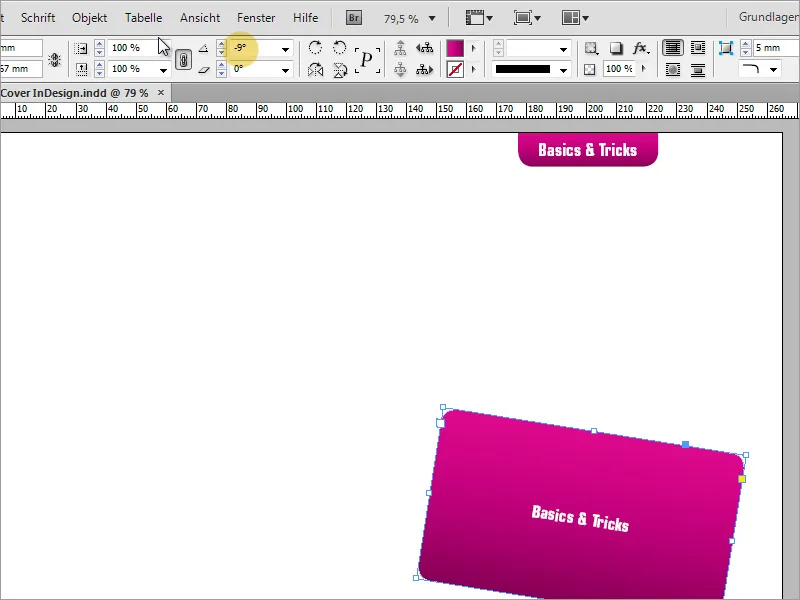
Depois que o objeto recebeu tamanho e posição aproximados, o texto precisa ser editado. Basta escrever ou copiar as informações correspondentes na área de texto.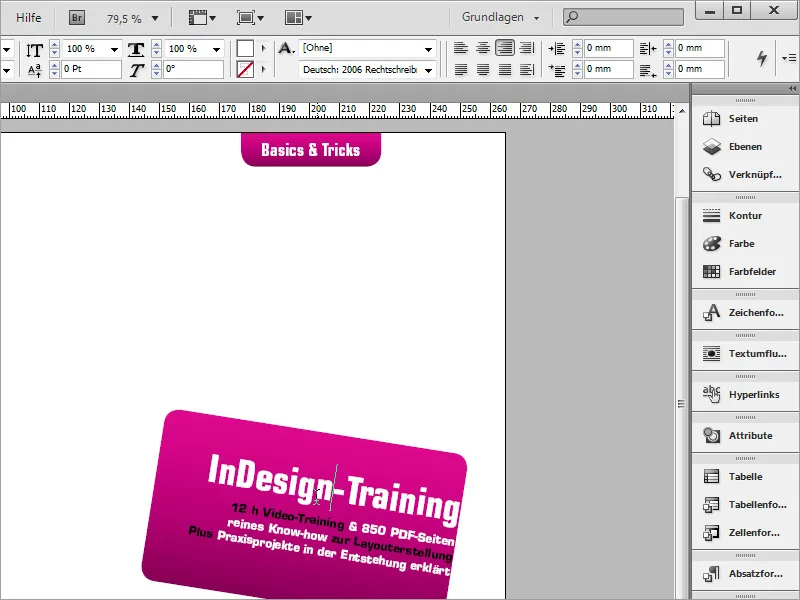
Para centralizar o texto na caixa, você pode acessar as opções do quadro de texto no menu contextual e ajustar o valor da largura de acordo com as dimensões da caixa da imagem.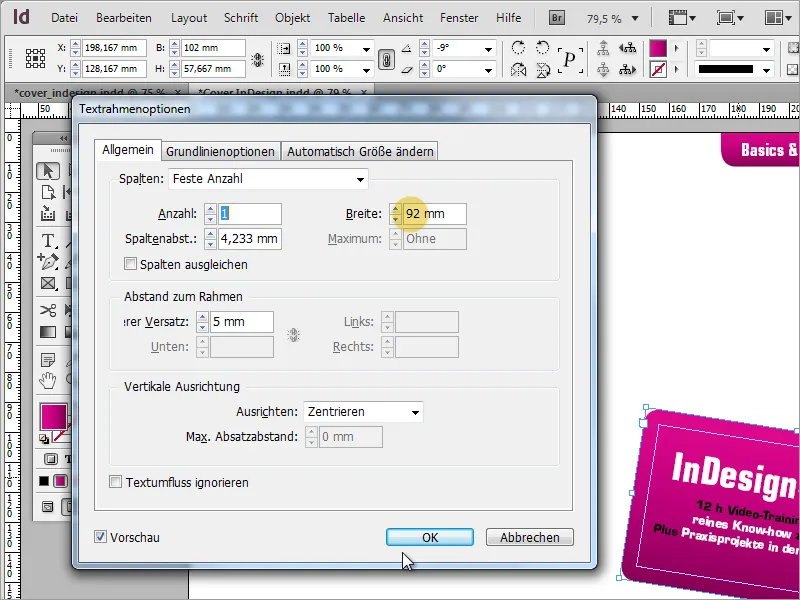
Dependendo do conteúdo e do uso comercial futuro, é necessário incluir uma declaração legal na capa. No nosso caso, é uma referência ao programa de ensino conforme § 14 do JuSchG.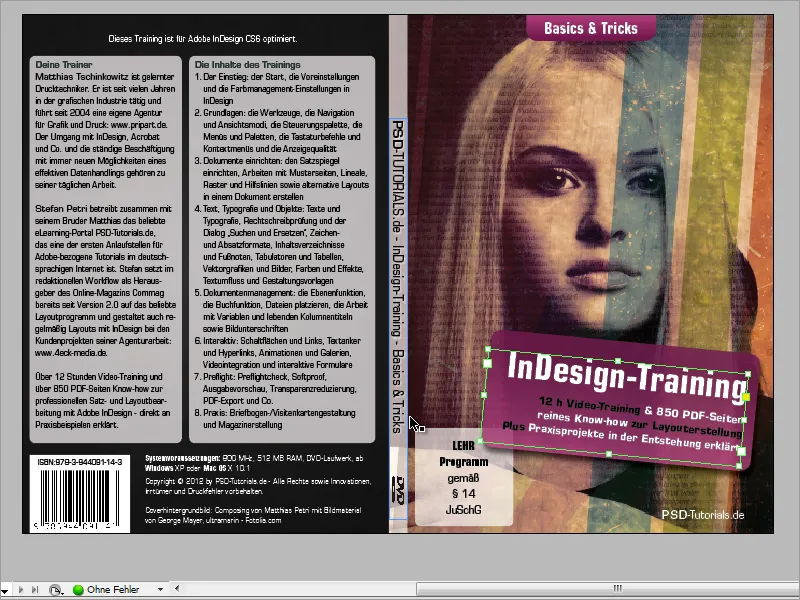
Simplesmente desenhe novamente uma área com cantos arredondados e insira essas informações como texto. Para visualizar melhor essa caixa no fundo branco, você pode temporariamente colori-la com um cinza claro. Além disso, alinhe o texto verticalmente no centro.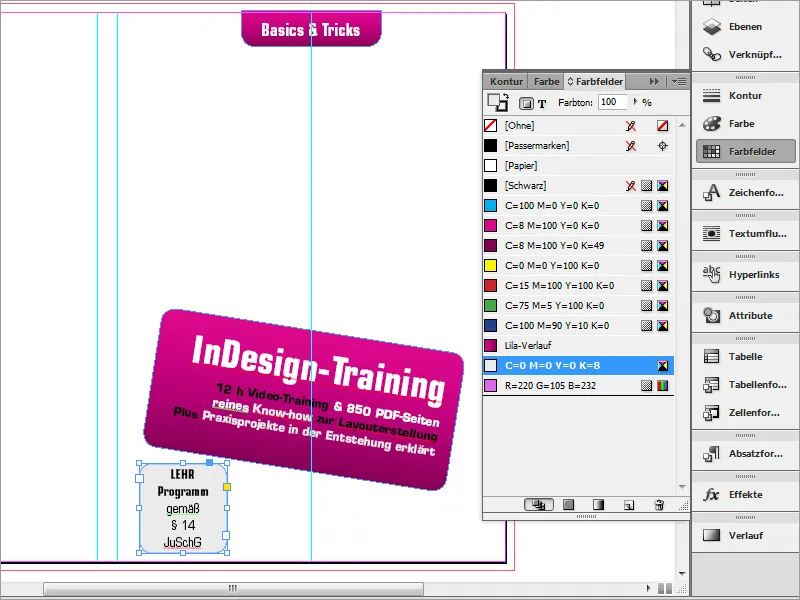
Não é necessário ter um contorno para esta área. Portanto, desative o contorno através da paleta de cores.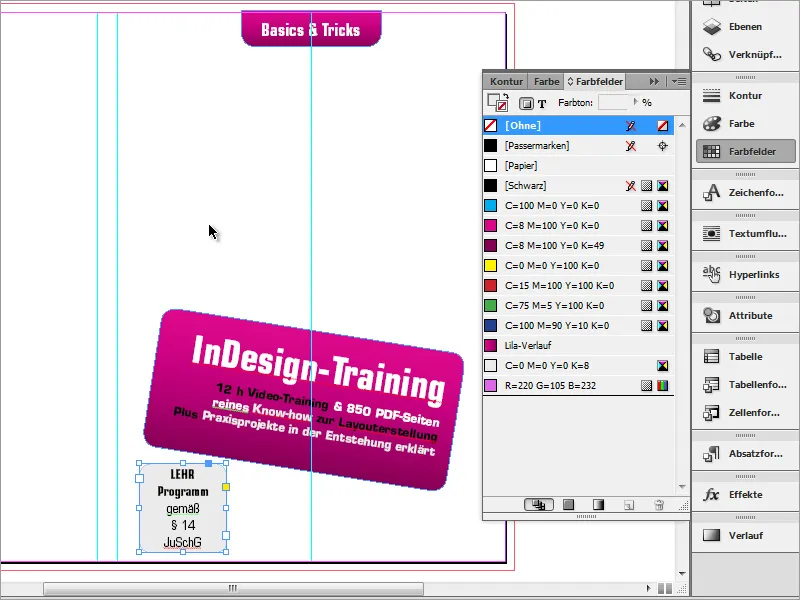
Uma capa sem imagens parece um pouco entediante. Por isso, uma imagem será colocada agora. Você precisará da imagem que preparou e salvou inicialmente no programa de gráficos. Pressionando Ctrl+D, o diálogo de Colocar- será aberto. Nele, você procurará o arquivo de imagem com o Explorador de Arquivos.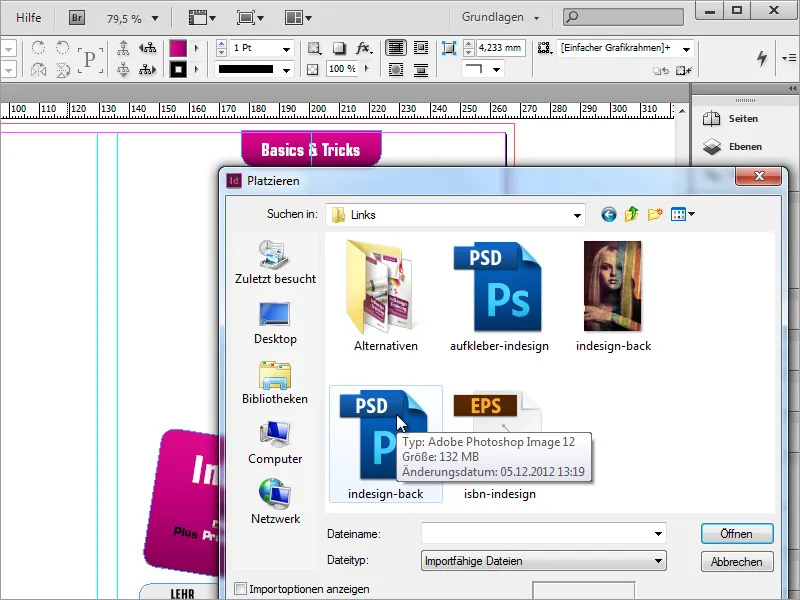
Ao encontrar a imagem, basta colocá-la no documento. Arraste o documento adequadamente com o botão esquerdo do mouse pressionado. Uma pequena peculiaridade neste ponto: A imagem também fará parte da parte traseira da capa. Portanto, o melhor é começar a arrastar pela linha de guia média esquerda.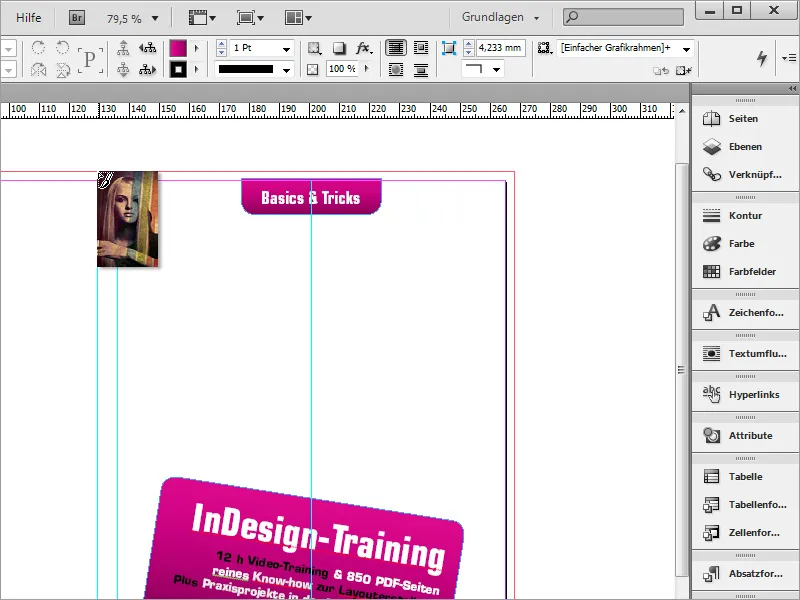
A imagem pode não estar nas mesmas proporções que a capa do DVD e pode se estender um pouco acima e abaixo do documento. Essas áreas serão cortadas na exportação. O importante é que a imagem alcance completamente a margem e o motivo principal esteja onde deverá aparecer na forma impressa. Pressionando Ctrl+O, você também move essa imagem para o plano de fundo.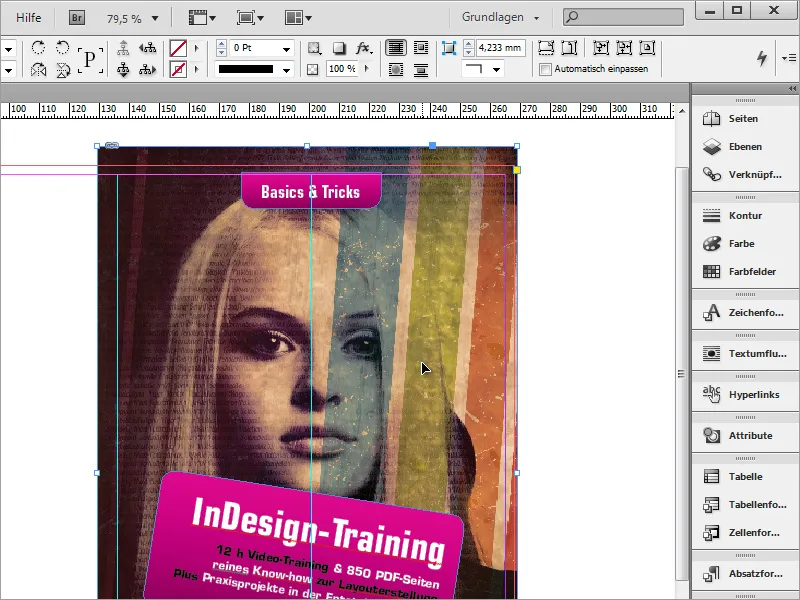
As informações de título do DVD estão bastante visíveis e devem ter sua opacidade reduzida. No entanto, se você reduzir a opacidade apenas pela barra de opções, a opacidade também será reduzida para a fonte.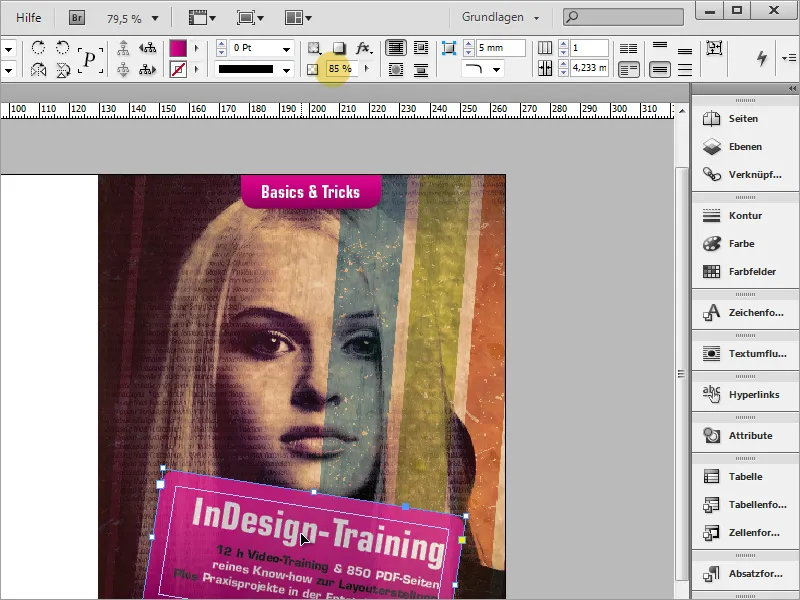
Isso deve ser evitado. Portanto, para que a área de degradê perca opacidade e a fonte permaneça visível, você deve acessar o painel de Efeitos. Primeiro, selecione o objeto que deseja alterar.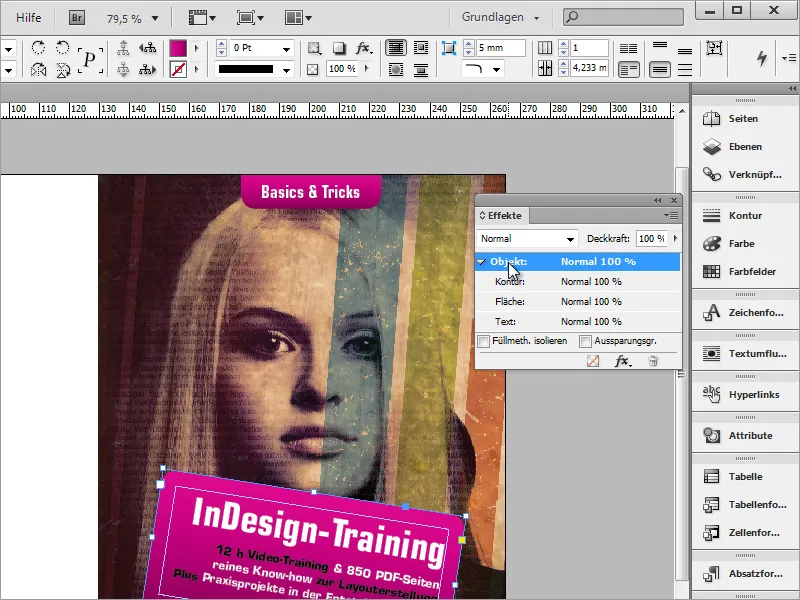
Clique duas vezes na entrada do objeto e uma caixa de diálogo para as configurações de efeitos será aberta. No menu suspenso, escolha para qual área do objeto as configurações seguintes se aplicarão. Como a área será tratada, é aconselhável selecioná-la.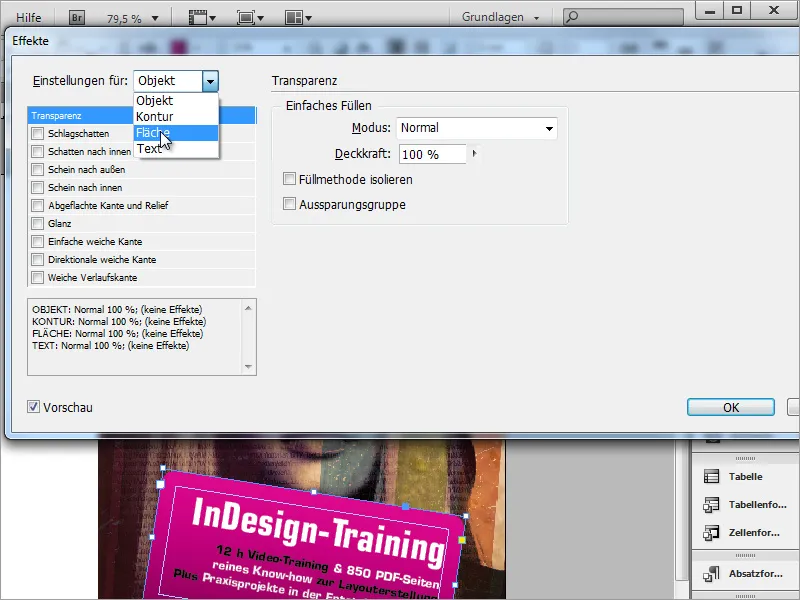
Em seguida, reduza a opacidade da área para cerca de 85%. Isso dará um efeito transparente. Repita essas etapas para a outra área de degradê acima.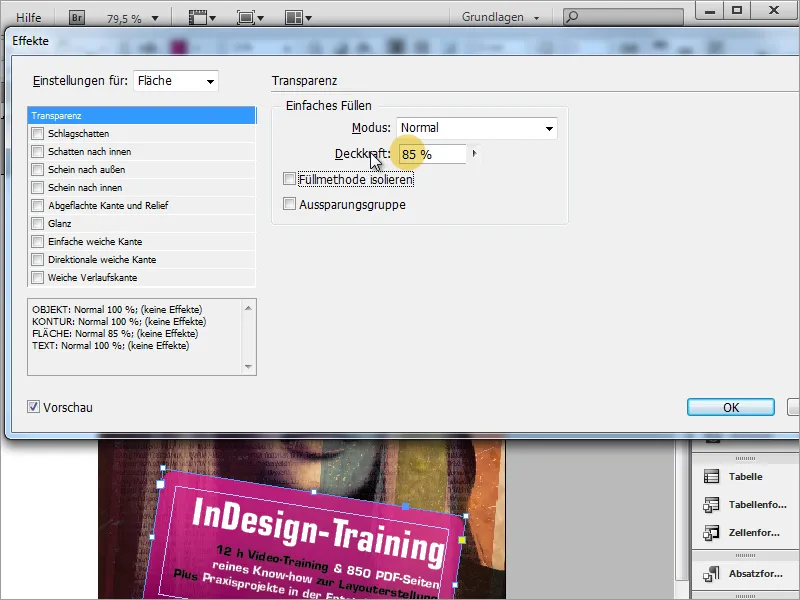
Se o degradê não estiver de acordo com as cores desejadas, você também pode ajustar as cores posteriormente. Dê um duplo clique na cor a ser alterada na paleta de cores e altere o valor da cor. O degradê automaticamente adotará essas novas informações, se você tiver ativado a visualização. Isso é especialmente útil se forem necessárias cores completamente diferentes para um novo produto, por exemplo.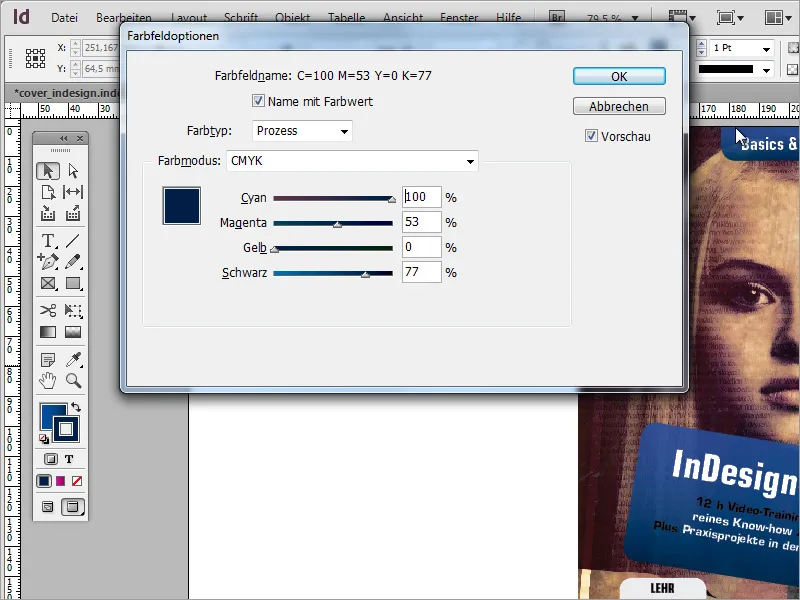
A referência ao programa de ensino também deve ser apresentada de forma transparente. Para isso, vá novamente para os Efeitos e defina o efeito de transparência desejado, com cerca de 80 por cento de opacidade. Além disso, agora, altere a cor do objeto de cinza para branco usando a paleta de cores.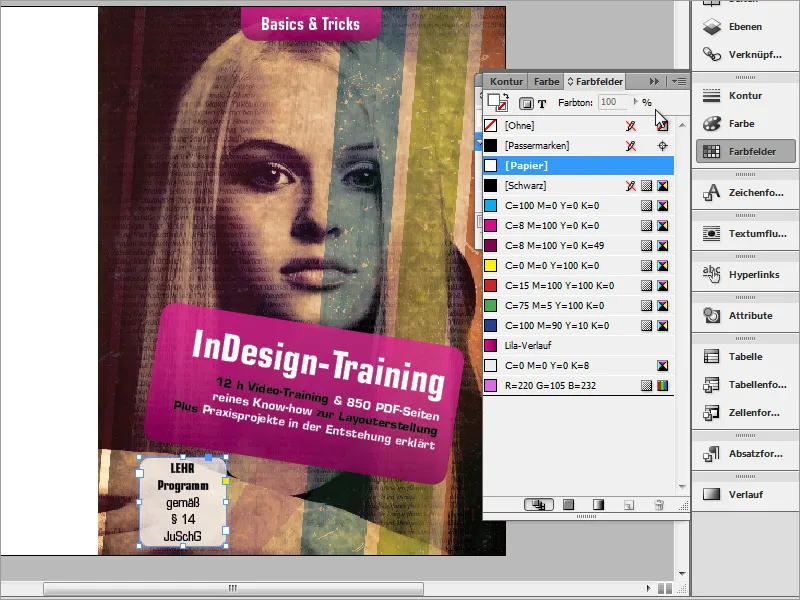
Agora, realize um ajuste na representação dos objetos. Primeiramente, aproxime os dois objetos um do outro. Pressionando Ctrl+Ä, traga as informações do título para o primeiro plano, de modo que cubra levemente a referência ao programa de ensino. Note que isso só funciona se o objeto estiver selecionado.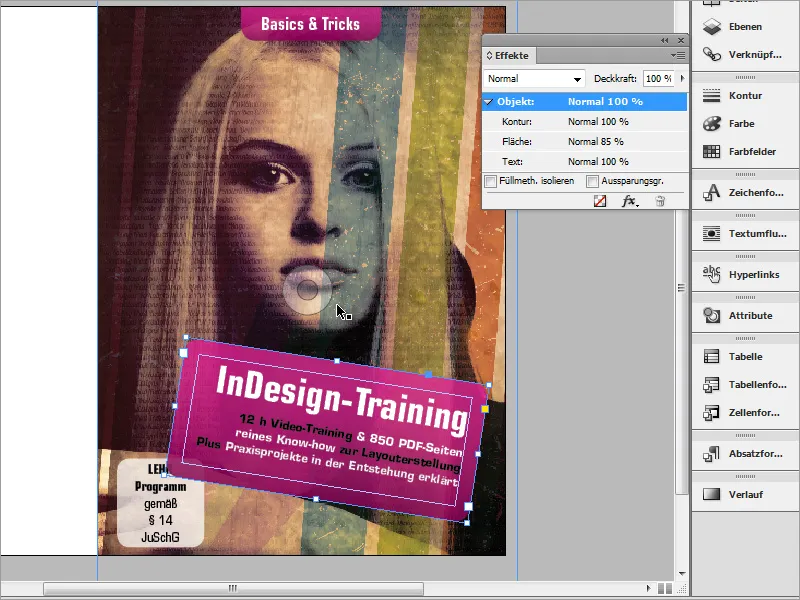
Também é atribuído um outro efeito às caixas de título. Elas devem se destacar do fundo com uma sombra. Para isso, vá em Efeitos e defina uma sombra com os valores desejados para a área.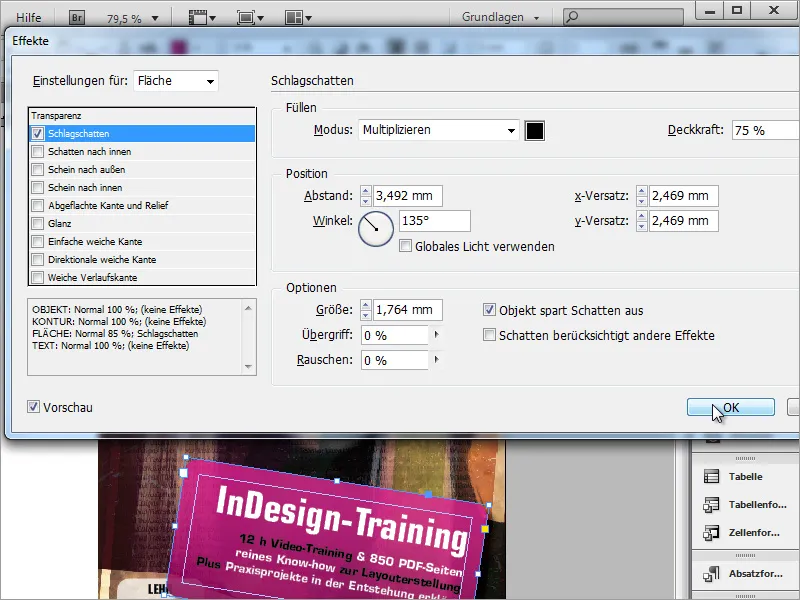
Cada capa deve claramente mostrar o autor da obra. Portanto, adicione essas informações ao DVD Inlay. Basta usar um texto normal para isso. Com a ferramenta de texto, crie uma pequena área e insira as informações do autor lá.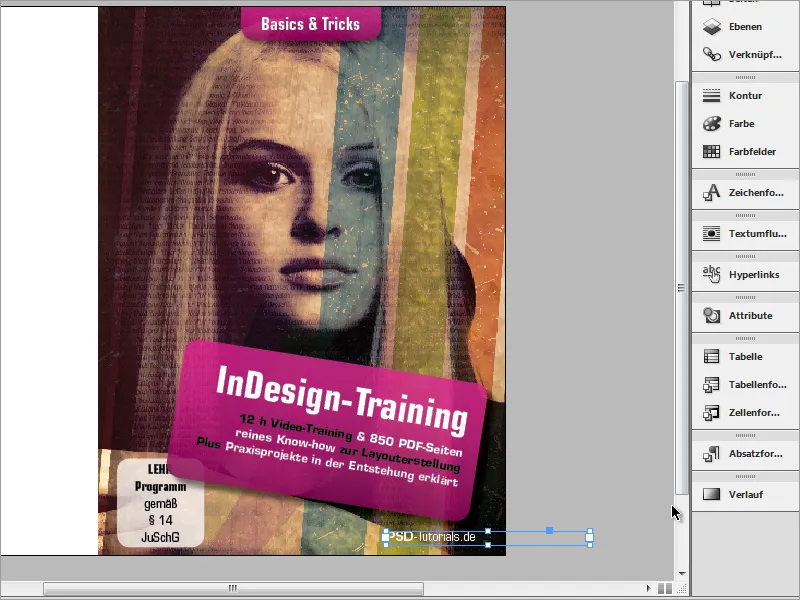
Agora, a capa está pronta.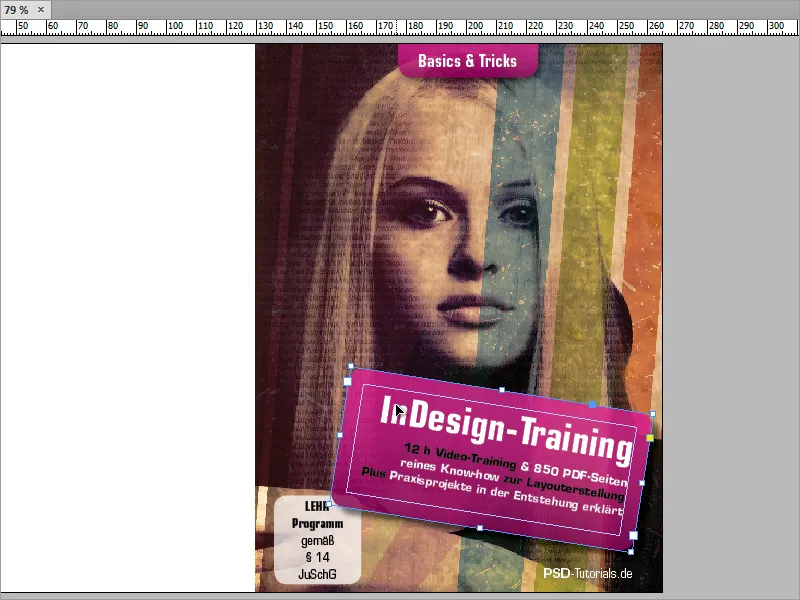
Vamos agora para a parte de trás da capa. Essa parte é bastante simples, composta por um fundo preto e algumas áreas de texto, além de um código de barras.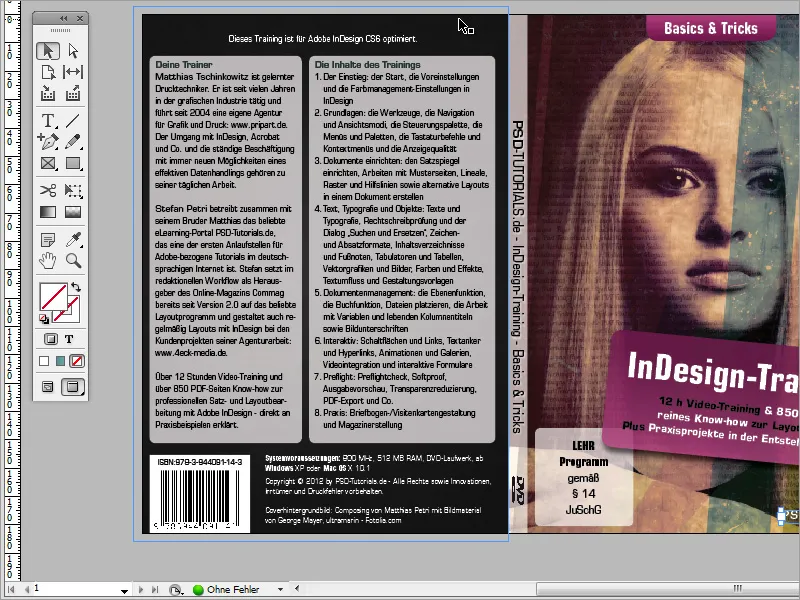
Comece colorindo o fundo de preto. É recomendável criar uma nova camada no painel de camadas para essa área. Em seguida, desenhe um objeto retangular com a ferramenta retângulo e preencha-o de preto. Certifique-se de que este objeto alcance completamente a margem.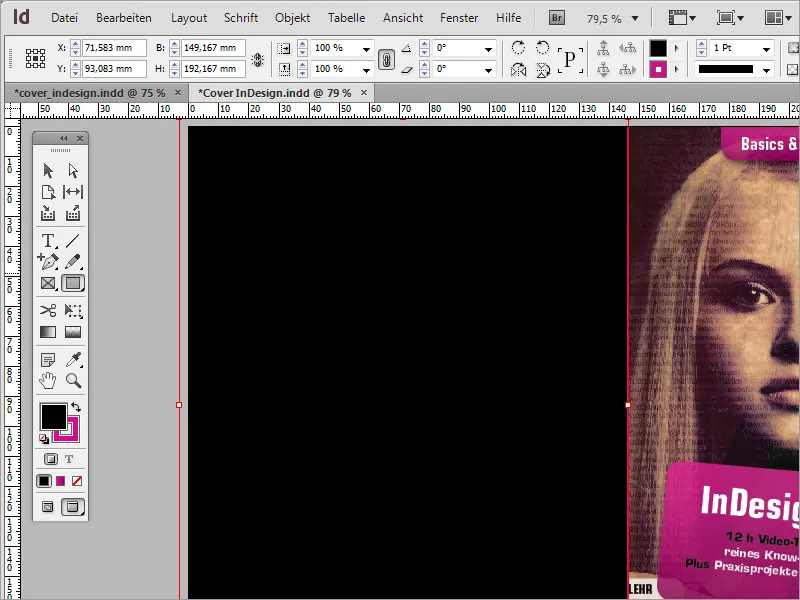
Para a inserção de texto, configure margens apropriadas nesta página para que se encaixem de forma uniforme na página do documento. Para isso, acesse as configurações de margem através do menu Layout > Margens e Colunas.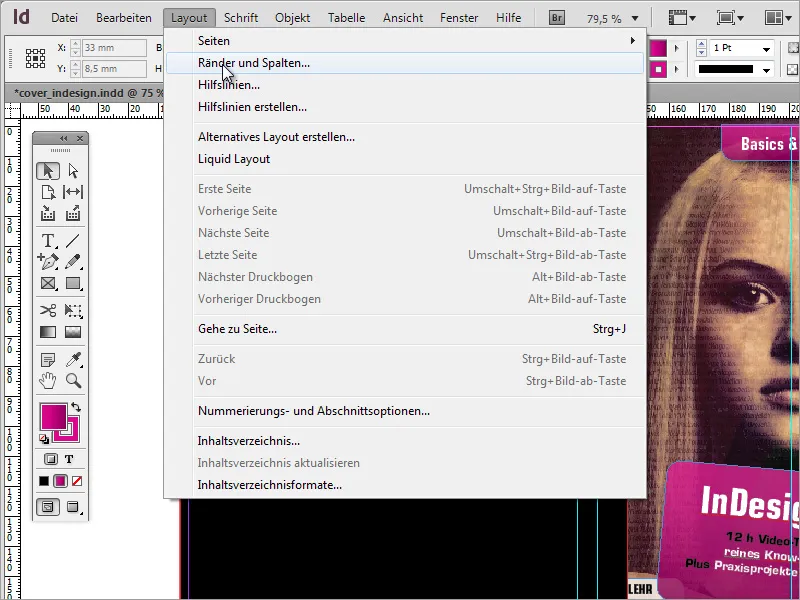
Neste diálogo, é possível configurar tanto as margens quanto as colunas, se necessário. Para o nosso exemplo, inicialmente, as configurações de margem de 2 mm são suficientes. Deixaremos a configuração de colunas de lado por enquanto.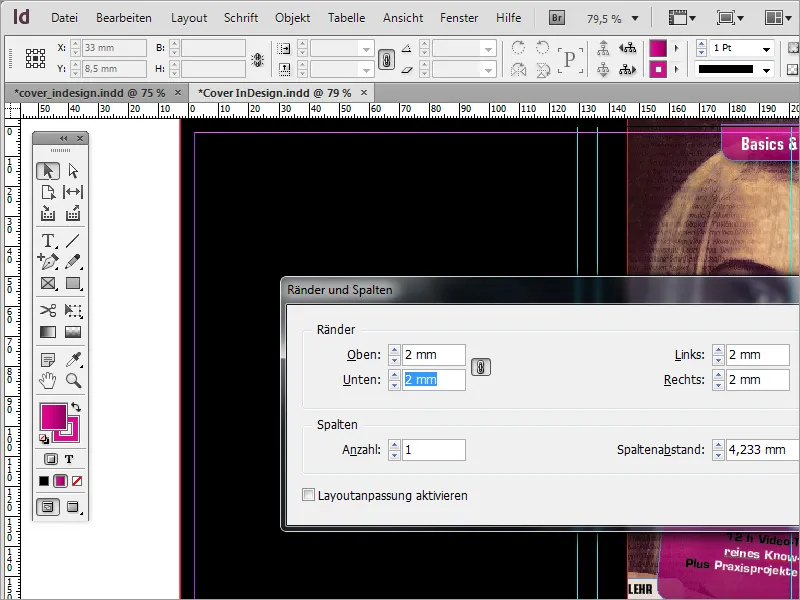
Em seguida, partindo da linha guia esquerda, desenhe uma caixa de texto. No entanto, pare a caixa de texto um pouco antes da linha guia direita. Para que os outros objetos possam terminar alinhados à direita desta caixa de texto, é melhor adicionar outra linha guia a partir da régua esquerda e posicioná-la na borda direita da caixa de texto.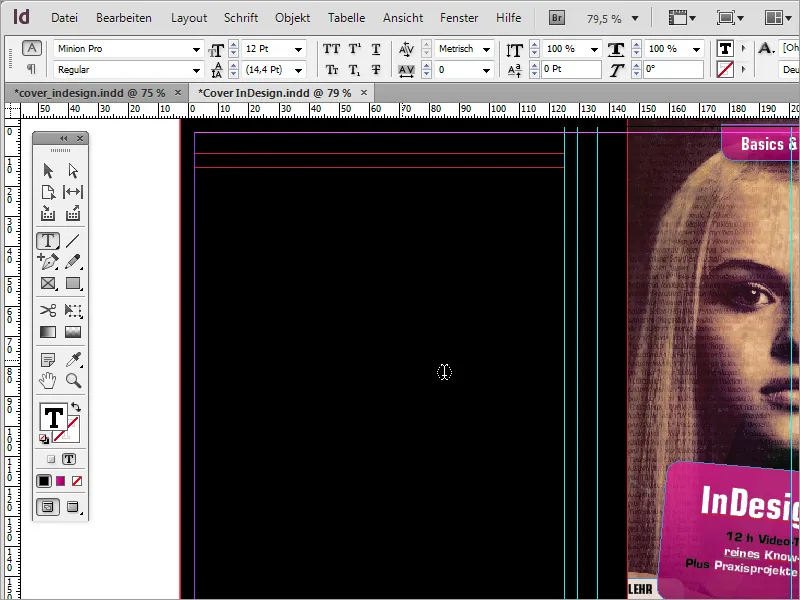
Muitas linhas guias podem ser confusas e dificultar a orientação. Portanto, atribua uma cor diferente às linhas guias que marcam o verso do DVD. Para isso, clique nas linhas guias relevantes e escolha a opção Linhas guias no menu de contexto.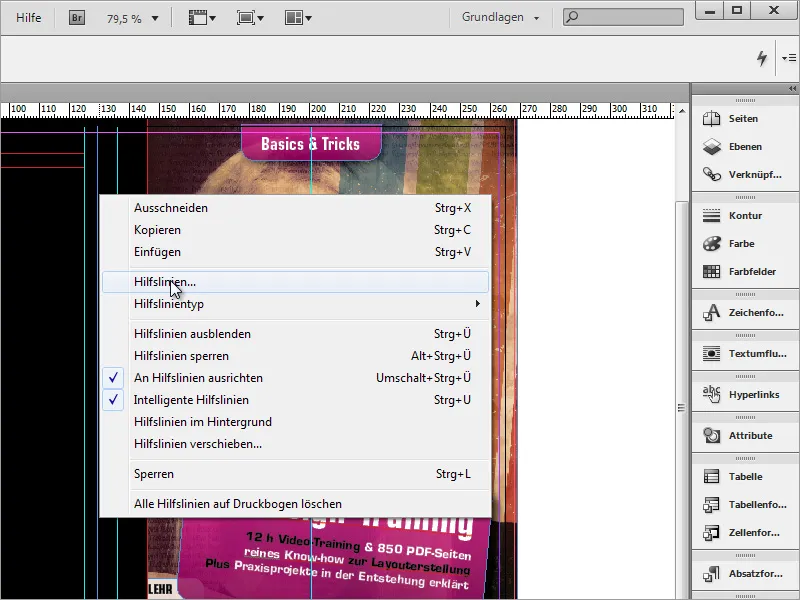
No diálogo, é possível atribuir uma cor diferente à linha guia.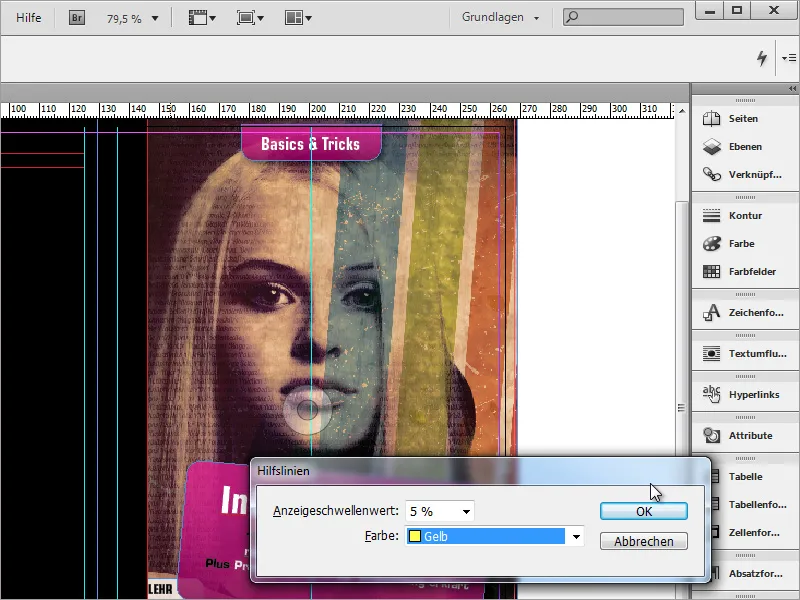
Após essa atribuição, você pode começar a preencher a caixa de texto com informações. O tipo de fonte é novamente Eurostile LT Std Condensed com um tamanho de fonte de 9 pontos.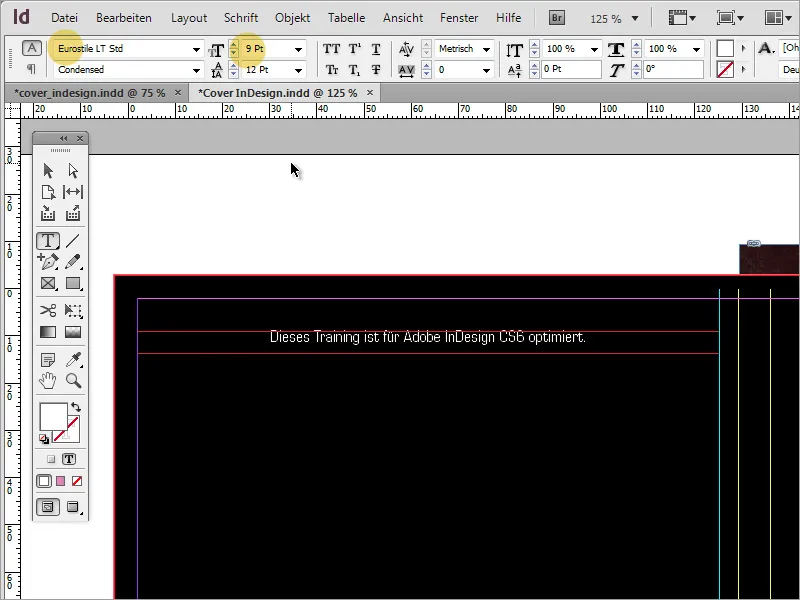
Em seguida, siga com as caixas de texto abaixo. Use a ferramenta de retângulo para criar essas áreas de texto. Pinte esta área de texto com uma cor branca e desative o contorno. Em seguida, através das opções de canto encontradas no menu Objeto, defina novamente cantos arredondados para o objeto.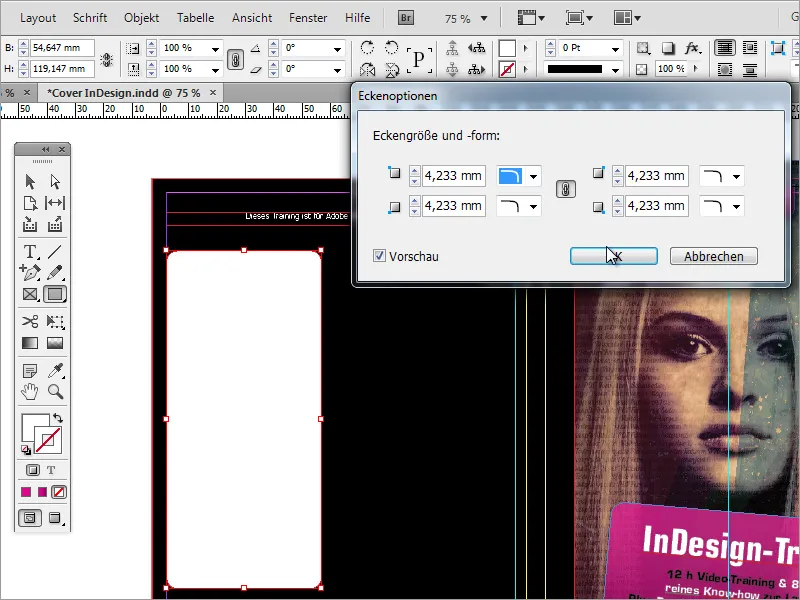
Ao lado do controle de opacidade está o botão FX para o controle de efeitos. Lá também é possível reduzir a opacidade do retângulo. Ao contrário da redução de opacidade normal - como mostrado na imagem - o texto a ser inserido permanece totalmente visível através do controle de efeitos.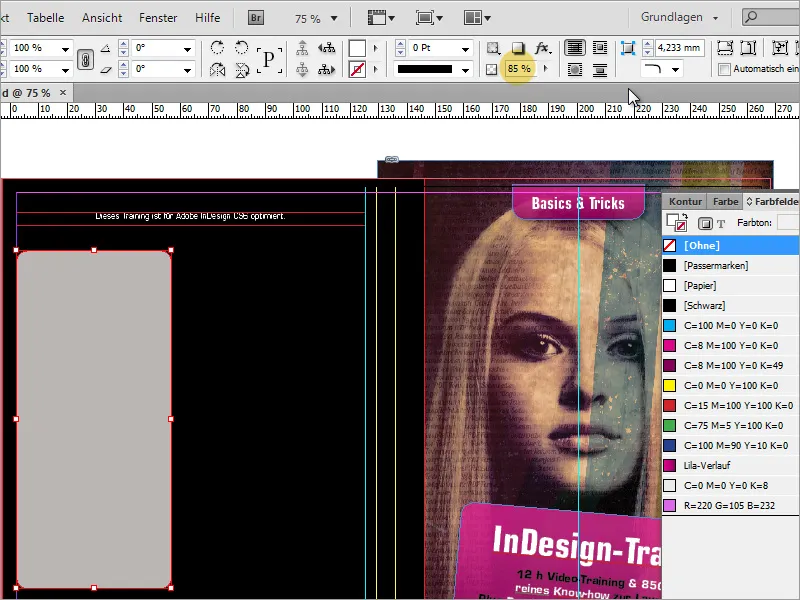
Em seguida, é possível inserir texto com a ferramenta de texto ou copiá-lo. Se o texto não couber completamente, é necessário aumentar levemente a caixa de texto. Além disso, através do menu de contexto, é possível acessar as opções de quadro de texto. Neste diálogo, defina uma margem adequada em torno de 2 mm.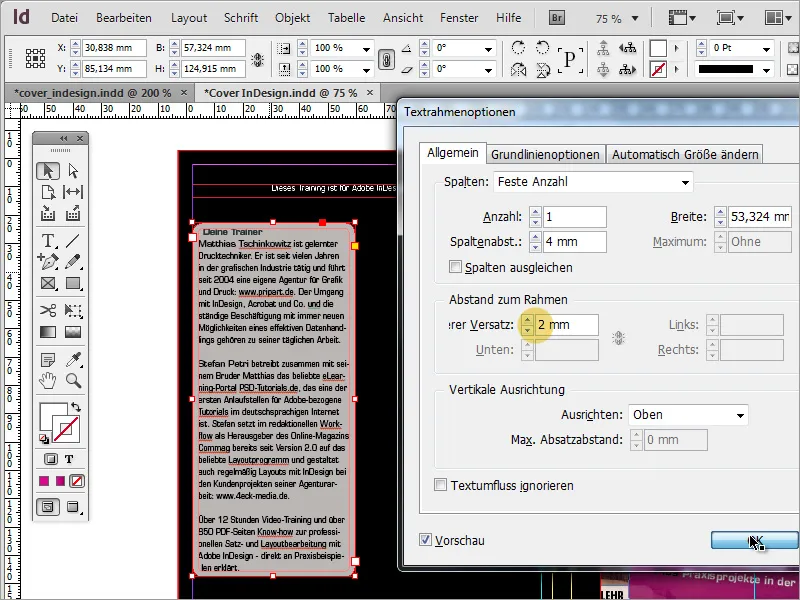
Agora, note que o texto recua na primeira linha devido ao arredondamento do quadro.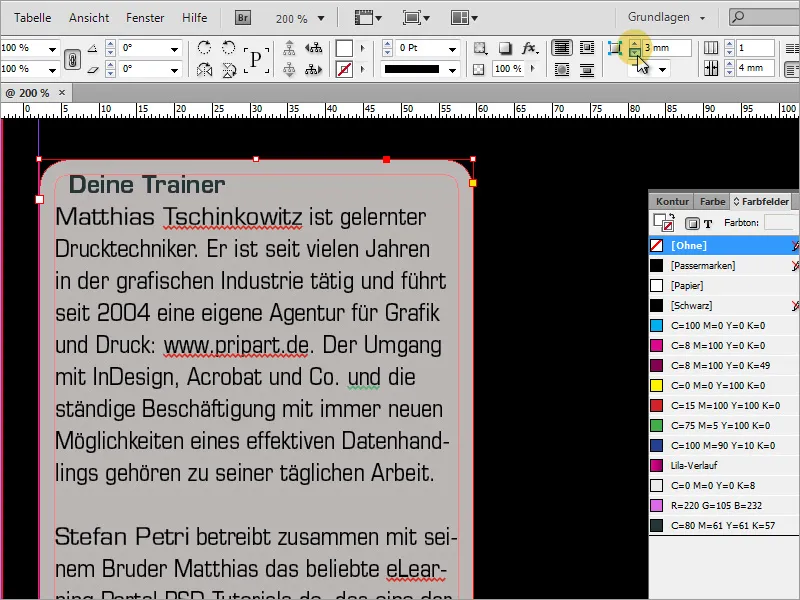
Por isso, altera-se o arredondamento da moldura e reduz-se o raio para 2 mm. Com isso, a primeira linha volta a se alinhar com a margem esquerda.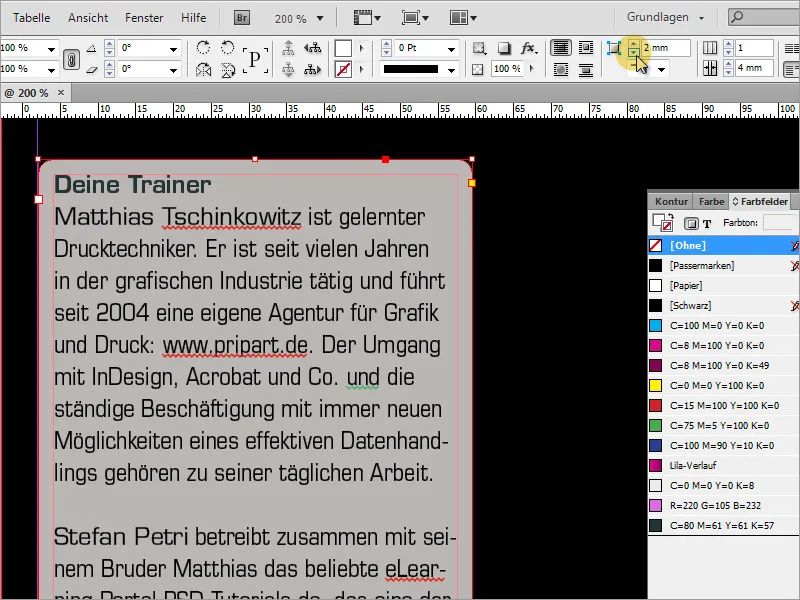
Agora esta caixa de texto pode ser facilmente copiada pressionando a tecla Alt, pois é necessária uma segunda caixa ao lado dela.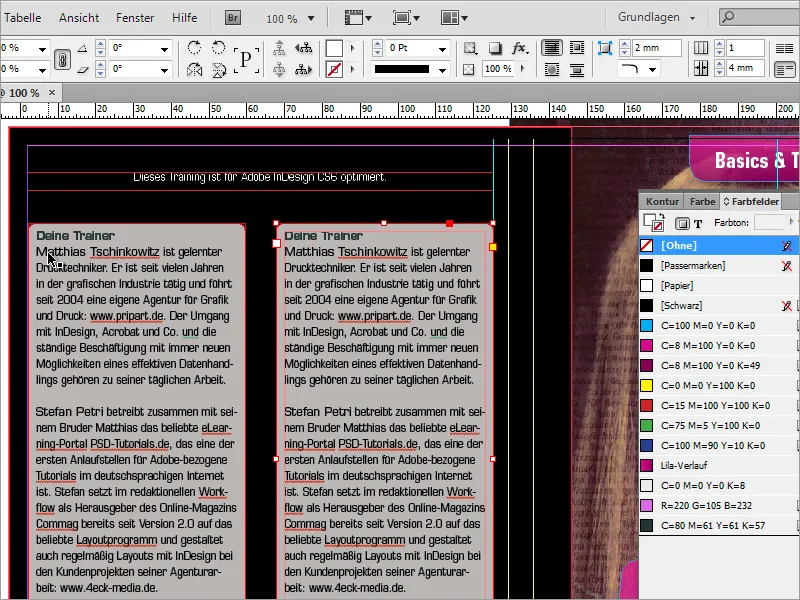
A segunda caixa de texto também será preenchida com um texto. Caso ele não caiba completamente ou o espaço abaixo seja muito pequeno, é possível aumentar o tamanho dessas caixas em conjunto. Selecione ambas mantendo pressionada a tecla Shift e aumente um pouco para baixo.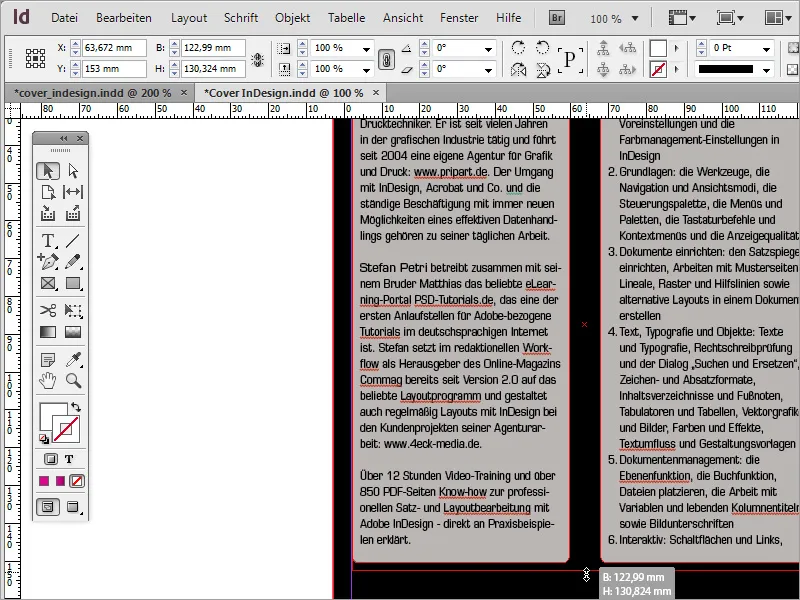
A caixa da direita pode ser ampliada devido ao conteúdo textual mais extenso. Isso proporcionará uma economia de espaço na altura.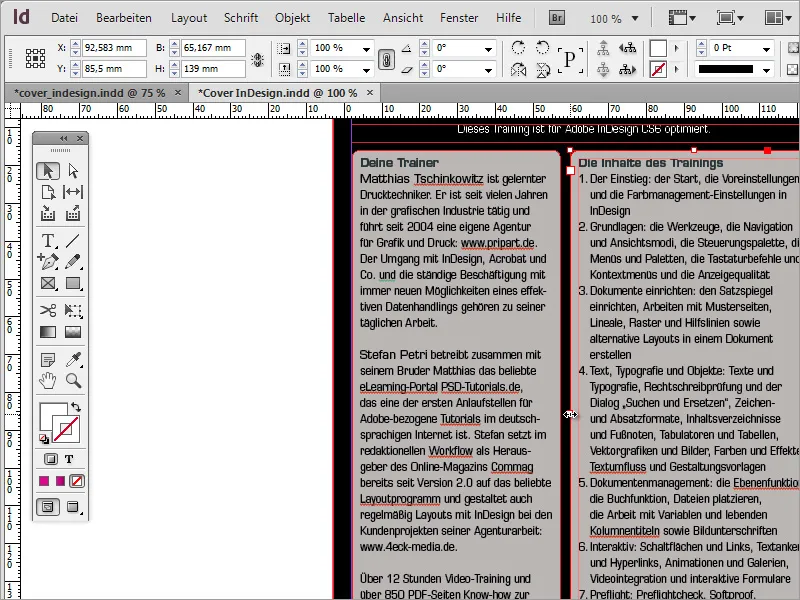
Cada DVD contém informações básicas sobre os requisitos do sistema ou padrões de multimídia utilizados. Essas informações também devem ser incluídas nesta página. Para isso, é necessário utilizar novamente a ferramenta de texto e desenhar um quadro de texto abaixo das duas áreas de texto e preenchê-lo com as informações necessárias. Aqui foi utilizada novamente a fonte Eurostile LT Std em 8 Pt de tamanho de fonte.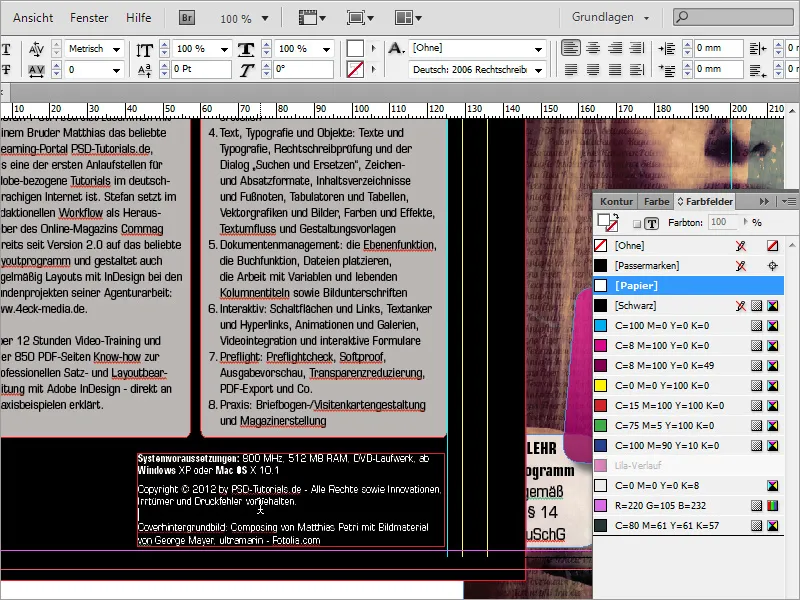
Normalmente, um produto desse tipo também requer um número de ISBN. Você pode gerar um número desse tipo, por exemplo, no site www.german-isbn.de.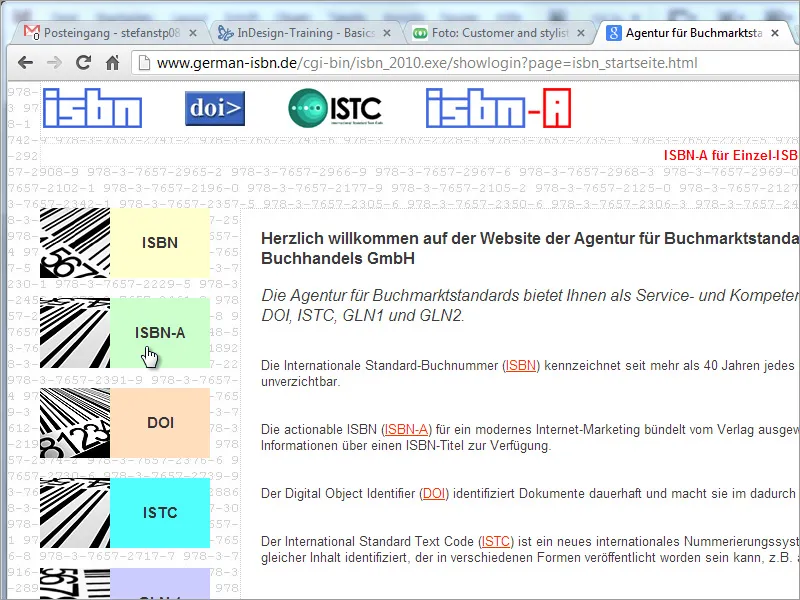
Embora este site seja útil para solicitar um número de ISBN, a criação de um arquivo gráfico está associada a custos extras consideráveis. Você pode gerar um grafismo semelhante em outro recurso da internet, como por exemplo, no site www.terryburton.co.uk. Geralmente, esses portais também oferecem a opção de salvar esses gráficos em alta resolução, por exemplo, como EPS.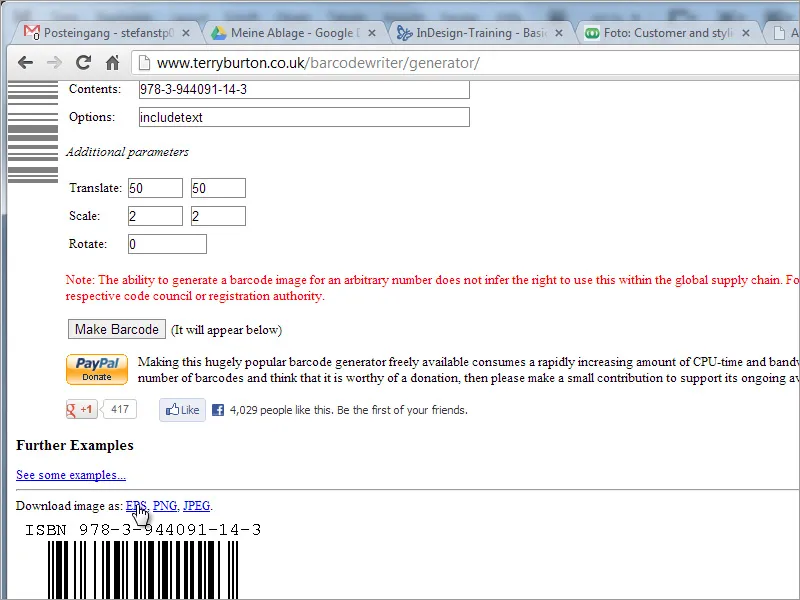
Após criar e salvar com sucesso essa imagem, você pode agora colocá-la no seu documento.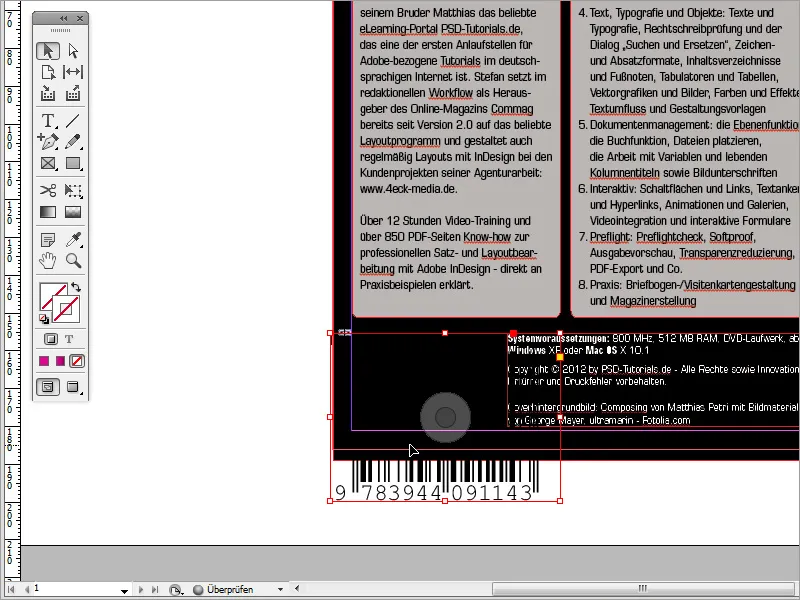
Redimensione-a para que caiba no espaço em branco disponível. Adicionalmente, atribua um fundo branco a essa imagem na paleta de cores para a área, a fim de tornar o código de barras visível. Em seguida, aumente o quadro da imagem.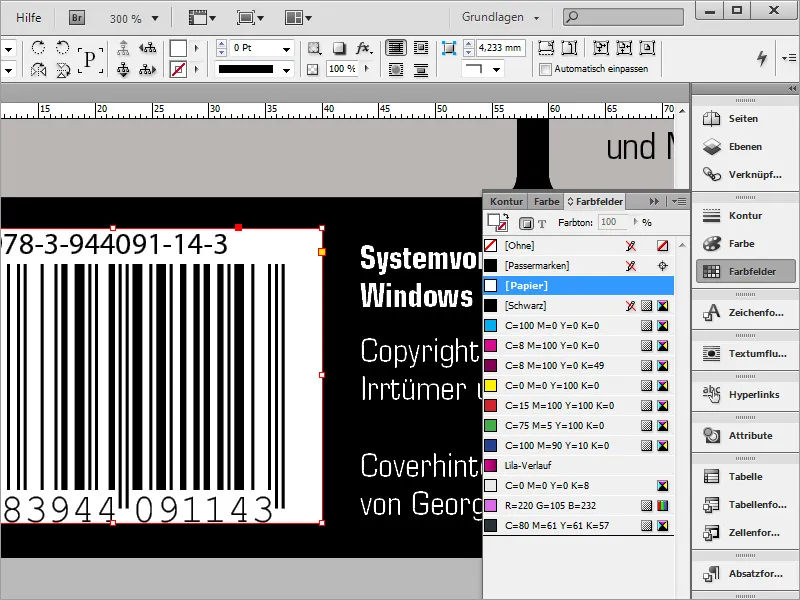
Agora alinhe os dois elementos lado a lado. Para isso, desenhe uma linha de guia de cima da régua e mova essas duas áreas juntas para que fiquem alinhadas.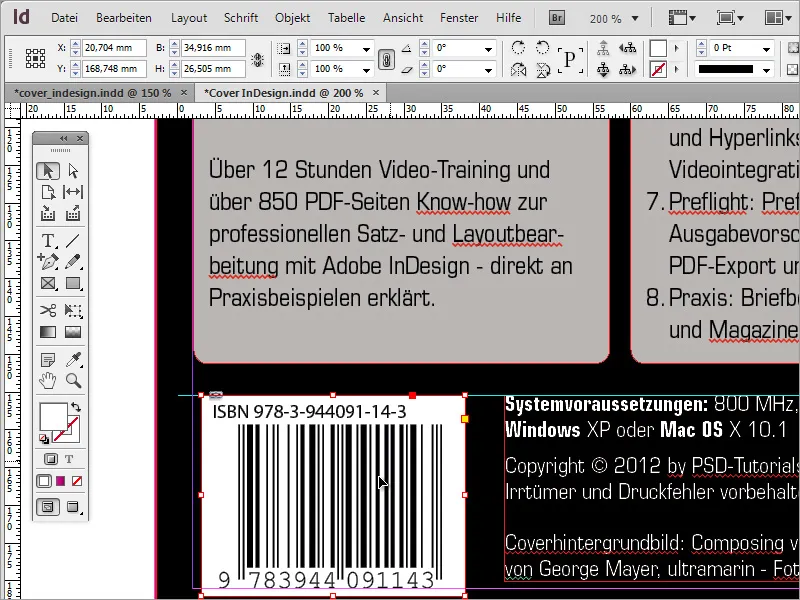
Como adereço ou como alternativa ao fundo preto, você também pode copiar a foto da capa pressionando a tecla Alt. Primeiramente, remova o fundo preto da capa traseira e substitua-o por essa imagem da capa.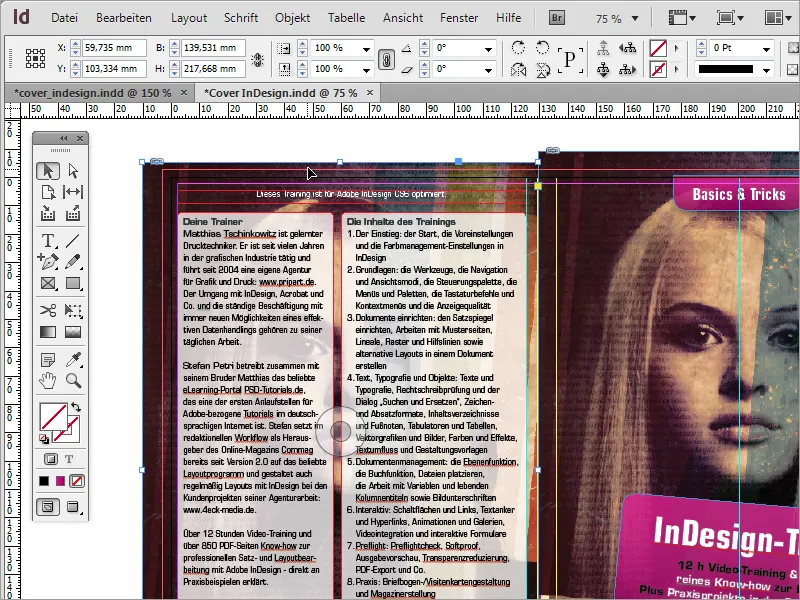
Em seguida, vire a imagem na direção oposta usando a opção do menu contextual Transformar>Espelhar horizontalmente.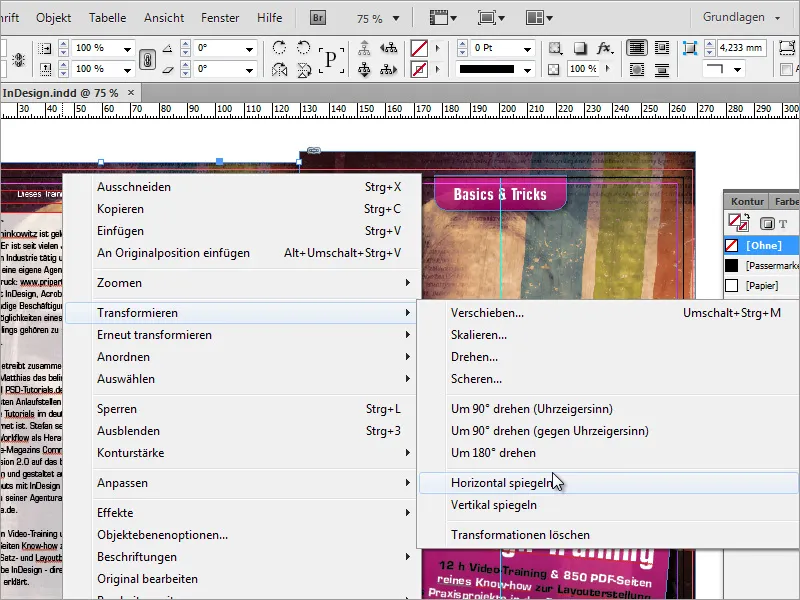
Além disso, a opacidade pode ser reduzida. Um valor em torno de 50% é bastante aceitável.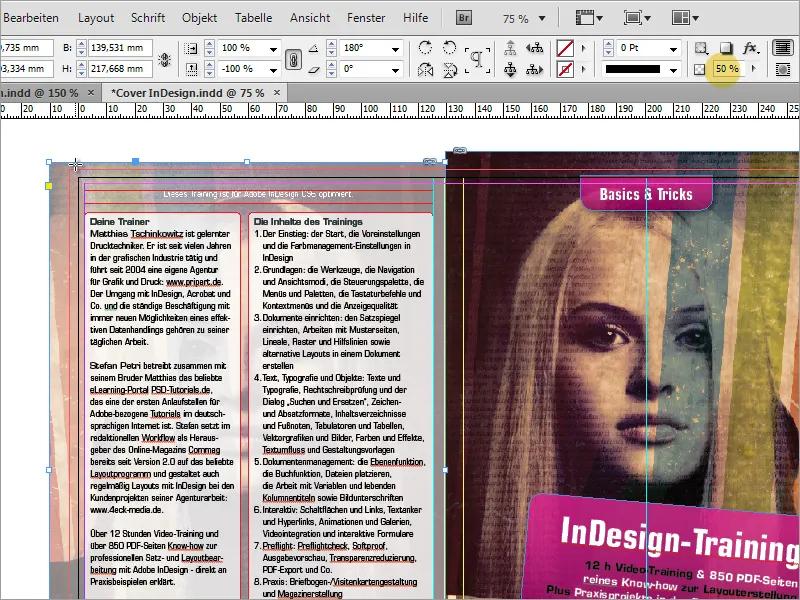
No entanto, para não ficar excessivamente pálido nessas condições, você pode desenhar novamente um retângulo preto sobre a imagem e ajustar a opacidade também para cerca de 50%. Isso resultará em um escurecimento adicional da imagem de fundo.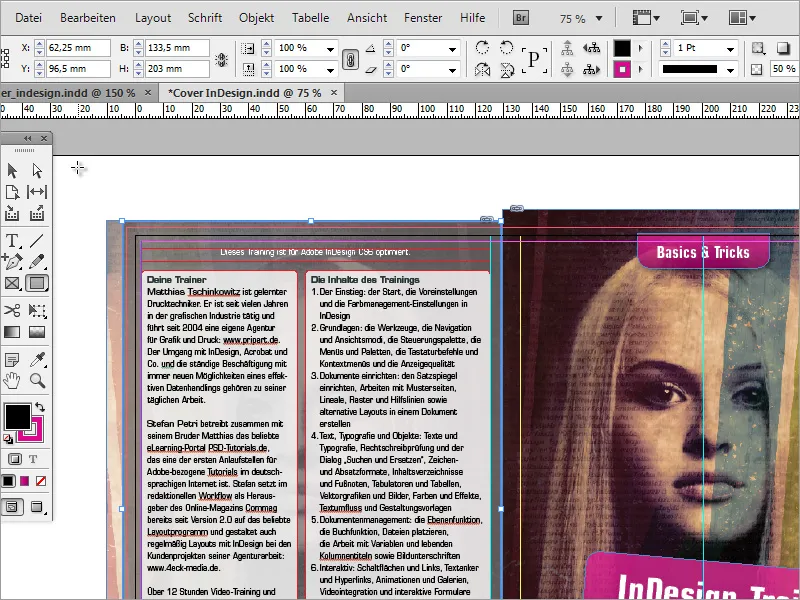
Agora certifique-se de que a lombada da capa do DVD também fique bem destacada. Para isso, será necessário criar novamente uma caixa de texto com o título do DVD em texto branco. Gire essa caixa de texto em -90 graus, mantendo pressionada a tecla Shift.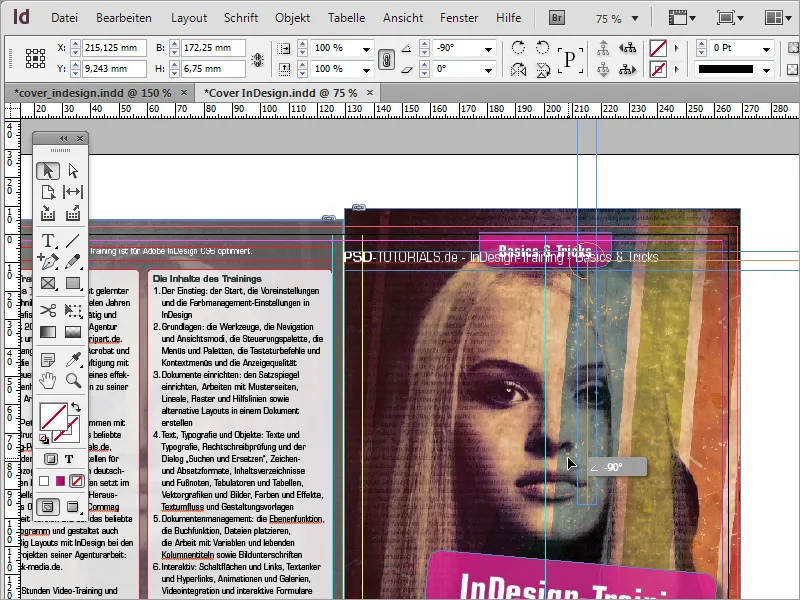
Depois, mova essa área de texto para que se encaixe dentro da marcação da lombada. Aumente o quadro de texto até que ele se alinhe com as linhas de guia.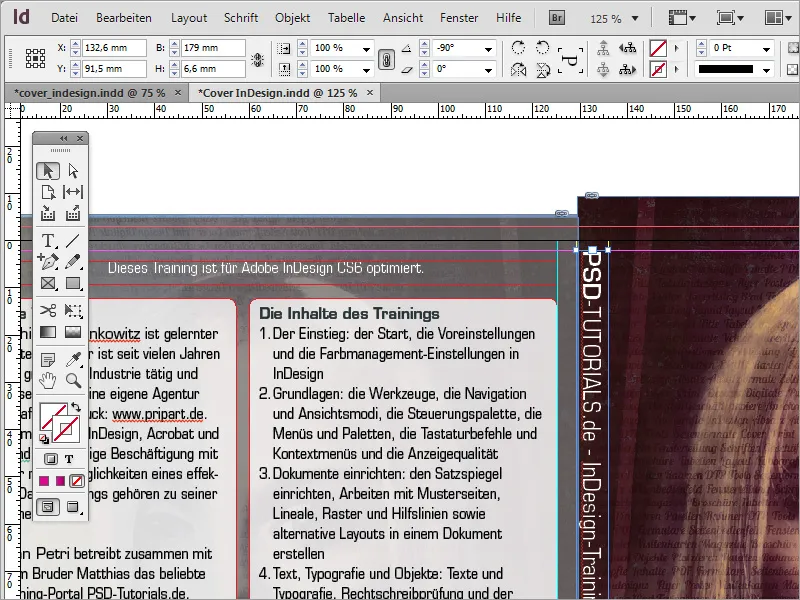
Além disso, alinhe o texto vertical e horizontalmente centrado, torne a área de texto branca, a fonte preta e reduza novamente a opacidade através dos efeitos para cerca de 85%.