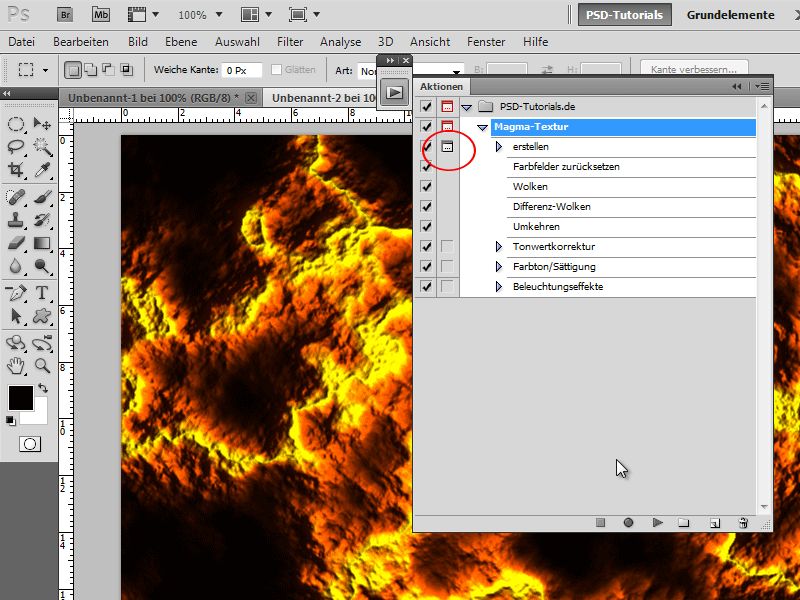Uma textura de magma dá aos seus desenhos um aspeto poderoso e energético - ideal para fundos dramáticos, efeitos de texto ou trabalhos artísticos digitais. O Photoshop facilita a criação deste efeito com cores vibrantes, realces brilhantes e detalhes texturados. Neste tutorial, vou mostrar-lhe passo a passo como criar uma textura magma e guardá-la como uma ação para que a possa aplicar a outros projectos com apenas um clique. Vamos começar e transformar o seu desenho em lava derretida!
Passo 1:
Primeiro, carrego em F9 para abrir o painel Acções . Depois, clico numa pasta e no ícone Novo na parte inferior. Agora dou um nome à minha nova ação.
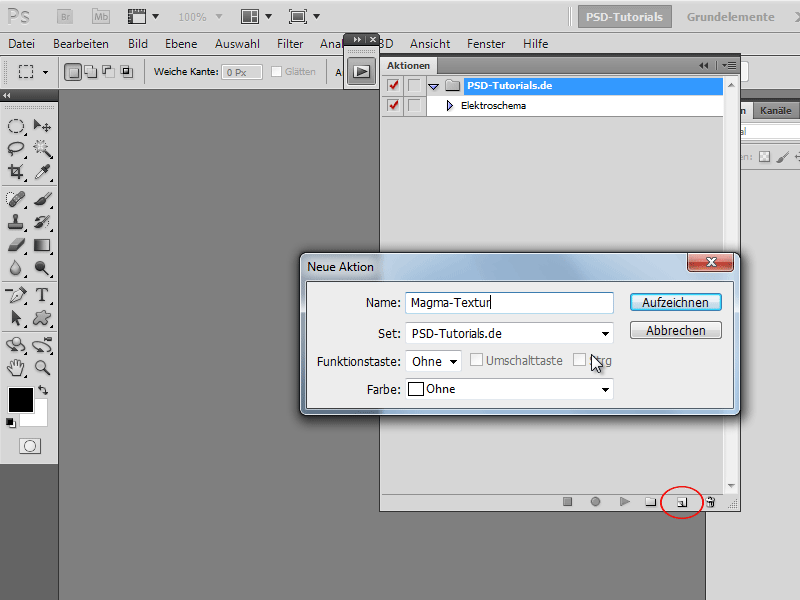
Passo 2:
Todos os passos estão agora registados. Para criar um novo documento, clico em Ctrl+N e introduzo 800 píxeis como largura e 600 píxeis como altura.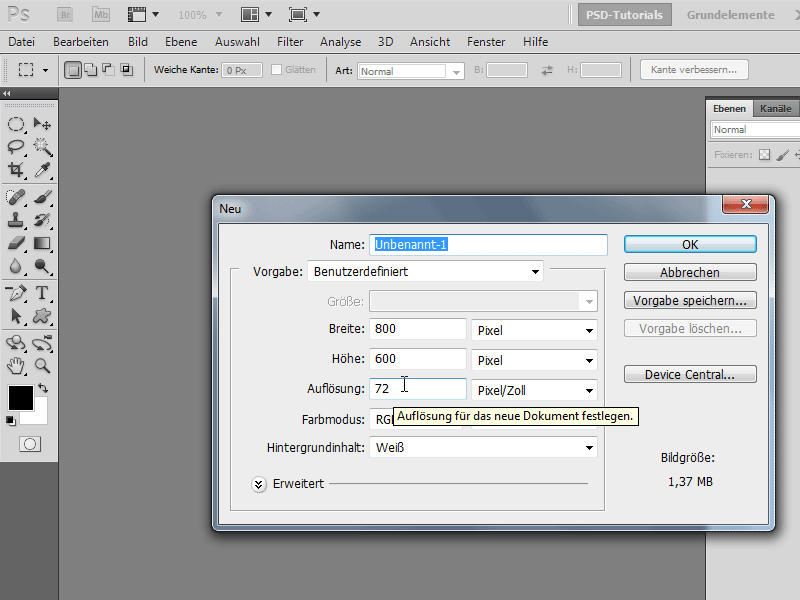
Passo 3:
Para ativar as cores predefinidas, carrego uma vez na letra D. Agora vou a Menu>Filtros>Filtros de renderização>Nuvens.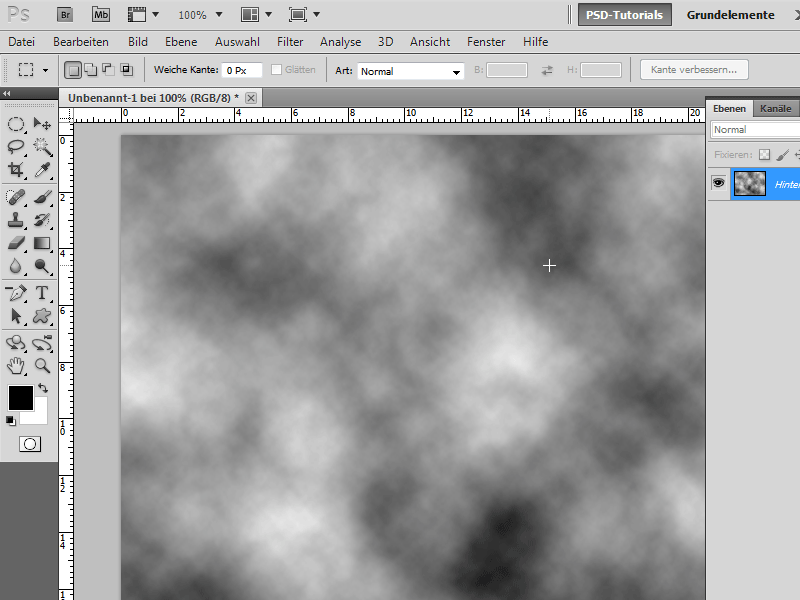
Passo 4:
Depois, vá até Menu>Filtros>Filtros de renderização>Nuvens de diferença.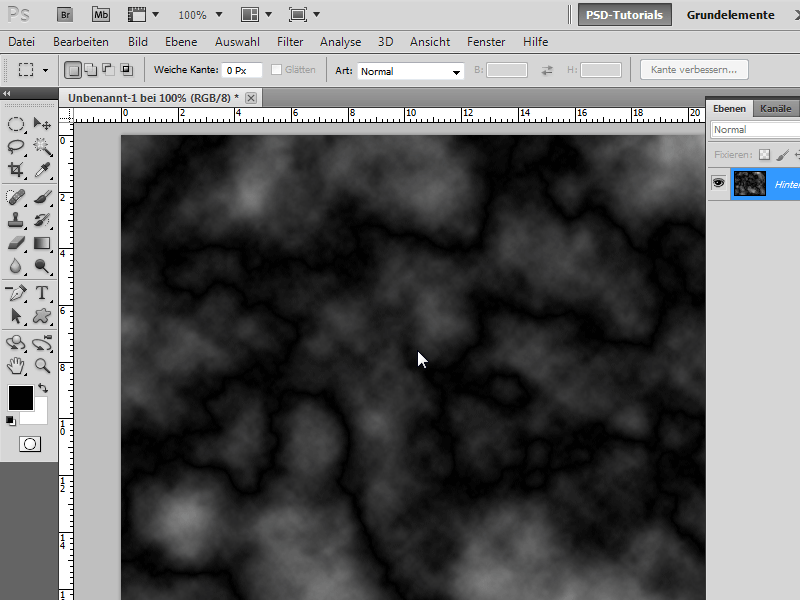
Passo 5:
Agora preciso de inverter a imagem com Ctrl+I. Depois, prima Ctrl+L para aceder à correção do valor de tom. Aqui, arrasto o seletor central bastante para a direita para que as gravuras brancas sobressaiam melhor.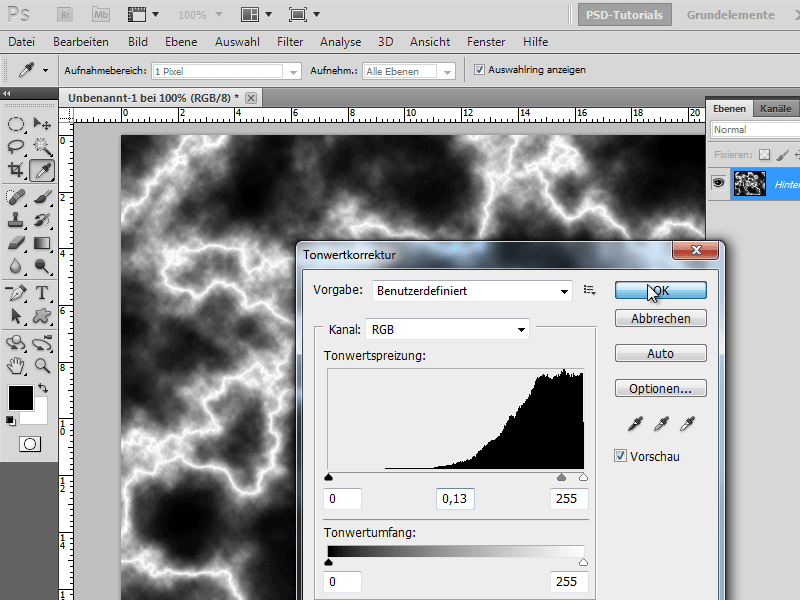
Passo 6:
Para dar uma cor bonita a tudo isto, carrego em Ctrl+U e introduzo os seguintes valores de cor (assinalo a caixa de cor ):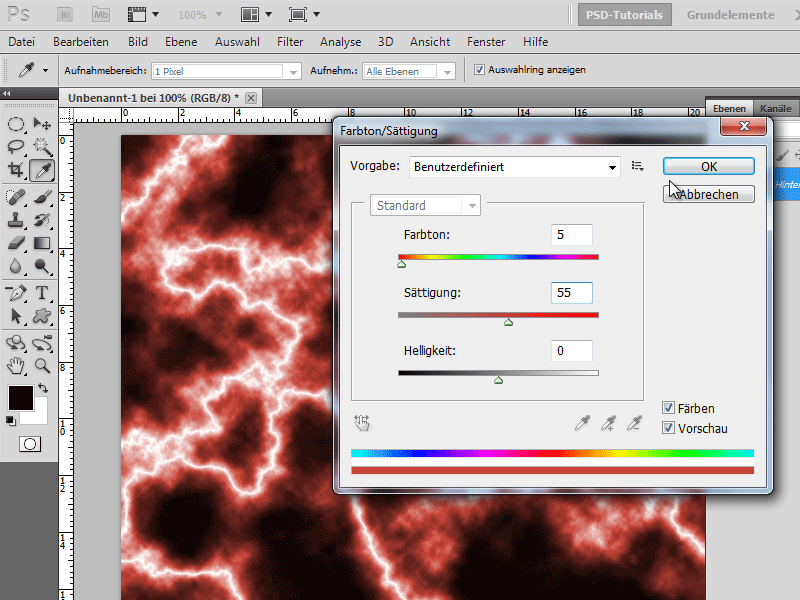
Passo 7:
Está quase pronto! Volto ao menu dos filtros, mas desta vez selecciono Renderizar filtro>Efeito de iluminação. Aqui, introduzo os seguintes valores (aumento um pouco o círculo na pré-visualização utilizando o cursor):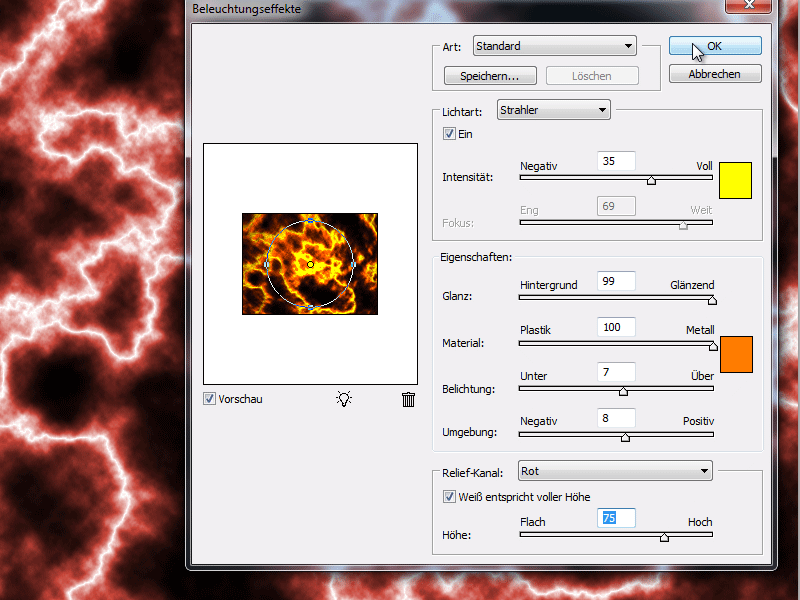
Passo 8:
O resultado é ótimo, não é?
Passo 9:
Agora carrego novamente em F9 para tornar o painel Actions visível e terminar a minha ação. Agora posso simplesmente clicar no ícone de reprodução para executar a ação novamente. Verá que o magma tem um aspeto diferente de cada vez, pois o filtro de nuvens é sempre criado aleatoriamente.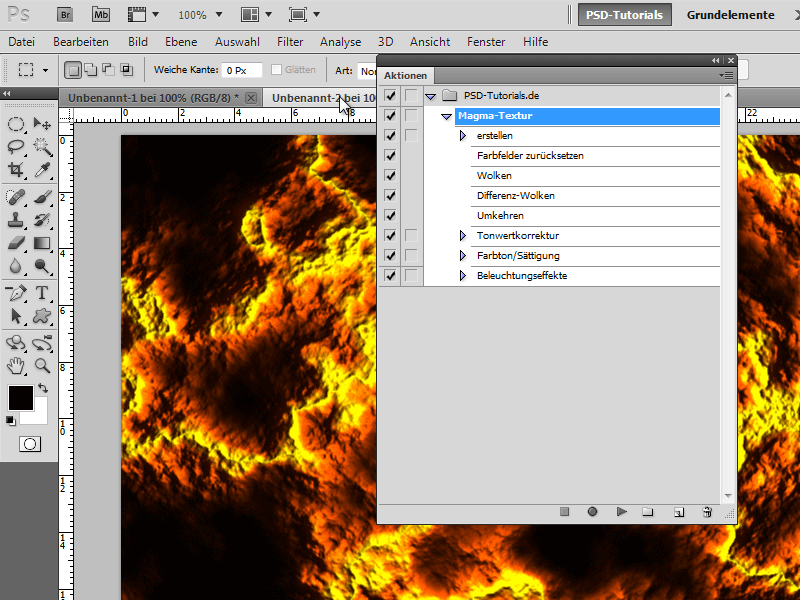
Passo 10:
Se quiser ver uma caixa de diálogo para alterar determinados valores, clico no símbolo ao lado do tique.