Aqui está novamente o cartaz, como ficará no final:.webp?tutkfid=77491)
Passo 1: Análise da imagem
1. Livrar-se de impurezas
2. Moldar a flor
3. Dar mais contorno e contraste
Passo 2: Livrar-se de impurezas e moldar
Vou primeiro isolar a flor, pois assim posso moldar melhor as pétalas desejadas. Depois de isolar a flor, uso a Ferramenta Pincel de Reparação para remover todas as impurezas. Em uma nova camada, moldo as pétalas com a Ferramenta Carimbo de Cópia e removo áreas excessivas com a Ferramenta Borracha.
Passo 3: Preparar as folhas
Agora vou copiar cada folha para uma nova camada separada. Usando a Ferramenta Laço, seleciono uma folha e escolho Copiar para Nova Camada.
A ordem é muito importante! As folhas da frente devem estar no topo, como mostrado na imagem.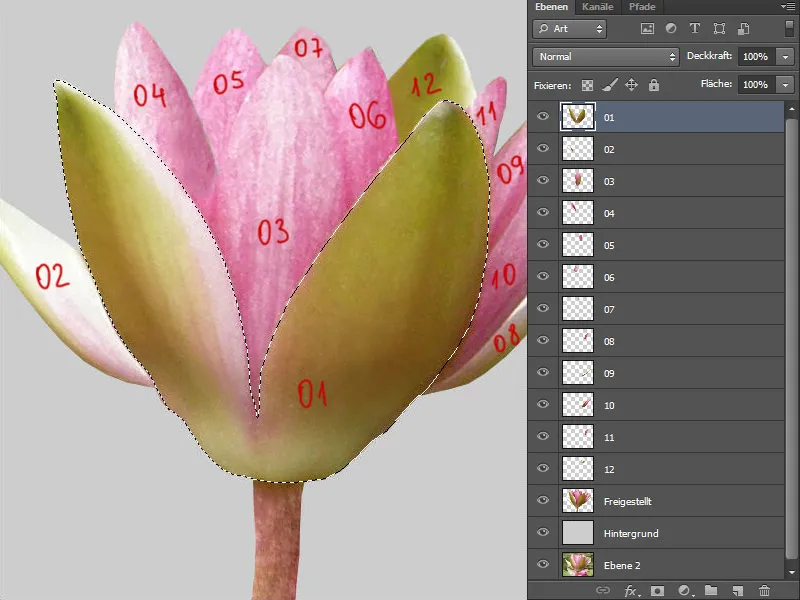
Passo 4: Dedo Borrão
Todas as camadas com folhas são fixadas, clicando no primeiro ícone de Fixar: Fixar Píxeis Transparentes. Selecionei a Ferramenta Dedo Borrão com intensidade média e desmarquei a opção Incluir Todas as Camadas. Agora, suavemente, desfaço a textura em cada camada.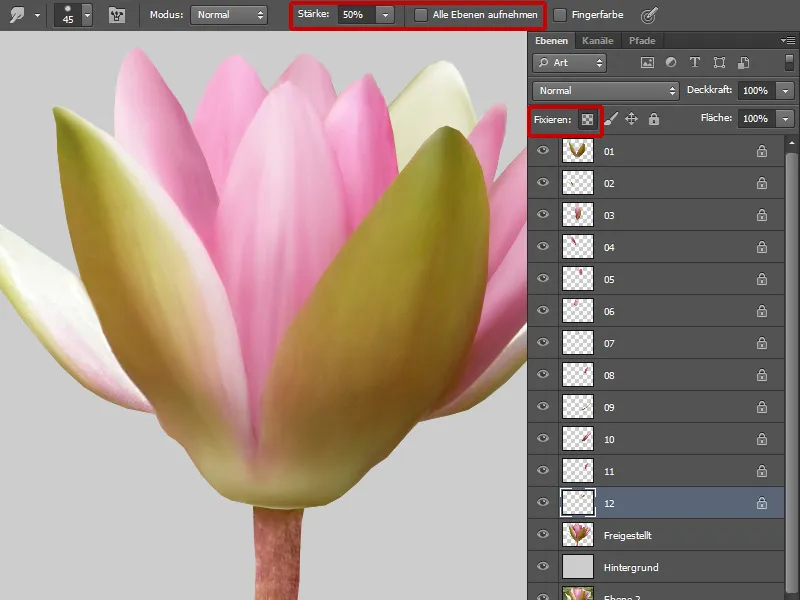
Passo 5: Contraste e Forma
Agora crio uma Máscara de Corte para cada camada de folha, no modo Multiplicar. Em cada camada, pinto com um pincel suave e uma baixa Opacidade e Fluxo. A cor é selecionada com a Ferramenta Conta-Gotas.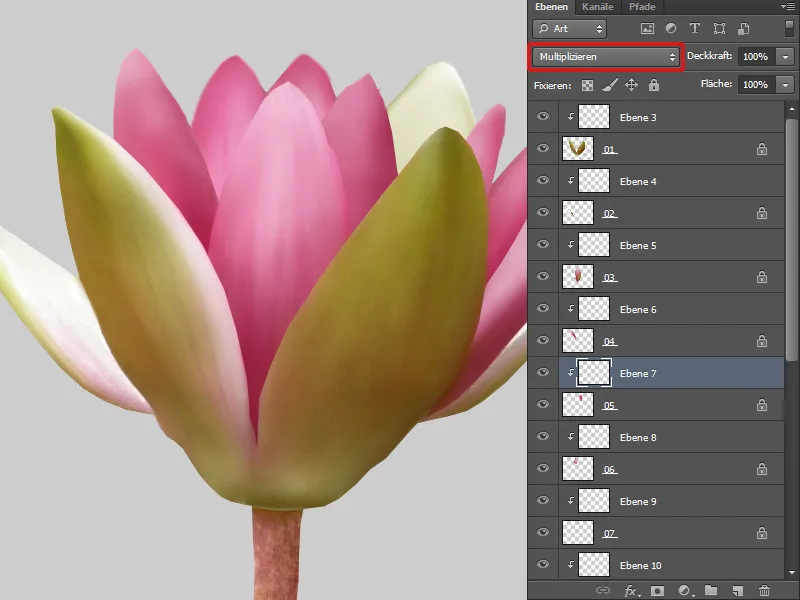
Passo 6: Textura
A textura foi suavizada com a Ferramenta Dedo Borrão; agora desejo adicionar uma textura bonita. Escolhi uma folha de lótus com uma bela textura e reduzi a saturação. Criei uma Máscara de Corte para esta camada e a defini no modo Luz Suave. Agora posso transformar um pouco a textura: com o atalho Ctrl+T, entro no Modo de Transformações e seleciono Deformar.
E faço isso para cada folha.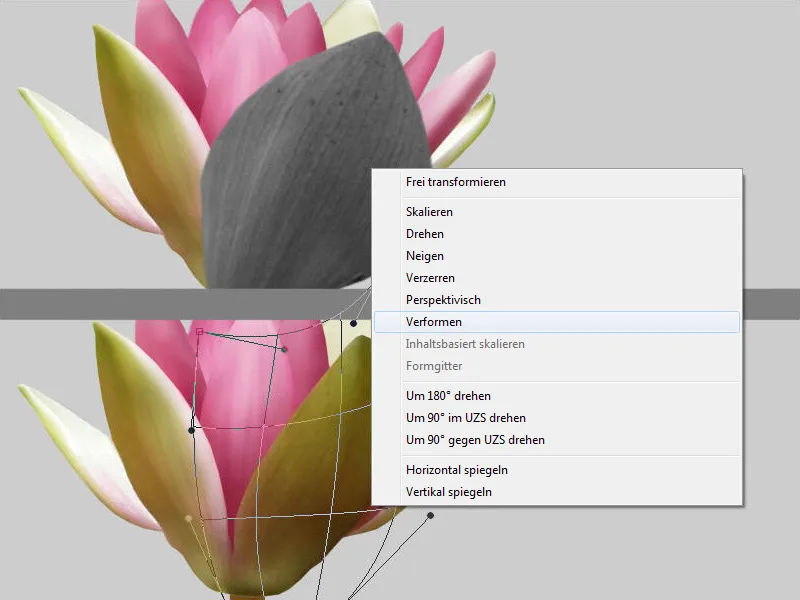
Passo 7: Pintura de Detalhes
Agora crio uma nova camada e pinto com um Pincel de baixa Opacidade e Fluxo, delicadamente, as bordas das folhas, sombras, olhares.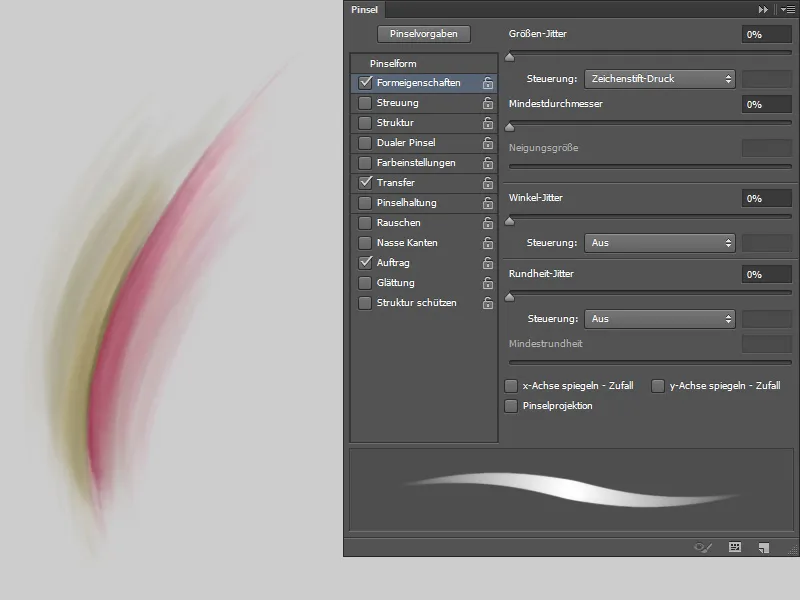
E como último passo aplicarei um pouco de Ruído à flor. Para isso, crio uma nova camada no modo Luz Suave e preencho com 50% de Cinza. Em seguida, vou em Filtro>Filtro de Ruído>Adicionar Ruído. Na janela de diálogo, ajusto a Intensidade para 5%, seleciono Distribuição Normal Gaussiana e Monocromático e confirmo com OK. Assim, todas as flores de lótus são editadas!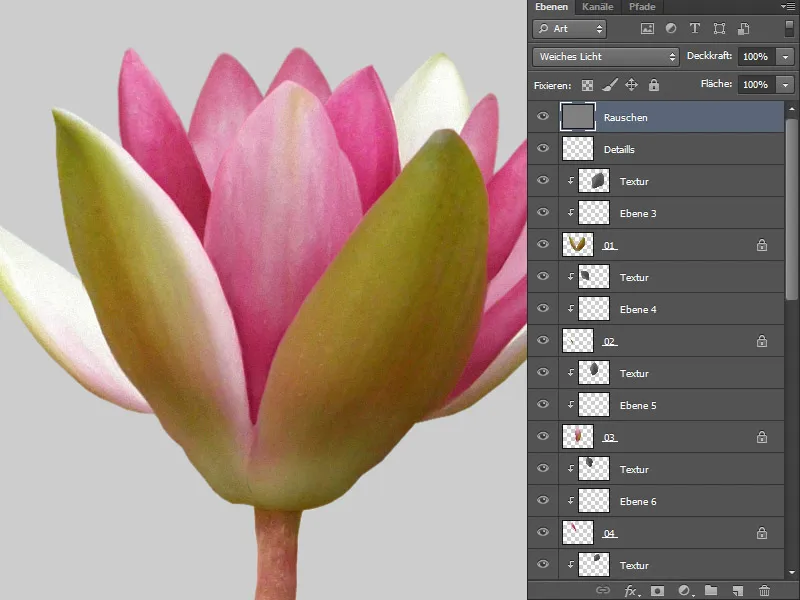
Passo 8: Folhas
A qualidade das folhas também não está tão boa e corrigirei isso. Primeiro isolo a folha selecionada e uso a Ferramenta Pincel de Reparação para remover todas as impurezas. Em uma nova camada, pinto as bordas com um pincel de pintura, o mesmo usado nas flores de lótus.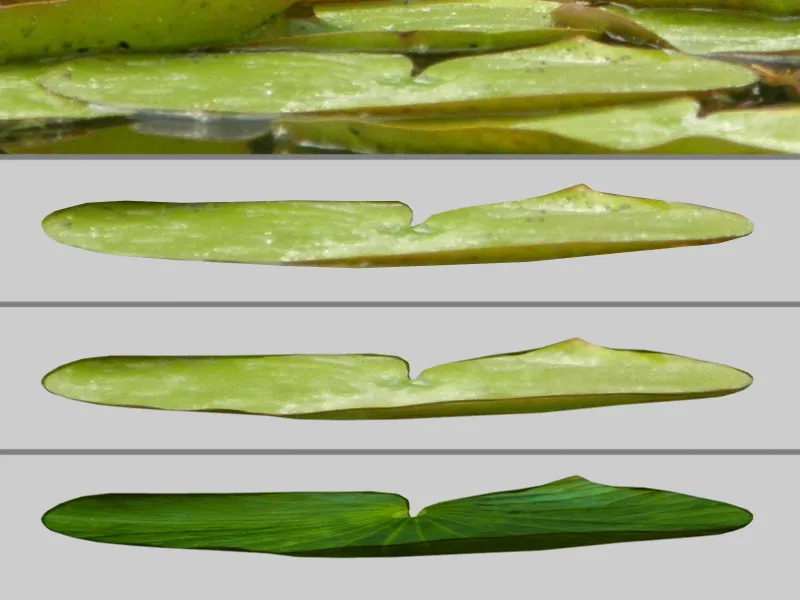
Passo 9: Texturizar as folhas
Como último passo, vou adicionar uma textura. Todas as folhas devem estar uniformes. Escolhi uma folha que também usarei no primeiro plano. A folha tem uma bela textura, que coloco sobre a camada da folha no modo Multiplicar.
Agora posso transformar um pouco a textura; com o atalho Ctrl+T, entro no Modo de Transformações e seleciono Deformar. Para que as bordas excessivas não se destaquem, crio uma Máscara de Corte. E assim edito todas as folhas!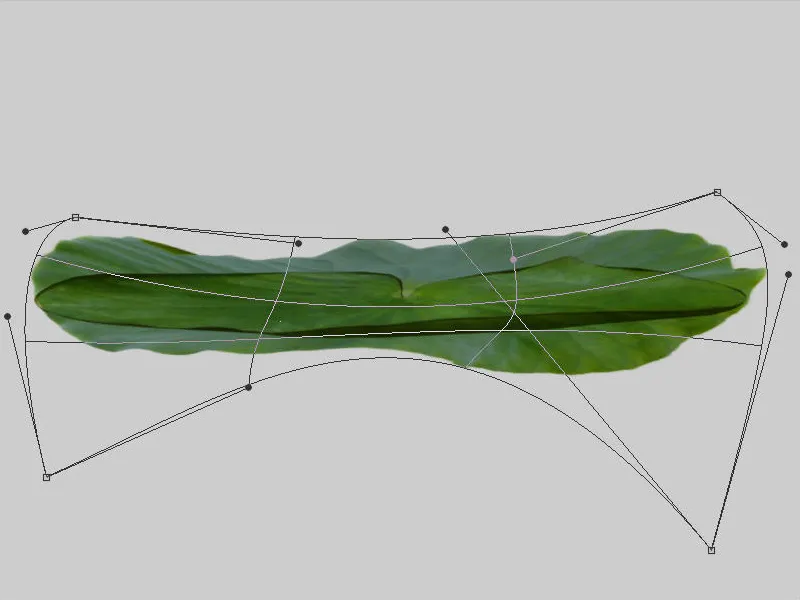
Passo 10: Sapo
Primeiro, isolo o sapo. Em seguida, duplico a camada com o sapo duas vezes. A primeira camada do sapo é definida como Normal, a segunda como Sobrepor e a terceira como Multiplicação. Para cada camada, crio uma máscara preta e pinto com um pincel branco suave, com baixa Opacidade e Fluxo, nos lugares onde quero as alterações.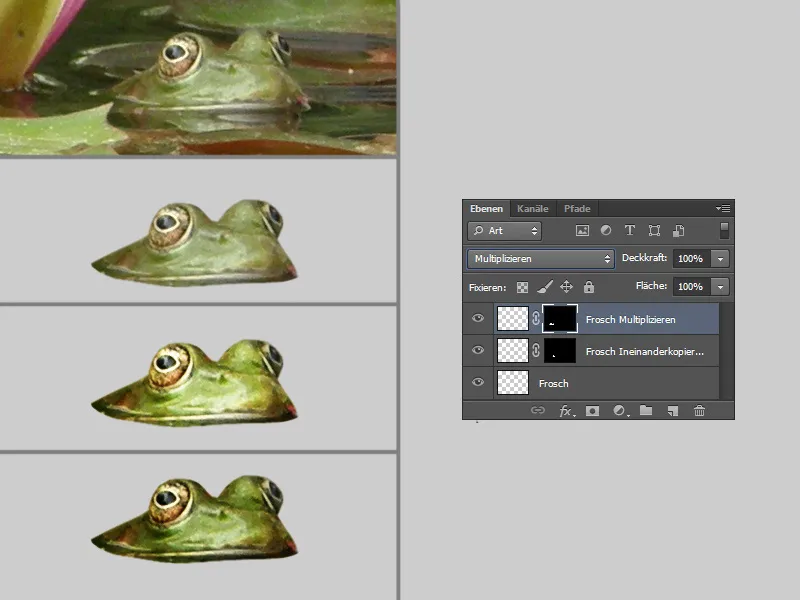
Passo 11: Pedra, Lótus e Outros
Lótus: http://www.istockphoto.com/stock-photo-6633590-lotus-flower.php
Folha de lótus: a partir de estoque próprio
Pedra: http://wolfc-stock.deviantart.com/art/178-Big-Rock-38952996
Chaleira: 3D de produção própria
Os objetos foram recortados, continuarei o processo de montagem mais adiante!


