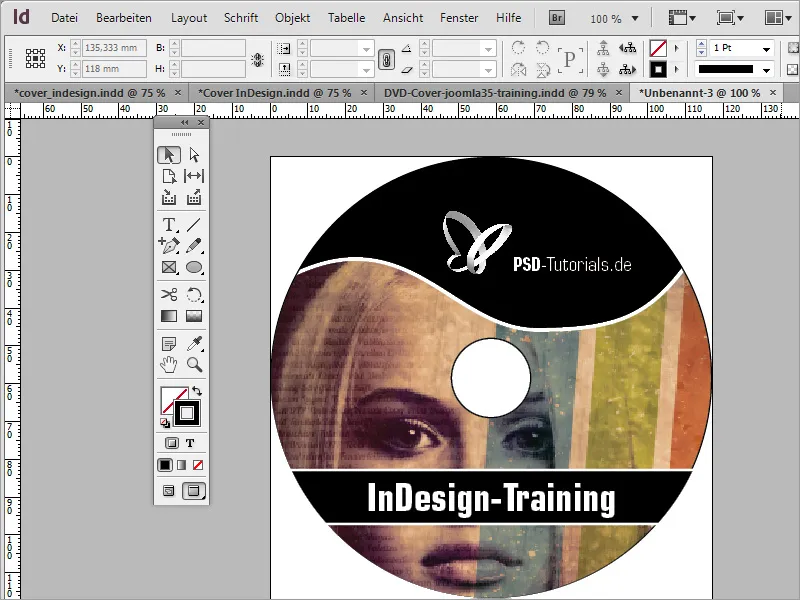Por que foi criado o rótulo no Adobe Photoshop? Bem, porque é possível e porque, no nosso caso, já está disponível como modelo. Claro que também podes criar esse rótulo no Adobe InDesign. Para isso, precisas de um novo documento com o formato 117x117 mm.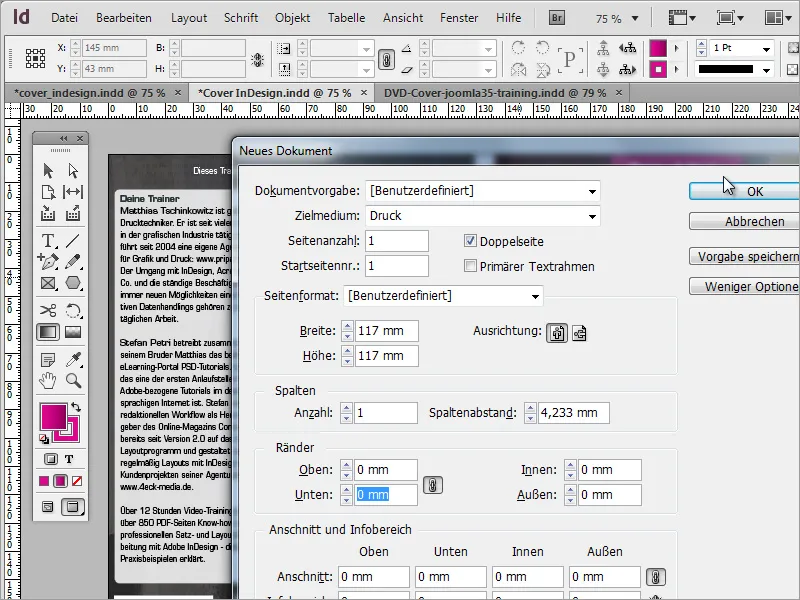
Agora podes importar o modelo do Adobe Photoshop para o documento. Ele serve apenas como modelo e será redesenhado no InDesign.
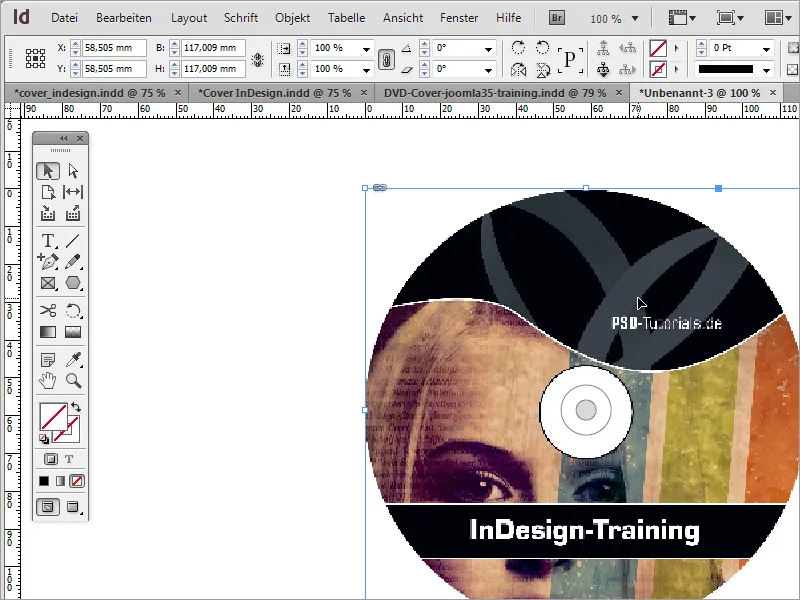
Primeiro, precisas de desenhar um círculo usando a Ferramenta Elipse e a tecla Shift. Graças às linhas guias magnéticas, podes arrastar este círculo até a borda do documento. Ele encaixará nas laterais.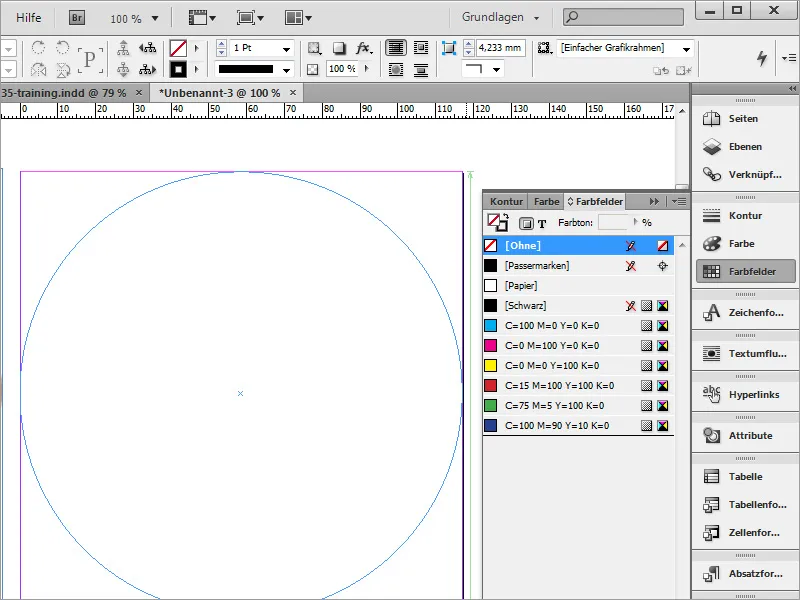
Depois de criado o círculo e pintado de preto, podes simplesmente duplicá-lo. Pressiona Ctrl+C para copiar e Ctrl+Shift+Alt+V para colar o objeto copiado no mesmo lugar. Podes dar à cópia uma cor diferente e definir a espessura do contorno para 0.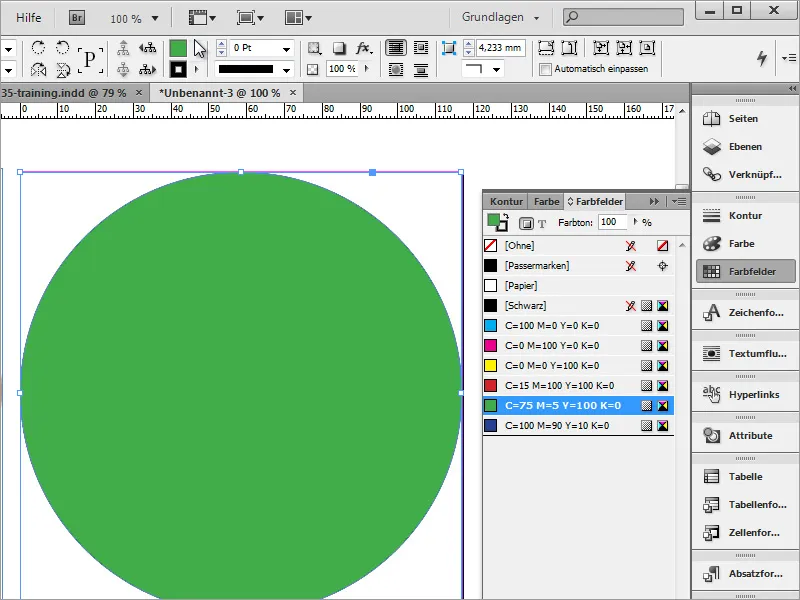
Com Ctrl+D, podes inserir a imagem no objeto e mover a área de visualização da imagem.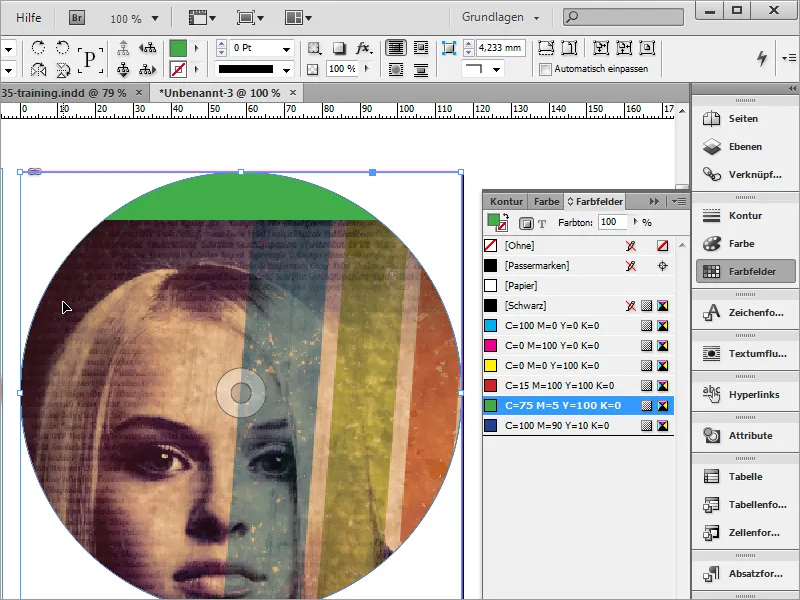
Em seguida, precisas de adicionar mais pontos de ancoragem para a forma do círculo. Podes fazer isso com a Ferramenta Adicionar Ponto de Âncora, que está dentro da Ferramenta Caneta.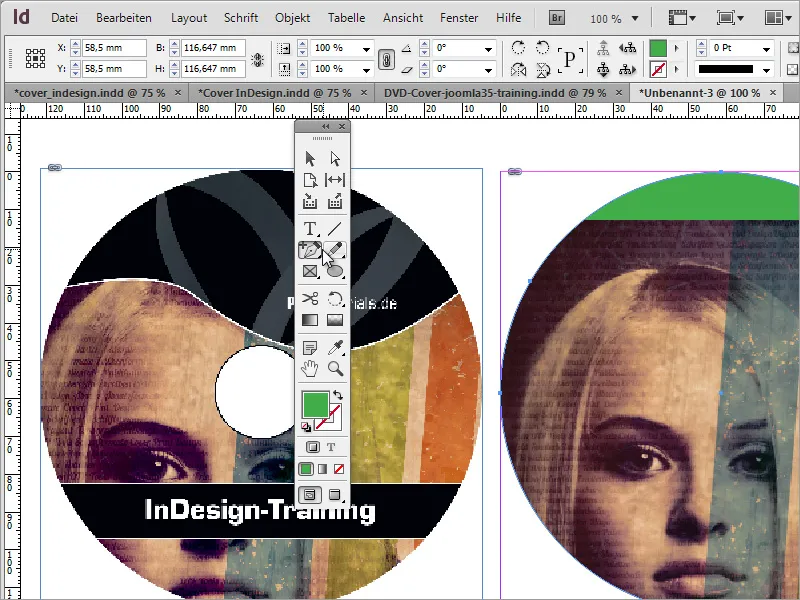
Com a Ferramenta de Seleção Direta, podes manipular esses pontos, ativá-los com a tecla Shift pressionada, movê-los e alterar os manipuladores.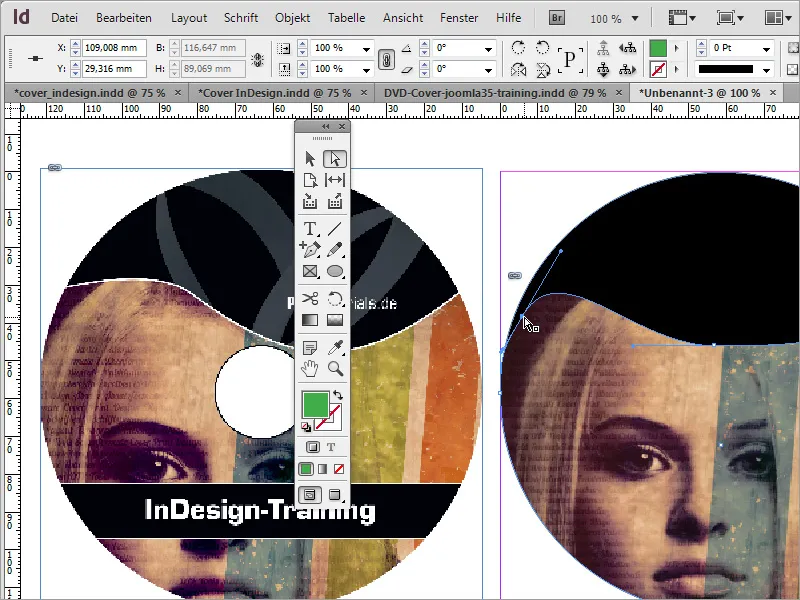
Depois de alterar os pontos, podes recortar o objeto com Ctrl+X. Em seguida, seleciona a forma do círculo e ativa o menu de contexto. Escolhe a opção Inserir na Seleção.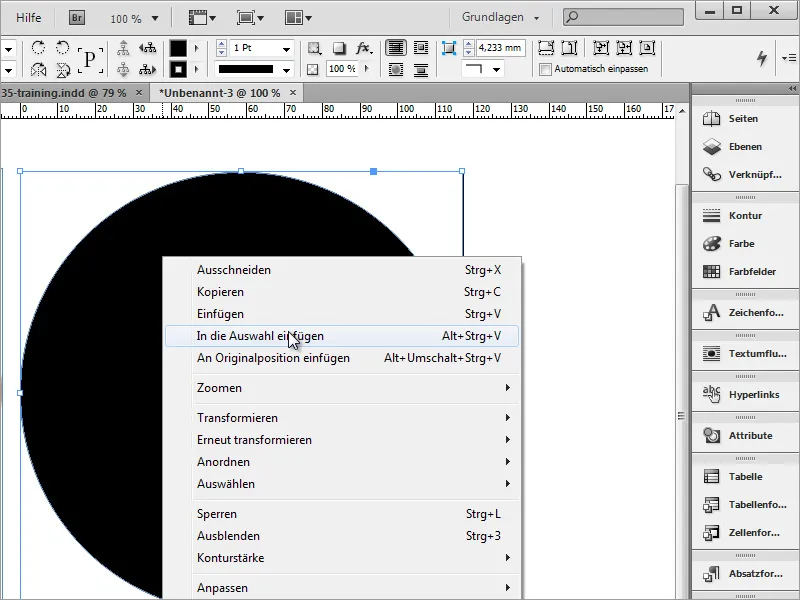
Após selecionares essa opção, o objeto de imagem será inserido na forma do círculo. A vantagem é que os segmentos de círculo que se projetam além da edição de curvas são limitados pela forma do círculo e não são mais visíveis.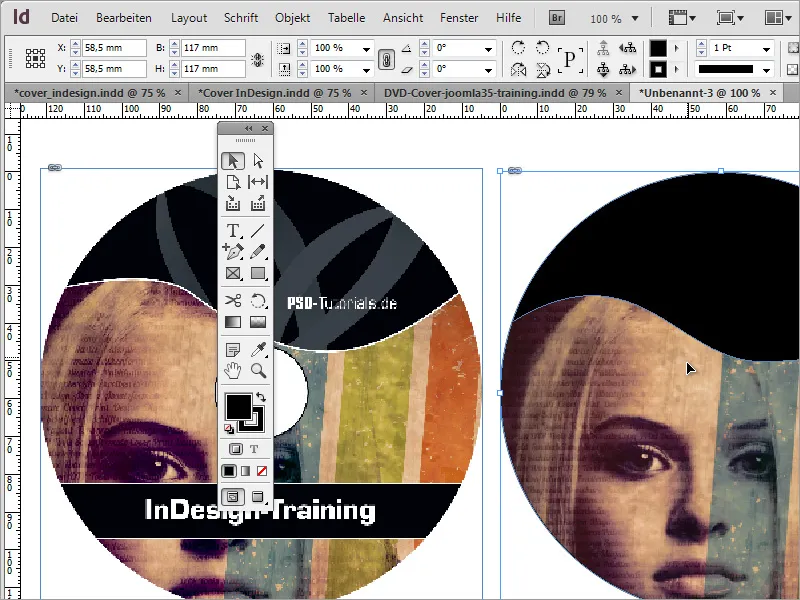
Agora, podes atribuir um contorno de 3 pontos em branco ao objeto, desativar a cor de fundo verde.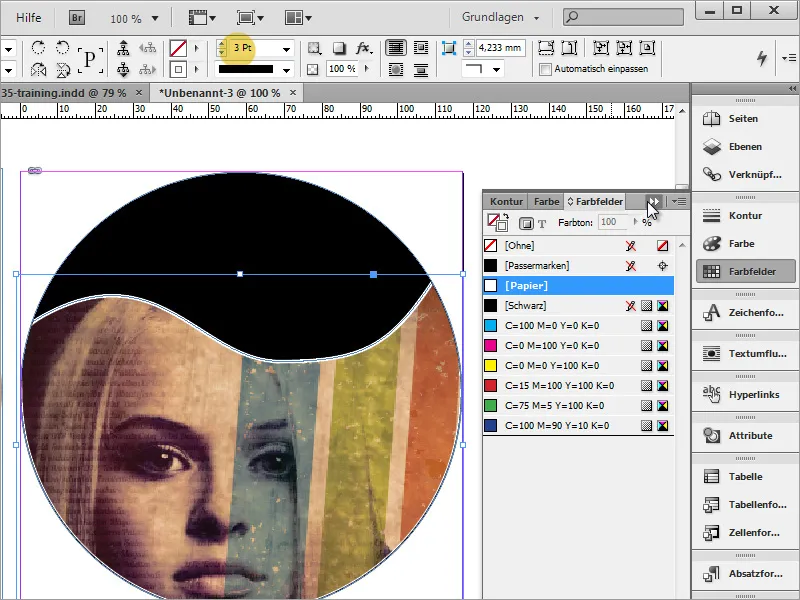
Agora, só faltam alguns elementos como o título do DVD. Aqui também deves desenhar, inicialmente, uma forma retangular com a Ferramenta de Texto. Em seguida, podes inserir e formatar o texto diretamente.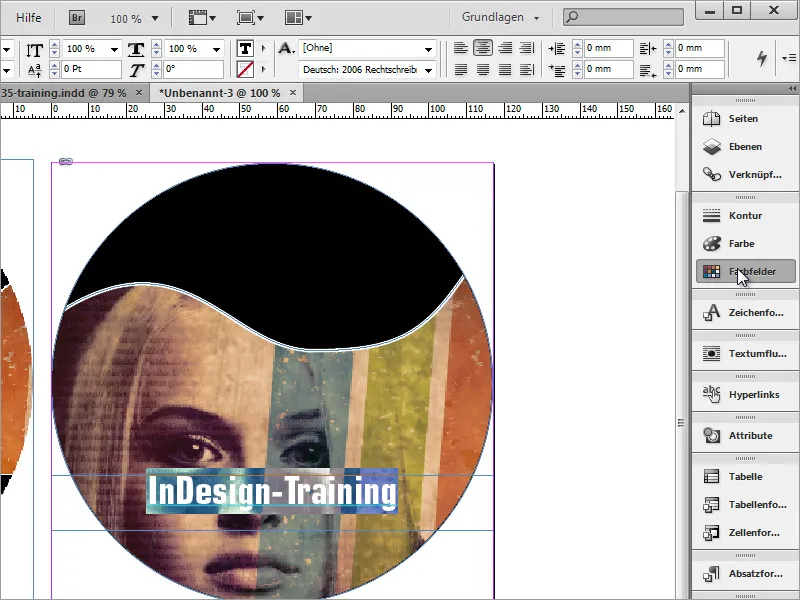
Depois, esta caixa de texto deve receber uma cor de preenchimento preta e um contorno branco. Para isso, seleciona a caixa de texto e define uma tonalidade de preto para o preenchimento na Paleta de Amostras de Cor. Na configuração do contorno, escolhe uma cor branca e ajusta a espessura do contorno através do campo de opções acima para 2 pontos de espessura.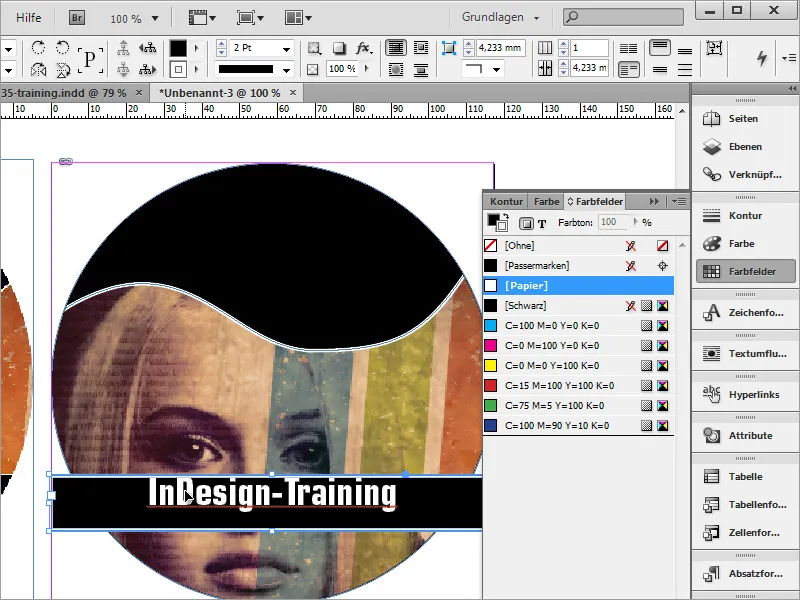
Em seguida, vem o círculo médio. Para isso, inicialmente, desenha uma linha guia horizontal e uma vertical do Réguas como em Adobe Photoshop, que se alinham ao ponto médio.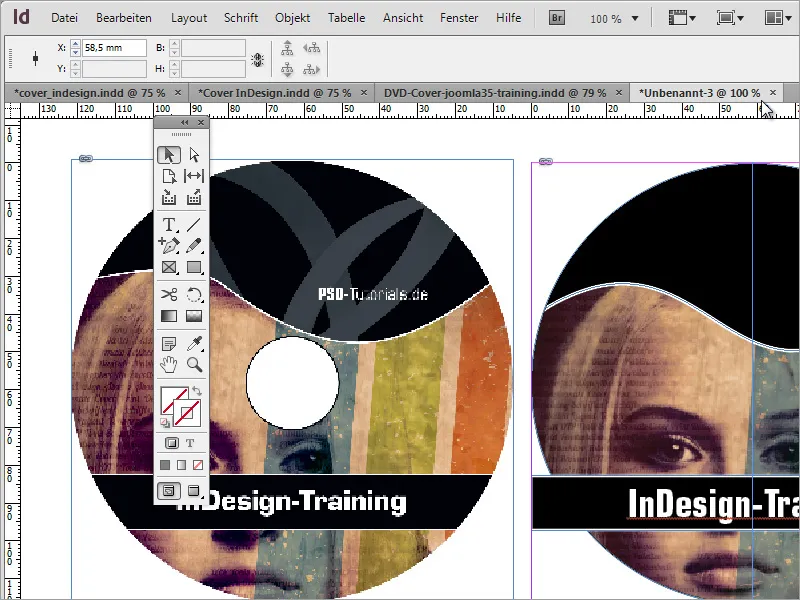
Com a tecla Alt+Shift pressionadas, podes desenhar um círculo usando a Ferramenta Elipse.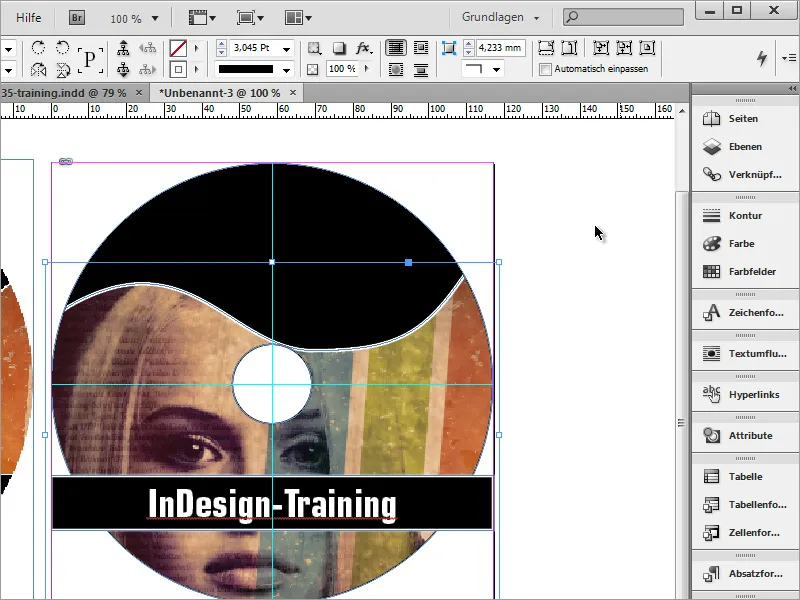
A curva do objeto de imagem ainda precisa ser ajustada. Para isso, basta dar um duplo clique no objeto a ser alterado para ativá-lo. Agora, podes escalá-lo um pouco ou ajustar novamente os nós.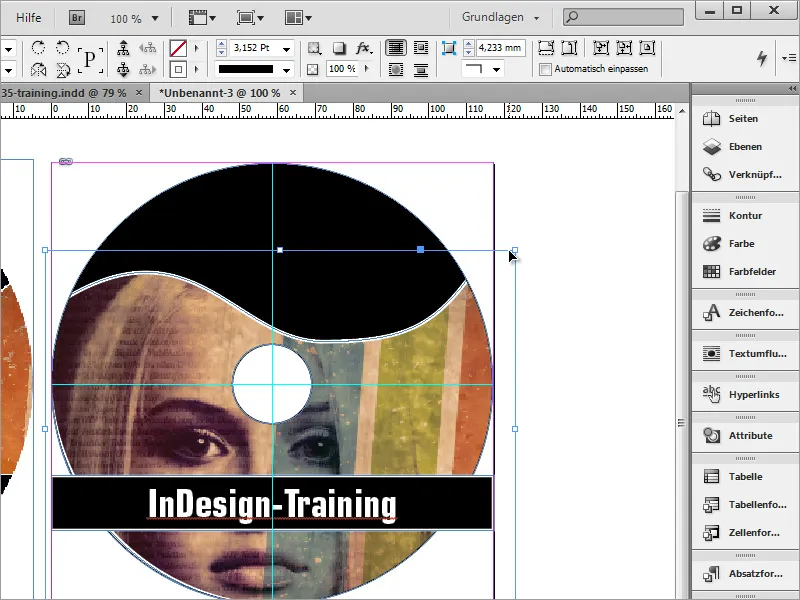
Falta ainda inserir o nome do autor, que também deve ser inserido através de uma caixa de texto.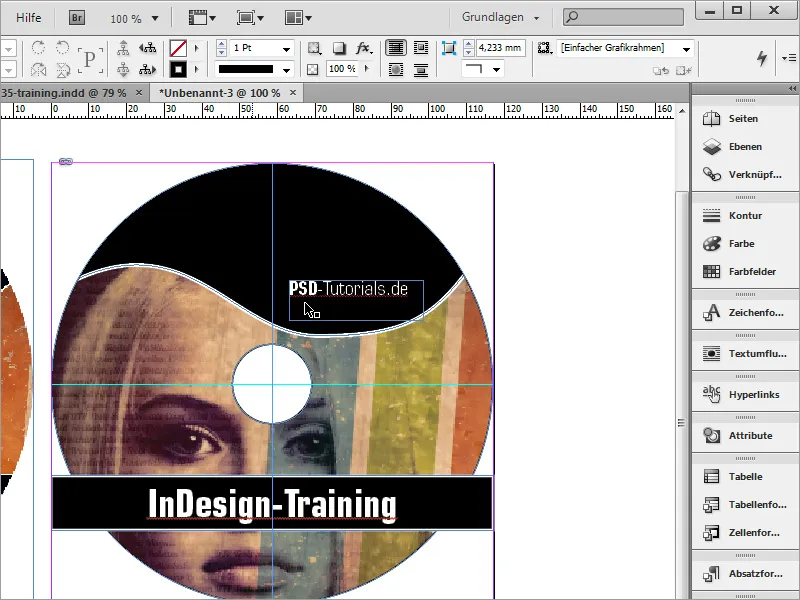
Com Ctrl+D, podes inserir o logotipo. Alinha-o conforme desejares e ajusta o texto e o logotipo um ao outro.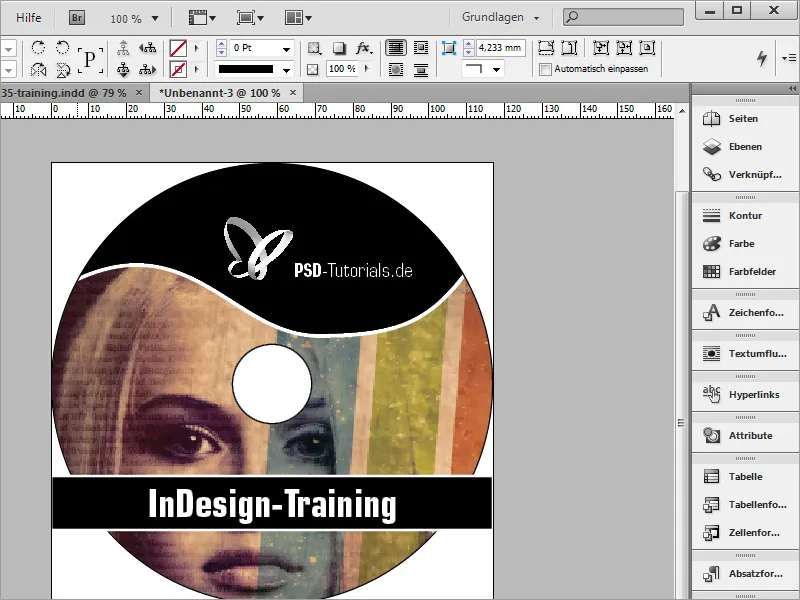
A faixa do título do DVD ainda incomoda um pouco na visualização, mesmo que não seja necessariamente impressa. No entanto, podes lidar com isso, desenhando inicialmente um retângulo do tamanho do documento.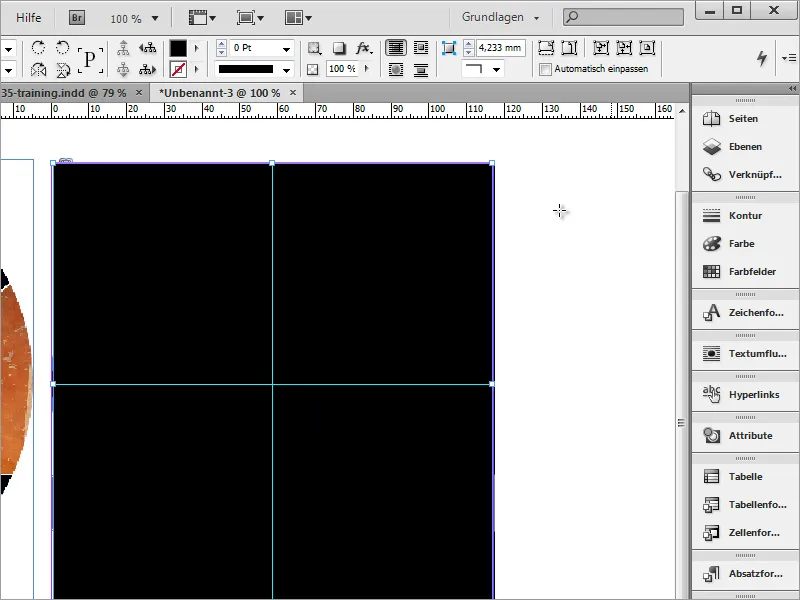
Dentro deste retângulo, desenhas um círculo adequado. Agora, selecionas ambos os objetos. Em seguida, vais para Janela > Objetos e Layout e selecionas o Pathfinder.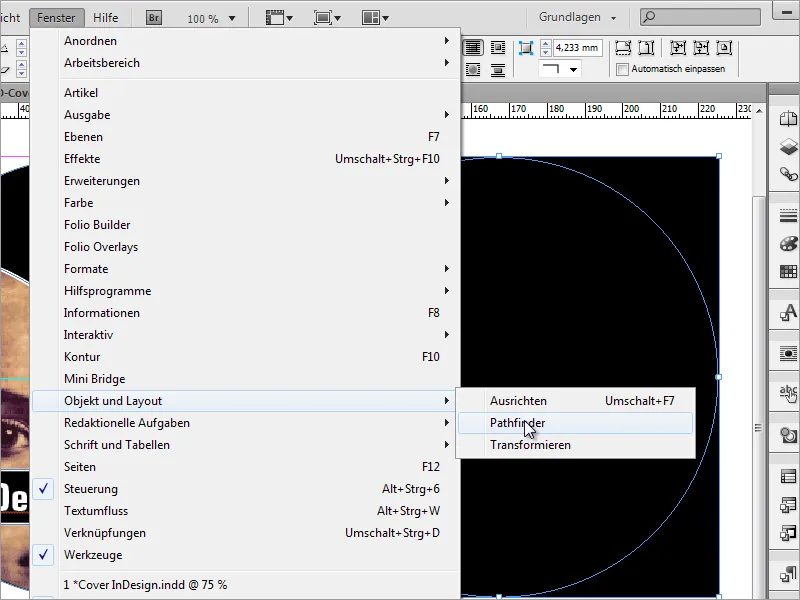
Nesta janela, seleciona a opção de subtração. Em seguida, o círculo cortará um buraco no retângulo.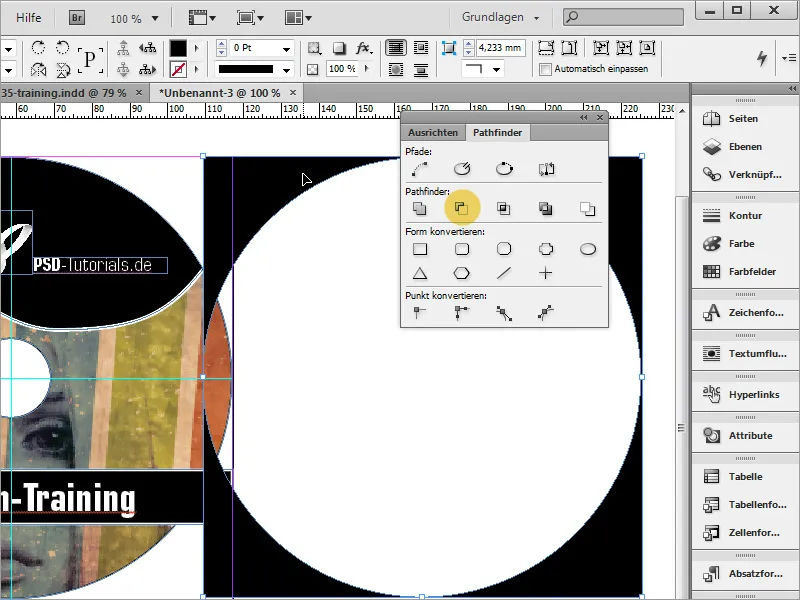
Agora podes arrastar a área para o documento e pintá-la de branco.