Por trabalharmos no espaço, geralmente temos uma dimensão a mais do que em um programa de edição de imagens 2D, tornando-se assim essencial o uso do Snapping, o encaixe de elementos.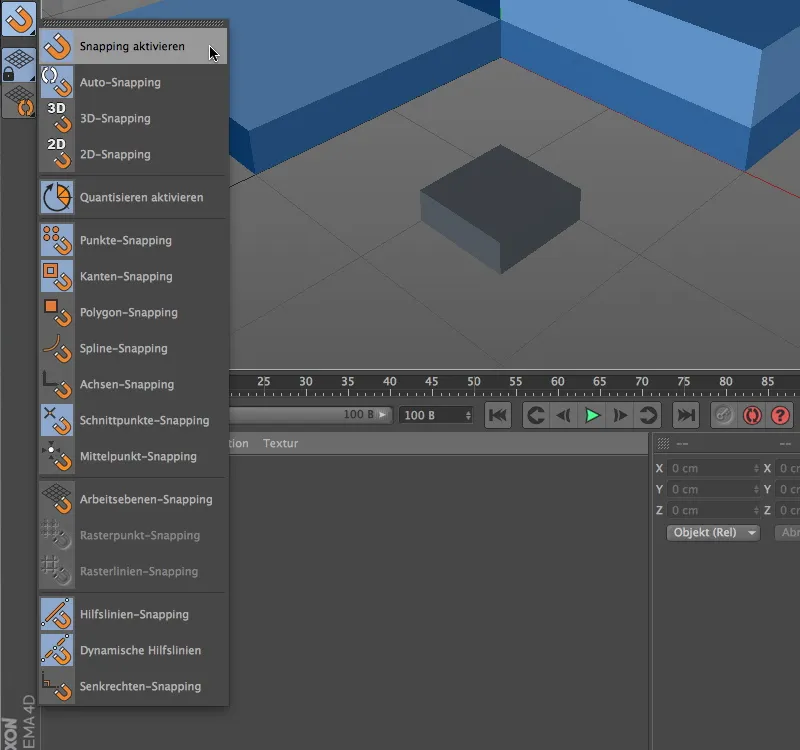
Isso é evidente pela proeminente localização das funções de Snapping na paleta de Snapping. Aqui estão todas as opções importantes de Snapping disponíveis para acesso rápido.
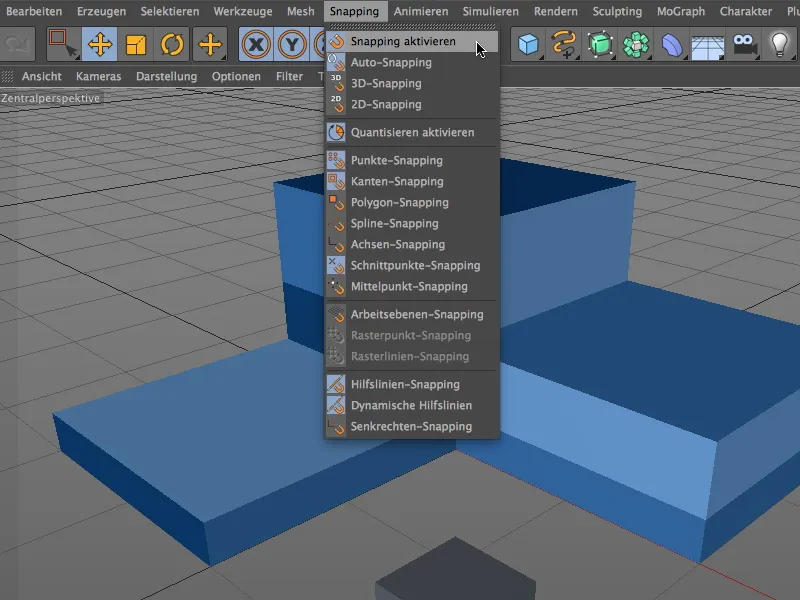
Encontramos a mesma lista no menu Snapping. Logo de início, é importante observar que no Snapping sempre deve-se seguir a regra fundamental "tanto quanto necessário, mas o mínimo possível." Com muitas opções selecionadas, a função de Snapping se torna excessivamente sensível, dificultando o trabalho pois se encaixa constantemente em componentes de todos os tipos.
Encaixe de Componentes
Vamos analisar a função de Snapping com um exemplo simples. No pacote de arquivos de trabalho, você também encontrará o arquivo de projeto correspondente a este exemplo.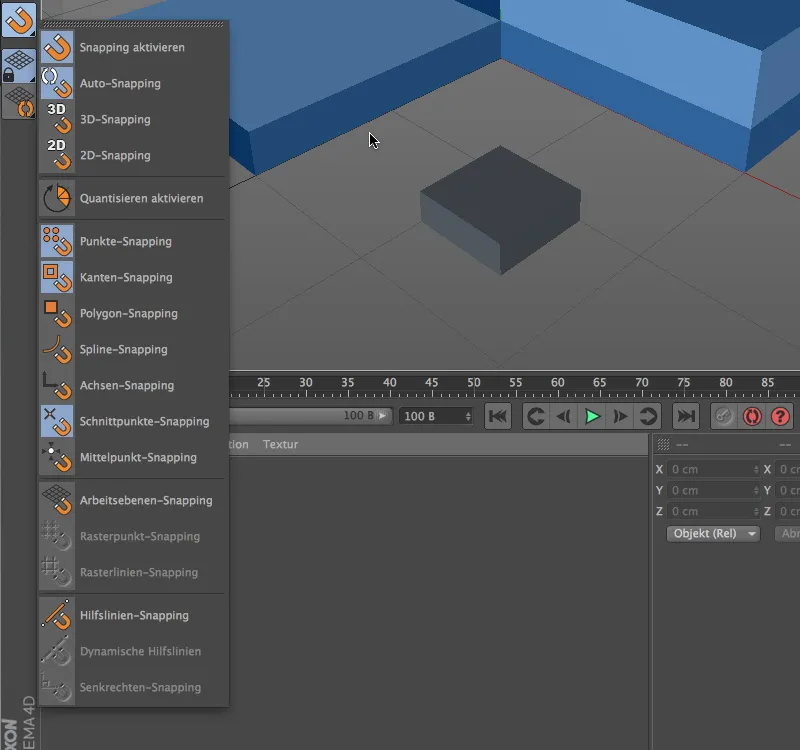
Através da paleta de Snapping, primeiramente é preciso ativar o Snapping em geral. Enquanto o Snapping 2D reage apenas bidimensionalmente aos elementos presentes na vista atual, o Snapping 3D considera também a informação espacial para o encaixe dos elementos. O Auto-Snapping atua como Snapping 3D na perspectiva central e como Snapping 2D nas vistas ortogonais.
Para este primeiro exemplo, o Snapping deve reagir a pontos, arestas e intersecções.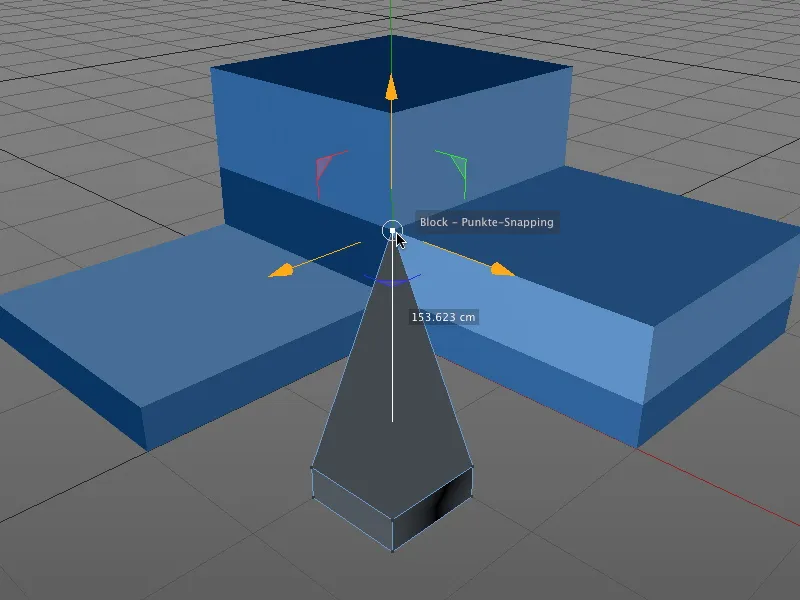
Por exemplo, ao estarmos no modo de edição de pontos e mover um ponto de um objeto, o Snapping garante que o ponto se encaixe em todos os elementos de Snapping previamente selecionados. Especificamente útil: no local da ação, além do objeto afetado, também são exibidos a componente Snapping correspondente.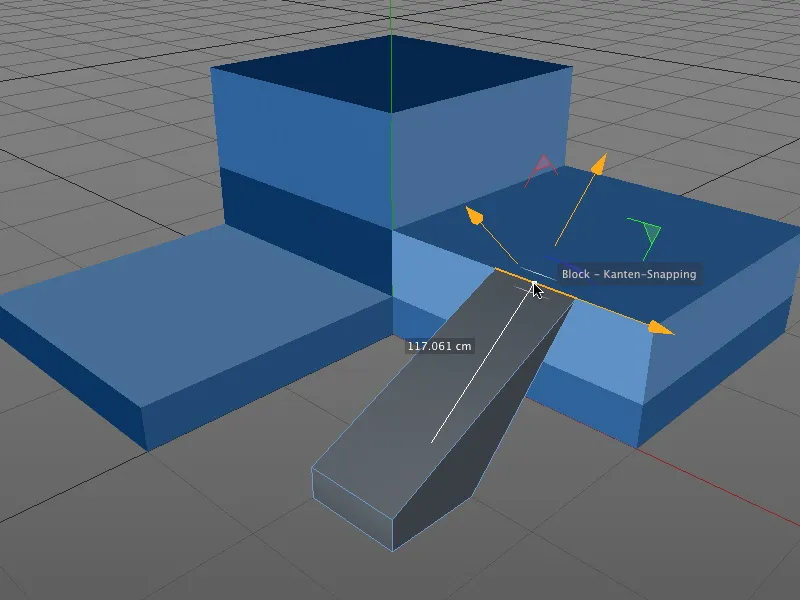
No Snapping, não importa qual é o modo de edição ativado. Neste caso, uma aresta do cubo foi selecionada e movida até a aresta do objeto azul.
No modo de edição de modelo, consequentemente o objeto completo será movido. O ponto de referência para o encaixe nos componentes é a origem do eixo do objeto.
Snapping com Mover do Eixo
No entanto, nem sempre é desejável que o ponto de referência seja sempre a origem do eixo do objeto. Como o Snapping naturalmente também atua nos eixos, é fácil determinar um ponto de referência mais adequado para o Snapping.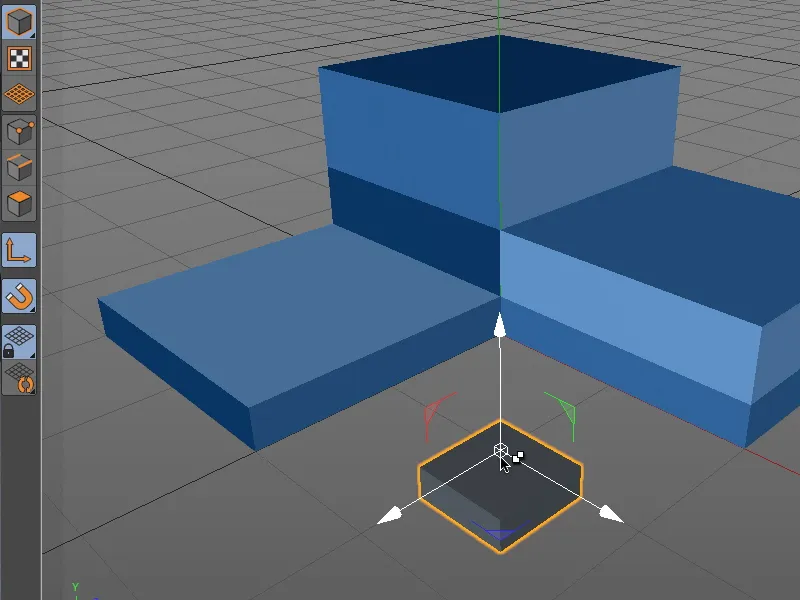
Por isso, temporariamente mudamos para o modo de edição de eixos, mantendo pressionada a tecla "L" e, ao mesmo tempo, clicando com o cursor do mouse na origem do eixo do objeto.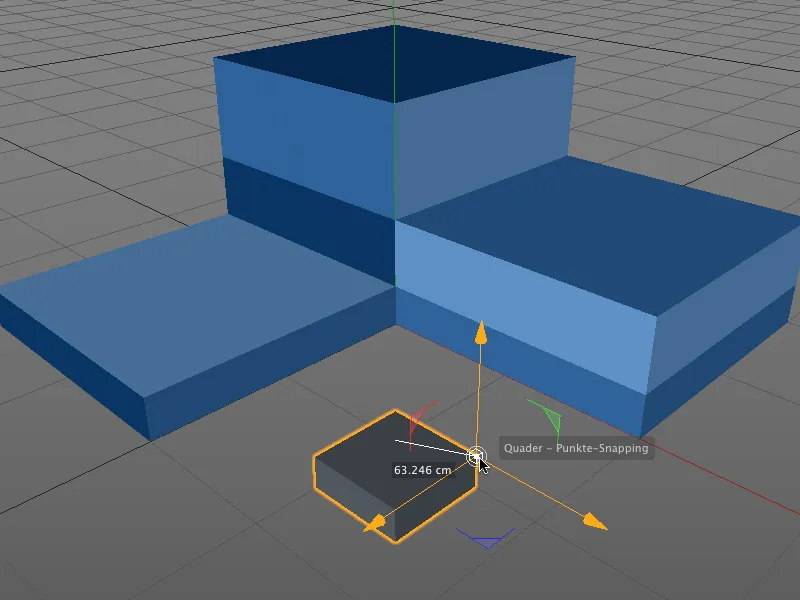
Com o Snapping ativado, o eixo do objeto pode ser facilmente ajustado ao novo ponto de referência desejado, por exemplo, no ponto superior lateral do cubo.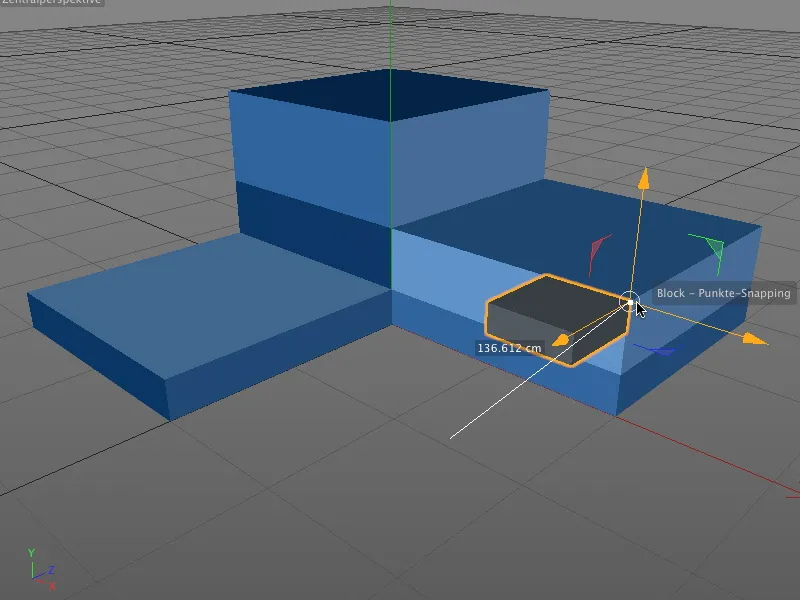
Ao soltar a tecla "L", retornamos ao modo de edição anterior (no meu caso, o modo de edição de modelo) e podemos encaixar o objeto inteiro em qualquer componente de Snapping através do novo ponto de referência.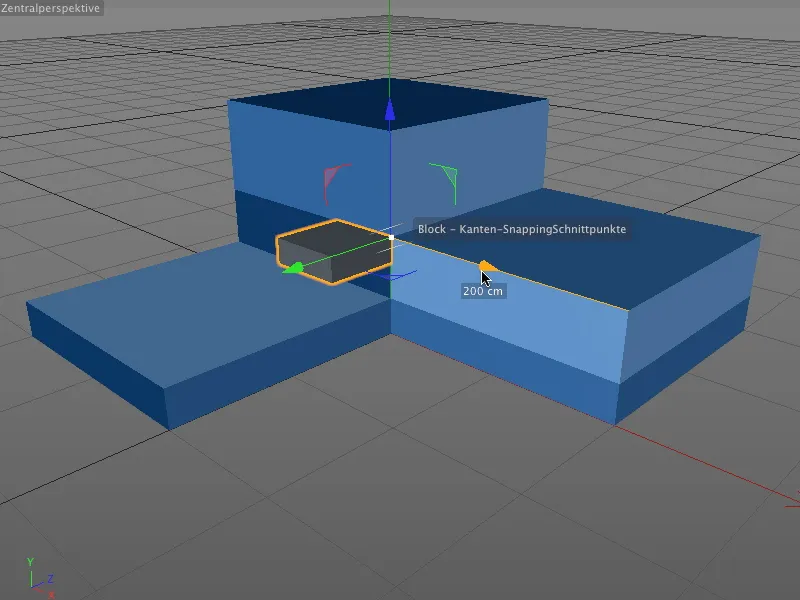
É irrelevante se estamos movendo o objeto inteiro ou um componente contido, ou se estamos simplesmente movendo o elemento selecionado através dos alças de eixo - o Snapping funciona em todos os casos.
Snapping com Linhas Auxiliares Dinâmicas
Depois dessas funções básicas, vamos ver o destaque da nova funcionalidade de Snapping, o Snapping com linhas auxiliares dinâmicas.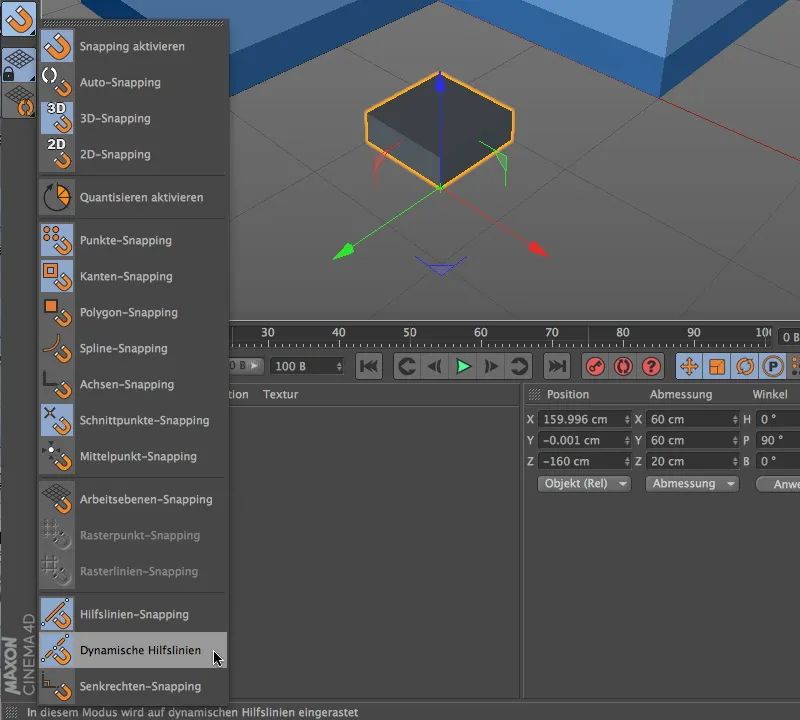
Para isso, primeiro devemos ativar o Snapping de linhas auxiliares através da paleta de Snapping e em seguida ativar as linhas auxiliares dinâmicas.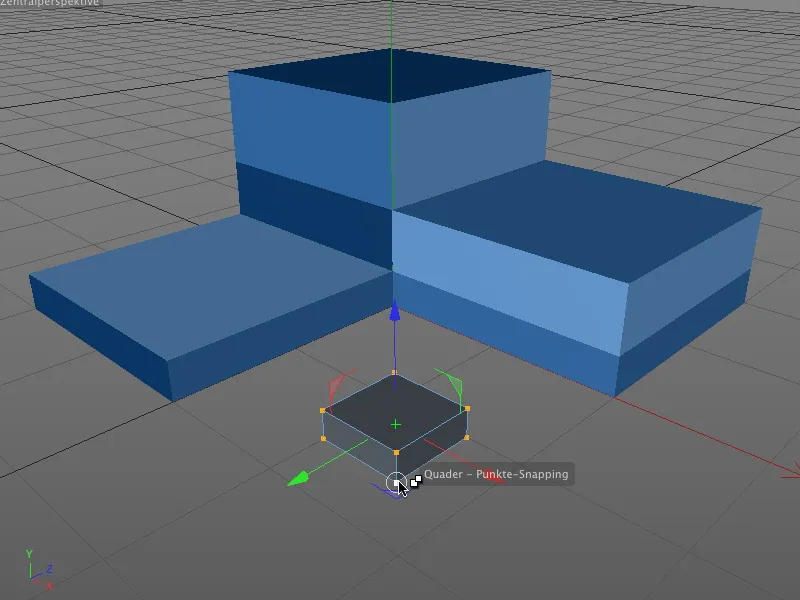
Neste exemplo de trabalho, o pequeno cubo deve ser movido para os pontos de interseção das bordas externas do bloco azul. Ativamos o modo de edição de pontos e selecionamos todos os pontos do cubo poligonal. Para usar o ponto inferior dianteiro como ponto de referência para o deslocamento, clicamos no cubo neste ponto e mantemos pressionado o botão do mouse.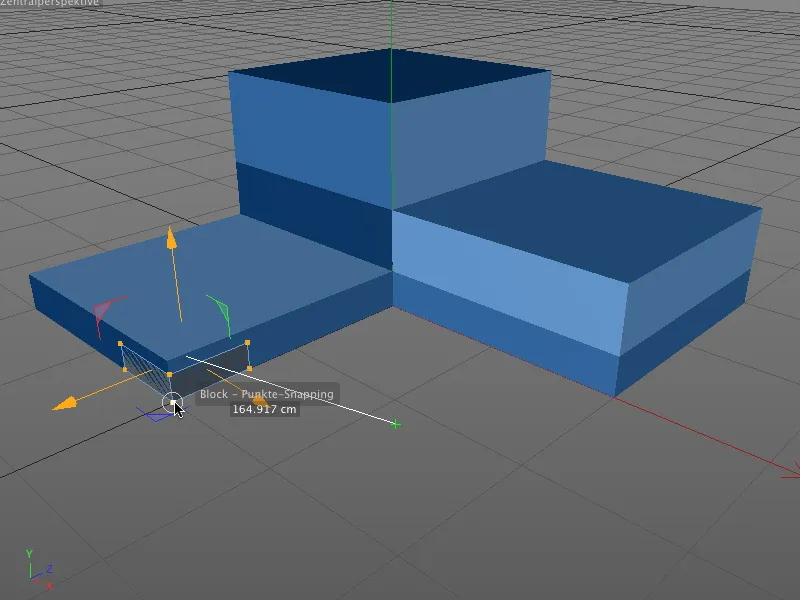
Agora criamos a primeira linha auxiliar dinâmica. Mantendo o botão do mouse pressionado, arrastamos o cubo como mostrado na imagem até o canto inferior do bloco. Não soltamos o botão do mouse e permanecemos lá por cerca de meio segundo para qualificar o ponto como portador da primeira linha auxiliar dinâmica.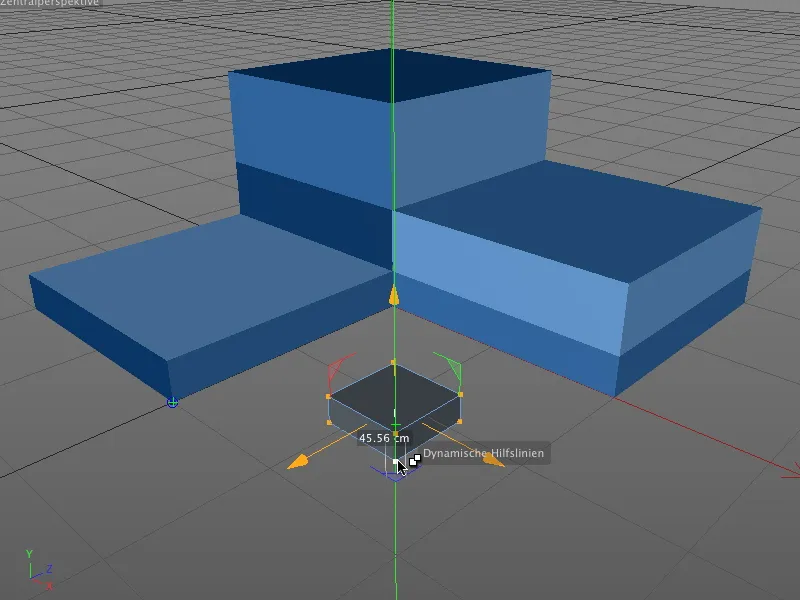
Ao movermos o cubo um pouco para longe do canto, podemos ver que o primeiro ponto para a linha de ajuda dinâmica está marcado com um cruzamento turquesa com contorno azul.
Continuamos pressionando o mouse enquanto movemos o ponto da frente do cubo para o canto inferior direito do bloco azul. Novamente, pausamos um momento para qualificar esse ponto como um suporte para a segunda linha de ajuda dinâmica, similar ao lado esquerdo..webp?tutkfid=45772)
Ao movermos o cubo para a posição final, as linhas de ajuda dinâmicas azul e vermelha nos mostram imediatamente onde encontrar o ponto de interseção das arestas prolongadas. Como ativamos o Snapping de ponto de interseção nas configurações de Snapping, o cubo se encaixa imediatamente no lugar certo.
Enquanto o Snapping com linhas de ajuda dinâmicas estiver ativo, podemos adicionar pontos como suporte para linhas de ajuda dinâmicas ao ficar brevemente sobre o ponto do objeto desejado e alinhar o Snapping a ele.
Snapping com outras ferramentas
O novo Snapping no CINEMA 4D não é apenas útil para a posicionamento de objetos e elementos, mas também pode facilitar muito o trabalho com determinadas ferramentas, como por exemplo criar polígonos ou o facão.
Vamos abordar outro exemplo de trabalho, simples, mas igualmente eficaz.
Além do Snapping de linhas de ajuda com linhas de ajuda dinâmicas, ative também o Snapping vertical para poder realizar cortes verticais em um polígono triangular no exemplo a seguir.
Agora podemos começar a trabalhar com a ferramenta de facão. Dependendo da posição desejada para o corte, o ponto final é determinado pela vertical encontrada.
Dessa forma, podemos facilmente realizar cortes paralelos em objetos, e as linhas de ajuda dinâmicas também contribuem para determinar a posição correta do corte.
Quantificar
No CINEMA 4D, quantificar significa definir incrementos para a posição, tamanho e ângulo. Isso nos ajuda a evitar valores incorretos e a realizar modificações interativas sem a necessidade constante de verificar no Gerenciador de coordenadas ou Atributos os valores a serem ajustados.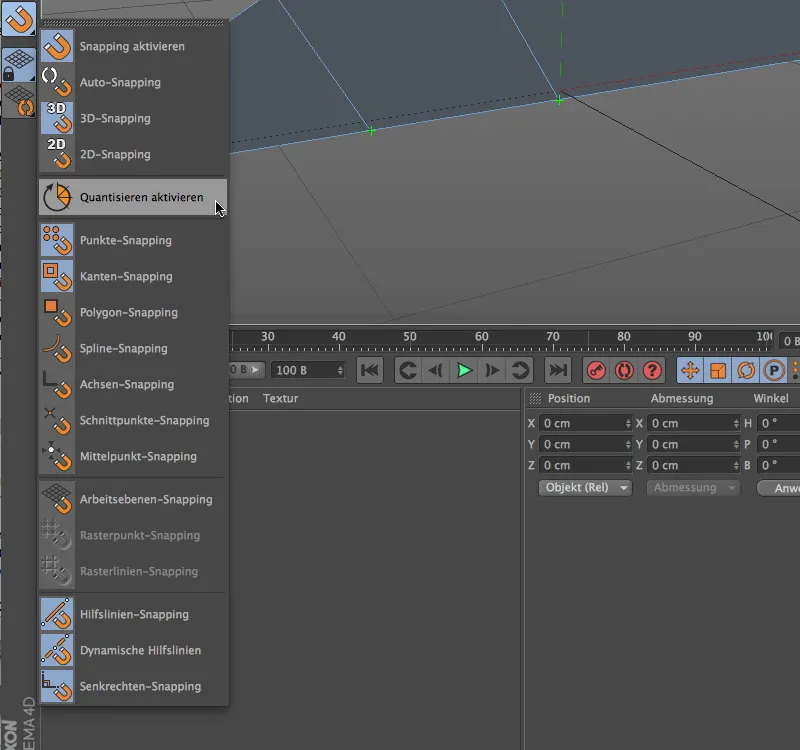
Sendo uma forma de Snapping, a quantificação também é representada na janela de Snapping. No entanto, nesse caso, podemos apenas ativar ou desativar; as configurações para a função de quantificação são encontradas em outro local.
Para aplicar a função de quantificação ao exemplo de trabalho atual, primeiro desativamos completamente o Snapping de linhas de ajuda e ativamos a quantificação através da opção na janela de Snapping.
No Gerenciador de atributos, no menu Modo sob a entrada Modelagem, encontramos as Configurações de modelagem. Além das configurações de Snapping, que normalmente ajustamos na janela de Snapping, a guia Quantificar nos fornece os parâmetros para a função de quantificação.
Além dos três incrementos padrão para mover, redimensionar e rotacionar, podemos definir um incremento percentual para a modificação de texturas.
Como configurado no diálogo da função de quantificação, as ferramentas de edição, como a ferramenta de rotação, seguem os incrementos definidos e não permitem valores incorretos, nem positivos ...
... nem valores incorretos, nem negativos na modificação interativa no Editor.


