Há pessoas que realmente criam gráficos para a web no Adobe InDesign. Você pode fazer isso.
Teve uma situação em que um amigo me perguntou como era possível que, ao exportar um gráfico como JPG e abri-lo no Photoshop, a resolução não estivesse correta. Tive que investigar como isso poderia acontecer.
Passo 1
Vou mostrar como fazer isso corretamente:
Vou em Ficheiro>Novo>Documento e posso escolher em Media se é para Impressão, Web ou Publicação Digital. Eu escolho Web.
A unidade de medida utilizada são pixels, o que está correto. Posso especificar a resolução em Formato da Página ou inserir diretamente em Largura e Altura. Digamos, 800 × 200 Px e confirmo com OK.

Passo 2
Agora tenho a área de trabalho e vou criar um botão, por exemplo.
Para isso, utilizo a Ferramenta Retângulo e desenho uma forma.
Em seguida, aplico um Gradiente de cima para baixo. Então escolho Tipo: Linear e Ângulo: 90°.
Para remover a Contorno, configuro em Painéis de Cores..webp?tutkfid=77850)
Passo 3
Posso ajustar a cor conforme necessário. Mas no momento isso não é relevante.
Porém, se for, posso escolher a cor ao ir em Painéis de Cores>Novo Campo Gradiente. Isso é criado imediatamente e então posso ajustar, por exemplo, movendo o controle Preto levemente para a direita, para não ser totalmente branco..webp?tutkfid=77851)
Passo 4
Agora quero arredondar tudo e para isso vou em Objeto>Opções de Cantos.
Gosto de usar sempre a opção de Pré-visualização, para ver imediatamente. E então defino como Arredondado e 20 px.
Desta forma, fica assim:.webp?tutkfid=77852)
Passo 5
Tem uma borda que não queria e então a removo. Poderia inserir um texto, mas por enquanto vamos deixar assim.
Passo 6
Agora quero exportar e vou em Ficheiro>Exportar e nomeio como "botão".
Posso escolher o formato do arquivo. PNG é interessante, pois permite salvar a transparência. Vamos fazer isso.
Então aparece a mesma janela que no JPG. Poderia exportar várias páginas, mas como tenho apenas uma, isso é irrelevante neste caso.
Também posso ajustar a Qualidade. A Resolução sempre está definida como 300 ppi - ppi significa Pixels por Polegada.
E, é claro, é importante ter um Fundo Transparente e clico em Exportar.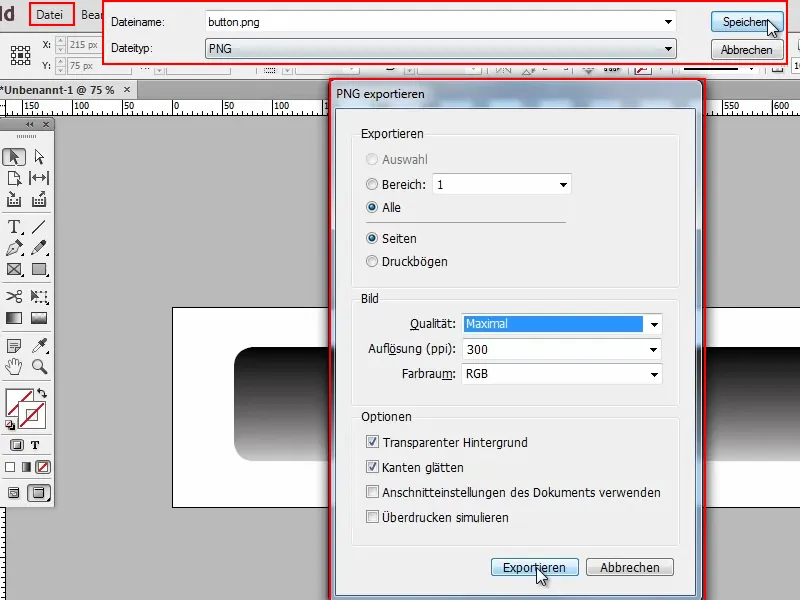
Passo 7
Agora abro o arquivo no Photoshop e logo vejo que está um pouco grande.
Se conferir em Imagem>Tamanho da Imagem, verá que está 3334 × 834 pixels. Mas isso não foi configurado na criação do documento!
Passo 8
Por isso, retornamos ao InDesign e clicamos em Ficheiro>Exportar. Dessa vez nomeio como "botão2".
E agora vem a questão: Aqui em Resolução, você deve inserir 72 ppi. Isso é tudo. Apenas quando esse valor é inserido, será exatamente a resolução que definimos no início.
No Photoshop, então, as dimensões são as desejadas de 800 × 200 pixels.
É basicamente isso. Não há muito mais. A única coisa a se atentar é garantir que ao exportar, seja inserido 72 ppi.


