Uma fonte floral acrescenta elegância e naturalidade aos seus designs, sendo perfeita para convites, cartazes ou projectos criativos. Com o Photoshop, pode criar textos com flores, folhas e outros elementos florais que dão um toque especial ao seu design. Neste tutorial, vou mostrar-lhe passo a passo como criar um tipo de letra floral - desde a escolha dos pincéis certos até à integração de detalhes como flores e trepadeiras. Vamos começar e transformar os seus textos em obras de arte florais!
Passo 1
Em primeiro lugar, crie um novo documento no Photoshop. O tamanho não importa (eu uso 800x600 pixéis). Agora, precisa de uma boa imagem de fundo sobre a qual o tipo de letra possa ficar bem mais tarde. Eu optei por uma imagem de stock da Fotolia.de.
Vamos agora posicionar esta imagem corretamente no nosso novo documento. Pode facilmente cortar alguma da relva para ver mais céu.
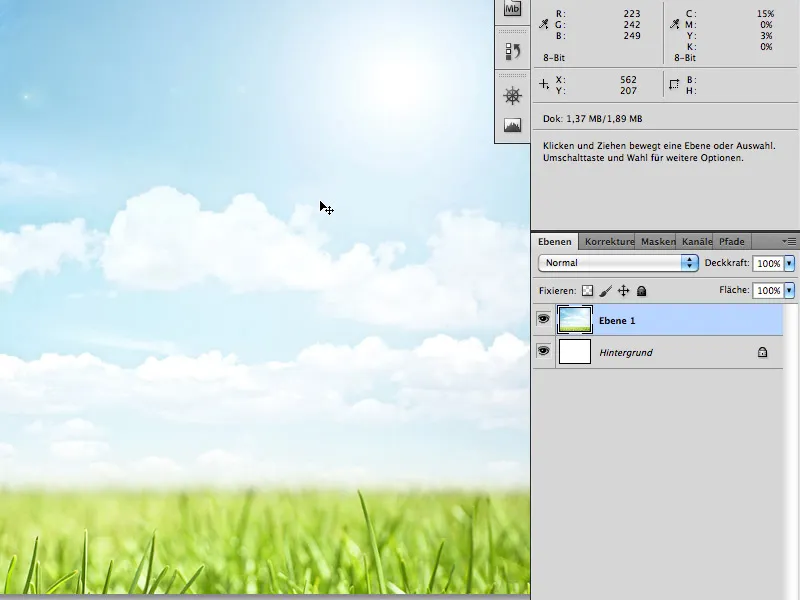
Passo 2
Selecione a ferramenta de texto (T) e escreva o seu texto no centro do documento: por exemplo, "PSD", com o tipo de letra Myriad Pro Black 200px.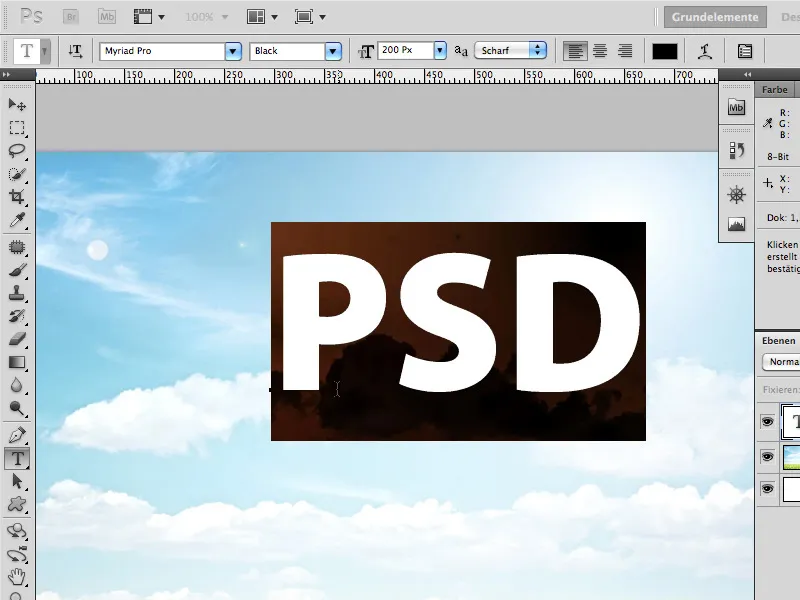
De seguida, vamos preencher provisoriamente tudo com um fundo adequado. Este será mais tarde pouco visível nos sítios onde as folhas formam buracos.
Utilizo a imagem Fotolia.de: 589032 - relva 4 © Alx - Fotolia.com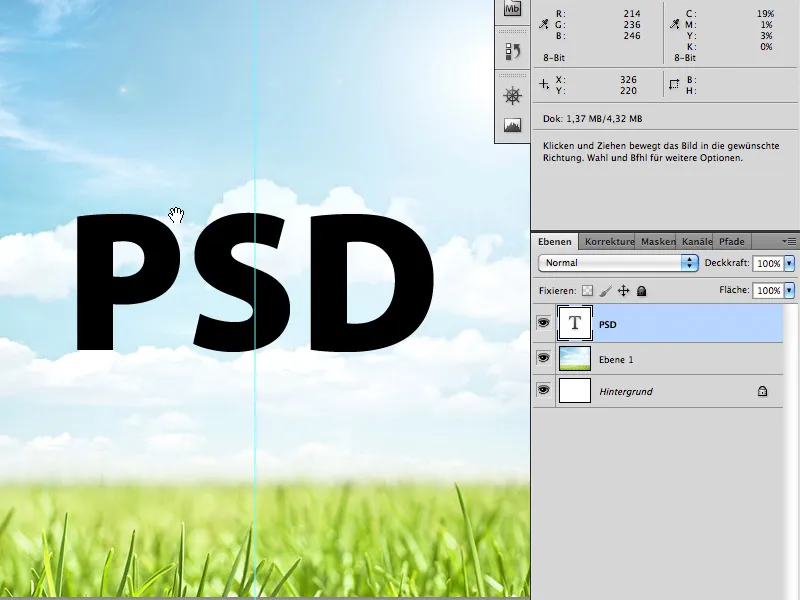
Agora, coloque a imagem da relva numa nova camada por cima do PSD das letras. Agora, mantenha premida a tecla Ctrl/Cmd e clique na miniatura da camada de texto. Deverá então ser colocada uma seleção à volta das letras PSD.
No entanto, a camada selecionada continua a ser a que tem a área de relva. Agora, clique na máscara de camada. Assim, a relva é agora visível apenas sob a forma das letras PSD.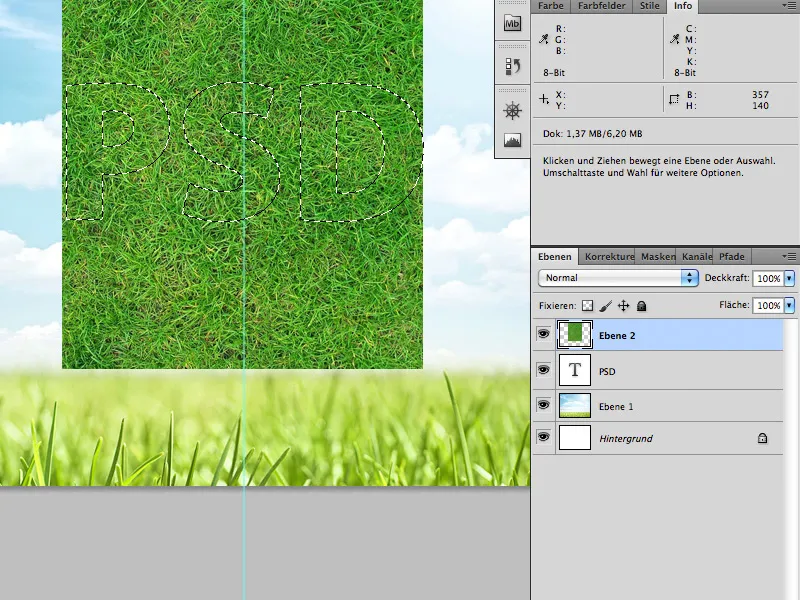
Passo 3
O passo seguinte é adicionar as raízes à linha inferior do tipo de letra. Para isso, é utilizada a seguinte imagem de stock da Fotolia.de: 2866977 - relva © lidian neeleman - Fotolia.com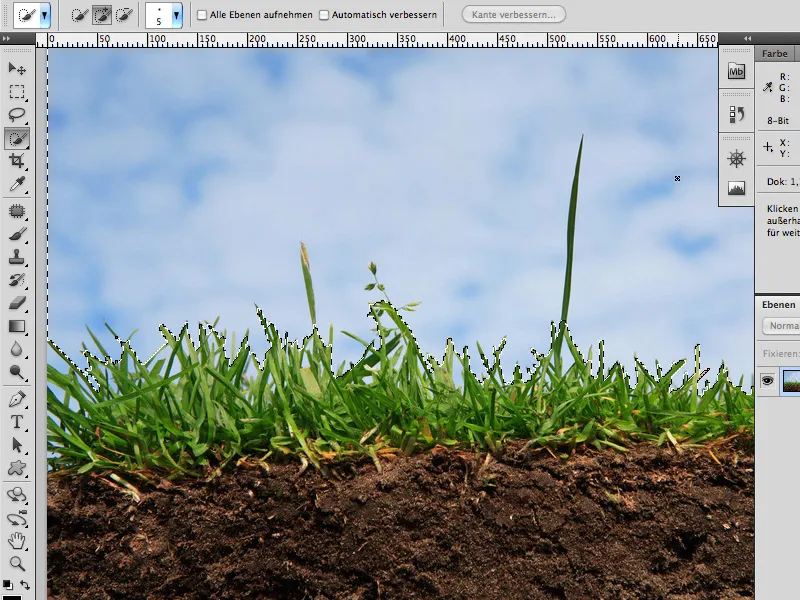
Pode separar o céu da relva com relativa facilidade utilizando a ferramenta de seleção rápida. Pode utilizar a ferramenta de seleção de cores (Seleção>Gama de cores) para as áreas que não são diretamente selecionadas.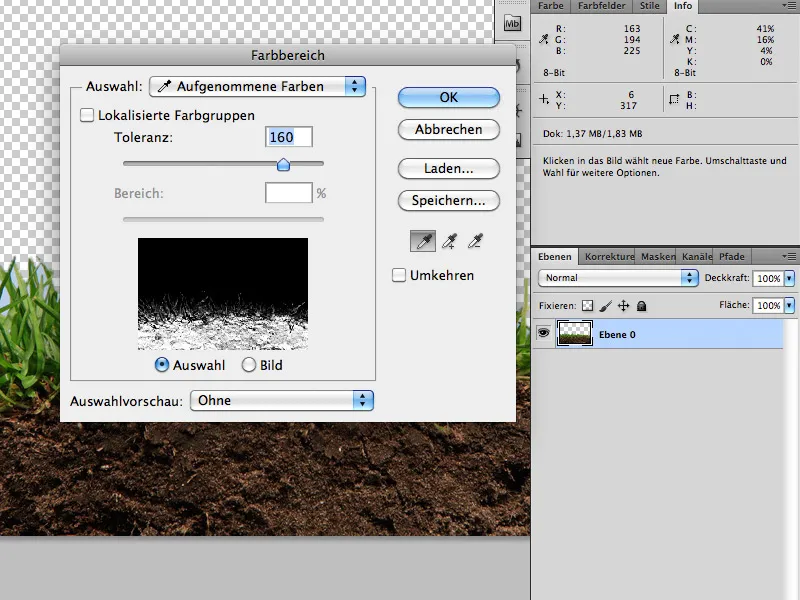
Depois, coloque a parte da raiz, incluindo a relva cortada, numa máscara de camada sobre a área inferior das letras (como já foi descrito no passo 2).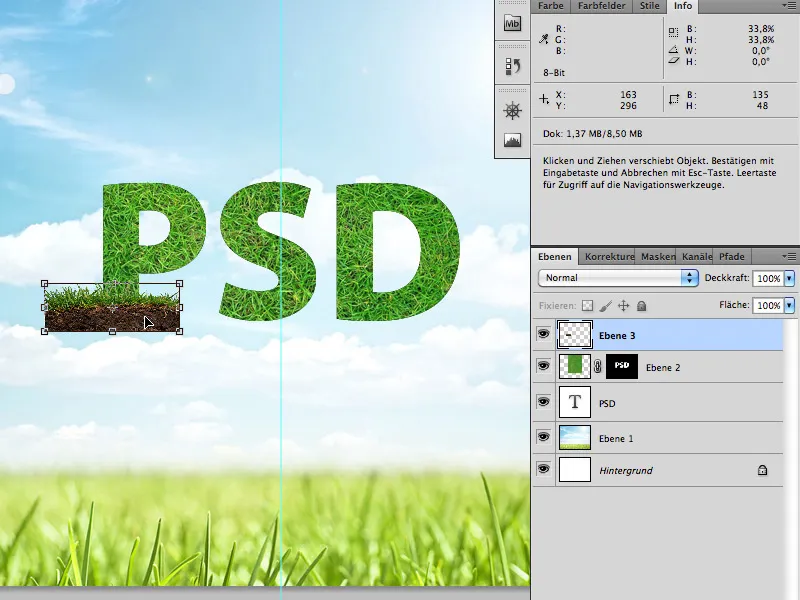
Vista depois de adicionar a máscara de camada: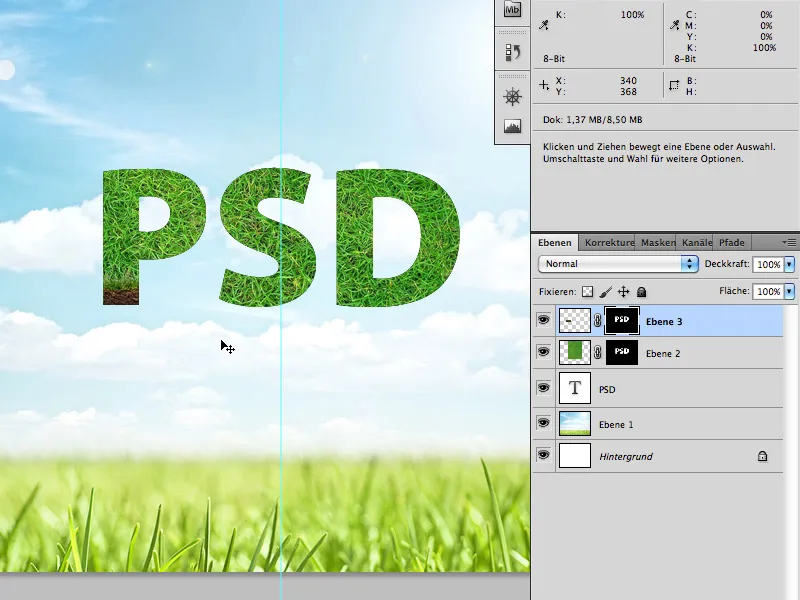
Agora, mude para a máscara de camada das raízes/terra e continue a pintar as raízes para baixo com um pincel desfiado (cor do pincel: branco).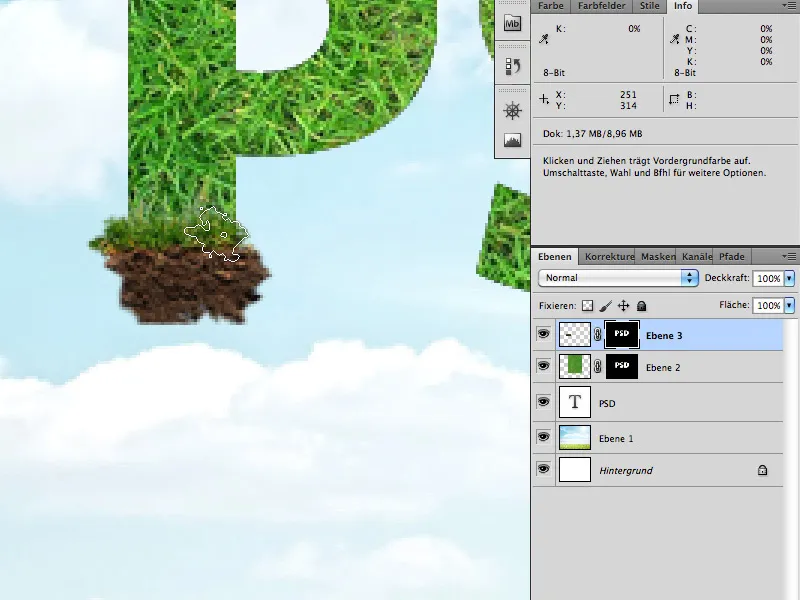
Passo 4
Este passo é o mais demorado e, infelizmente, não pode ser descrito em pormenor, porque aqui tem de confiar no seu gosto pessoal.
Tal como nos passos anteriores, a primeira coisa de que precisa é o material de reserva correto: folhas e a hera trepadeira:
Fotolia.de
23293494 - Lierre rampante © PIL - Fotolia.com
26481477 - Sexo na praia - Cocktail © ExQuisine - Fotolia.com
Recorte folhas e gavinhas das duas imagens como desejar e copie-as para as suas letras (mais uma vez utilizando a ferramenta de seleção rápida e a área de cores).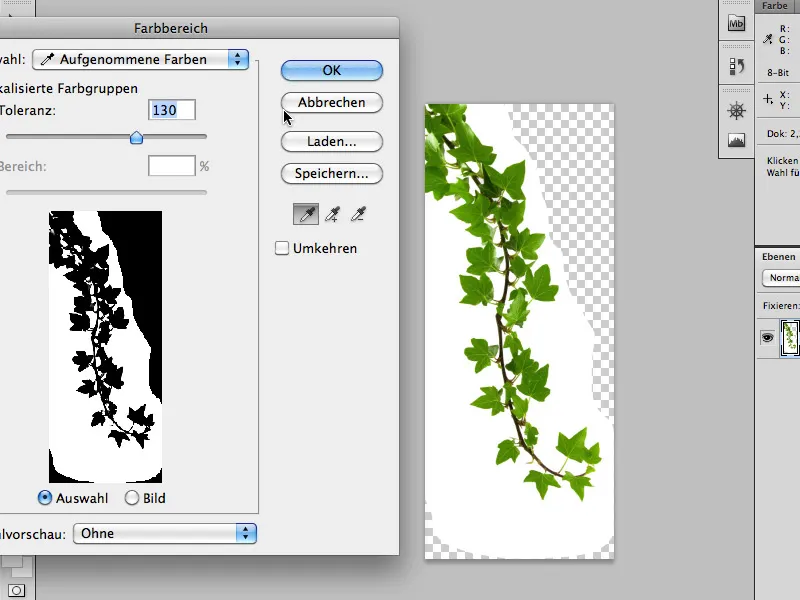
Duplique as folhas, desloque-as e rode-as e, sobretudo, utilize folhas diferentes. Desta forma, as letras ficarão completamente preenchidas. Não tenha medo de deixar algumas folhas fora do tipo de letra.
Coloque as imagens exatamente na forma das letras,...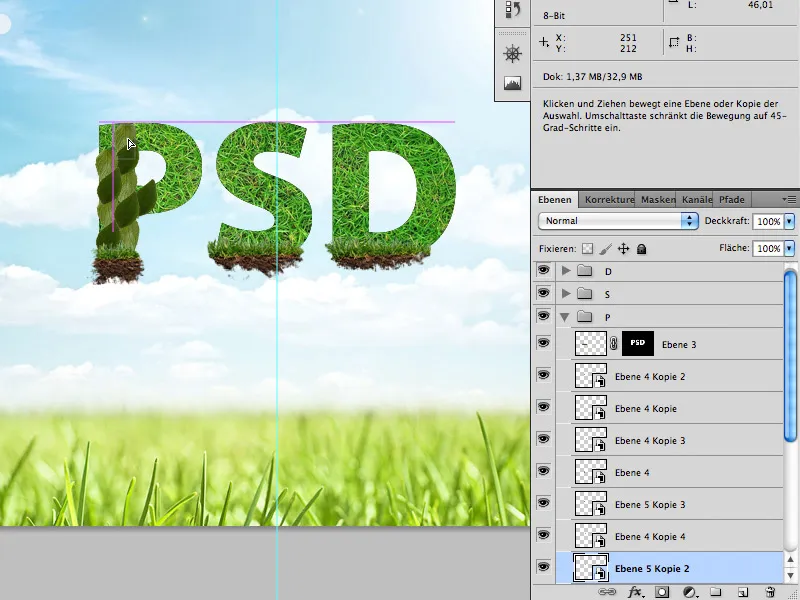
... até ficarem novamente fechadas.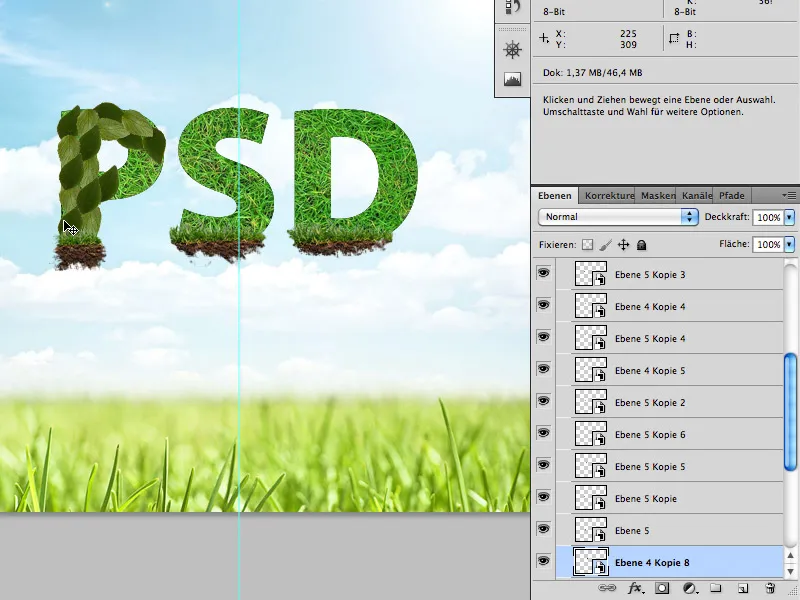
Em seguida, insira a gavinha de hera nas letras e coloque-a entre as folhas.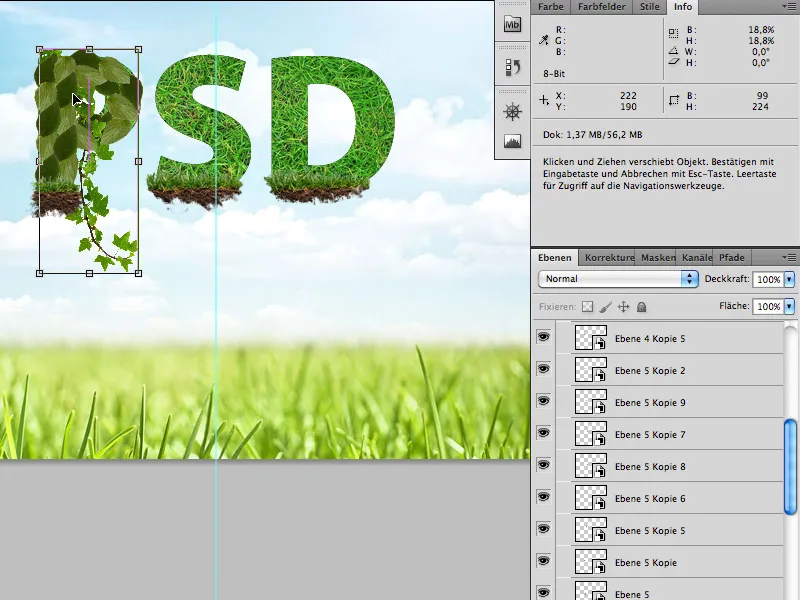
Etapa 5
Quando as letras estiverem completamente preenchidas com folhas, aperfeiçoe-as com flores e joaninhas:
Fotolia.de
24292714 - Joaninha em branco © Alekss - Fotolia.com
3064620 - Coleção de margaridas © Acik - Fotolia.com
Pode recortar flores e joaninhas rápida e facilmente com uma varinha mágica.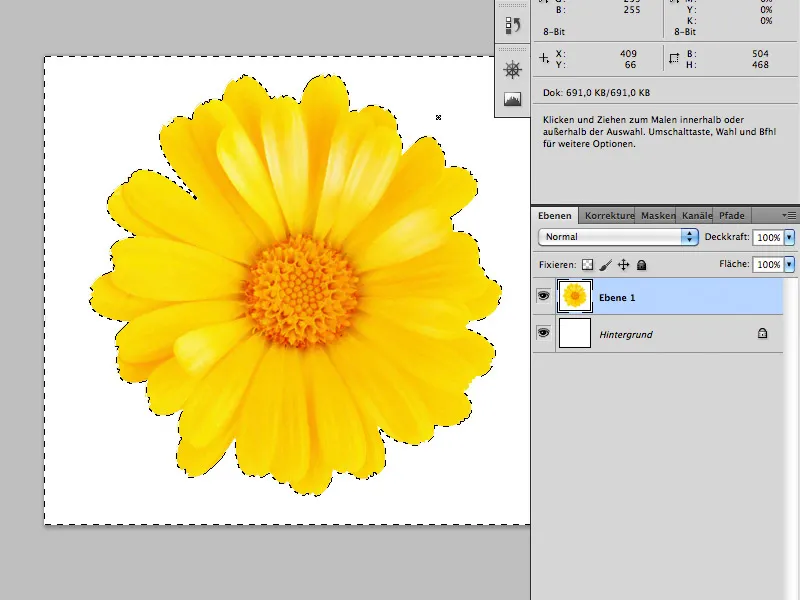
Depois, coloque-as entre as folhas do seu lettering.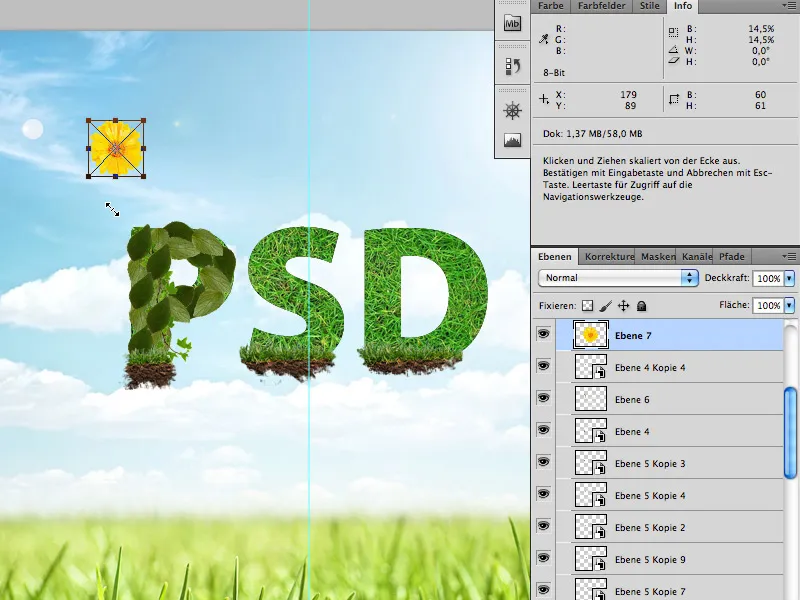
Não utilize demasiadas flores ou joaninhas.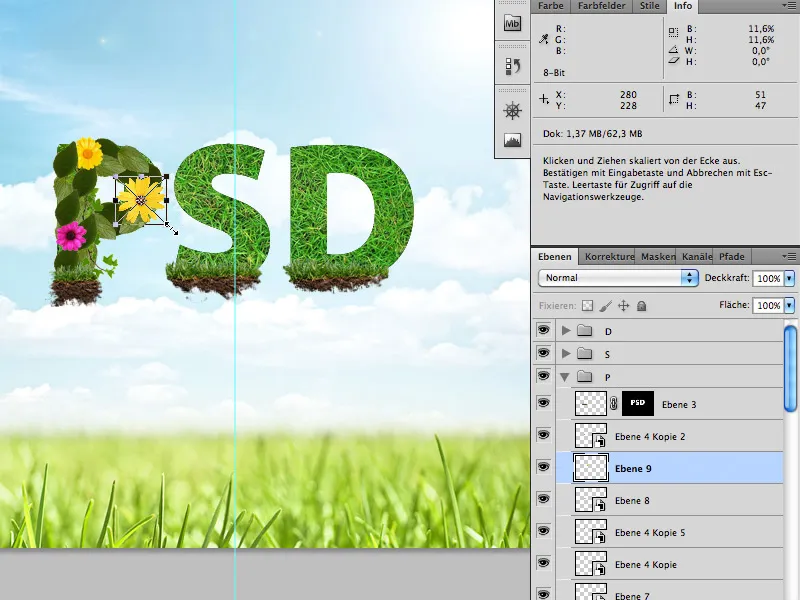
Quando tiveres feito tudo isto,...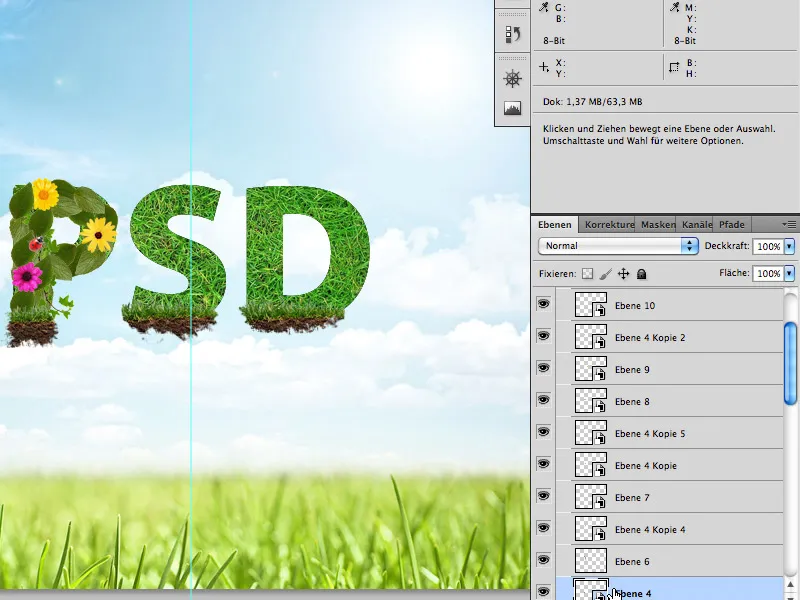
... já está feito.
Espero que gostes do tutorial.


