Passo 1: Análise da imagem
- Os cabelos do lado esquerdo (visto por nós) não estão bons, então vou substituí-los por novos.
- A parte de cima está um pouco torta, vou ajustá-la e colori-la um pouco.
- Vou afinar um pouco a mulher em certos pontos e modelar o corpo como um todo.
- Não gosto das rugas na calcinha, então vou corrigi-las e colori-las um pouco.
- A cor das unhas dos pés está muito chamativa, precisa ser colorida com uma cor neutra.
- A orelha direita (vista por nós) terá a mesma forma que a esquerda.
- Retocar a pele
- Remover manchas de flash perturbadoras
- Redesenhar todas as bordas da xícara.

Passo 2: Inserir cabelos
Os cabelos do lado direito são selecionados com a Ferramenta laço e espelhados através de Camada por cópia>Transformação livre>Espelhar horizontalmente. Essa camada é chamada de "Cabelos Esquerda" e sua Opacidade é reduzida para que a camada inferior fique visível. Isso me ajuda a ajustar corretamente a camada dos cabelos. Quando estiver satisfeito com o resultado, volto a definir a Opacidade para 100% e crio uma Máscara preta, clicando no ícone da máscara com a tecla Alt pressionada. Pinto meus cabelos com a cor branca. Para tornar as transições de cabelo macias, uso um pincel com ponta suave e para a transição entre os cabelos e o corpo, uso um pincel duro.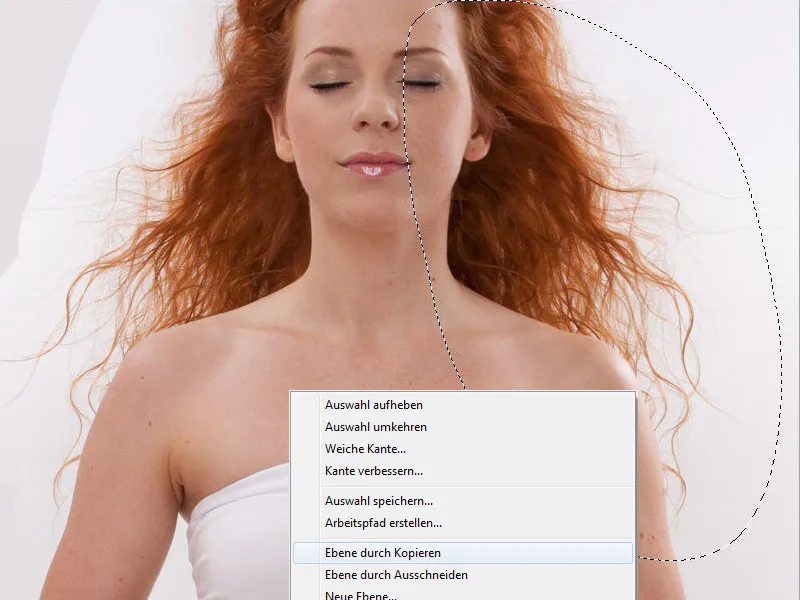
Passo 3: Ajustar a orelha
Fazemos o mesmo com a orelha; o procedimento é exatamente o mesmo que com os cabelos. Ficou ótimo, mas agora parece recortado. A área está mais clara e com mais contraste do que deveria.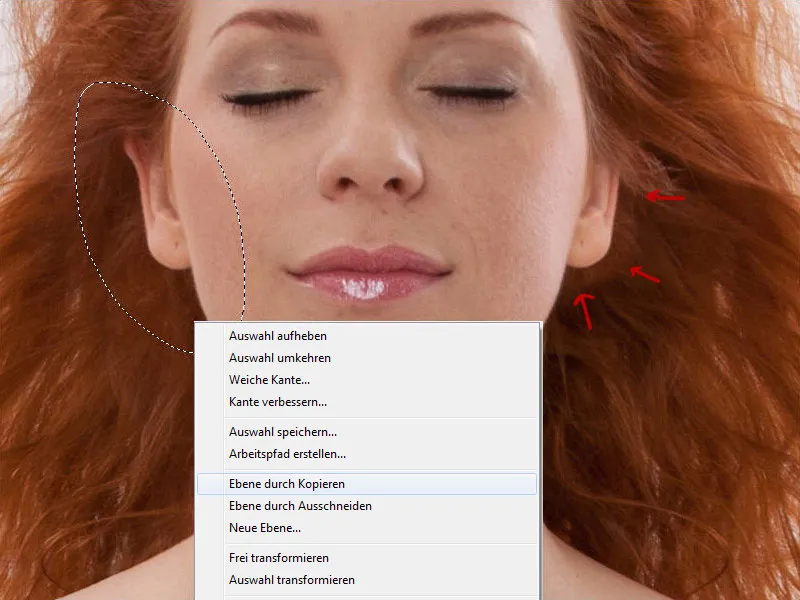
Abro a Curvas de tonalidade e crio uma Máscara de corte, para aplicar as alterações apenas na camada da orelha. Nas Curvas de tonalidade, reduzo os tons médios, abraço a curva no meio e a puxo para baixo. Em seguida, vou em Tom/Saturação e reduzo ligeiramente a Saturação para -9.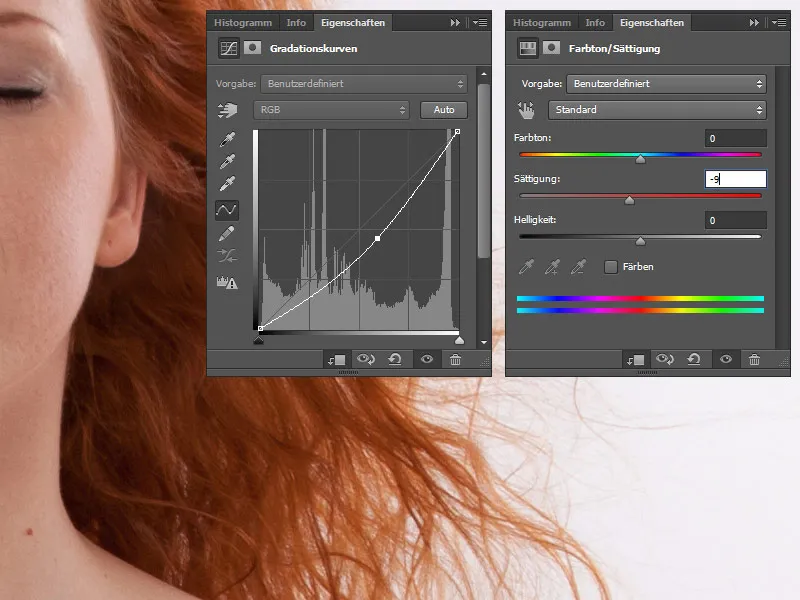
Passo 4: Filtro Liquefy
Agora o corpo inteiro será moldado. Reduziremos todas as camadas em uma usando o atalho Ctrl+Shift+Alt+E. Essa camada será chamada de "Transformar". Agora vamos em Filtro>Liquefy e com a Ferramenta Deformar moldamos os cabelos, braços, pernas, quadris, a parte de cima. Nas Opções da ferramenta, ajustamos o tamanho do pincel para cada parte do corpo.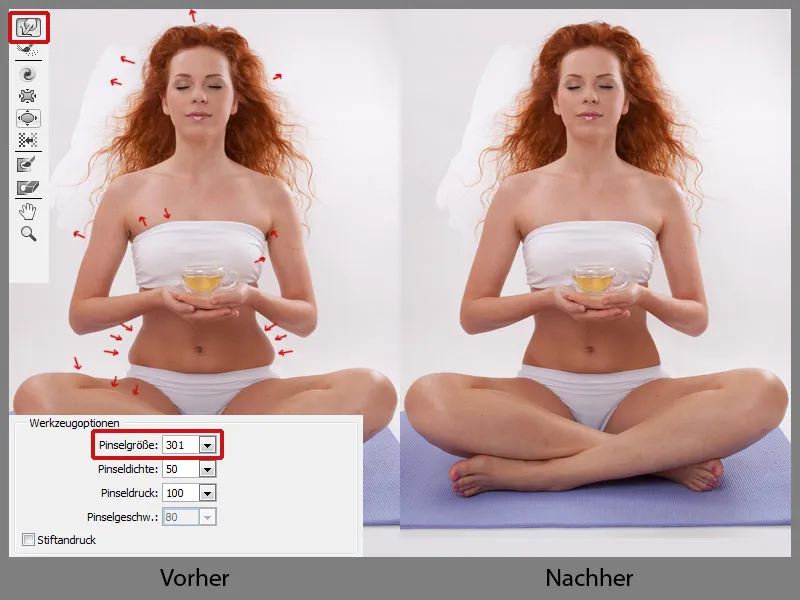
Passo 5: Dedos do pé
Os dedos do pé do lado esquerdo (visto por nós) estão mais bonitos que os do direito. E vou corrigir isso; para isso, os dedos do pé são selecionados com a Ferramenta laço e então escolho Camada>Nova>Camada por cópia>Transformação livre>Espelhar horizontalmente. A camada é chamada de "Dedo", sua Opacidade é reduzida para que a camada inferior seja visível. Após ajustar tudo, retorno a Opacidade para 100% e crio uma máscara preta pressionando o ícone da máscara com a tecla Alt pressionada. Pinto os dedos com a cor branca. Agrupamos todas as camadas em um grupo, clicando no símbolo abaixo; chamamos esse grupo de "Preparação".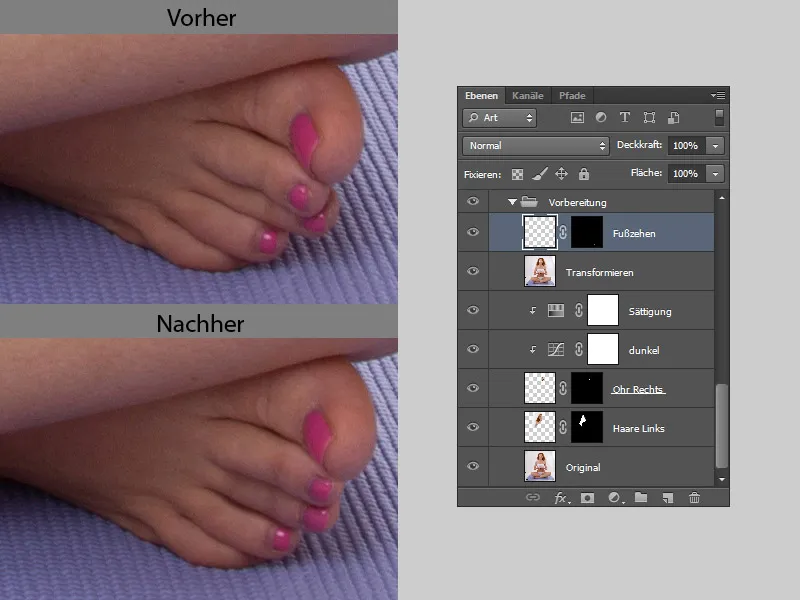
Colorir os dedos dos pés
Unhas dos pés coloridas distraem, por isso serão coloridas com uma cor neutra. Primeiro, crio uma nova pasta e a chamo de "Cor dos Dedos".
- Cor
Crio uma nova camada com o modo de preenchimento Cor. Com o Conta-gotas, pego a cor da pele e com um pincel suave pinto sobre as unhas dos pés.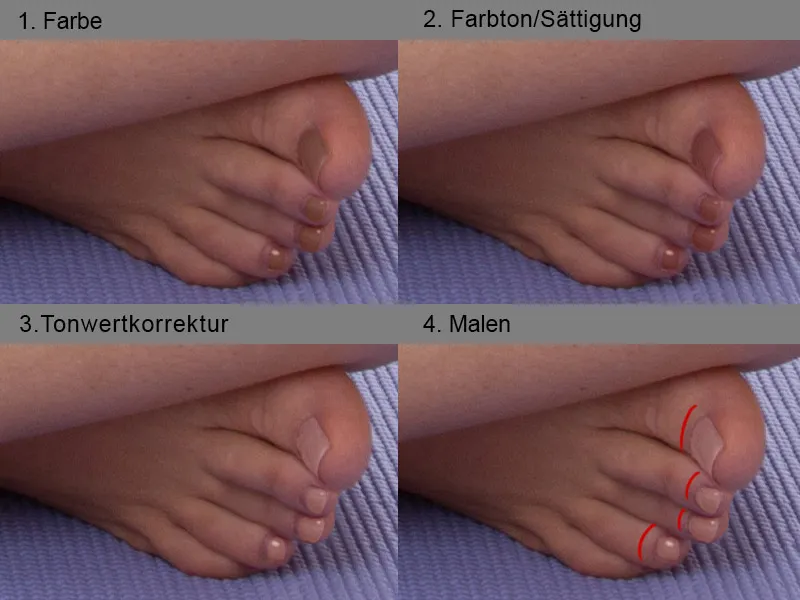
- Tom/Saturação
Clico no ícone da máscara e pinto suavemente sobre as unhas dos pés com um pincel suave, então clico novamente no ícone da máscara. Agora que as unhas dos pés estão selecionadas, inverto a seleção com o atalho Shift+Ctrl+I. Então vou em Tom/Saturação, para mudar ligeiramente a cor. Em Tom, desloco o controle deslizante para -8. - Correção de gama
A cor um pouco escura é clareada com a ajuda da Correção de gama; ajusto o controle deslizante central para 1,70. Para aplicar a mudança apenas nos dedos dos pés, crio uma Máscara de corte e reduzo um pouco a Opacidade para 78%. - Pintura
Estou satisfeito com a cor das unhas dos pés, mas não gosto das bordas. Crio uma nova camada e com um pincel um pouco duro pinto cuidadosamente nos locais. Pego a cor repetidamente com o Conta-gotas. Agora as unhas dos pés parecem pintadas com precisão.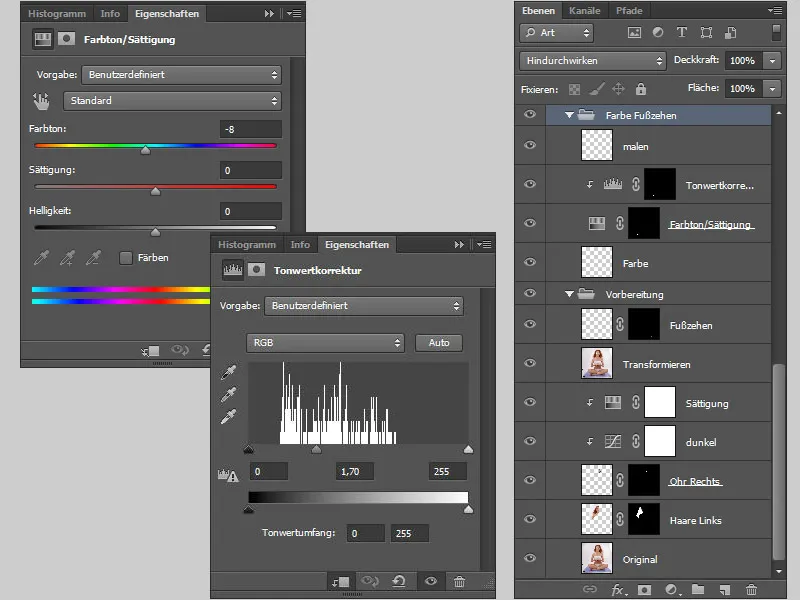
Passo 6: Remover impurezas e aplicar pó na pele
A retoque da pele é feito em uma nova camada. Todas as camadas são combinadas em uma nova pressionando as teclas Ctrl+Shift+Alt+E.
Na camada, uso a Ferramenta de Pincel de Correção para remover todas as impurezas, espinhas, etc. Importante ajustar a Dureza da ferramenta de correção para 100%, assim alcanço uma textura de pele perfeita.
Uma nova camada é criada pressionando Ctrl+Shift+Alt+E, duplico a camada duas vezes. Na camada superior, aplico um filtro do Topaz Labs Clean: http://www.topazlabs.com/clean/.
O filtro é muito útil em fotos de corpo inteiro quando a rapidez é necessária, no entanto, não o uso em retratos ou retoques de alta qualidade.
Vou em Filtro>Topaz Labs>Topaz Clean. O filtro se abre em uma nova janela. Do lado esquerdo, escolho entre os presets oferecidos Skin Even. Do lado direito, posso ajustar conforme desejar e confirmar as alterações em OK.
Esta camada é ocultada com uma máscara preta e com um Pincel branco, pinto nos locais onde quero a pele com pó.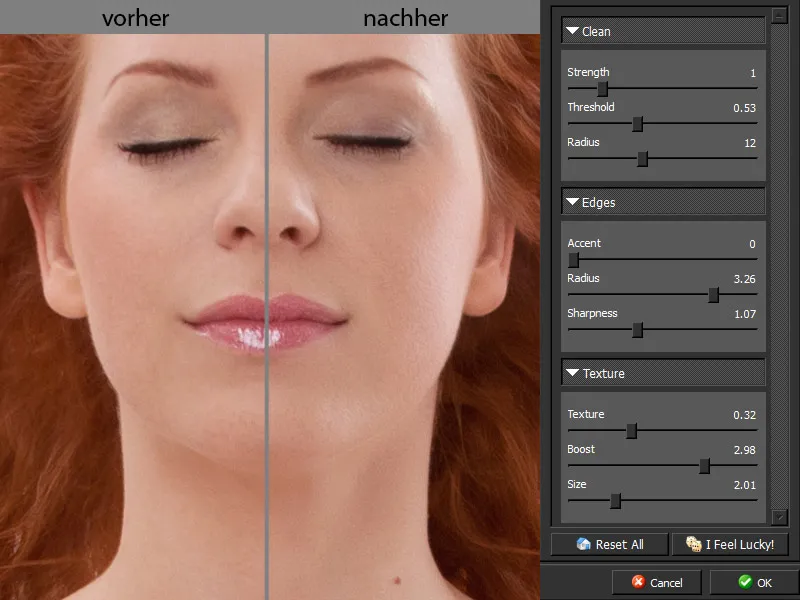
Eis como fica minha máscara.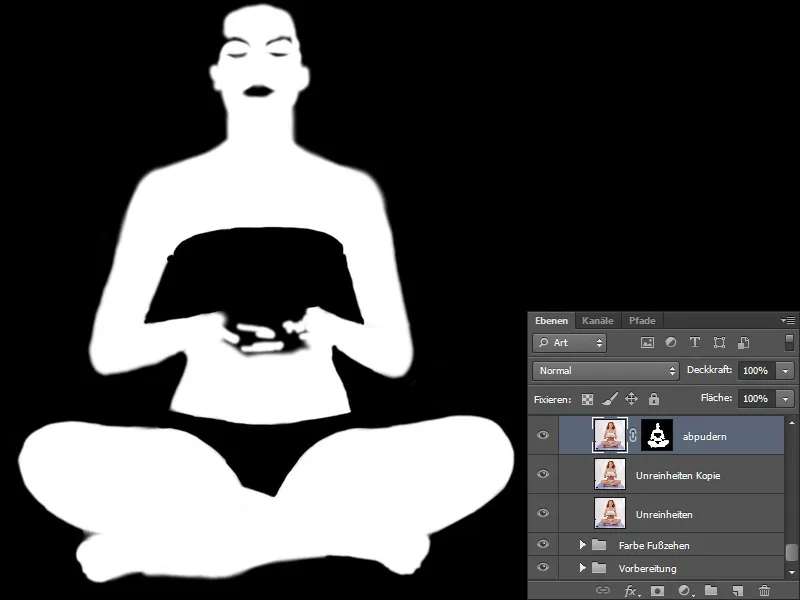
Passo 7: Colorir a pele
Agora vou igualar a cor da pele. Copio todas as camadas para uma nova pressionando Ctrl+Shift+Alt+E.
Com a Ferramenta Conta-Gotas, seleciono a cor mais clara, que geralmente são os reflexos de luz; por exemplo, no nariz. Clico na cor de fundo e seleciono agora o ponto mais escuro, que geralmente são as sombras.
Em seguida, vou em Imagem>Correções>Mapa de Degradé. Na janela de diálogo, escolho Inverter e confirmo com OK. Na opção de preenchimento, escolho Cor.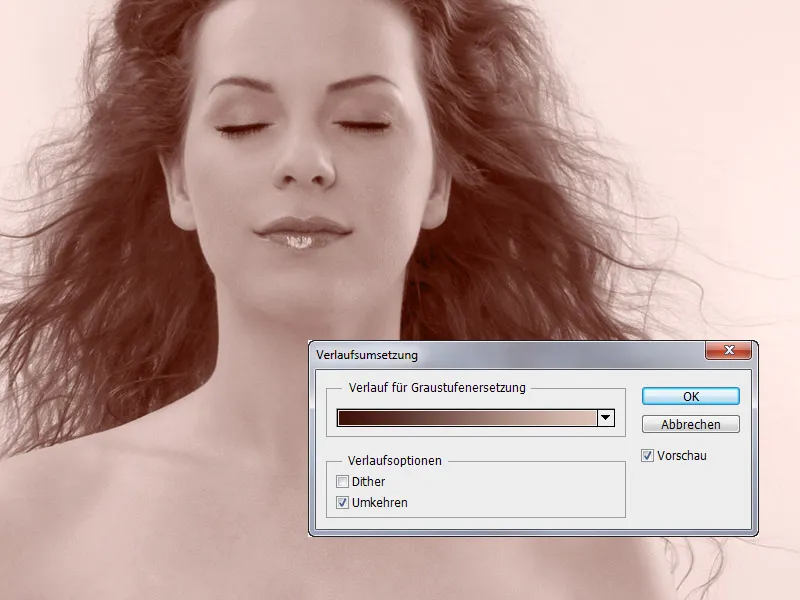
A tonalidade, no entanto, não corresponde à cor da pele de uma pessoa e eu corrijo isso com Equilíbrio de Cores e Curvas de Tons. A cor da pele não deve ter tons acinzentados.
A camada é ocultada com uma máscara preta, pressionando a tecla Alt- enquanto clico no ícone da máscara. Com um Pincel de bordas suaves, ajustando a Opacidade e o Fluxo para cerca de 20%, pinto sobre a pele da mulher.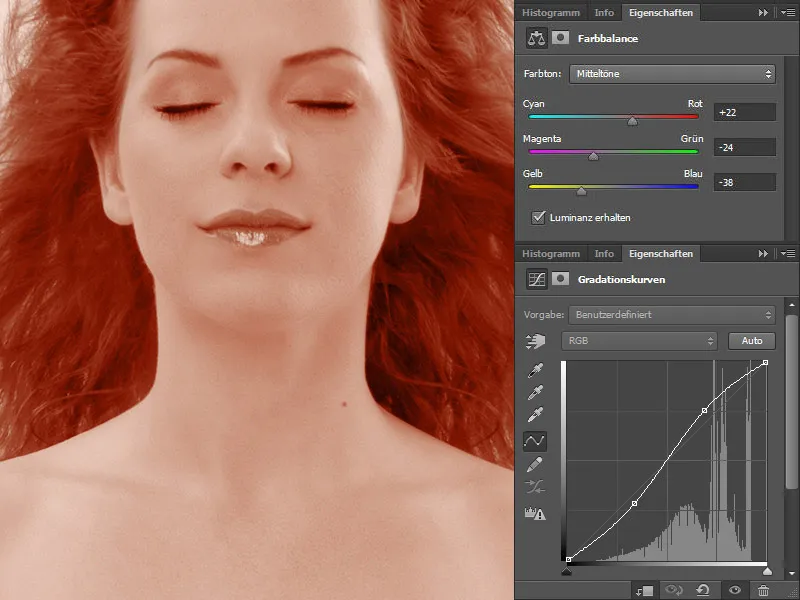
Pinto nos locais onde quero uma cor de pele uniforme. Isso inclui olheiras, áreas sombreadas e reflexos de outros objetos.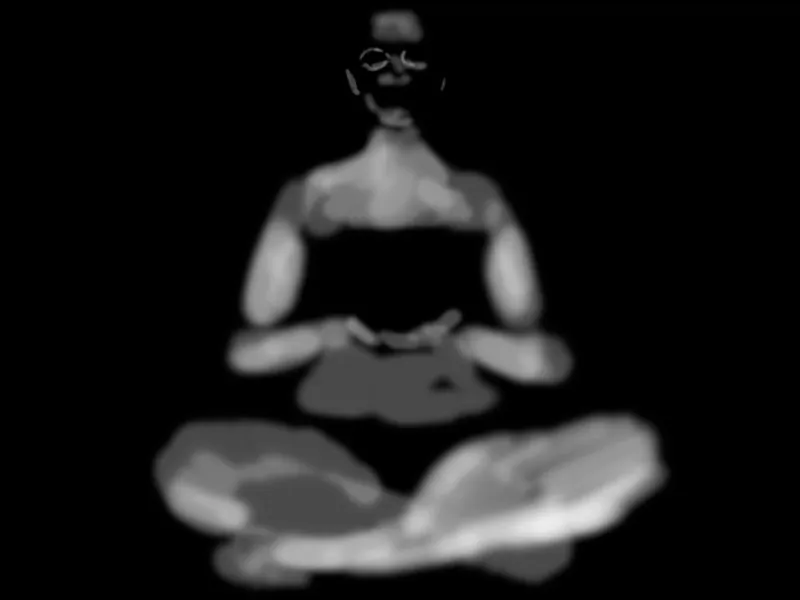
Passo 8: Equilibrar a cor nas pernas
Nas pernas, havia fortes reflexos de cor do chão e tive que corrigir bem essas áreas. Como resultado, a cor ganhou mais intensidade do que em outras partes. Corrijo isso com Tom/Saturação.
Clico no símbolo da máscara e pinto sobre as pernas, clico novamente no símbolo da máscara e inverto a seleção pressionando Shift+Ctrl+I. Vou em Tom/Saturação e reduzo a Saturação em -15.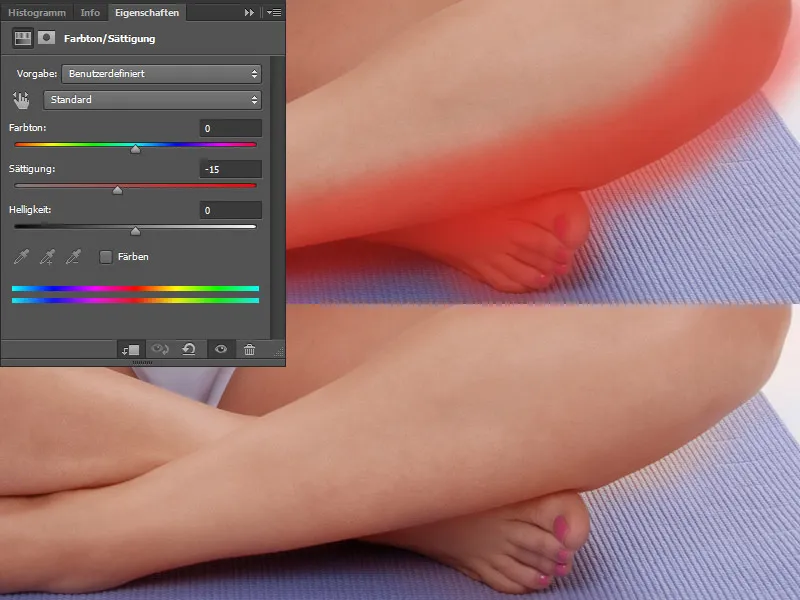
Aqui está a comparação antes/depois.
Passo 9: Colorir os cabelos
Os cabelos também apresentam diferença de cor: as raízes têm um tom acinzentado, que vou corrigir. O processo é o mesmo que na pele. Selecionei a cor da parte frontal das mechas claras, e a cor de fundo das partes escuras. Em seguida, vou em Imagem>Correções>Mapa de Degradé. Na janela de diálogo, escolho Inverter e confirmo com OK. Na opção de preenchimento, escolho Cor.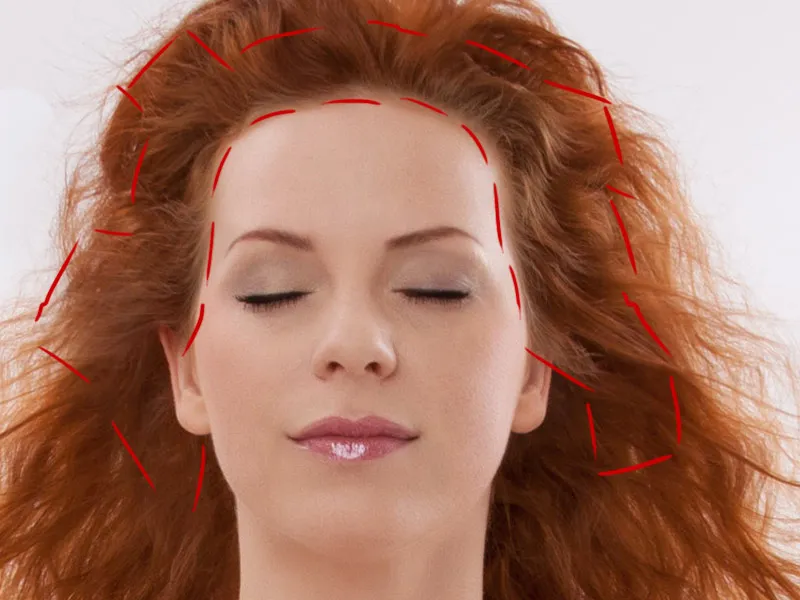
Ajusto a cor através do Equilíbrio de Cores. A camada é ocultada com uma máscara preta, pressionando a tecla Alt- enquanto clico no ícone da máscara. Com um Pincel de bordas suaves (Opacidade e Fluxo definidos em cerca de 20%), pinto sobre os cabelos.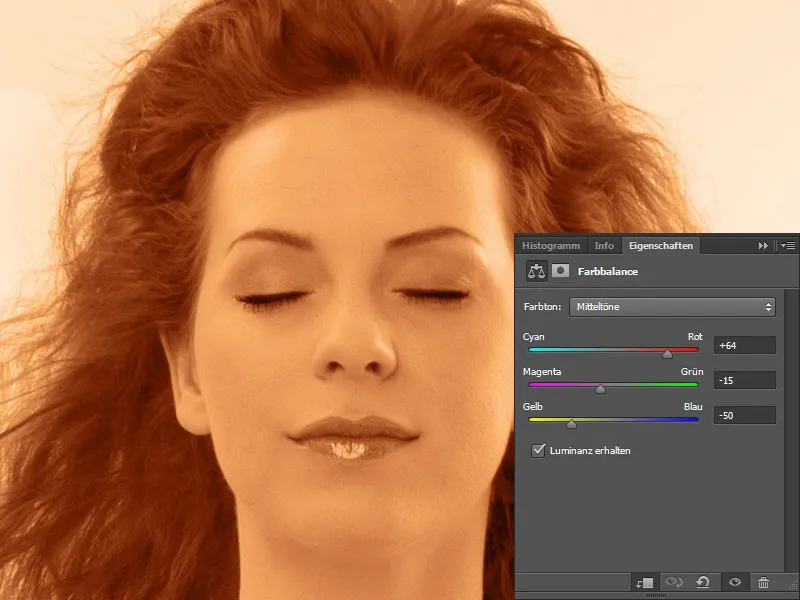
Aqui está minha máscara…
… e aqui está o resultado:
Passo 10: Correção final
Devido à coloração, toda a imagem ganhou um leve tom avermelhado, que corrigirei com a Correção Seletiva de Cor.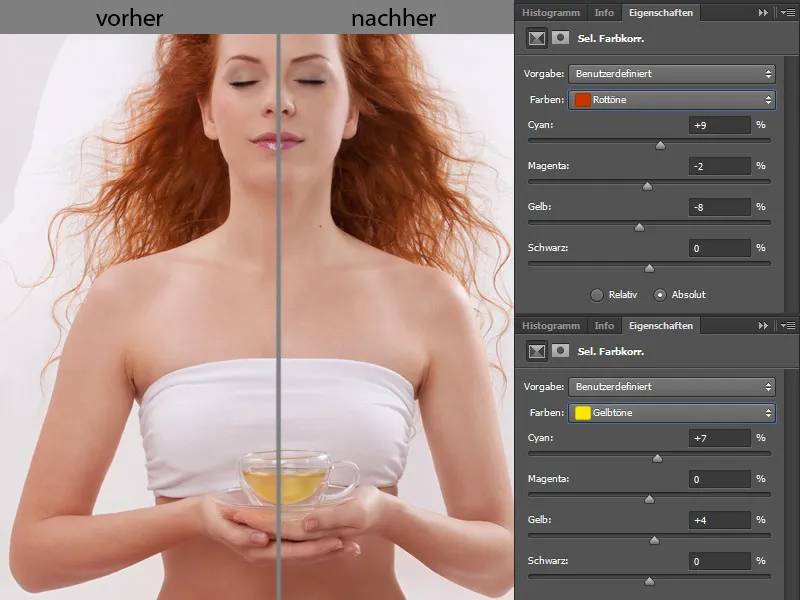
Aqui está minha paleta de camadas: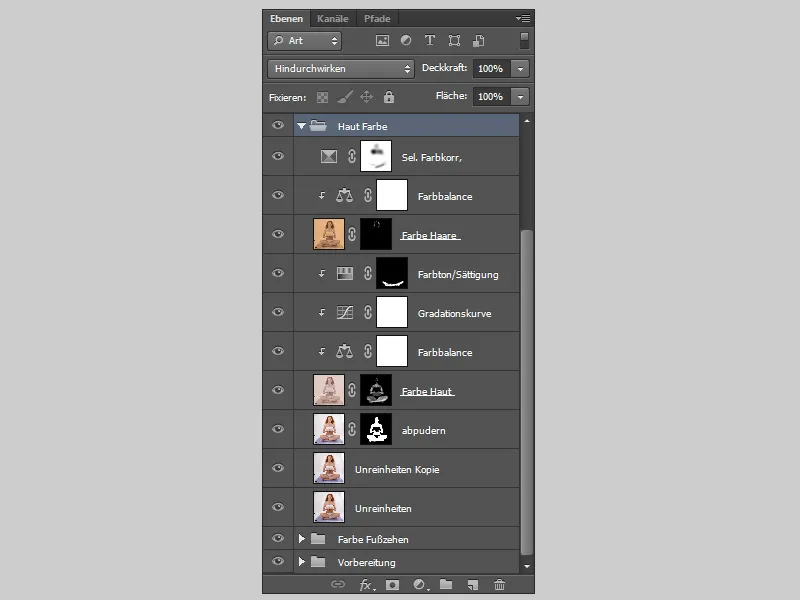
Passo 11: Retoque
Para o retoque, eu crio uma nova camada no modo Luz Suave e seleciono a opção Preencher com cor neutra para o modo "Luz Suave" (50% cinza).
Na camada, eu pinto com um pincel suave, ajustando a opacidade e o fluxo para cerca de 10%. Eu clareio os pontos escuros e escureço os pontos claros. Para identificar bem as manchas na pele, eu vou em Misturador de Canais e escolho a opção Monocromático. Ajusto as barras deslizantes para que minha imagem fique contrastante, onde consigo identificar as manchas com clareza. No retoque, é importante aumentar e diminuir a visualização da imagem com frequência. O que parece bom em 100% pode não ficar bem em 33%. E é fácil perder a noção das proporções.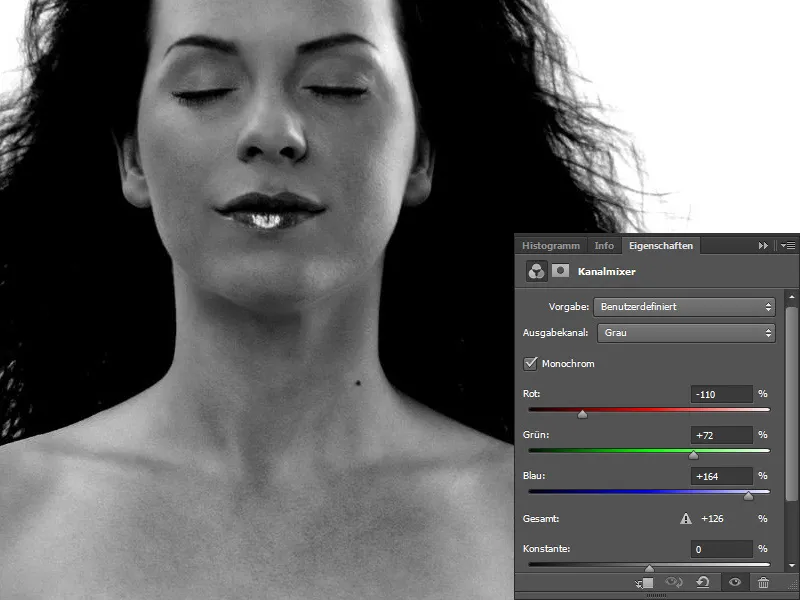
Coloco as três camadas em uma pasta e a nomeio como "Retoque".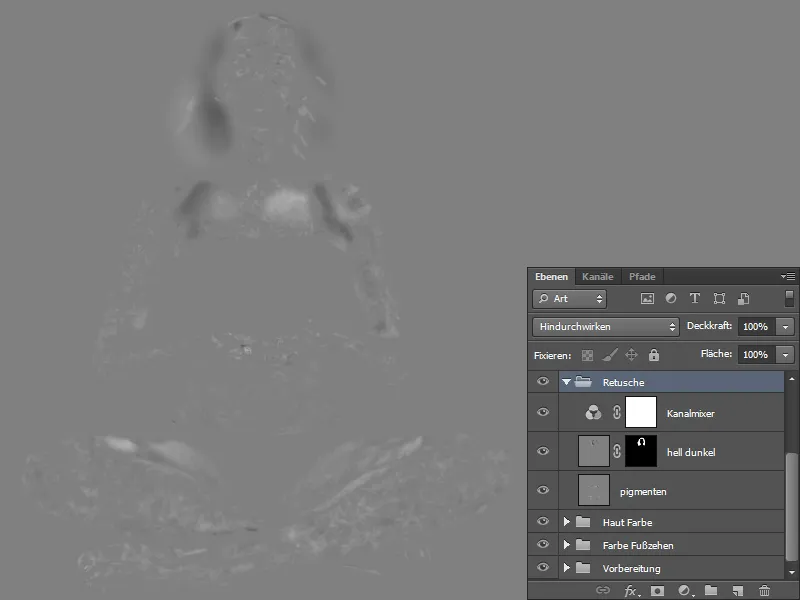
Passo 12: Moldar Roupas
Copio todas as camadas para uma nova usando o atalho Ctrl+Shift+Alt+E. Em seguida, crio uma nova camada vazia onde borrarei as dobras da calcinha com a Ferramenta de Desfoque. Ajusto a Força para 50%, marco a opção Incluir todas as camadas e suavemente esfumo as dobras. Nomeio a camada como "Desfoque".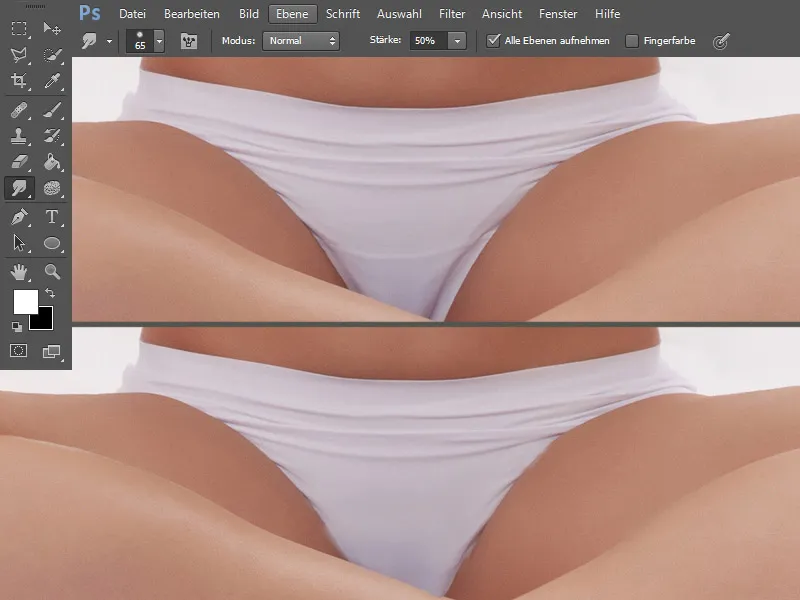
Passo 13: Colorir
Colorir a calcinha
Crio uma nova camada vazia no modo Sobrepor Linear, escolho um tom de verde e pinto a calcinha. Nomeio a camada como "Calcinha".
A coloração criou bordas indesejadas, que removo usando a Ferramenta Carimbo. Faço isso também em uma nova camada, que nomeio como "Carimbo". Escolho um tamanho menor para o Carimbo, a opacidade e o fluxo mantém em 100%.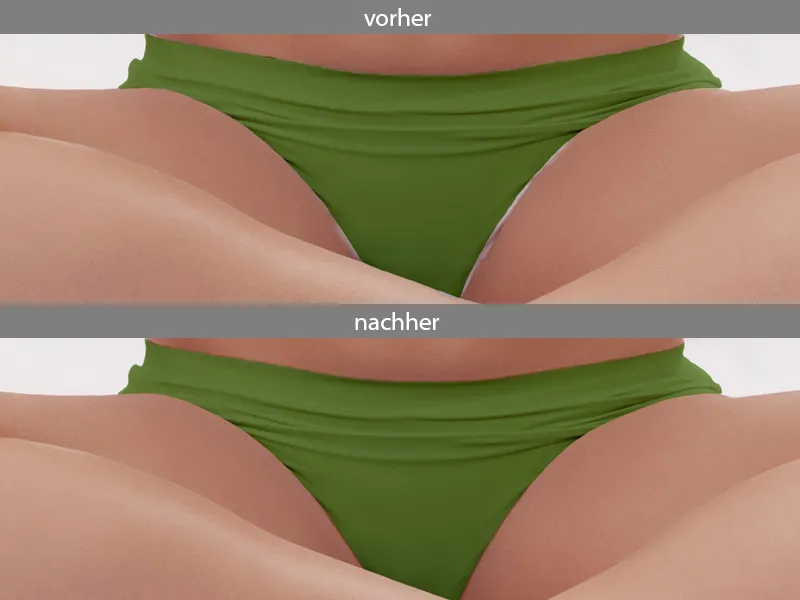
Colorir a parte superior
Agora eu crio uma nova camada para a parte superior no mesmo modo e cor. Oculto a camada com uma máscara preta, clicando no ícone da máscara com a tecla Alt pressionada. Pinto a cor com a cor branca. Como a xícara é de vidro, a cor verde também precisa transparecer. Eu escolho um pincel suave, ajusto a opacidade e o fluxo para 15% e pinto cuidadosamente onde há vidro.
Passo 14: Parte Superior - Reflexos de Luz
Na nova camada, eu pinto os reflexos de luz com um pincel duro, com baixa opacidade e fluxo. Pinto cuidadosamente nas dobras. A cor é um verde muito claro.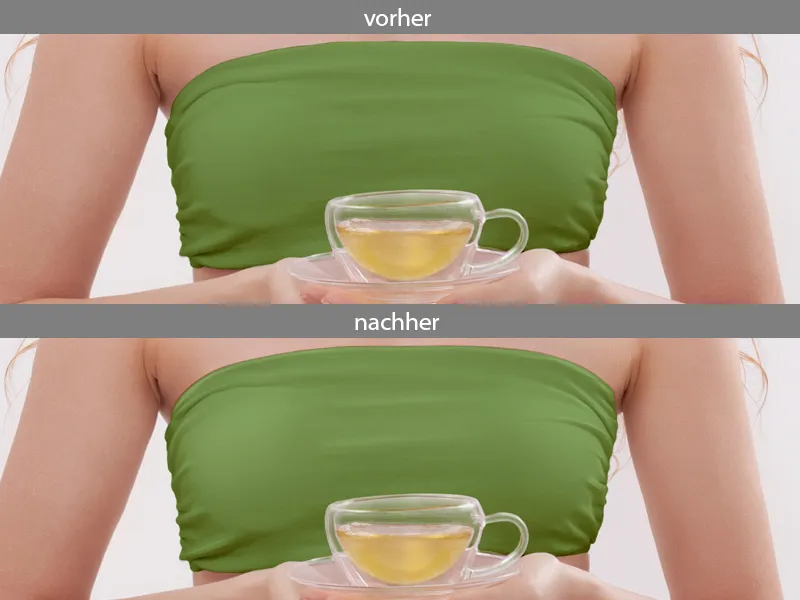
Aqui está minha paleta de camadas novamente: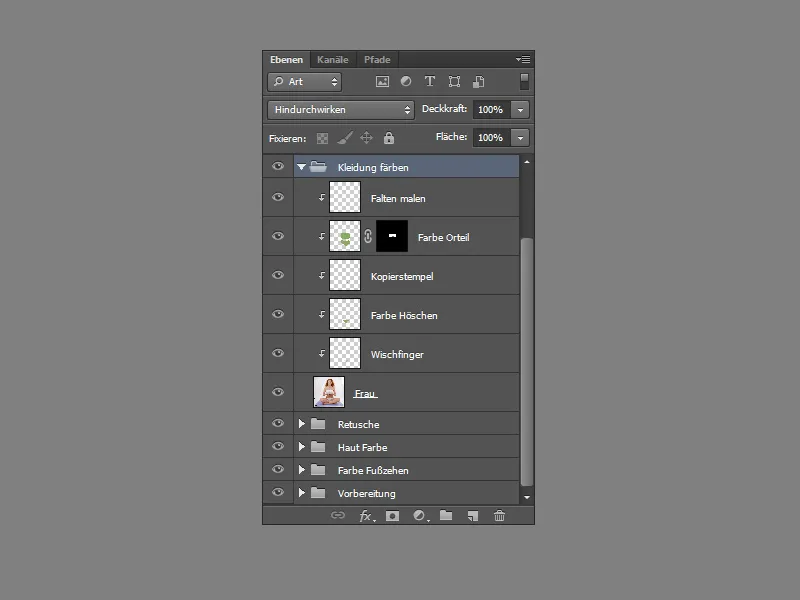
Passo 15: Contraste
Copio todas as camadas para uma nova usando o atalho Ctrl+Shift+Alt+E. Duplico essa camada novamente, ajusto o modo para Luz Suave e a opacidade para 50%. A imagem ficou com mais contraste, mas muito avermelhada. Corrijo isso em Tom/Saturação. Ajusto o Tom para +45 e a Saturação para -45. Clico no ícone da máscara e pinto de preto sobre os cabelos e roupas, para que minha alteração se aplique apenas à pele. Coloco as camadas em uma pasta e a nomeio como "Contraste".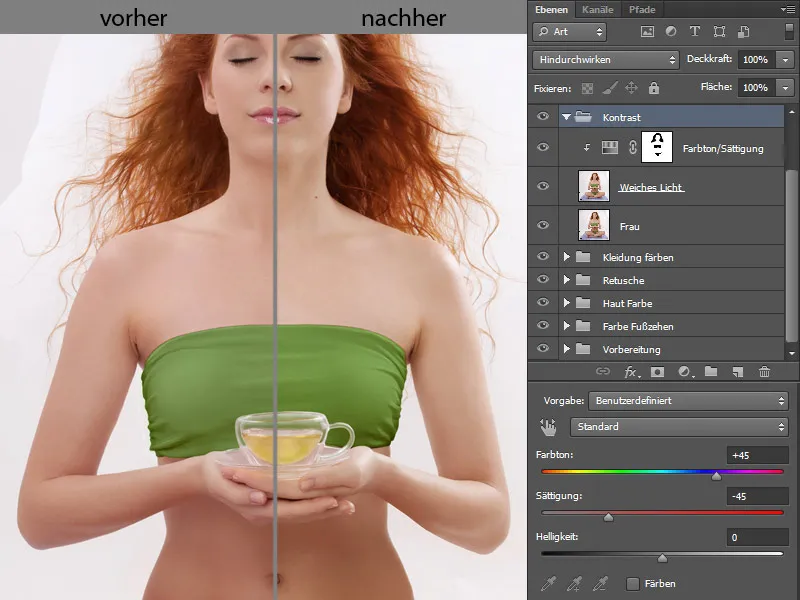
Passo 16: Recortar
Novamente, copio todas as camadas para uma nova usando o atalho Ctrl+Shift+Alt+E. Abaixo dessa camada, crio uma camada branca. Volto para a camada com a mulher, seleciono a Ferramenta de Seleção Rápida e passo sobre a mulher. Se selecionar demais, posso ajustar minha seleção clicando em + ou - até selecionar tudo.
Depois de selecionar todas as áreas, clico em Refinar Borda.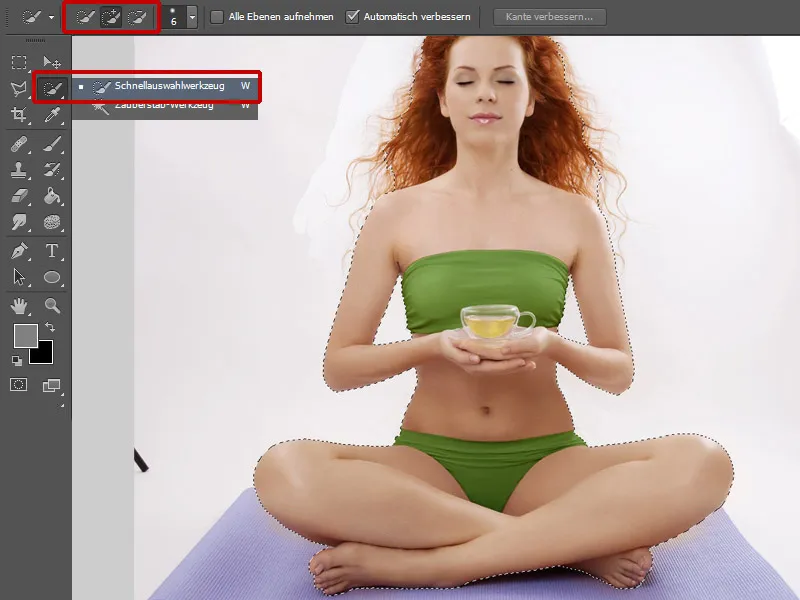
Uma janela se abre, onde posso corrigir minha seleção. Passo sobre os cabelos com a Ferramenta de Aperfeiçoamento de Borda. É importante preservar o máximo possível de fios de cabelo. Na Deteção de Borda, escolho um Raio de 3 Px para Raio Inteligente, ajusto o Deslocamento de Borda para +35% e confirmo as alterações com OK. Em áreas onde não ficou bem recortado, como nos dedos dos pés, pinto na máscara até obter um bom resultado. Coloco as camadas em uma pasta e a nomeio como "Recortar".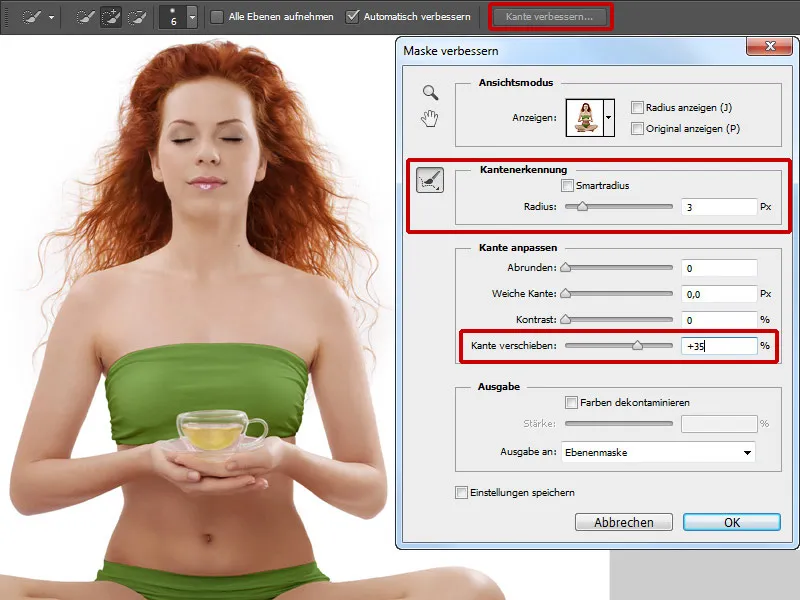
Passo 17: Xícara de chá
A xícara de chá na imagem é um elemento importante e deve ser apresentada adequadamente. Primeiro, vou alterar a cor do chá. Clico no ícone da máscara e, com um pincel macio, contorno cuidadosamente o conteúdo da xícara, clico novamente no ícone da máscara e inverto minha seleção. Agora o meu chá está selecionado. Vou em Curvas de Tonalidade e movo a curva para baixo nos tons médios. Em Balanço de Cores, faço alguma alteração na cor.
Agora eu crio uma nova camada no modo Sobreexposição de Cor, pego a cor do chá com o conta-gotas e contorno com um pincel macio com baixa opacidade e fluxo no centro da xícara e um pouco na borda. Vou pegando a cor com o conta-gotas sempre que necessário. Isso vai dar mais brilho para a xícara de chá. Então, eu crio uma nova camada e adiciono mais contorno à xícara, para que ela tenha ainda mais expressão. Faço isso com um pincel um pouco duro com pontas arredondadas.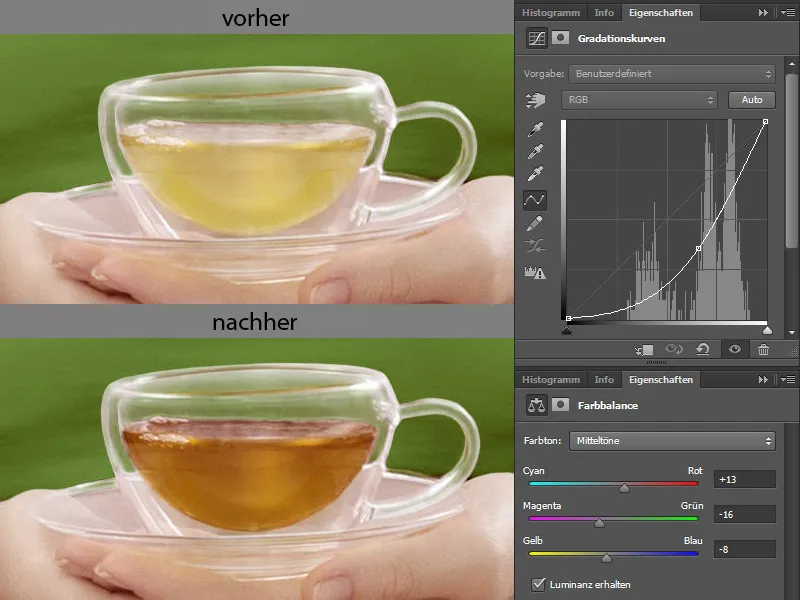
Coloco a camada em uma pasta e a nomeio como "Xícara de chá".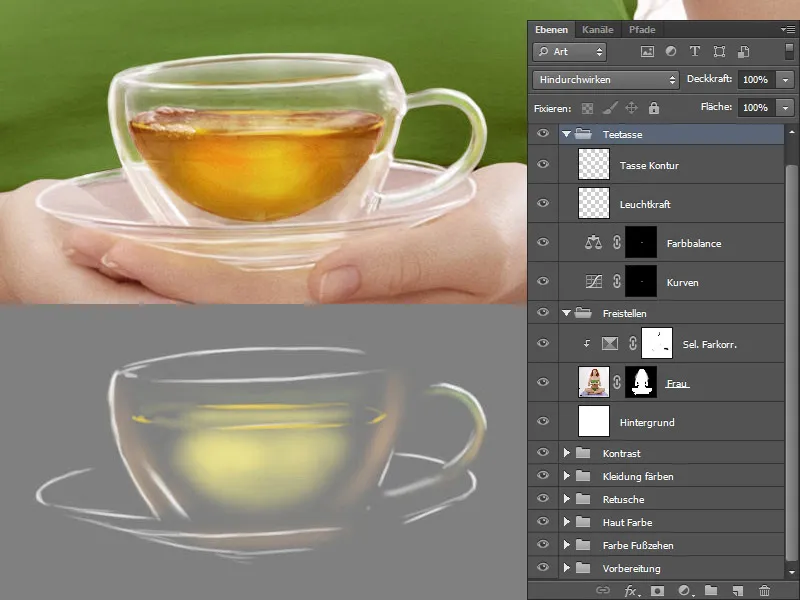
Passo 18: Rosto
Pintando Cílios e Sobrancelhas
Crio uma nova camada e a nomeio como "Cílios, Sobrancelhas". Na configuração do pincel, marco a opção de Forma e ajusto o Jitter de Tamanho para cerca de 22%. Com um tamanho pequeno de pincel e baixa opacidade e fluxo, pinto cílios e sobrancelhas. Pego a cor com o conta-gotas nos locais onde estou pintando.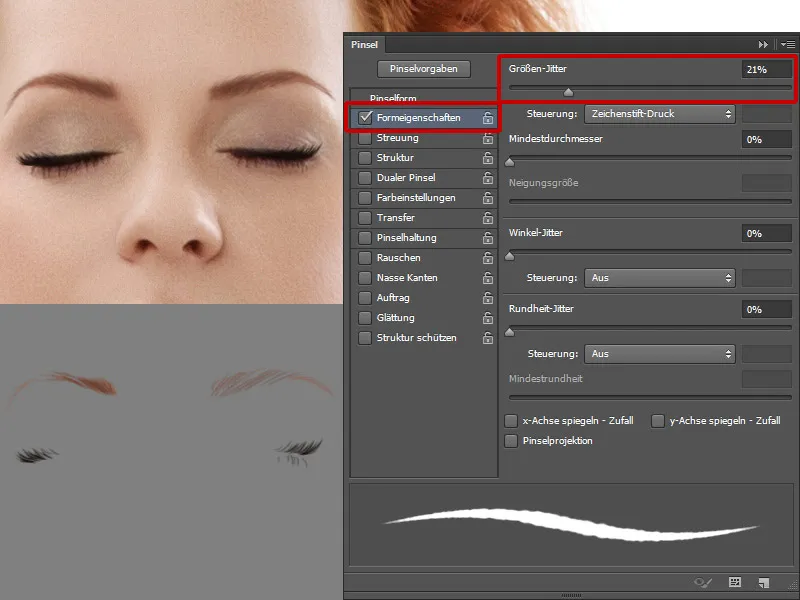
Lábios
Não gosto do lábio inferior, então vou substituí-lo. Procuro uma imagem apropriada onde eu goste dos lábios. Com a Lasso, seleciono o lábio inferior e o insiro na minha imagem. Ajusto a forma através de Transformar. Duplico a camada com o lábio inferior, posso Espelhar Verticalmente a camada com o atalho Ctrl+T. Nomeio a camada como "Lábio superior" e a oculto com uma máscara preta. Com um pincel branco com baixa opacidade e fluxo, pinto as áreas de brilho. Assim, os lábios ganham mais volume.
Clico no ícone da máscara e pinto sobre os lábios e bochechas para dar um pouco de cor às bochechas e mudar um pouco a cor dos lábios. Clico novamente na máscara para carregar minha seleção, então inverto e vou para o Balanço de Cores.
Crio uma nova camada no modo Luz Suave e preencho com 50% de Cinza. Com um pincel macio com baixa opacidade e fluxo (aproximadamente 10%), equilibro as manchas de pigmento, destaco um pouco as pálpebras e dou mais contorno ao nariz.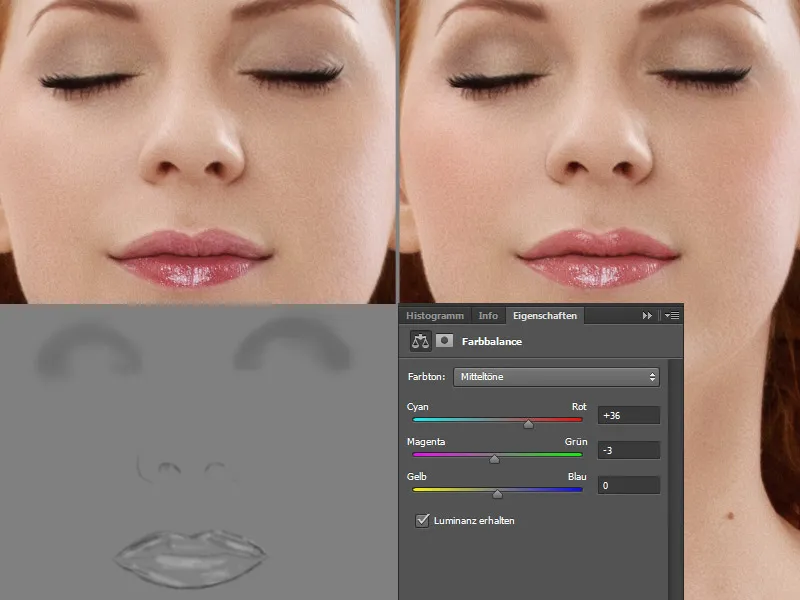
Sardas
No último passo, vou adicionar algumas sardas. Faço isso em uma nova camada. Pego um pincel com muitos pontos grandes e pequenos. A cor das sardas é um tom vermelho-acobreado quente.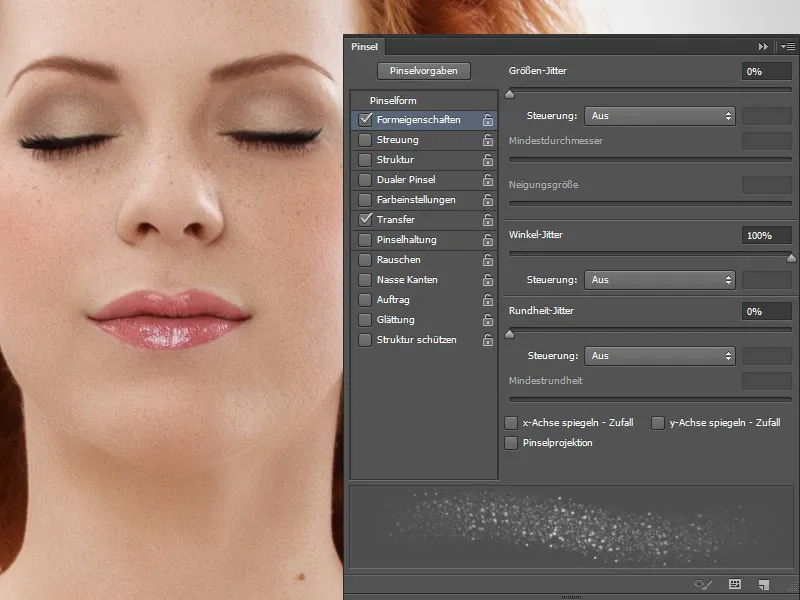
Eis a minha paleta de camadas: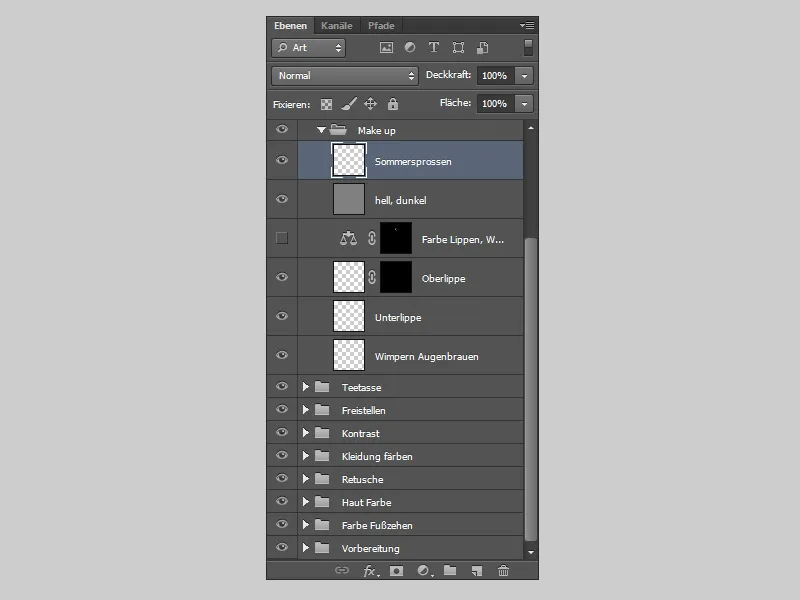
E assim será o resultado final da edição:.webp?tutkfid=78112)


