A criação de um sumário no Adobe Indesign é, em princípio, uma tarefa muito simples, desde que se preste atenção a alguns detalhes durante a criação do documento.
Neste tutorial, mostrarei como é possível criar um sumário de forma muito simples.

Para que tanto os números de página quanto a estrutura do documento possam ser refletidos com um simples clique, basta uma formatação limpa. Esta formatação pode ser definida através dos Estilos de parágrafo e aplicada ao documento. Um título deve ser configurado como Título, assim como trechos de texto de 2ª ou 3ª nível.
Os Estilos de parágrafo pré-definidos também podem ser ajustados posteriormente. As alterações terão efeito imediato em todo o documento nos locais onde o formato correspondente foi aplicado, sem afetar o sumário que está sendo criado.
Ao clicar em um local específico do texto em um documento, o Estilo de parágrafo correspondente será ativado na paleta de Estilos de parágrafo. Isso permite ter total controle sobre a aparência do documento.
Seguindo essas poucas regras, é possível criar um sumário com base no documento pré-formatado. Para o tutorial, estou usando um novo documento sem sumário, que já foi pré-formatado.
Posso criar páginas de espaçamento no documento, onde posteriormente o sumário será inserido. Essas páginas não precisam ter quadros de texto para criar um sumário. Quando estou nessas páginas, posso iniciar a criação do sumário através do menu Layout>Sumário.
Antes disso, é importante analisar os Formatos de sumário, que também estão disponíveis no menu Layout.
Ao acessar esse menu, é exibida uma janela com um Formato padrão pré-definido.
Ao selecionar a opção Editar nessa janela, uma nova janela de edição dos formatos de sumário é aberta.
Alternativamente, é possível carregar um formato de sumário previamente criado, clicando na opção de carregar.
Em seguida, você tem a possibilidade de abrir o documento com formatações predefinidas.
No entanto, para demonstrar como criar esse documento, vou acessar novamente os Formatos de sumário e clicar no botão Novo.
No diálogo que aparece, posso inicialmente atribuir um nome significativo ao Título e ao Formato de sumário.
Para que o documento e os parágrafos sejam usados no sumário, devo incluir os Estilos de parágrafo do documento - ou seja, determinar quais Estilos de parágrafo do documento aberto devem ser considerados. Portanto, é importante pré-formatar o documento desde o início de acordo.
Ao observar a janela da esquerda, pode-se notar que os títulos já estão organizados de acordo com sua hierarquia.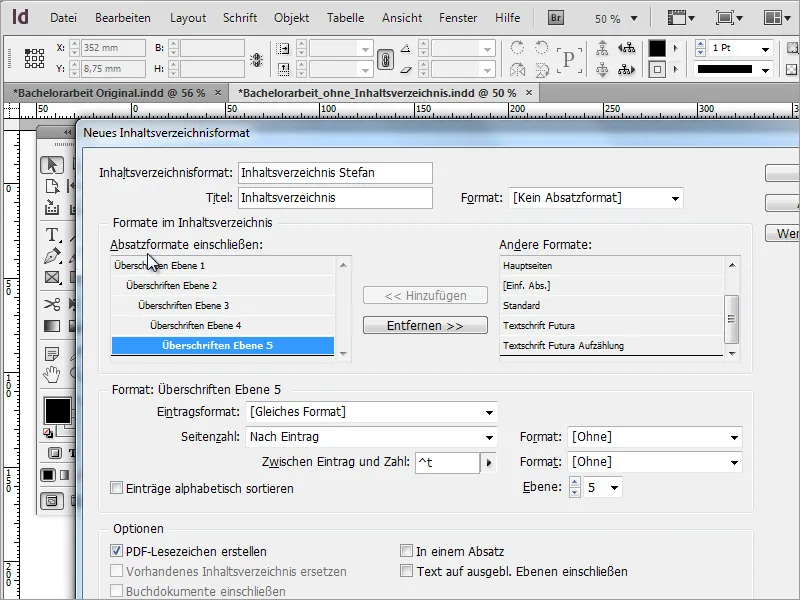
Após essa primeira atribuição, o diálogo pode ser fechado novamente. O sumário deve ser gerado agora. No entanto, ainda não será visível.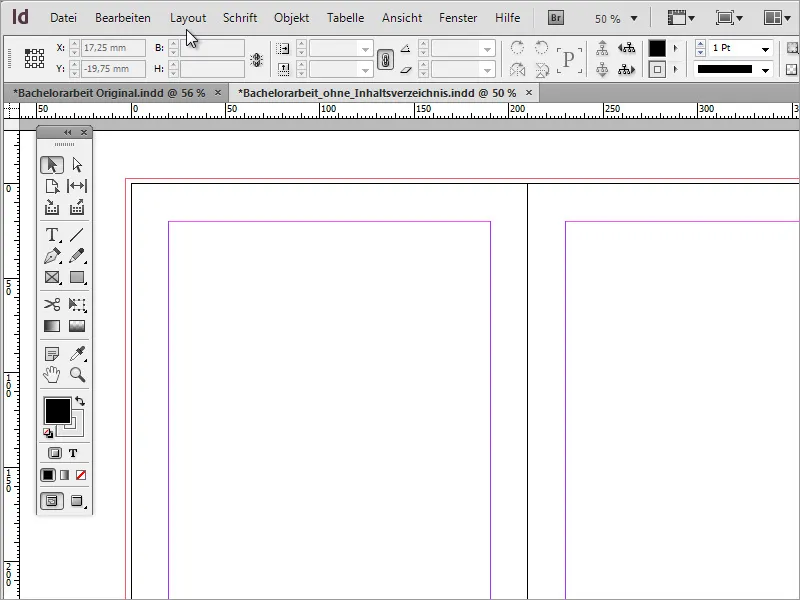
O motivo é simples: até o momento, apenas os Formatos de sumário foram alterados, mas o sumário em si ainda não foi criado.
Para obter o sumário, devo selecionar a opção Sumário. Em seguida, a janela de diálogo Sumário será exibida, parecida com a que acabamos de fechar.
Ao clicar no botão OK nessa janela de diálogo, a janela será fechada e o cursor mudará.
Agora posso clicar no quadro ativo ou, se necessário, desenhar meu próprio quadro, no qual o sumário será inserido.
Porém, inicialmente apenas uma parte do conteúdo que existe no documento é exibida. Isso ocorre porque o quadro de texto, devido às suas limitações, não pode representar todo o conteúdo. No entanto, o quadro de texto oferece uma função que permite que você expanda e represente esse conteúdo em outras áreas de texto, estendendo e encadeando os quadros de texto. Para isso, basta clicar no símbolo de adição no quadro de texto ativo.
Ao clicar com o mouse no quadro de texto do outro lado, o texto sobreposto será exibido lá. Dependendo da quantidade de conteúdo, pode ser necessário repetir esse processo, partindo do quadro de texto ativo atual.
No entanto, como esse procedimento pode ser um pouco complicado, você pode recorrer a um "truque" simples. Você pode ativar uma função pressionando a tecla Shift no primeiro quadro de texto, o que permite inserir todo o texto de uma só vez. O cursor do mouse mudará sua aparência.
O InDesign agora inserirá o texto automaticamente em várias páginas. No entanto, é importante garantir que o layout subsequente não seja deslocado ou sobrescrito. Portanto, é aconselhável criar algumas páginas em branco antecipadamente, nas quais o sumário poderá então ser inserido.
No entanto, como o texto do sumário ainda não está esteticamente agradável, serão necessárias mais formatações, que podem ser acessadas através dos formatos de sumário.
No diálogo que aparece, clique em Editar e será direcionado ao diálogo de edição.
Para cada um dos formatos de parágrafo especificados e incorporados, que estão listados no diálogo Incluir formatos de parágrafo, você pode fazer alterações no campo abaixo.
Para que as alterações sejam aplicadas a todos os parágrafos do sumário, você precisará modificar manualmente cada nível de parágrafo. Por exemplo, você pode começar com o formato de entrada, que define a fonte ou o estilo de fonte mais especificamente. Você pode aplicar um estilo de fonte mais fino, por exemplo, para economizar espaço.
Após confirmar com OK, você pode querer visualizar as alterações. Para isso, vá novamente ao menu Layout e selecione a opção Atualizar sumário.
Agora o sumário será exibido com os valores alterados.
A economia de espaço já é um bom progresso. No entanto, serão necessárias mais formatações para tornar certas seções em negrito, por exemplo, e alinhar os números à direita. Para isso, você precisará criar mais formatos de parágrafo. A maneira mais simples de fazer isso é clicando no ícone Novo na paleta de formatos de parágrafo.
Ao dar um duplo clique na nova entrada, você acessará o diálogo de opções do formato de parágrafo.
Neste diálogo, você pode atribuir um nome de formato e fazer mais formatações de fonte. Por exemplo, é possível reduzir o tamanho da fonte como um todo e enfatizá-la mais, alterando o estilo da fonte para Negrito. Após as alterações, você pode fechar o diálogo clicando em OK.
Após confirmar, a aparência não mudará primeiramente. Além disso, a opção Atualizar sumário será desativada no menu Layout e não poderá ser usada para aplicar essa alteração. Portanto, em vez disso, acesse novamente as configurações do sumário no menu Layout. Para o título do nível 1, será definido um novo formato de entrada. Você pode utilizar o formato de parágrafo recém-criado.
Após implementar e confirmar essa alteração, o formato do sumário será atualizado.
Se o estilo de fonte não atender às expectativas, é possível modificá-lo posteriormente através das opções de formato de parágrafo. Basta clicar duas vezes na entrada na paleta de formatos de parágrafo que deseja alterar e modificar a fonte. No exemplo, o estilo de fonte Negrito foi alterado para Normal.
As alterações serão aplicadas imediatamente após a confirmação.
E da mesma maneira, agora um formato de parágrafo separado é criado para cada um dos níveis do índice de conteúdo e títulos. Para fazer isso, basta arrastar o formato de parágrafo existente para o ícone de Novo no painel de parágrafos.
A cópia criada pode ser editada novamente com um duplo clique, permitindo, por exemplo, a alteração da fonte ou do tamanho da fonte.
Ao retornar para a opção Layout e selecionar a entrada Índice, pode-se notar que as alterações feitas anteriormente não foram salvas ou mantidas no documento. Conforme mostrado no captura de tela, o formato de entrada ativo continua sendo a fonte de texto Futura.
Para salvar as alterações permanentemente, é necessário ir em Layout>Formatos de Índice e selecionar Editar.
Agora é possível modificar a formatação do texto das cabeçalhos e fechar a caixa de diálogo clicando em OK.
Resta apenas atualizar o índice de conteúdos através da opção Layout>Atualizar Índice para mantê-lo atualizado.
Às vezes, é necessário experimentar com o formato ideal. Portanto, é essencial repetir esses passos várias vezes e fazer ajustes correspondentes. Os cabeçalhos dos níveis 2 e 1 ainda têm um espaçamento de linha muito grande neste momento. Por isso, isso é ajustado através da opção Recuos e Espaçamentos nas Opções de formato de parágrafo.
Alternativamente, também é possível ajustar o espaçamento entre linhas.
Para cada nível de parágrafo, é recomendável criar um formato de parágrafo separado. Você pode duplicar um formato existente simplesmente arrastando-o para o ícone Novo e, em seguida, renomeá-lo. Isso permitirá que você faça rapidamente alterações para cada nível de parágrafo posteriormente.
No entanto, os formatos de parágrafo criados devem ainda ser atribuídos às seções de títulos para que as alterações também sejam refletidas nessas áreas.
O índice de conteúdos já parece muito melhor. No entanto, os números das páginas ainda estão imediatamente no final do texto.
Para corrigir isso, volte para o menu Layout>Formatos de Índice e selecione a opção Editar na janela seguinte. Para garantir que todas as opções relevantes sejam exibidas, a janela deve ser mostrada na visualização ampliada. Basta clicar no botão Mais Opções no lado direito para mostrar funções ocultas na janela de edição.
Entre as configurações de formatação, não apenas há opções de edição para os títulos de conteúdo, mas também para o número de página e o espaço intermediário correspondente. Por padrão, um tabulador é inserido aqui. No entanto, também é possível usar outras configurações predefinidas para alterar a aparência. É importante remover o valor padrão do campo correspondente e defini-lo para cada nível de título.
Após a atualização do índice de conteúdos através do menu Layout>Atualizar Índice, o índice é reescrito com as configurações alteradas.
Agora, embora todos os números de página estejam corretamente alinhados à direita, aqueles que têm um capítulo em negrito possuem as mesmas propriedades de fonte. Para uma aparência mais homogênea, seria melhor se todos os números de página fossem formatados da mesma maneira. Isso pode ser resolvido criando um novo formato de caractere.
A vantagem dos formatos de caractere reside no fato de que, além dos formatos de parágrafo, eles podem ser aplicados a uma parte do texto. Portanto, eles podem ser adicionados a um formato de parágrafo existente. No entanto, o formato de caractere precisa ser configurado inicialmente. Você pode acessar a caixa de diálogo de configuração com um duplo clique no formato de caractere recém-criado. É possível configurar a família de fontes, o estilo da fonte e outros detalhes de aparência.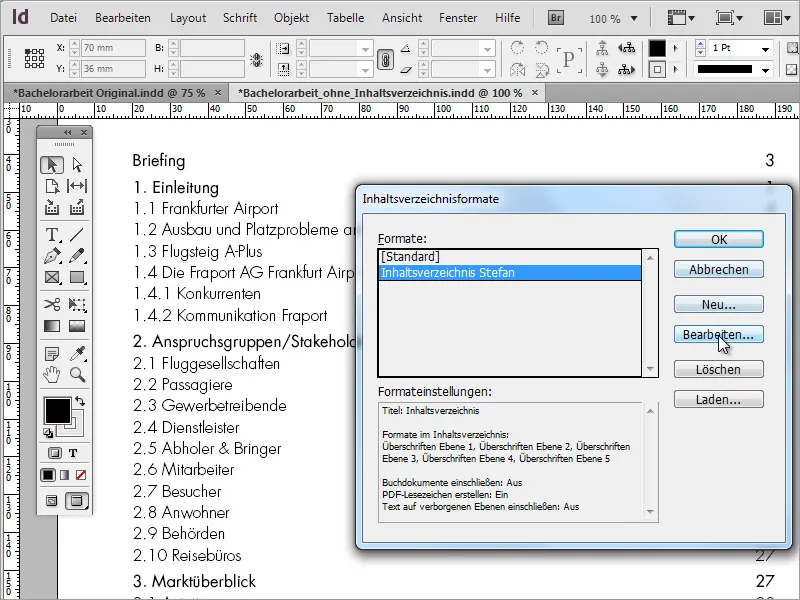
Para aplicar essas configurações a um formato de parágrafo existente, é necessário editar os formatos de Índice através do menu Layout. Basta clicar em Editar na caixa de diálogo que aparece.
Existem várias caixas de diálogo de formatação, mas no momento, apenas uma é relevante. Escolha no campo à direita de número da página o formato para a visualização do sumário de conteúdos de cada capítulo.
Depois de confirmar as caixas de diálogo, é necessário atualizar o sumário de conteúdo através do menu Layout para que as alterações sejam aplicadas e fiquem visíveis.
No caso de desejar linhas pontilhadas para uma melhor orientação entre o capítulo e o número da página, isso também pode ser realizado através de um formato de caracter opcional adicional. Para isso, basta ativar a sublinhado nas opções de sublinhado - não se esqueça de não marcar a caixa de seleção. Isso pode ser feito para um formato de caracter existente ou como um novo formato adicional.
Em seguida, é preciso alimentar novamente o formato do sumário de conteúdo com essas novas informações para que possam ser aplicadas ao documento atual.
Após a atualização do sumário de conteúdo, essas alterações serão exibidas.
Agora, faltam apenas as recuos dos capítulos ou subtítulos. Para isso, é necessário retornar às opções de formato de parágrafo. Você pode alcançá-las dando um duplo clique na entrada correspondente em formatos de parágrafo. Na seção Recuos e Espaçamentos, você pode definir a quantidade de espaço que deve ser mantida antes de um caractere.
Para uma melhor aparência visual, os recuos dos respectivos capítulos não devem ser muito pequenos. Em nosso exemplo, foi feito um recuo de 5 mm para cada um dos quatro níveis do sumário de conteúdos. O nível 1 é justificado à esquerda, o nível 2 foi recuado em 5mm para a direita, o nível 3 em 10mm, o 4 em 15mm, o 5 em 20mm ...
A vantagem de um sumário de conteúdos desse tipo é que ele também pode ser usado para outros projetos, criando uma configuração correspondente no diálogo formatos do sumário de conteúdos ou selecionando um projeto já criado.
Além disso, é possível exportar um documento desse tipo com o sumário de conteúdos em outra forma - como um PDF, por exemplo. Nas opções de exportação, deve-se garantir que os bookmarks sejam incluídos no documento.
No documento PDF exportado, o sumário de conteúdos é agora apresentado como um meio interativo, permitindo uma navegação rápida até os conteúdos relevantes.
A opção de exportação de bookmarks permite uma navegação simplificada no leitor de PDF, sem a necessidade de retornar sempre ao sumário de conteúdos no início do documento.


