O requisito para documentos PDF acessíveis é uma estrutura formada por meio de tags. Para verificar se o seu arquivo contém tags e como elas estão estruturadas, abra clicando na guia de navegação Tags na barra lateral esquerda para editar as informações de estrutura. Se o botão não aparecer, clique com o botão direito do mouse em uma área livre da barra de navegação e selecione no menu de contexto.
Se o arquivo ainda não foi editado corretamente, também não haverá tags. Portanto, clique no botão Opções- no topo e, em seguida, selecione a opção Adicionar tags ao documento.

O Acrobat analisa o arquivo e exibe um relatório de reconhecimento. Nele são apresentados os resultados da análise e dicas de correção.
Se o arquivo contiver imagens, estas precisam ser brevemente descritas com um texto alternativo para usuários com deficiência visual. O Acrobat lista isso na seção Acessibilidade. Clicando no link correspondente, você é levado para as respectivas imagens na página correspondente.
Para corrigir o erro, clique no link Procedimento – Reparar Tags de AltText.
Em seguida, a visualização salta para uma breve descrição do procedimento mais abaixo no texto. Clicando no link no final do texto ...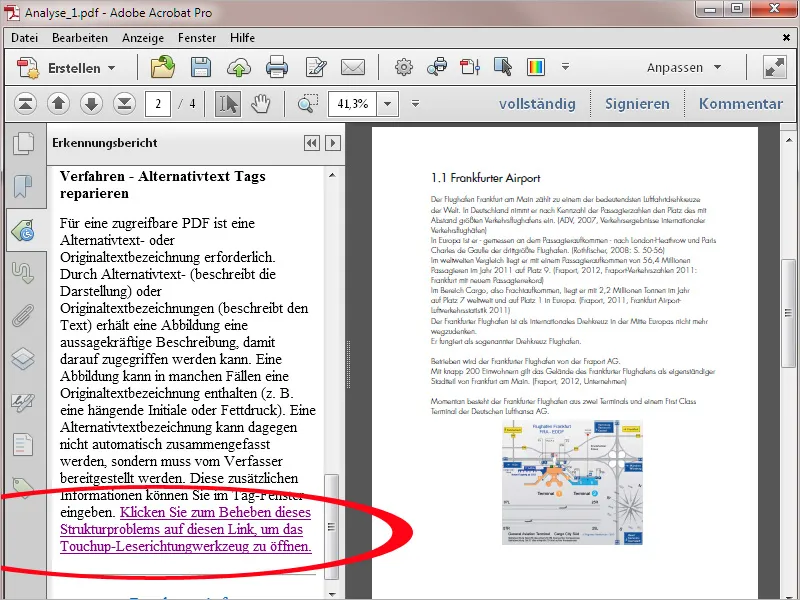
... você abre a ferramenta Ferramenta de Direção da Leitura. Clique com o botão direito do mouse na imagem marcada ...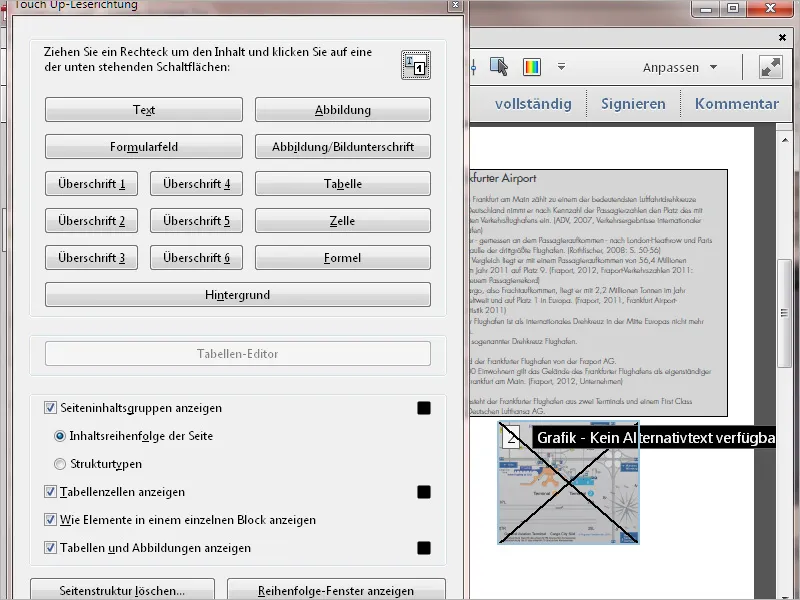
... e selecione no menu de contexto a opção Editar Texto Alternativo.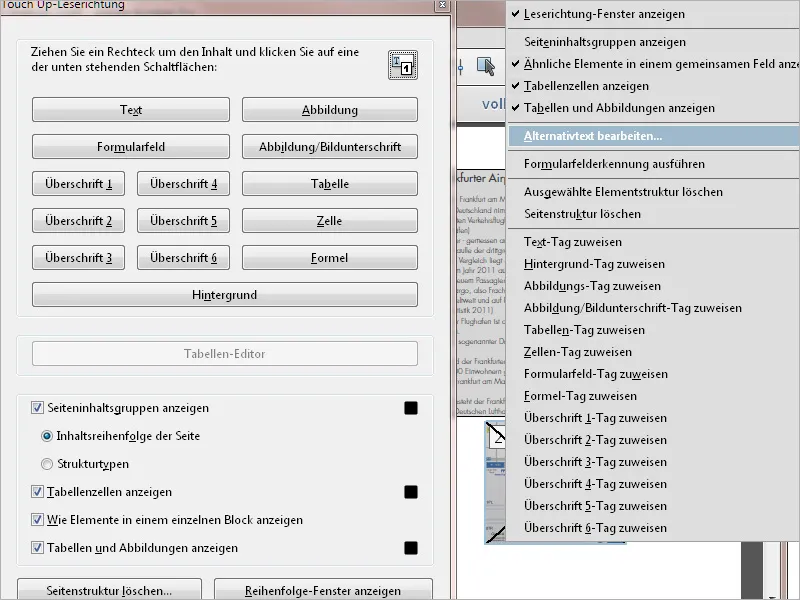
Em seguida, abre-se uma janela para inserir o texto alternativo. Clique em OK e depois feche a Ferramenta de Direção. Desta forma, você também pode adicionar rótulos a outras imagens.
Para ter uma visão geral da estrutura analisada pelo Acrobat, abra a barra de Tag. As tags são exibidas em uma estrutura de árvore que pode ser aberta e fechada. Elas representam elementos da página como títulos em várias hierarquias, parágrafos, trechos de texto, imagens etc. Ao clicar em uma tag, o elemento correspondente na página é marcado.
Agora, verifique a estrutura lógica - ou seja, se as hierarquias de títulos foram interpretadas corretamente, se os parágrafos estão marcados como Parágrafo (P), etc. Se uma tag não estiver marcada corretamente, selecione-a e, em seguida, no menu de contexto do botão direito do mouse, selecione Propriedades.
Na guia de Tag das propriedades do objeto, você pode corrigir a atribuição na lista Tipo. Verifique todo o documento dessa maneira e garanta uma estrutura limpa. Isso será fácil se o documento de origem, como um arquivo do Word ou InDesign, já estiver formatado corretamente com estilos atribuídos.
Para documentos com layout complexo, é recomendável verificar a ordem lógica dos elementos de texto e imagem com a conhecida Ferramenta de Direção da Leitura. Ela é encontrada na Barra de Ferramentas na categoria Acessibilidade.
Aqui, os elementos da página são numerados na ordem em que seriam lidos. Se necessário, é possível alterar essa ordem. Clique na parte inferior direita no botão Mostrar Janela de Ordem.
Para alterar a ordem, arraste o elemento correspondente na janela de ordem para cima ou para baixo até a posição desejada. A numeração muda dinamicamente.
Elementos específicos que se repetem, como um logotipo ou decoração em cada página, também podem ser marcados e removidos na janela de Ordem. Eles permanecerão no documento, mas o usuário dependente de ajuda de saída será poupado da repetição exaustiva.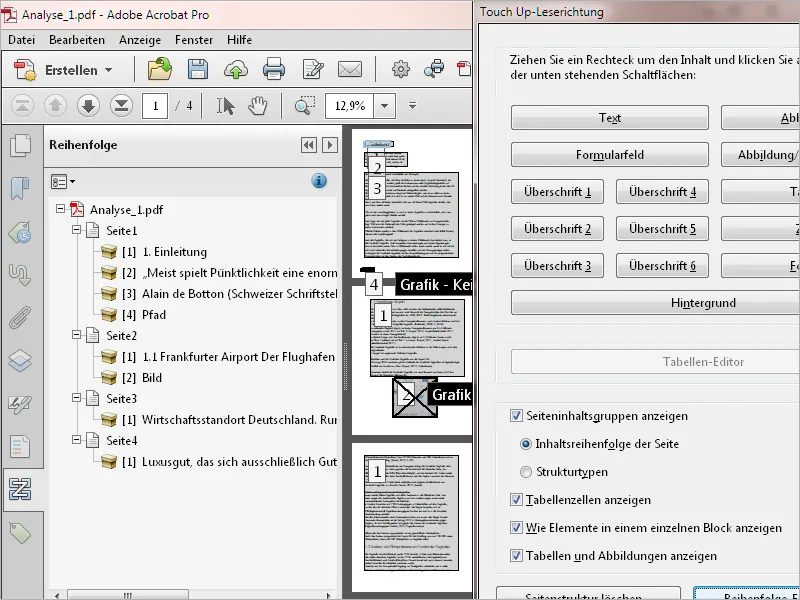
Usuários com deficiência visual precisam ampliar adequadamente o texto para poder lê-lo. Parte dele desaparece atrás da borda da tela e é necessário rolar tanto vertical quanto horizontalmente.
Nesse caso, a solução é usar outro modo de exibição com quebra de linha dinâmica. A função no Acrobat chama-se Rodear e é ativada pelo menu Exibir>Zoom ou pelo atalho Ctrl+4.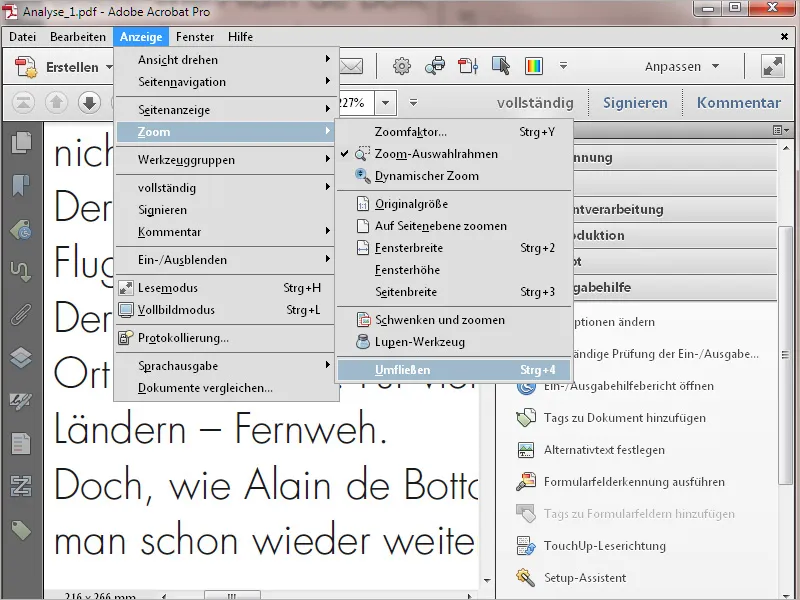
Agora o texto será quebrado de forma a ser lido horizontalmente sem rolagem lateral. Dependendo do fator de zoom ou da escala da janela, ele será ajustado dinamicamente. Isso não só significa maior acessibilidade, mas também facilita muito o uso em dispositivos móveis como smartphones e tablets.


