Passo 1: Colocar o céu
Para o meu cartaz publicitário, selecionei um formato amplo com as seguintes configurações:
• Largura: 5000 px
• Altura: 2857 px
• Resolução: 300 dpi
No site www.cgtextures.com, escolhi um céu, selecionei uma seção adequada para a minha montagem e inseri na minha área de trabalho.
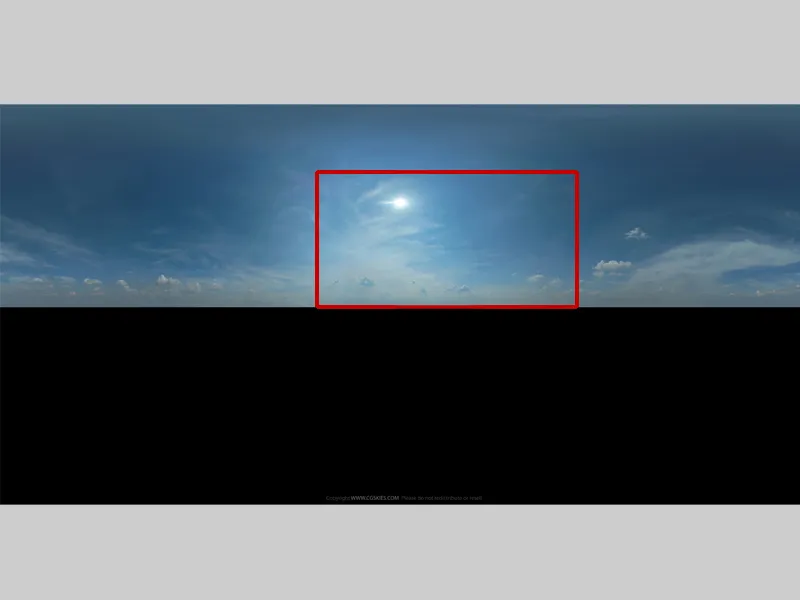
Divido a minha área de trabalho como descrito na primeira parte:
• parte superior 2/3
• parte inferior 1/3
Coloco o céu na parte superior da imagem. Na parte inferior, irei criar a água usando um plug-in para o Photoshop: Flaming Pearl Flood. http://www.flamingpear.com/flood.html.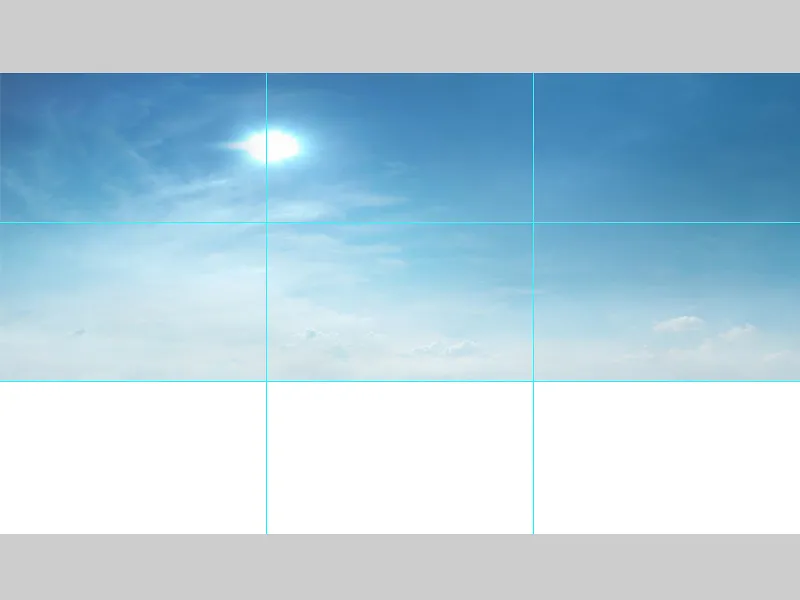
Passo 2: Criar água
Renomeio a camada com o céu para "Fundo", seleciono a camada e vou em Filtro>Flaming Pearl Flood. Abre-se uma janela onde tenho várias opções de configuração. No plug-in, posso ajustar tudo, como horizonte, perspectiva, intensidade das ondas, etc. Quando estiver satisfeito com o resultado, confirmo com OK.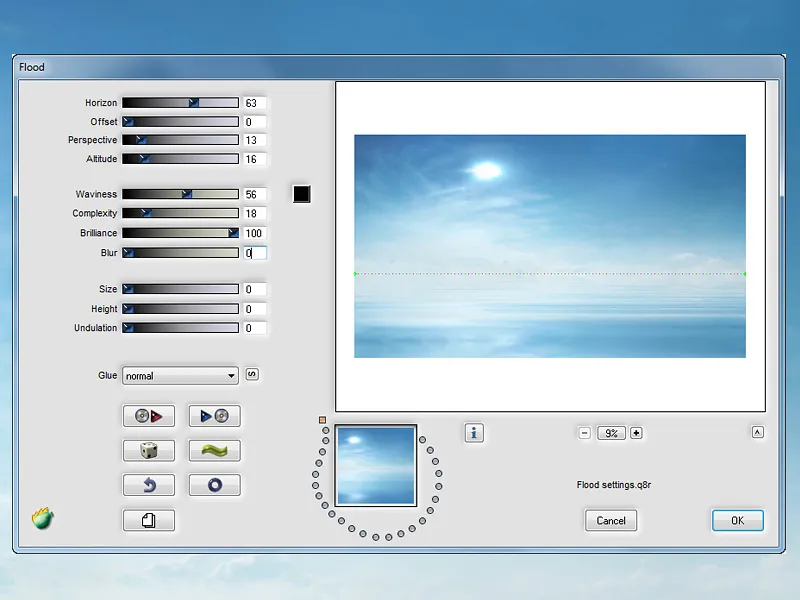
Passo 3: Adaptar cor de fundo à paleta Kuler
Agora, vou adaptar o fundo à minha paleta Kuler. No desenho, escolho um ponto com um tom médio de cor e será nesse ponto que vou me orientar ao corrigir. Para uma melhor visualização, pinto pequenos quadrados com a minha paleta de cores. Pego a Ferramenta conta-gotas e clico uma vez no meu quadrado com a cor azul e outra vez em um ponto no céu. Abro a janela de Informações, onde posso ver os números RGB e ajustar a cor perfeitamente.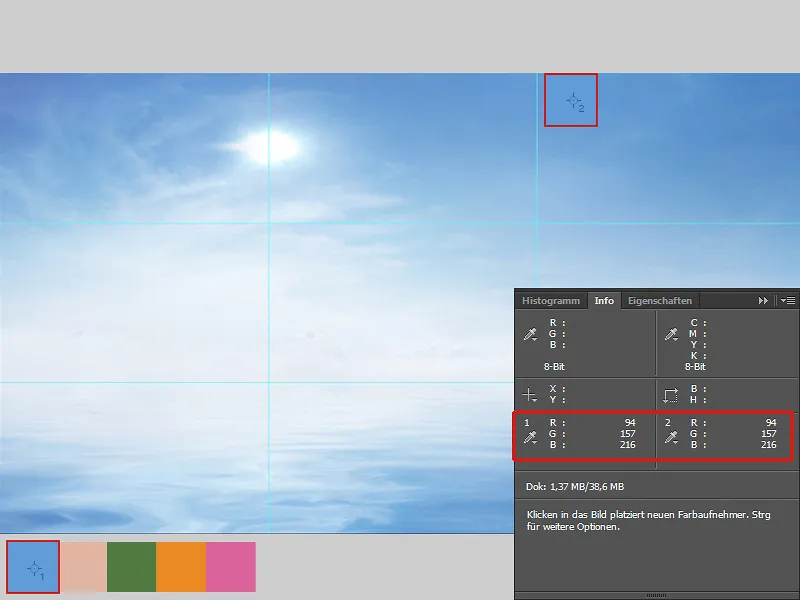
No fundo, vou clarear um pouco a imagem nos tons médios com Curvas de Cor, e reduzir um pouco a Saturação em Tonalidade/Saturação. Em Balanço de Cores, acrescento mais tons de azul à imagem. Agrupo todas as camadas em uma pasta e a renomeio para "Fundo".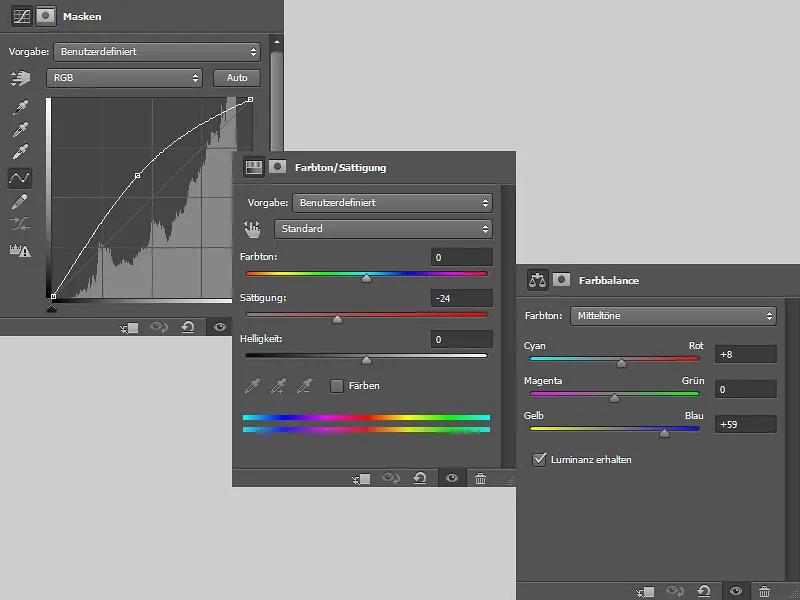
Passo 4: Inserir pedra
No canto inferior esquerdo da imagem, coloco a pedra. Primeiramente, corrijo um pouco a cor em Balanço de Cores. Agrupo ambas as camadas em uma única camada e a renomeio para "Pedra". Duplico a camada e seleciono o modo Luz Suave a 55% de Opacidade. Agrupo ambas as camadas em uma pasta e a renomeio para "Pedra".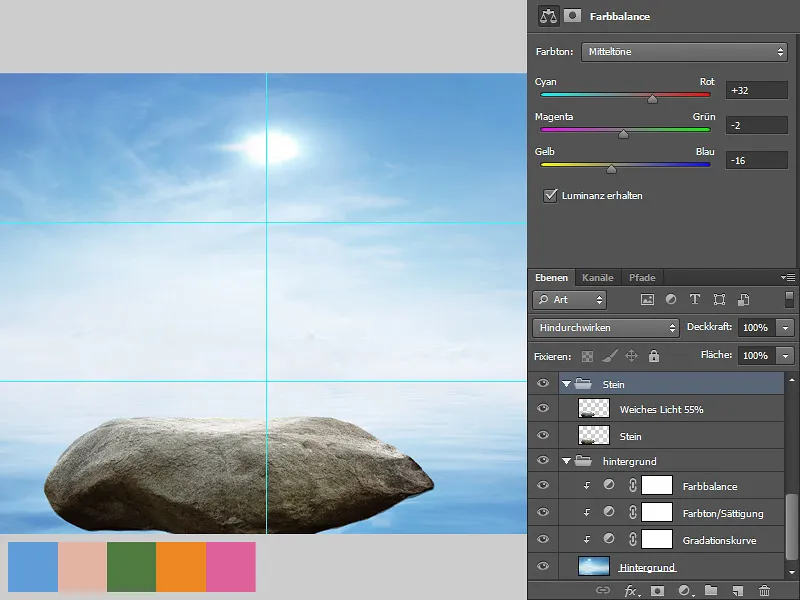
Passo 5: Inserir mulher
A mulher já foi recortada e agora a insiro na minha imagem e a posiciono sobre a pedra. Vou remover o sol ao fundo. Os cabelos também precisam ser ajustados, pois a borda branca está incomodando. E para que a mulher realmente pareça estar sentada na pedra, é necessário pintar sombras.
Sol: Seleciono a pasta "Fundo", crio uma nova camada e a nomeio "Céu". Com a Ferramenta conta-gotas, pego a cor do céu e pinto sobre o sol com um Pincel suave.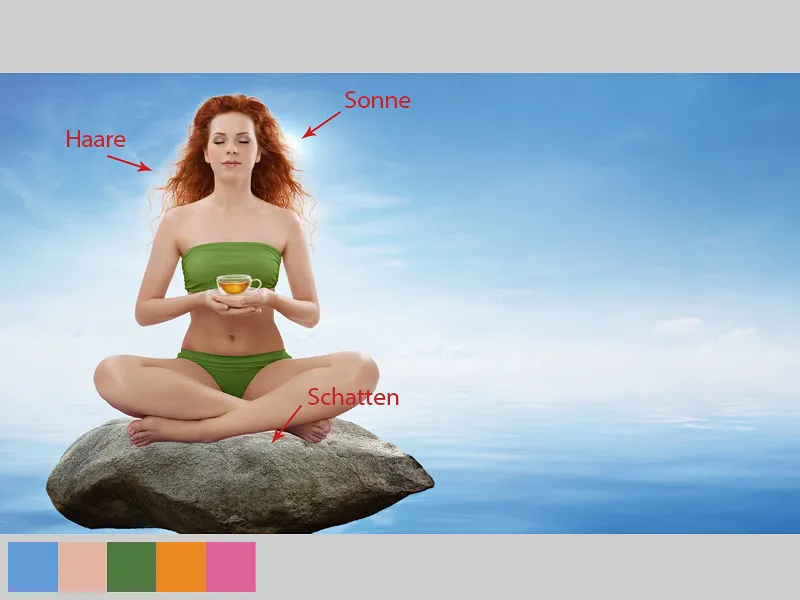
Borda dos cabelos
Crio uma nova camada e a nomeio "Borda dos cabelos". Para que a camada afete apenas os cabelos, crio um Máscara de Corte, e para a camada escolho o modo Multiplicar. Com um Pincel suave e uma Opacidade e uma Taxa de Fluxo cerca de 10-15%, pinto cuidadosamente sobre a borda dos cabelos; pego a cor repetidamente do céu.
Ajustar cor da pele
A cor da pele está um pouco quente e não combina com o ambiente mais frio. Vou em Filtro de Foto, seleciono Azul Escuro, ajusto o controle deslizante para 18% e clico no ícone de Máscara de Corte. Na máscara, pinto com cor preta sobre os cabelos e roupas. Quero que apenas a cor da pele mude.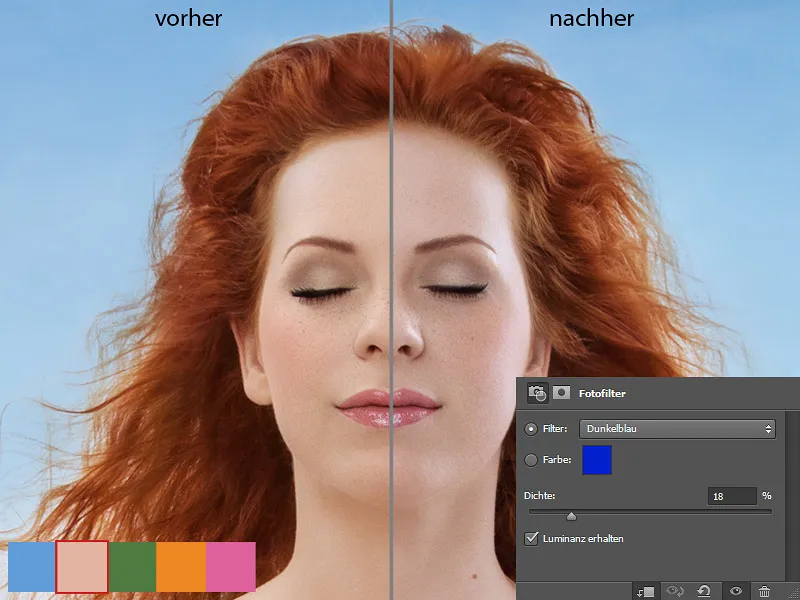
Pintar cabelos
Crio uma nova camada e a nomeio "Pintar cabelos". Então escolho um pincel para os cabelos e pinto com uma Opacidade e Fluxo médios, com cuidado, nos locais onde estão faltando cabelos. Devido ao recorte, faltam cabelos ou há lacunas feias.
Agora quero dar aos cabelos um leve brilho, para que fiquem um pouco luminosos. E farei isso em uma nova camada no modo Multiplicação negativa. Escolho uma ponta de pincel grande e macia com uma baixa opacidade e um fluxo de cerca de 10-20% e pinto sobre os cabelos. A cor que uso é a dos cabelos. Agrupo todas as camadas em uma pasta e a nomeio "Mulher."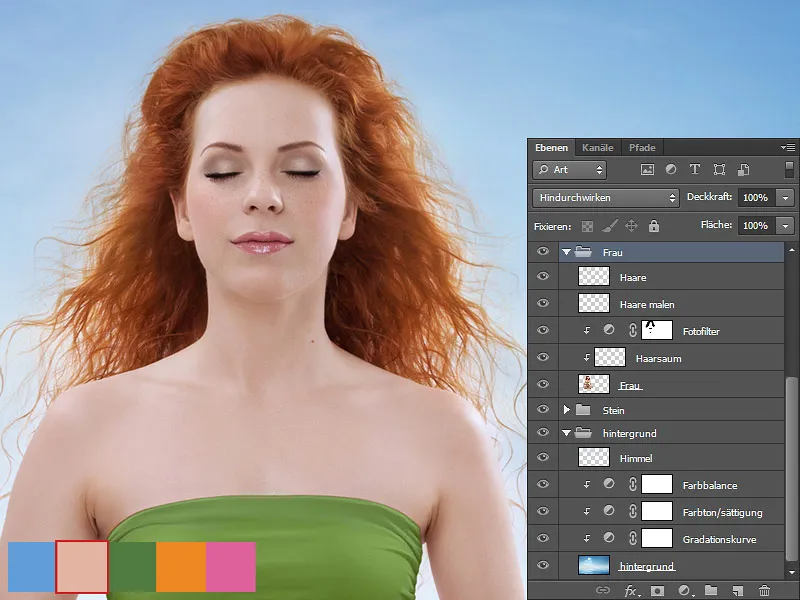
Pintando sombras
Crio uma nova camada entre as pastas "Pedra" e "Mulher". Chamo a camada de "Sombra" e a coloco em uma nova pasta, que nomeio "Sombra/Pedra". Mais tarde, criarei mais camadas de sombras nessa pasta. Na camada "Sombra" no modo Multiplicar, pinto com um pincel suave as sombras sob as pernas da mulher. A cor que uso é a da pedra.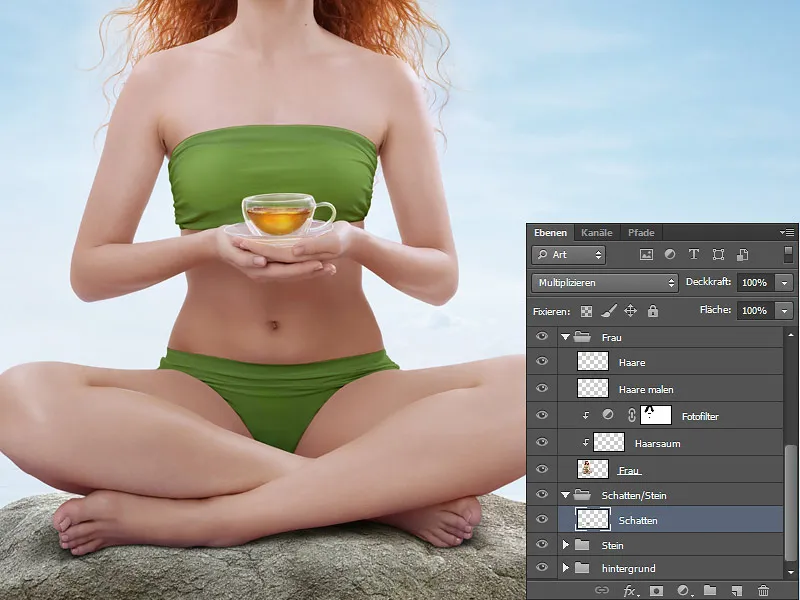
Colorindo pernas
A cor das pernas e pés também precisa ser ajustada. Crio uma nova camada com uma máscara de corte na pasta "Mulher" acima da camada "Filtro de foto". Nomeio a camada de "Cor pernas" e escolho o modo Cor. Com um pincel suave com opacidade e fluxo de cerca de 10-15%, pinto sobre as pernas e pés. A cor que uso é a da pedra.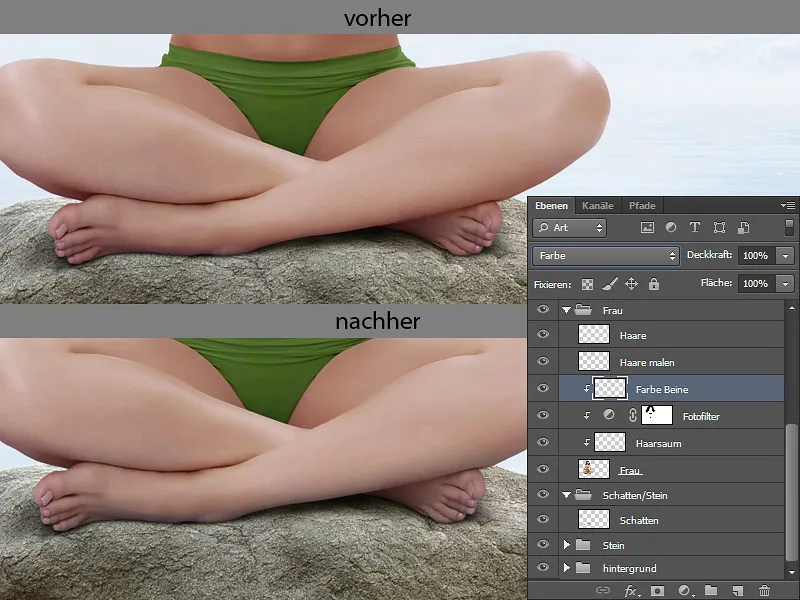
Passo 6: Reflexo na água / Pedra
As pastas "Mulher" e "Pedra" são duplicadas. As cópias das pastas são consolidadas em uma camada. Nomeio a camada de "Pedra" e a coloco entre a pasta "Pedra" e a pasta "Sombra". Coloco essa camada também em uma pasta chamada "Reflexo na água". A partir dessa camada, farei o reflexo da pedra. Para isso, seleciono a camada e vou em Filtro>Flaming Pearl Flood. Após concluir as correções, confirmo as alterações em OK.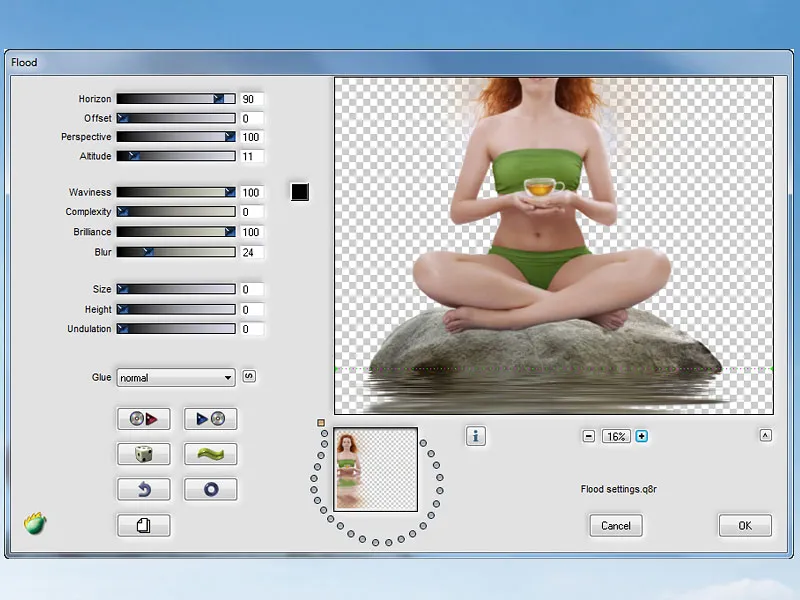
Com uma borracha, apago tudo exceto o reflexo, ajusto o reflexo à pedra; escolho a ferramenta de esfumar com a ponta do pincel esfumar em uma intensidade de 50% e esfumo horizontalmente na direção do fluxo, apagando locais e lacunas indesejados. Agora devo adicionar tons de azul ao reflexo. Faço isso usando o Equilíbrio de cores e, importante: clicar no ícone de máscara de corte para aplicar as alterações apenas ao reflexo.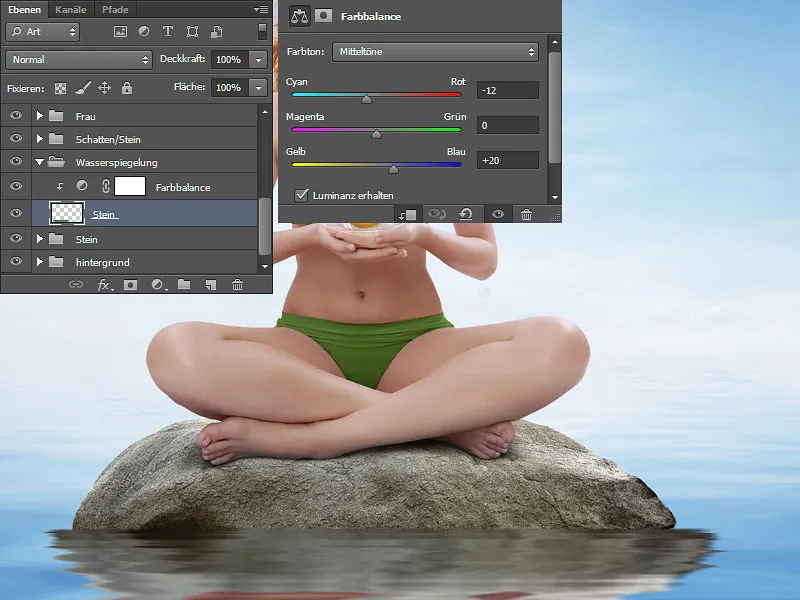
Passo 7: Adicionando flores de lótus e folhas
Agora coloco todas as flores e folhas preparadas e as distribuo sobre a água como desejar. Nomeio as camadas e coloco-as em uma pasta acima da pasta da mulher e a chamo de "Flores".
Para as camadas com as flores, crio novas camadas no modo Multiplicar com máscara de corte. Nessas camadas, vou pintar sombras em cada flor individual. As áreas estão marcadas com a seta vermelha. Escolho um pincel suave com opacidade e fluxo de cerca de 10-15%. A cor que uso é das áreas em que desejo pintar.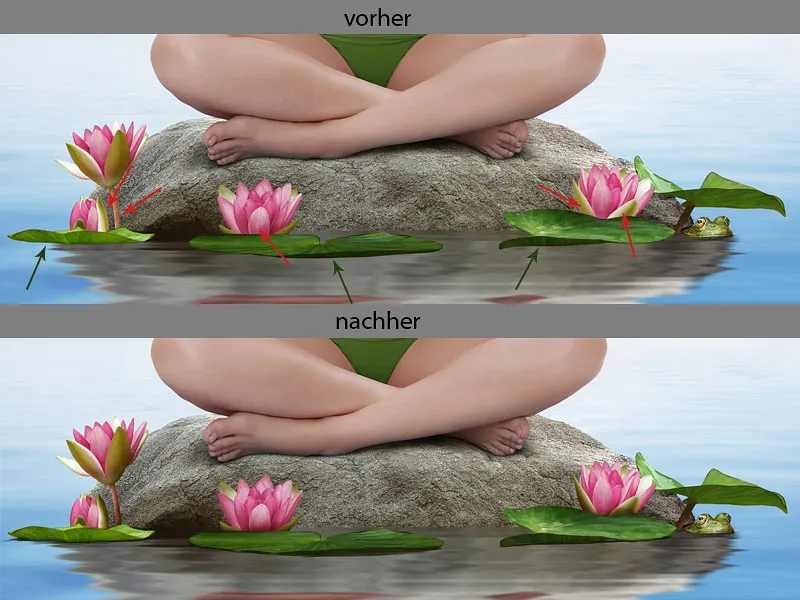
Agora crio uma nova camada para as sombras sob as folhas; as áreas estão marcadas com uma seta verde. Coloco a camada no final, ela deve estar abaixo das camadas das folhas. Nomeio a camada de "Sombras". Escolho a ponta do pincel chamada "Detalhes" e pinto sombras sob as folhas. A cor que uso é das áreas mais escuras das folhas. Com a ferramenta de esfumar, posso corrigir um pouco meus traços, esfumando na direção do fluxo.
Reflexo das flores de lótus e folhas
Duplico as camadas com flores e folhas e coloco as cópias na pasta "Reflexo na água".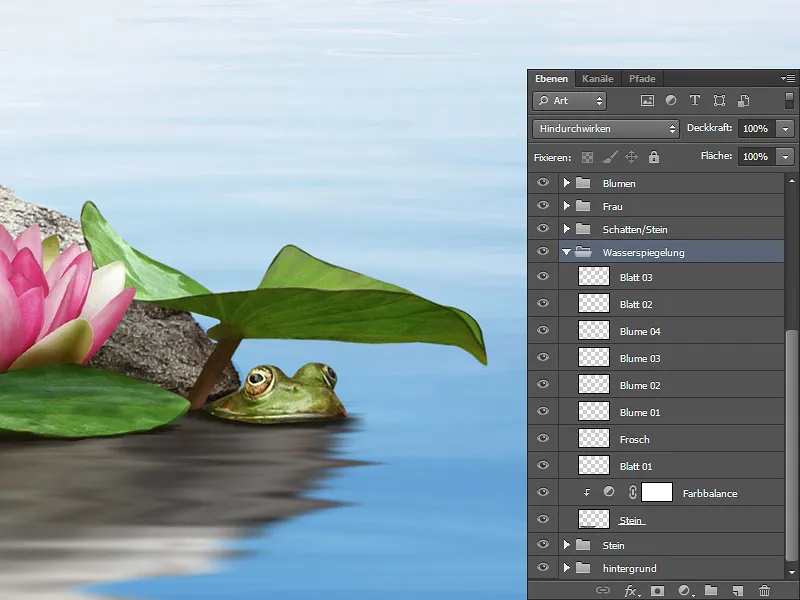
Agora seleciono a camada com a folha e vou em Filtro>Flaming Pearl Flood. Diferentes ajustes são feitos para cada flor e folha. Basta olhar e experimentar. Quando estiver satisfeito com o resultado, confirmo em OK. Fiz o mesmo com cada camada.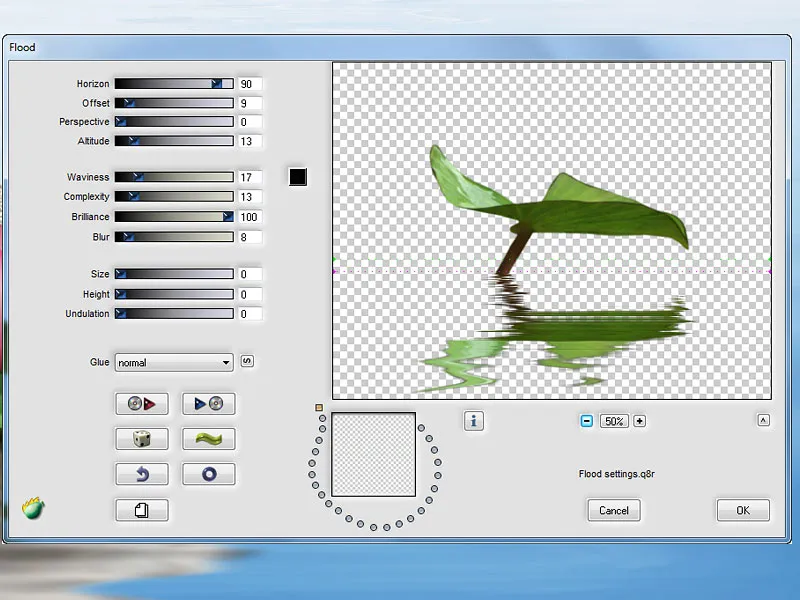
Apago a folha com uma borracha e deixo apenas o reflexo. Agora coloco o reflexo sob a minha folha e o sapo.
O reflexo não pode ser deixado como está, pois não se encaixa bem. Com a borracha, apago algumas áreas e com a ferramenta de esfumar, dou forma adequada ao reflexo. Com a ferramenta de esfumar, escolho um pincel padrão com uma dureza de 80% e esfumo na direção do fluxo.
Eis é como fica o meu resultado:
Correção de cor do reflexo de flores e folhas
Gosto do reflexo nas flores e folhas, apenas a cor precisa ser ajustada. As folhas e flores estão um pouco claras, então ajusto isso nas curvas de graduação, movendo a curva para baixo um pouco nas médias tonalidades.
Faço isso em cada folha e flor e crio máscaras de corte, clicando no ícone de máscara de corte abaixo. A saturação de cada folha e flor também precisa ser reduzida, faço isso através de tom/saturação. Ajusto o controle deslizante de saturação para -31%, ativando a máscara de corte. Nas flores, farei um leve ajuste de cor, pois estão um pouco avermelhadas. Faço isso através do equilíbrio de cores e ativo novamente a máscara de corte.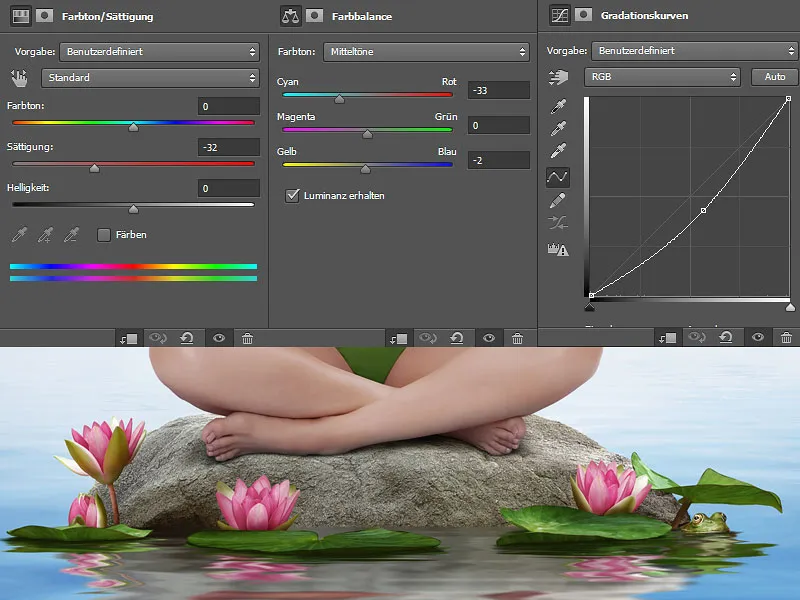
Eis como fica minha paleta de camadas: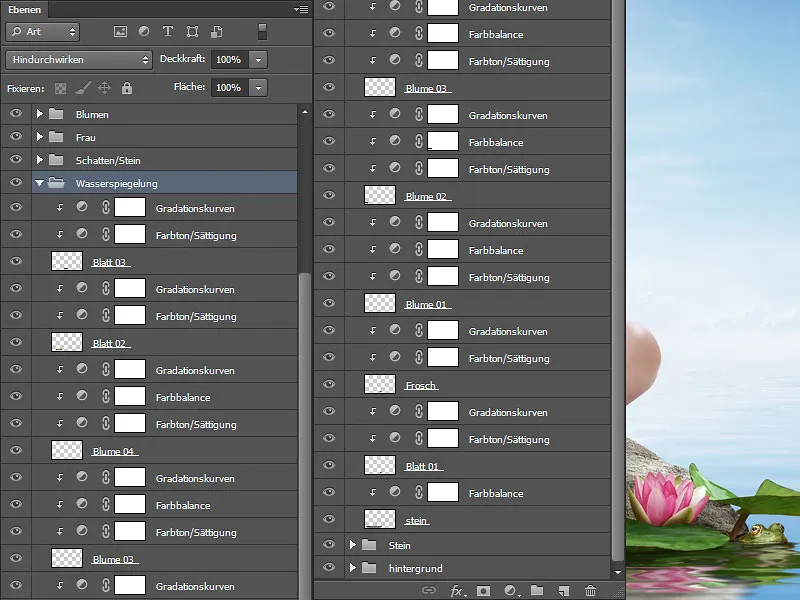
Sombra na pedra
No diretório "Sombra," crio uma nova camada no modo Multiplique. Na camada, pinto sombras nas flores na pedra, pois elas também não podem faltar. Para isso, escolho um pincel suave com baixa opacidade e fluxo (cerca de 10-15%). Utilizo a cor da pedra e pinto sombras cuidadosamente. Quanto mais próximo o objeto estiver da pedra, mais escuras e expressivas serão as sombras. Quanto mais distante, mais suaves.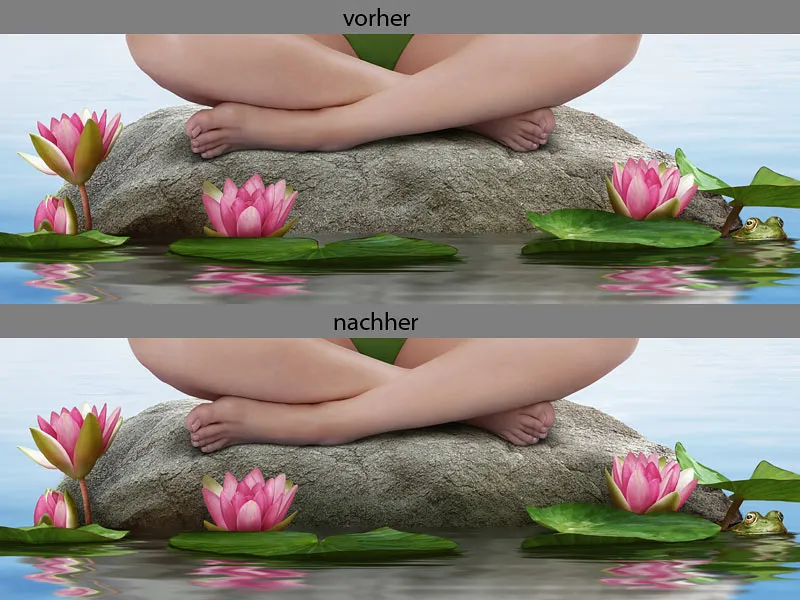
Passo 8: Pintar gotas de água
Crio duas novas camadas "Gota de água 01" e "Gota de água 02". Nas camadas, pintarei as gotas de água.
Primeiro, desenho um contorno para visualizar a forma que desejo para as gotas de água. Desenho o contorno com a ferramenta de pincel para "Detalhes". Em seguida, preencho as gotas de água com uma cor base. Então determino onde está a sombra e a pinto com uma cor escura. É muito difícil imaginar de cabeça onde está a luz e a sombra, por isso é sensato procurar imagens de referência. Foi o que fiz! Esfumo as transições de cor clara para escura com a ferramenta de esfumaçar. Por fim, pinto reflexos de luz. Faço isso também com a ferramenta de pincel para "Detalhes" e esfumo cuidadosamente com a ferramenta de esfumaçar. Coloco as camadas em uma pasta e a nomeio "Pintar detalhes."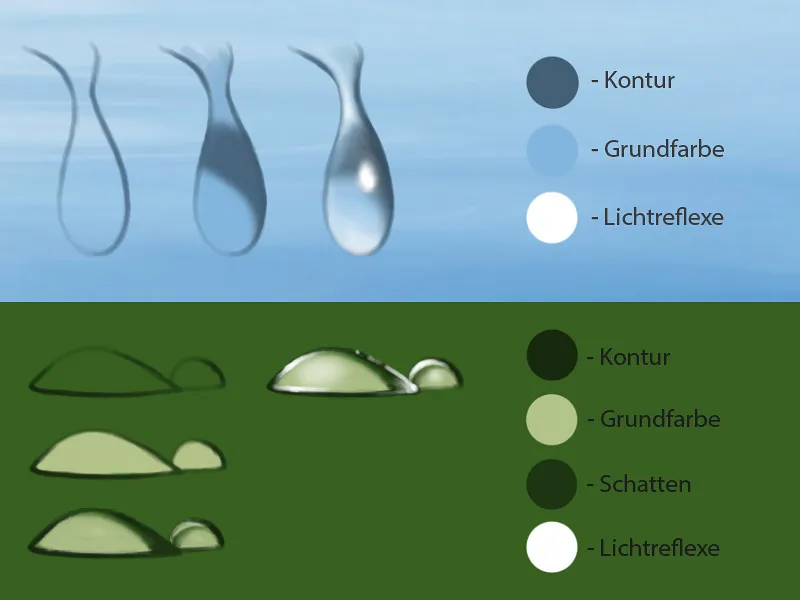
Passo 9: Pintar reflexos na água
Na pasta "Pintar detalhes," crio uma nova camada e nomeio-a "Reflexos na água." Nesta camada, pintarei os reflexos na água. Com a ferramenta de pincel para "Detalhes" com uma opacidade média e um fluxo de cerca de 50%, pinto traços leves com pontos junto à borda da pedra e nas folhas.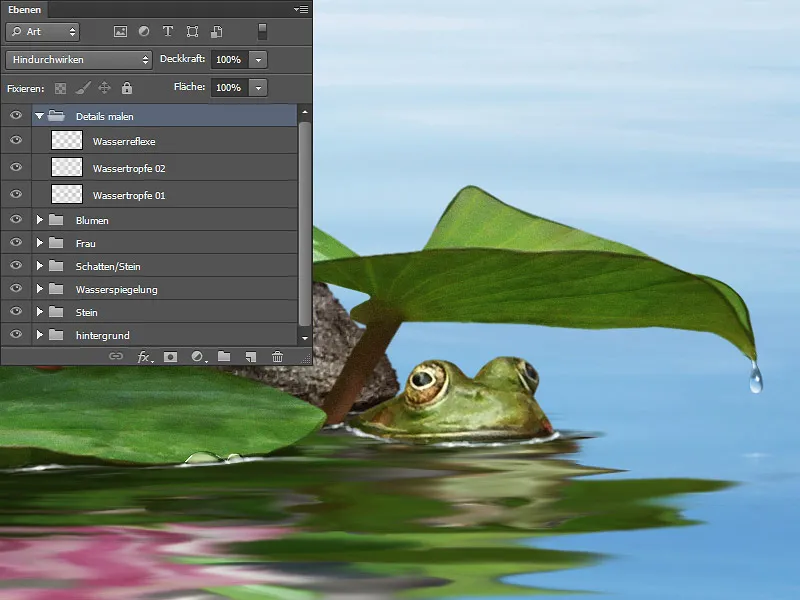
Também é útil procurar imagens de referência para se orientar aqui.
Passo 10: Adicionar ruído
No último passo, vou adicionar um pouco de ruído ao reflexo de água. Devido à edição e ao uso da ferramenta de esfumaçar, alguns pixels da imagem foram desfocados. Crio uma nova camada no modo de Luz Suave e preencho com 50% de cinza. Coloco a camada entre a pasta "Sombra/Pedra" e a pasta "Reflexo de água" e vou em Filtro>Filtro de Ruído>Adicionar Ruído.
A intensidade depende sempre do restante da imagem. Me baseio na folha e ajusto o controle deslizante até que o ruído na folha e na água tenham a mesma intensidade. No meu caso, são 4%. Escolho Distribuição Normal Gaussiana e Monocromático e confirmo com OK.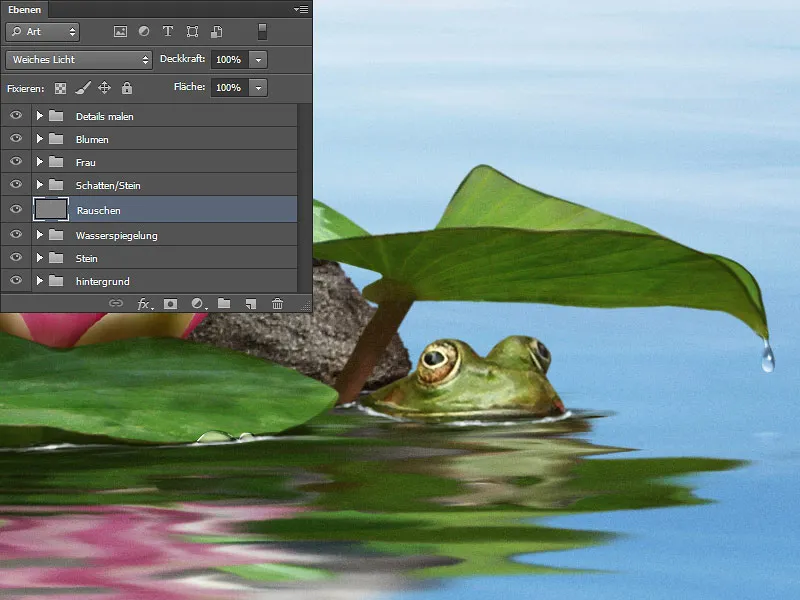
Passo 11: Kuler
E mais algumas palavras sobre o Kuler. No 3º passo ("Ajustar cor de fundo na paleta Kuler"), mostrei como utilizo a janela de Informação. É importante verificar os números, caso contrário, se tornará demais e será fácil se perder. Esse procedimento é válido apenas se você tiver uma paleta de cores prescrita ou estiver trabalhando com o Kuler e deseja que as cores sejam idênticas. Se for um trabalho livre, e você estiver criando de acordo com seu gosto, então pode economizar tempo.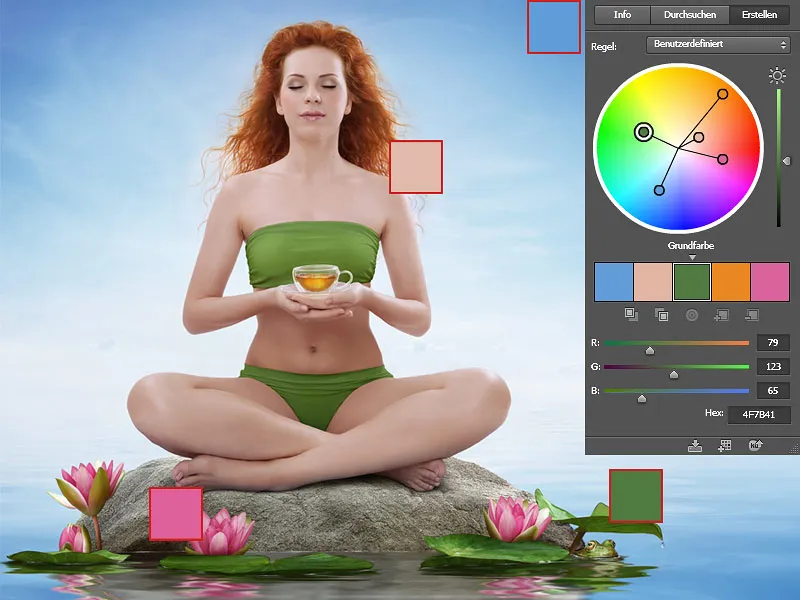
E assim será a aparência final!.webp?tutkfid=78752)


