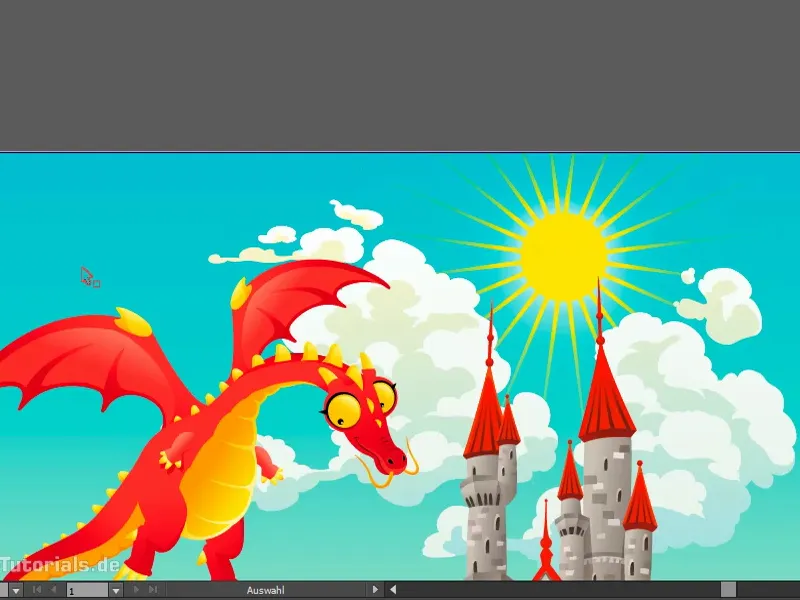Que cena maravilhosa, não é verdade? Meu sobrinho adoraria, ele gosta de pintar esse tipo de imagens. Mas: O que falta aqui é um sol, certo? Vou explicar como inseri-lo agora.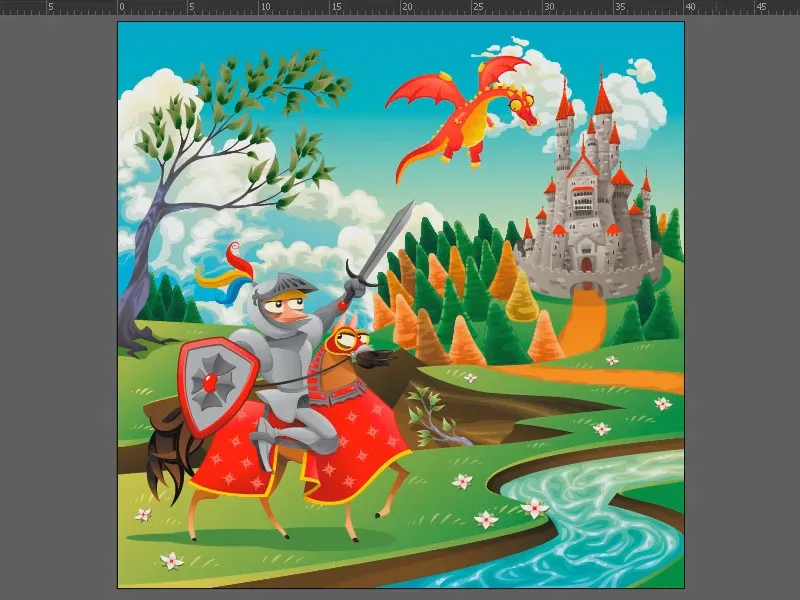
Este é o resultado final. É um sol simples, nada espetacular, mas há alguns truques a serem seguidos ao criá-lo. Entre eles: linhas pontiagudas que são desvanecidas. Como posso criá-las? E: Como faço isso rapidamente? Isso faz parte deste treinamento.
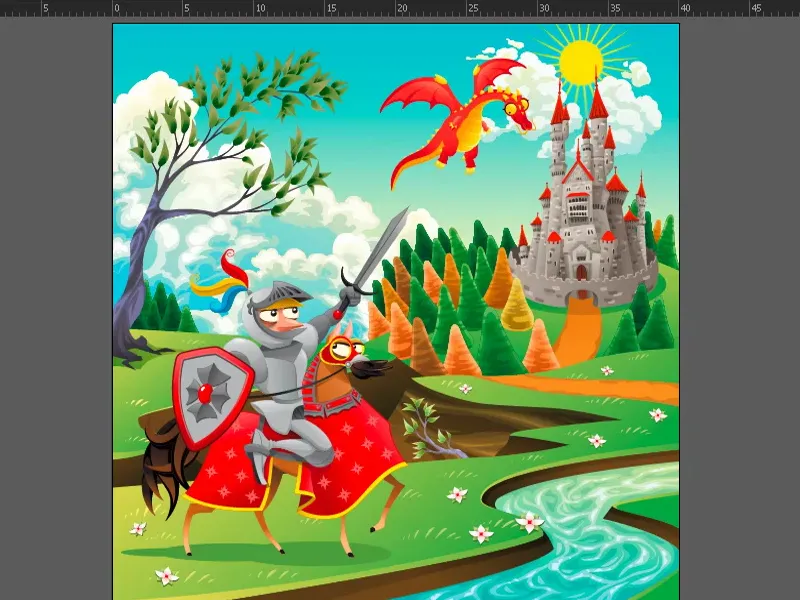
Para isso, oculto todas as camadas do documento, passando o mouse sobre todos os ícones de olho pressionando o botão do mouse (1). Agora crio uma nova camada, à qual dou o nome de "Sol 2" (2).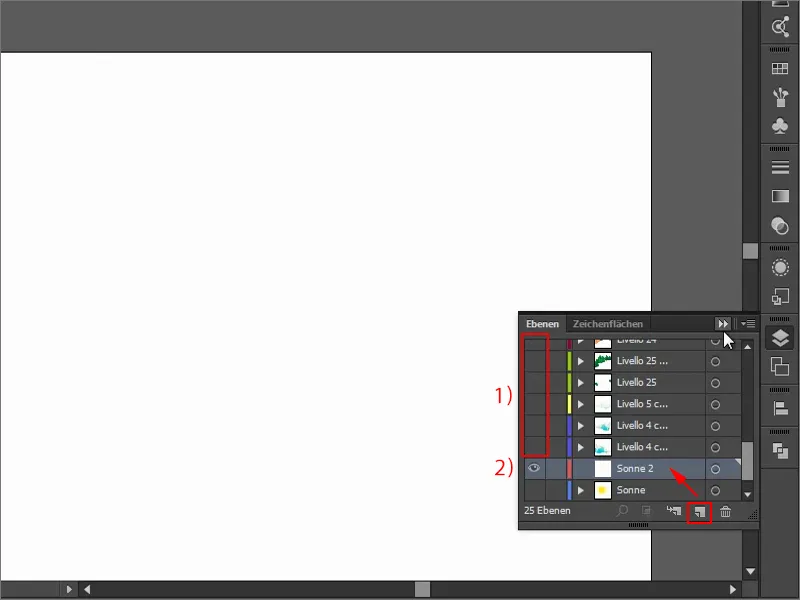
Vamos começar com uma Elipse (Ferramenta de Elipse ou atalho L). Ela deve ser perfeitamente circular, por isso, pressiono a tecla Shift ao desenhá-la. Não preciso de um contorno. Viro um pouco aqui e preencho a área com amarelo.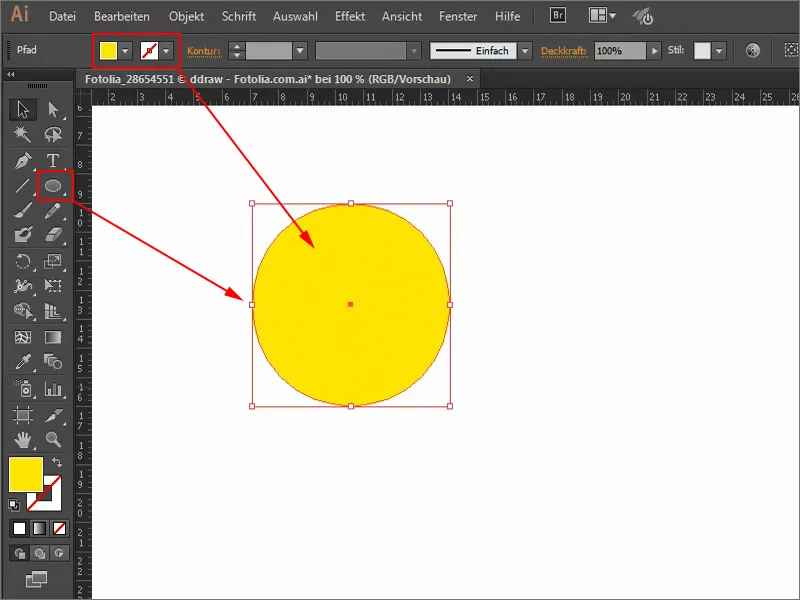
Agora vêm os raios. Para isso, uso a Ferramenta de Segmento de Linha (1) e desenho-os. Mas agora, preciso de um contorno (2), então eu o seleciono. A cor deve ser a mesma do sol. Para isso, vou até o meu painel de Amostras de Cor e seleciono o amarelo (3). Alternativamente, poderia usar o Conta-gotas (4). A Contorno é definida como 4 Pt (5).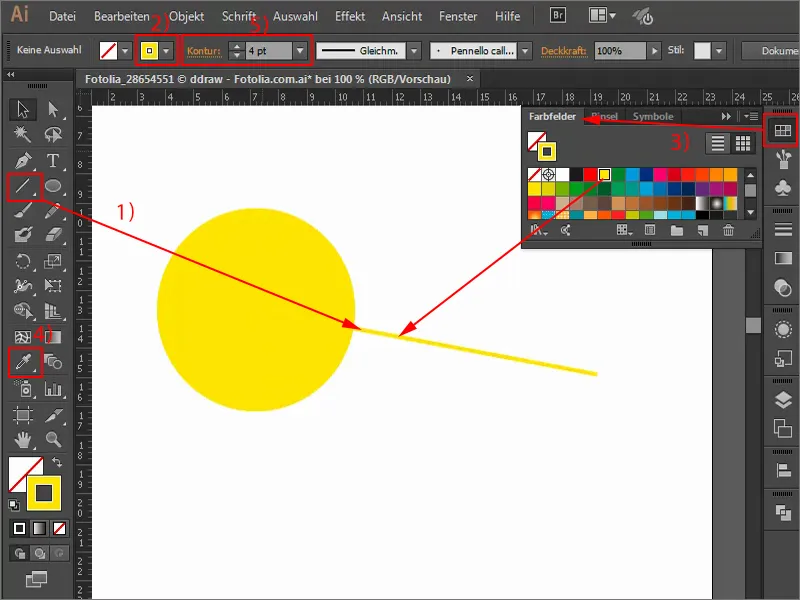
Ok, mas esse raio é um pouco monotono. Acho que deveria ir de largo a estreito. Posso escolher vários tipos, por exemplo este (1). Aumento um pouco mais a espessura do contorno (2) e assim obtenho um raio que se estreita de forma gradual.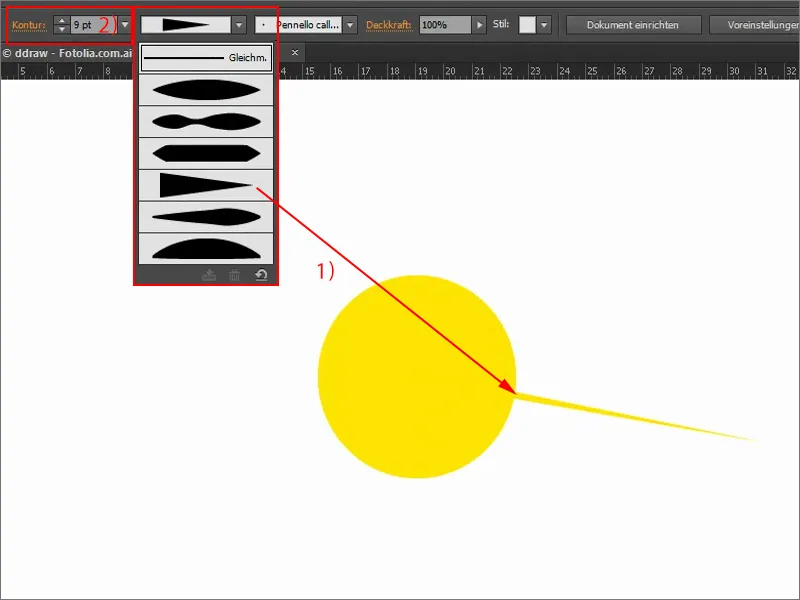
Não quero que este seja o único raio do sol. Para isso, pego a Ferramenta de Rotação (1). Agora posso mover este ponto aqui (2) e girar a linha. Se eu pressionar a tecla Alt, ele também será copiado. Mas eu não quero fazer tudo individualmente, demora demais e não fica uniforme.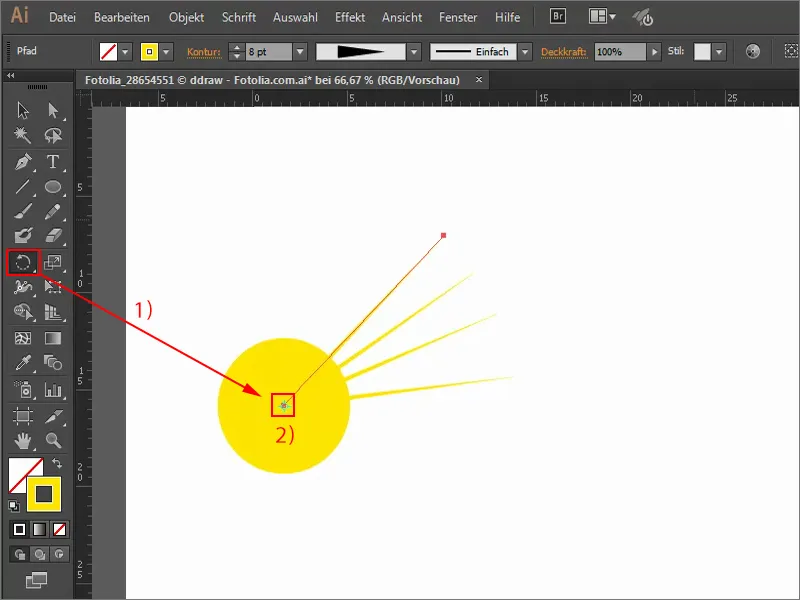
Por isso, um truque: pressiono a tecla Alt (1) e o diálogo de Rotação é aberto. Se eu clicar em Pré-visualização (2), consigo ver o que muda. Quero girar a linha em 15° (3) e fazer uma cópia dela (4).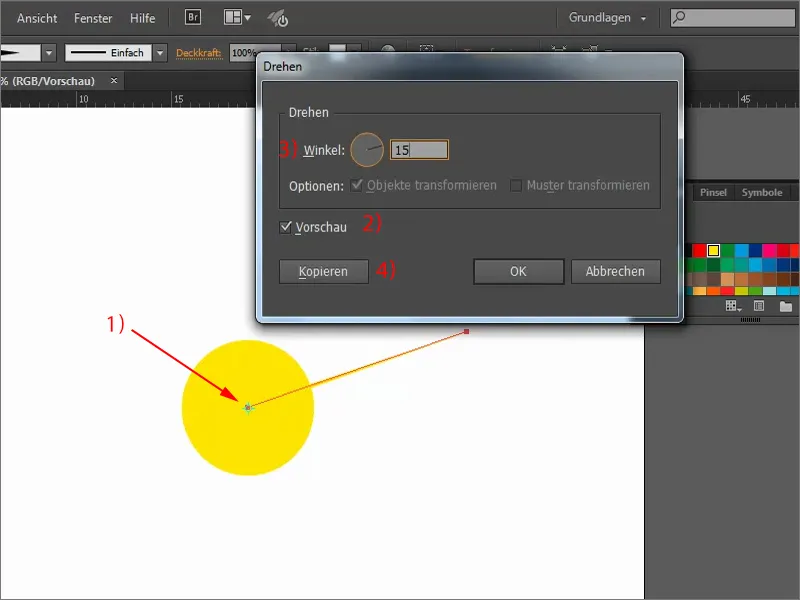
Para repetir, pressiono Ctrl+D, várias vezes, para obter meu sol. Tudo bem uniforme, como eu queria. Agora seleciono tudo com minha Ferramenta de Seleção (1). Então, com o botão direito, grupo tudo pelo menu de contexto (2). Assim, consigo mover tudo e arrumá-lo.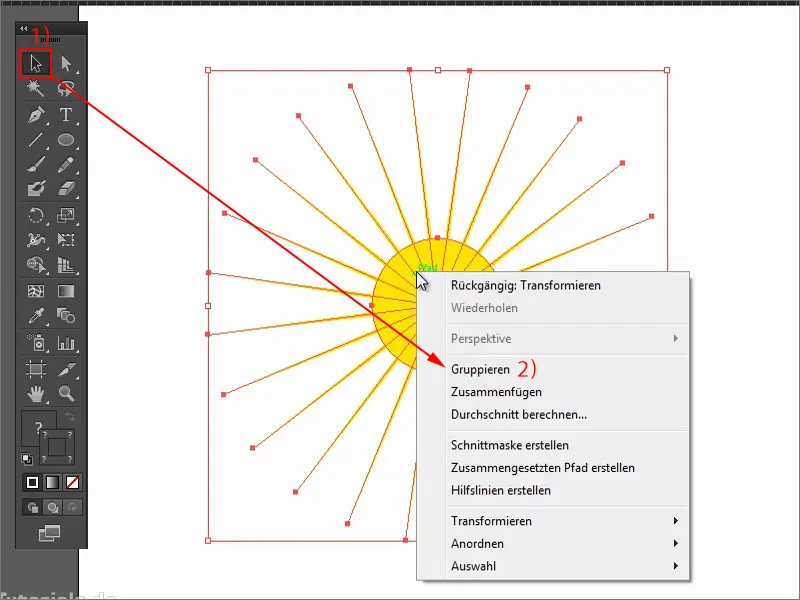
Agora gostaria que os raios do sol ficassem um pouco desvanecidos. Para isso, preciso de uma máscara: vou para o painel de Transparência (1) e crio uma máscara (2). Agora nada é exibido, pois a máscara está totalmente preta (3). Apenas quando tenho uma área colorida, ela será exibida novamente.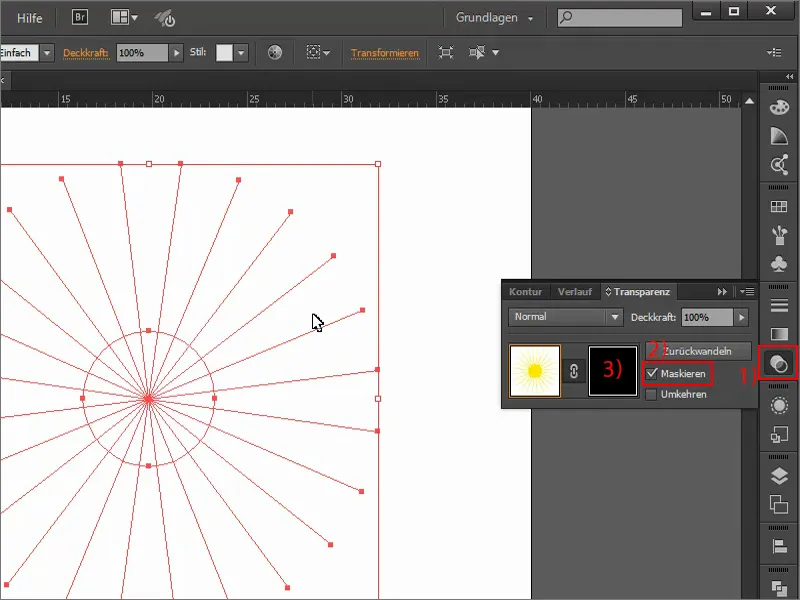
Para fazer isso, pego a Ferramenta Elipse. Importante: preciso trabalhar dentro da máscara, para isso devo clicar nela (1). Se eu desenhar um círculo agora (2), algo será mostrado novamente.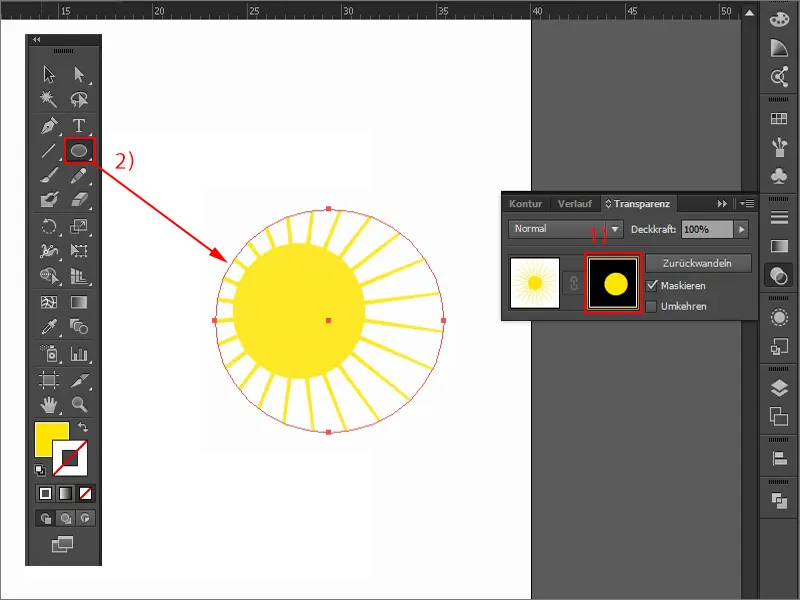
Para criar a transição, preciso de um Gradiente (1), indo do branco, onde tudo é exibido, ao preto, onde desaparece (2). Ou seja, escolho o gradiente, defino-o como Radial (3) e o aplico à minha área.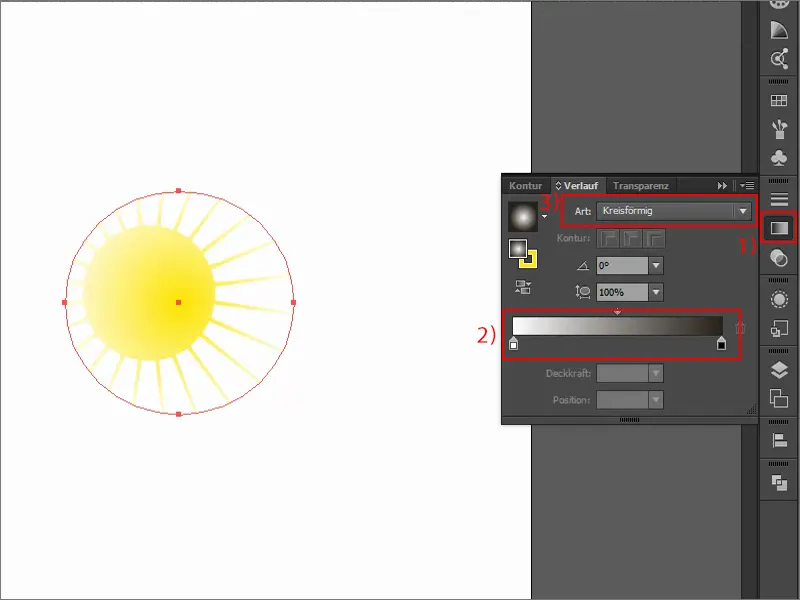
Agore ajusto o gradiente: movo-o, aumento seu tamanho pressionando Shift e Alt. E posso definir o gradiente de forma mais precisa aqui.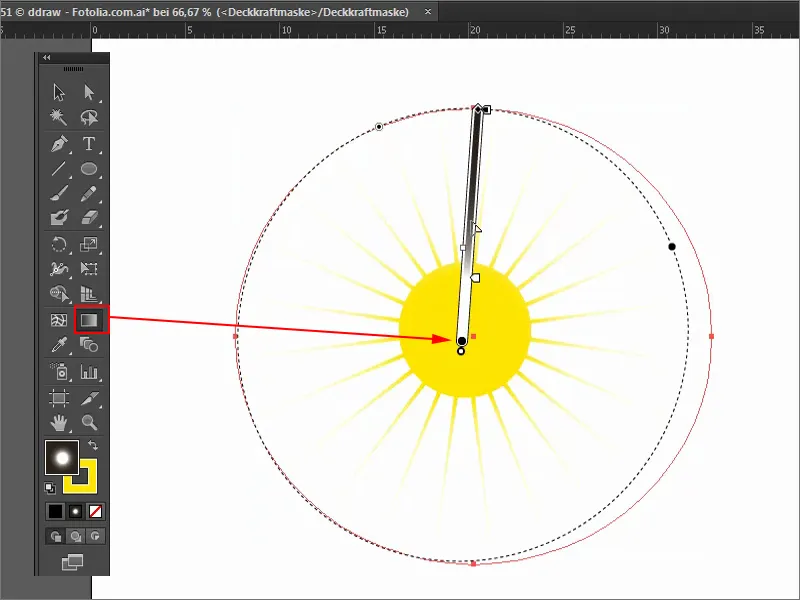
Este é o meu sol, que agora vou diminuir para que caiba na imagem final. Mas, para fazer isso, volto ao painel de Transparência (1) e clico novamente nesta imagem (2), caso contrário, só modificarei a máscara e não a imagem em si. Agora posso torná-la um pouco menor pressionando Shift (3).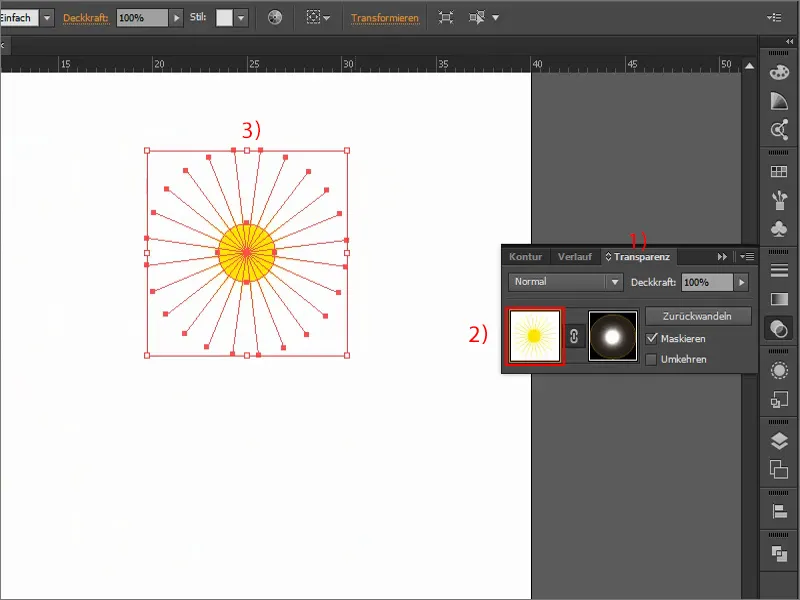
Agora vou mostrar todas as camadas novamente (1). O sol, naturalmente, não deve ficar atrás das nuvens. Para isso, pressiono uma vez a ferramenta de seleção e posso mover o sol com a tecla Shift pressionada e as setas do teclado.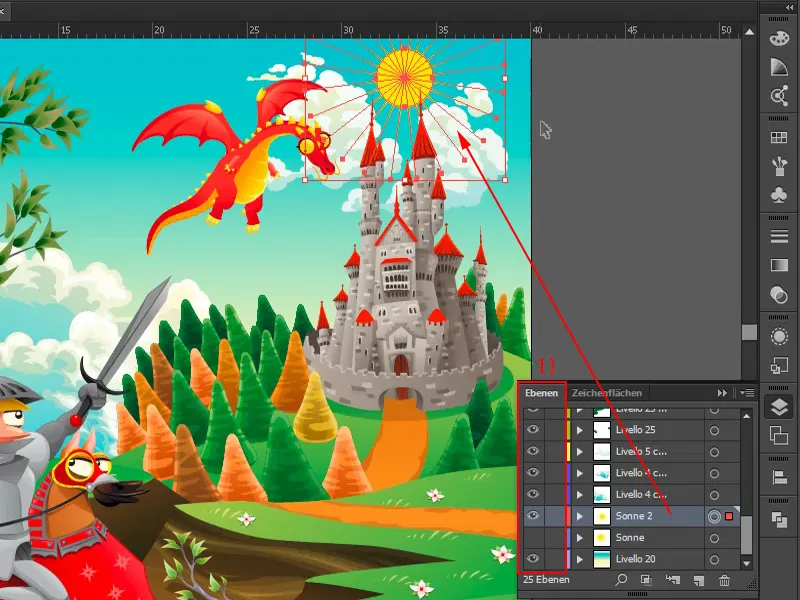
Se não quiser que os raios ultrapassem a imagem, posso criar uma máscara de corte. Para isso, pego a Ferramenta Retângulo (1), desenho, seleciono tudo aqui e, com o botão direito do mouse, escolho: Criar máscara de corte (2). Assim, o sol é exibido apenas dentro da imagem e não ultrapassa.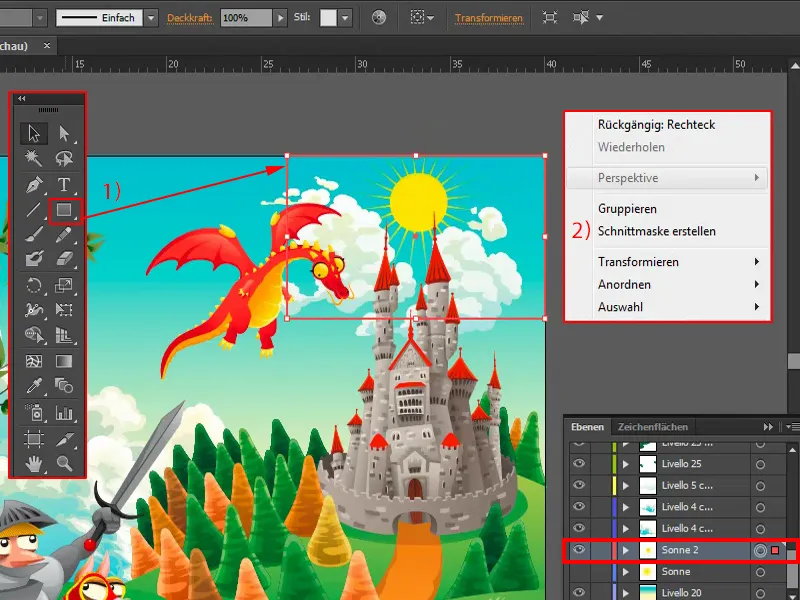
Agora posso, é claro, entrar no sol a qualquer momento e, por exemplo, alterar o círculo. Com a tecla Shift e Alt pressionadas, posso, por exemplo, torná-lo um pouco menor.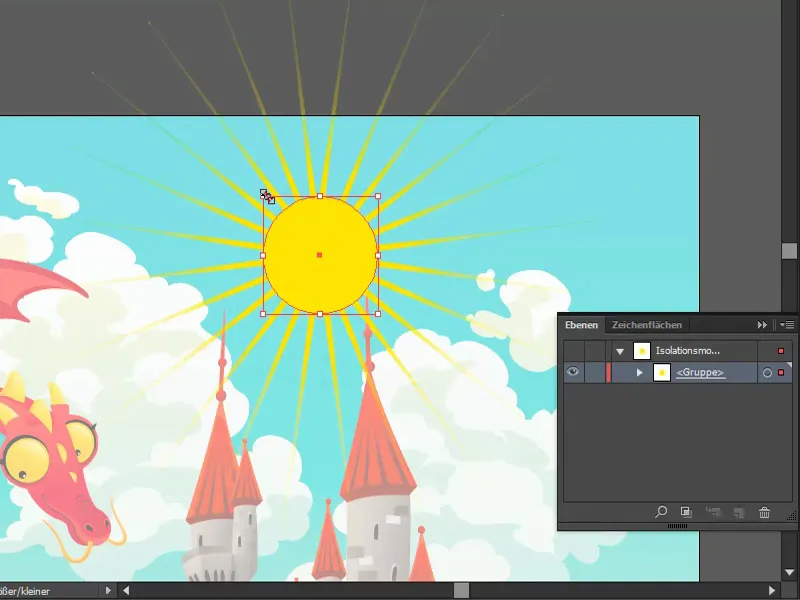
Para finalizar, uma dica adicional para otimizar ainda mais: nas camadas, seleciono meu sol (1). Em Efeitos > Filtros de estilização > Brilho externo... (2), adiciono um brilho branco (4) via Multiplicar negativos (3).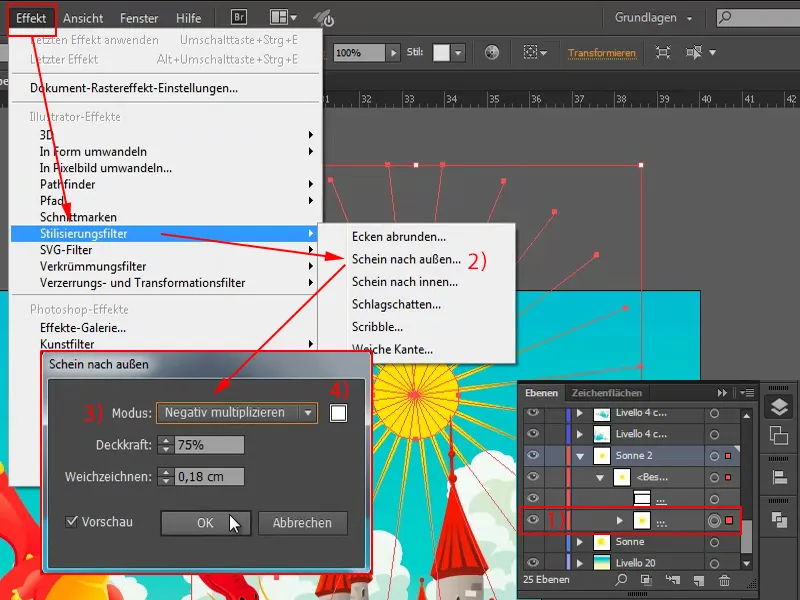
Ao clicar duas vezes no efeito, posso editá-lo: Por exemplo, aumentar a opacidade ou reduzir o desfoque, definir para Normal etc.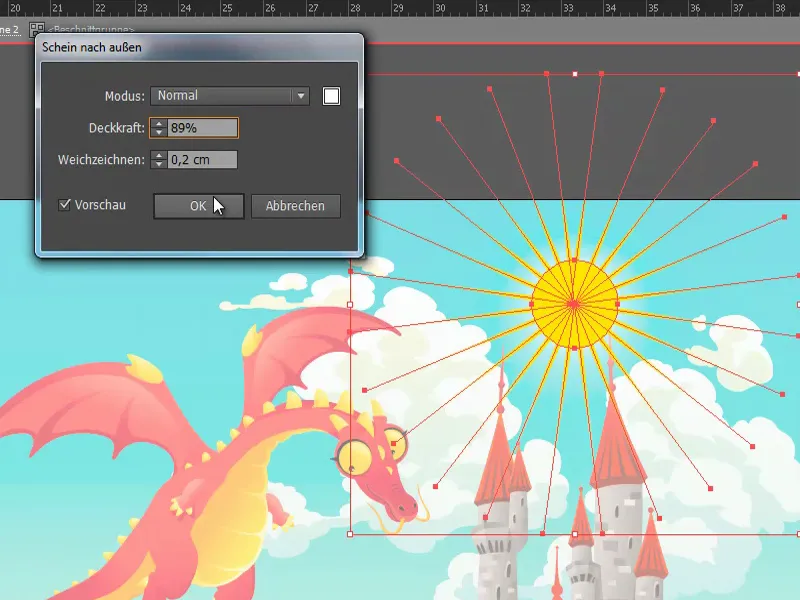
Dessa forma, é possível criar um sol bastante facilmente no Adobe Illustrator. Espero que tenham aprendido algumas dicas e truques.