Introdução
No meu tutorial de hoje, gostaria de falar sobre a reutilização de gráficos e texto. Com certeza, vocês conhecem a situação: vocês começam a trabalhar na preparação de um extenso documento e logo percebem que há diversos elementos que são constantemente necessários. Atualmente, estou criando o layout para um escritório de arquitetura na minha área de trabalho.

Há alguns meses, gravei um vídeo tutorial sobre como criar um cartão de visita. O logotipo foi criado no InDesign com diferentes formas e o Pathfinder. Desde então, o logotipo não mudou e quero usá-lo exatamente dessa forma para o meu documento atual, especificamente no canto inferior esquerdo do espaço em branco.
Existem várias maneiras de reutilizar tais elementos.
Possibilidade 1 - Trabalhando com Coleções de Objetos
Coleções de objetos são, figurativamente falando, uma coleção de objetos frequentemente utilizados. Funciona como uma gaveta onde você pode inserir e retirar qualquer coisa quando necessário. Por isso, é especialmente adequado para rodapés, citações de texto, caixas de autor, logotipos ou outros objetos repetitivos. Você pode armazená-los facilmente lá.
Para criar tal coleção de objetos, basta seguir este comando: Arquivo>Novo>Coleção de Objetos. No diálogo subsequente, basta nomear e salvar no formato *.indl. O formato INDL é o formato de coleção de objetos do InDesign e você encontrará sua nova coleção de objetos listada à direita nos painéis. No meu exemplo escritório-fictício.
Agora que a coleção de objetos foi criada e aberta, posso clicar em qualquer objeto e adicioná-lo. Isso pode ser feito através do menu de contexto da coleção de objetos (pequena seta no canto superior direito) e, em seguida, em Adicionar objeto, ... 
... ou você pode usar Arrastar e Soltar para mover o elemento selecionado facilmente para a coleção de objetos. Você também pode adicionar todos os elementos de uma página como grupo, se selecionar através do menu de contexto do painel Adicionar elementos à página X. Se deseja listar todos os elementos como objetos separados, então escolha o comando abaixo: Adicionar elementos à página X como objetos separados.
Claro que você pode renomear e alterar o objeto conforme desejar. Para fazer isso, clique com o botão direito do mouse na miniatura e abra as Informações do objeto e faça as modificações desejadas. 
Eu nomeio o logotipo como Logo escritório fictício. Isso é recomendado, especialmente quando a coleção de objetos fica cada vez mais cheia, pois caso contrário, você pode facilmente perder a noção.
Para quem acha irritante adicionar um objeto e então abrir as informações do objeto, ao arrastar um objeto para a coleção de objetos, pode pressionar a tecla Alt, assim o diálogo de Informações do objeto é aberto imediatamente e as alterações podem ser feitas. Economiza-se assim um clique.
Além disso, um nome de objeto e até mesmo um tipo de objeto podem ser definidos para descrever melhor o elemento. Uma alteração tem significado apenas para a função de pesquisa e classificação, mas não altera o conteúdo dos dados. 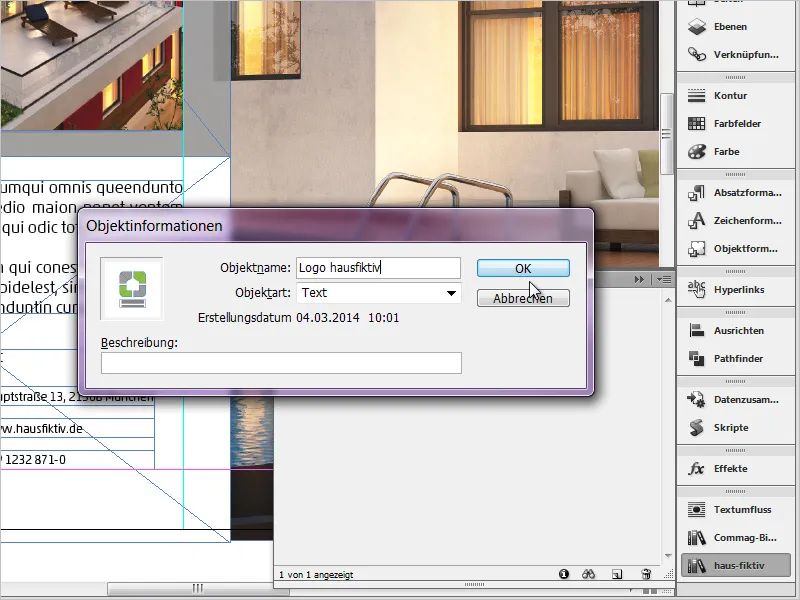
Repita os passos acima conforme desejado com mais elementos. Para isso, você pode usar tudo o que desejar. Por exemplo, gráficos, caixas de texto simples, elementos agrupados, arquivos *.psd ou *.ai. Um recurso incrível!
Além disso, você pode criar subgrupos, mostrá-los com o ícone de lupa abaixo e acessar as informações da coleção de objetos com o pequeno ícone (i). 
Para colocar novamente um desses elementos, basta arrastar o conteúdo desejado para a área de trabalho enquanto mantém o mouse pressionado. É tão simples quanto isso. 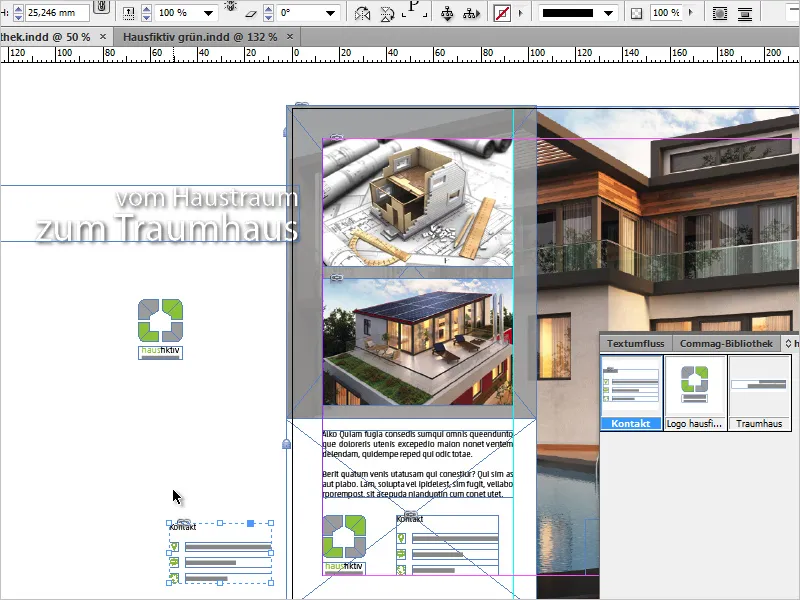
Claro que as coleções de objetos também podem ser organizadas quando contêm objetos que não são mais necessários. Para isso, basta selecionar o elemento que deseja remover e arrastá-lo para o pequeno e discreto ícone de lixeira no canto inferior direito. O InDesign avisará que este elemento não estará mais disponível a partir de agora. É importante notar que este aviso se refere apenas à coleção de objetos e não tem impacto nos documentos nos quais o elemento foi utilizado. 
Além disso, as coleções de objetos operam completamente de forma autônoma e não estão vinculadas aos documentos nos quais você está trabalhando. Portanto, se você fechar um documento, a coleção de objetos permanecerá visível e disponível.
Opção 2: Usar Snippets
O princípio dos Snippets (=recortes) é similar ao das bibliotecas. A ajuda da Adobe descreve um Snippet da seguinte forma = é um arquivo que contém objetos e descreve sua posição relativa uns aos outros em uma página ou folha de impressão.
E aqui está o ponto crucial - sua posição relativa uns aos outros. Portanto, também são salvadas as dimensões exatas nos eixos x e y. Eu rolo em meu documento uma página para baixo e tenho o objetivo de posicionar o logo exatamente no mesmo lugar que na página 1. Para isso, eu crio um Snippet a partir do logo da página 1. Eu seleciono novamente nosso logo fictício e vou em Arquivo>Exportar>Snippet InDesign, logo em seguida abre-se o diálogo de exportação. O formato do arquivo é *.idms.
Agora foi criado um arquivo idms independente do logo e salvo em um caminho qualquer no meu computador. Todos os objetos armazenados em bibliotecas também podem ser salvos como Snippets. Para acessá-los, escolho Arquivo>Colocar (Ctrl+D) e então o Snippet.
Agora tenho um ponteiro de mouse carregado e se eu simplesmente clicar na minha página 2, o arquivo será colocado lá onde meu cursor está. No entanto, se quiser colocá-lo na posição relativa de sua origem, ou seja, como na página 1, mantenho pressionada a tecla Alt e então clico em algum lugar no meu documento. O resultado agora se parece com o seguinte:
O logo foi então colocado exatamente na mesma posição. Pressionar a tecla Alt não é obrigatório, pois depende das configurações que você escolheu em suas Preferências. Para verificar, abra o diálogo através de Editar>Preferências>Manuseio de Arquivos e verifique o que está registrado na seção Importar Snippet.
No meu último exemplo, quero adicionar um slogan ao meu documento e também salvá-lo como Snippet. Agora sabemos que, além da posição, todas as formatações são salvas. Fonte, tamanho, cor, rotação e muitos outros!
Agora seleciono o campo de texto e simplesmente arrasto com o mouse pressionado para a área de trabalho. Um Snippet foi criado. Esta é outra maneira rápida e fácil de arquivar elementos importantes.
E para aqueles que ainda procuram por seus Snippets, eles também podem ser gerenciados facilmente através da Mini Bridge, que pode ser aberta em Janela>Mini Bridge.
Como o formato de arquivo desses Snippets foi alterado com o CS4 (*.idms), é importante mencionar a compatibilidade. Significa que tudo a partir do CS4 pode ser facilmente colocado nas versões posteriores. Naturalmente, de versão para versão, algumas coisas mudam, como por exemplo, o redimensionamento automático de quadros de texto, que foi introduzido apenas no InDesign CS6. Essas informações se perdem nas versões mais antigas.
Simplesmente experimente. Lidar com Snippets e bibliotecas vale a pena em qualquer circunstância!


